Jak korzystać z Gmaila z parą wiadomości e-mail
wspólne
VPS
dedykowane
WP Professional Plus
WP enthusiast I WP profesjonalne konta hostingowe mogą korzystać z tego samouczka, jeśli e-mail add on został włączony.
możesz użyć swojego niestandardowego adresu e-mail na koncie Gmail. Pozwoli to na korzystanie z interfejsu Gmail podczas odbierania i wysyłania wiadomości e-mail dla pary niestandardowych wiadomości e-mail.
Krok 1: Utwórz adres Gmail
Jeśli masz już konto Gmail, przejdź do kroku 2: Utwórz skrzynkę pocztową W ACC.
Utwórz konto Google, przechodząc do strony rejestracji Google i wypełniając formularz. Pamiętaj, aby pamiętać dane logowania.
Krok 2: Utwórz skrzynkę pocztową W ACC
następnie potrzebujesz niestandardowej skrzynki pocztowej w Centrum Kontroli konta (ACC). Możesz utworzyć nowy lub użyć istniejącego.
aby znaleźć istniejące skrzynki pocztowe:
- Zaloguj się do ACC
- kliknij E-Mail w lewym pasku bocznym
- kliknij Ustawienia E-mail w rozwijanej liście
- w obszarze użycie skrzynki pocztowej kliknij skrzynki pocztowe aktualnie skonfigurowane
- wybierz skrzynkę pocztową z listy, aby użyć
- możesz kliknąć nazwę skrzynki pocztowej, aby zobaczyć informacje o skrzynce pocztowej
krok 3: Dajemy Gmailowi dostęp do Twojego e-maila
- Zaloguj się na swoje konto Gmail
- przejdź do ustawień
- Kliknij kategorię konta i importuj
- aby sprawdzić pocztę e-mail z innych kont, kliknij Dodaj konto e-mail
- obok adresu e-mail Wpisz swój adres e-mail
- kliknij Dalej
- wybierz Importuj wiadomości e-mail z mojego innego konta (POP3)
- kliknij Dalej
- w następnym oknie Wprowadź swoją:
- nazwa użytkownika: będzie to taki sam jak Twój adres e-mail.
- hasło: Wprowadź hasło powiązane z tą skrzynką pocztową. Uwaga, to nie jest to samo, co Twoje hasło ACC.
- serwer POP: to będzie ACCusername.mail.pairserver.com. Zamień ACCusername na nazwę użytkownika ACC.
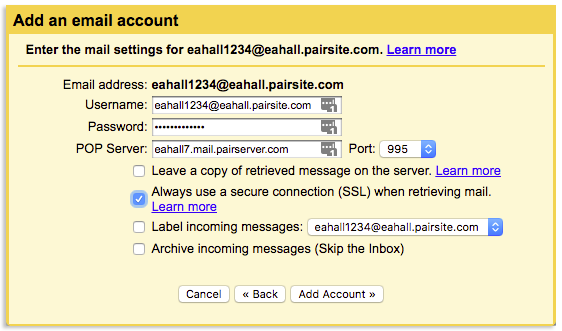
- z listy rozwijanej Port wybierz 995
- zaznacz pole wyboru Zawsze używaj bezpiecznego połączenia (SSL) podczas pobierania poczty
- kliknij Dodaj konto
Krok 4: Włączanie Gmaila do wysyłania wiadomości jako adresu ACC
Jeśli nie chcesz, aby Twoje odpowiedzi pokazywały, że pochodzą z konta Gmail, musisz włączyć Gmail do odpowiadania jako Skrzynka pocztowa ACC.
Włączanie Gmaila jako skrzynki pocztowej ACC
- w następnym oknie kliknij Tak, chcę być w stanie wysyłać pocztę jako
Jeśli przypadkowo wyszedłeś z okna po dodaniu konto, możesz uzyskać dostęp do tego interfejsu, przechodząc do kont i importu. Następnie przewiń w dół do Wyślij wiadomość jako kategorię i kliknij Dodaj kolejny adres e-mail. Będziesz mógł śledzić resztę samouczka z bardzo małą różnicą.
- kliknij Dalej
- w wyskakującym okienku wpisz swoje imię i nazwisko w przydzielonej przestrzeni
- upewnij się, że traktuj jako alias jest zaznaczony
- kliknij Następny krok
- wprowadź swój:
serwer SMTPto będzie username.mail.pairserver.com. Zamień nazwę Użytkownika na nazwę użytkownika ACC.nazwa użytkownikabędzie to adres skrzynki pocztowej ACC, taki jak [email protected].hasłojest to hasło do skrzynki pocztowej. Pamiętaj, że to nie to samo, co Twoje hasło ACC.
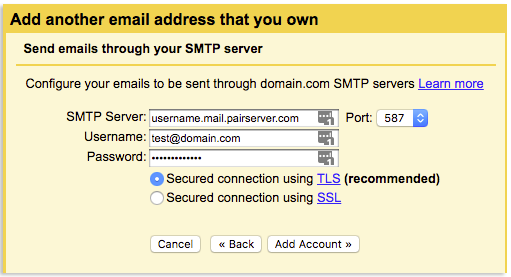
- Wybierz, czy chcesz Bezpieczne połączenie za pomocą TLS, czy bezpieczne połączenie za pomocą SSL
- Wybierz numer portu
- kliknij Dodaj konto
- zostaniesz poproszony o potwierdzenie adresu e-mail acc. Aby sprawdzić skrzynkę pocztową ACC, Zaloguj się do usługi webmail przy użyciu poświadczeń skrzynki pocztowej.
- po zweryfikowaniu wiadomości e-mail wróć do sekcji Konto i Importuj w ustawieniach Gmaila
- przejdź do sekcji Wyślij pocztę jako, a obok adresu e-mail ACC kliknij Ustaw domyślny
- w sekcji odpowiadanie na wiadomość wybierz, czy chcesz odpowiedzieć z tego samego adresu, na który wysłano wiadomość, Czy zawsze odpowiadaj z domyślnego adresu
teraz możesz wysyłać i odbierać pocztę z adresu e-mail ACC za pośrednictwem interfejsu konta Gmail.
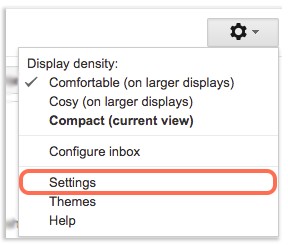
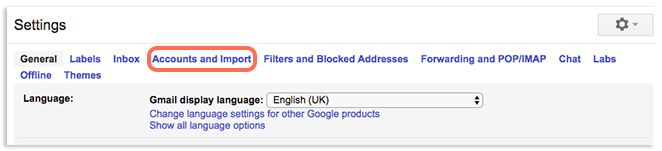
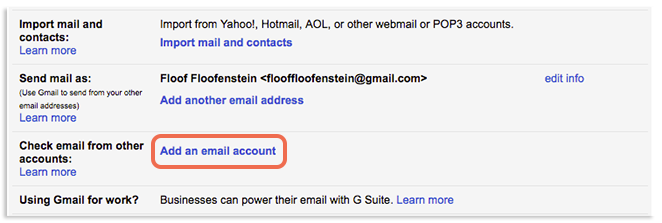
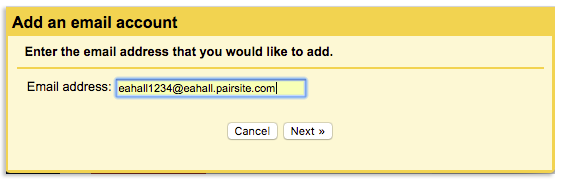
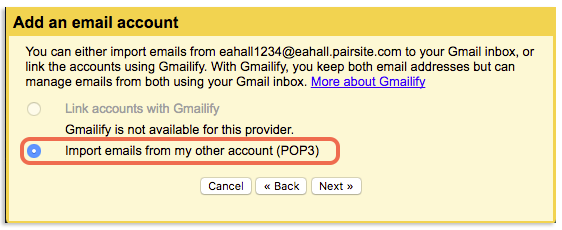
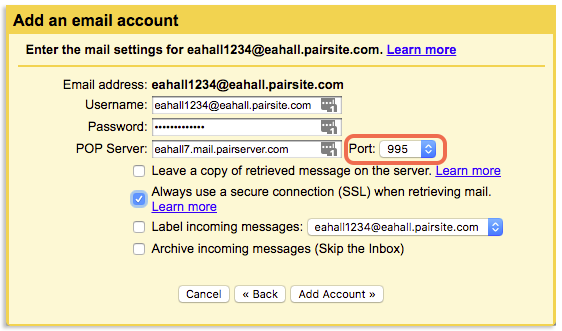
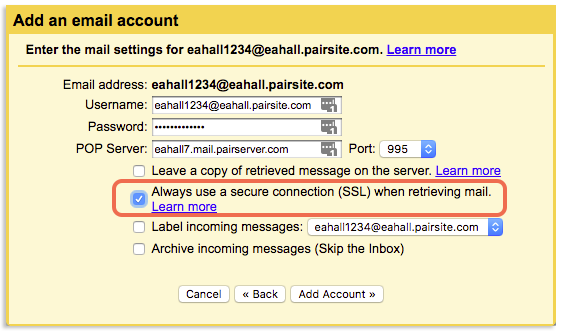
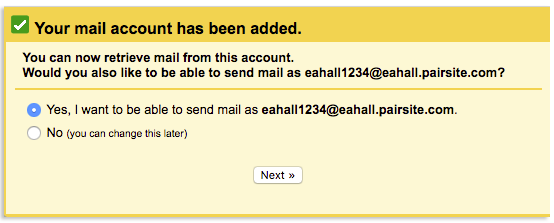
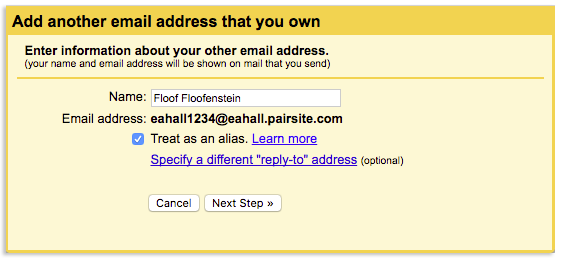
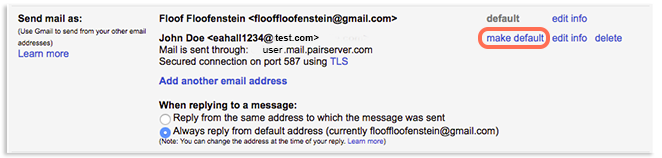

Leave a Reply