Spaanse karakters
hoe typ ik Spaanse karakters op een toetsenbord?
Het is beslist moeilijk om tweetalig te zijn op een computer. Aangezien Engels de facto de taal van de computer is, is er weinig moeite gedaan om de “speciale” karakters van andere talen op te nemen en het is niet gemakkelijk duidelijk hoe ze te typen. Dit laat de meeste mensen het maken van een beslissing tussen het onthouden van diakritische tekens helemaal (b.v. “espanol,” “arbol”) of het doen van het beste wat ze kunnen met wat er beschikbaar is (b. v. “espan~ol,” “a ‘ rbol”) bij het schrijven van e-mails of het invullen van opdrachten.
U kunt echter elk Spaans teken typen dat u nodig hebt op vrijwel elk elektronisch apparaat. Er zijn verschillende methoden afhankelijk van de hardware en software die u gebruikt.
het Typen van Speciale spaanse Tekens
- Windows
- Internationaal Toetsenbord
- ASCII-tekencodes
- speciale Tekens
- Symbolen
- Mac
- Chromebook
- Internationaal Toetsenbord
- Unicode-Tekens
- – Telefoons en-Tablets
- Google Docs
- HTML (Hypertext Markup Language)
Voor Windows-Gebruikers
Microsoft Windows is het ondersteunen van een groot aantal talen voor de jaren. Er zijn vele manieren om toegang te krijgen tot buitenlandse tekens, afhankelijk van welke software je uding, maar als je gaat om een hoeveelheid tijd te besteden aan het typen in een andere taal dan Engels, het beste ding om te doen is om uw toetsenbord invoermethode te veranderen.
gebruikmakend van het internationale toetsenbord
Als u in de Verenigde Staten woont, neemt uw computer automatisch aan dat u een Engels toetsenbord hebt (en dat u slechts één taal spreekt). Standaard is uw toetsenbordinvoermethode ingesteld op US English en het functioneert vrijwel zoals uw typeleraar u heeft geleerd-druk op de toets van de letter die u op het scherm wilt weergeven. Er is geen gemakkelijke manier om een vreemd karakter te typen. Maar als u uw toetsenbordinvoermethode omschakelt naar “Internationaal Engels”, krijgt u een eenvoudige manier om niet alleen Spaanse karakters te typen, maar ook de speciale karakters van vele andere talen. U kunt een van de blauwe tekens hieronder typen wanneer uw toetsenbord is ingesteld op internationaal:
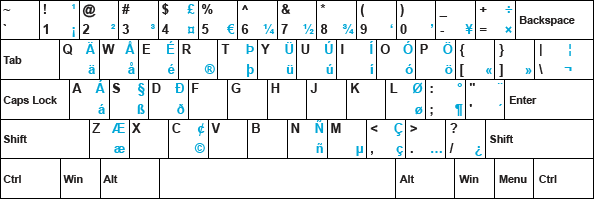
U kunt ook andere invoermethoden toevoegen, zoals Spaans van Latijns-Amerika of Spanje, maar toetsenborden in die landen verschillen fysiek van een standaard Amerikaans toetsenbord; de toetsen komen niet overeen, dus typen wordt erg frustrerend. US International is veel eenvoudiger en eenvoudiger.
hoe installeert u het internationale toetsenbord?
Windows 10
- gebruik het zoekveld van Windows om naar “Language” te zoeken en selecteer taalinstellingen.
- u zou het Engels (Verenigde Staten) moeten zien in de lijst van voorkeurstalen. Klik erop en klik vervolgens op Opties.
- klik op een toetsenbord toevoegen in de sectie Toetsenborden.
- klik op United States-International uit de lijst die verschijnt.
Als u met succes het internationale toetsenbord hebt toegevoegd, kunt u het gebruiken of de standaard Amerikaanse toetsenbordindeling. Om te schakelen, klikt u op de ENG US die u nu ziet in de rechterbenedenhoek van uw scherm, en overschakelen naar ENG INTL.
u kunt ook op de Windows-toets + spatiebalk drukken om heen en weer te schakelen.
Hoe gebruikt u het internationale toetsenbord?
wanneer u overschakelt naar de internationale Engelse lay-out, werken ze op uw toetsenbord zoals ze normaal zouden doen, maar u kunt ook spaanse tekens typen door de rechter Alt-toets (die rechts van de spatiebalk) ingedrukt te houden terwijl u de juiste letter intypt. Hier is de grafiek:
| International English
|
||||
|---|---|---|---|---|
á
|
right Alt + A
|
Á
|
right Alt + Shift + A
|
|
é
|
right Alt + E
|
É
|
right Alt + Shift + E
|
|
í
|
right Alt + I
|
Í
|
right Alt + Shift + I
|
|
ó
|
right Alt + O
|
Ó
|
right Alt + Shift + O
|
|
ú
|
right Alt + U
|
Ú
|
right Alt + Shift + U
|
|
ñ
|
right Alt + N
|
Ñ
|
right Alt + Shift + N
|
|
ü
|
right Alt + Y
|
Ü
|
right Alt + Shift + Y
|
|
¡
|
right Alt + 1
|
¿
|
right Alt + /
|
|
| ”
|
||||
en als dat niet eenvoudig genoeg is, kunt u gewoon de apostrof toets (links van de ENTER) als sneltoets gebruiken. Typ de apostrof toets gevolgd door een klinker om een accent te krijgen. Gebruik shift + apostrof (dubbele aanhalingstekens) voor een trema (bijv. ü).
Opmerking: vanwege deze snelkoppeling kan het moeilijk zijn om normale aanhalingstekens te typen.
zorg ervoor dat u uw toetsenbord terugschakelt naar US English Als u het met iemand anders deelt.
met ASCII-tekencodes
elk teken dat u typt heeft zijn eigen ASCII-tekencode. Normaal gesproken zet de computer uw toetsaanslagen om in code zonder dat u het Weet, maar u kunt een snelkoppeling nemen door deze codes direct in te voeren. Karaktercodes zijn gestandaardiseerd en werken op veel verschillende soorten apparaten, dus deze methode is een goede Als u niet beschikt over uw eigen computer of u kunt uw toetsenbordinstellingen niet wijzigen. Om een tekencode in te voeren, moet u de “Alt” – toets ingedrukt houden en de juiste code typen op het numerieke toetsenbord aan de rechterkant van het toetsenbord (de nummers aan de bovenkant van het toetsenbord werken niet, en u moet er zeker van zijn dat “Num Lock” is ingeschakeld om het numerieke toetsenbord te gebruiken).
om bijvoorbeeld “á” te typen, houdt u de “Alt” toets ingedrukt en typt u 160. Probeer het hier:
Hier zijn de rest van de tekens die u nodig hebt:
| Spanish Character Codes |
||||
|---|---|---|---|---|
| á
|
Alt + 160 |
Á
|
Alt + 0193 |
|
| é
|
Alt + 130 |
É
|
Alt + 0201 |
|
| í
|
Alt + 161 |
Í
|
Alt + 0205 |
|
| ó
|
Alt + 162 |
Ó
|
Alt + 0211 |
|
| ú
|
Alt + 163 |
Ú
|
Alt + 0218 |
|
| ñ
|
Alt + 164 |
Ñ
|
Alt + 165 |
|
| ü
|
Alt + 0252 |
Ü
|
Alt + 0220 |
|
| ¡
|
Alt + 173 |
¿
|
Alt + 168 |
|
| ”
|
Alt + 0171 |
”
|
Alt + 0187 |
|
Als je je wilt niet te hebben om deze site te bezoeken elke keer dat je een code nodig, u kunt gebruik maken van deze handige spaanse Karakter Code Grafiek. Print het uit, knip het op en plak het op je monitor. Ruil de rest van hen met je vrienden voor Pokemon kaarten.
laptopgebruikers: Als u geen apart numeriek toetsenbord aan de rechterkant van uw toetsenbord heeft, moet u ook een andere toets ingedrukt houden (waarschijnlijk “Fn”) om toegang te krijgen tot het nummerblok dat zich verbergt op de lettertoetsen onder uw rechterhand. De bovenste rij met getallen is niet genoeg.
door gebruik te maken van de tekenset
bevatten Lettertypesets veel meer tekens dan wat op het toetsenbord voor u verschijnt. Om u te helpen bij het vinden van het teken dat u op zoek bent naar Windows-programmeurs omvatten een hulpprogramma genaamd “Character Map.”Het is een kleine weergave van alle beschikbare tekens in een lettertype waarmee u kunt kopiëren en plakken in de toepassing waarin u werkt. Karakter kaart kan meestal worden gevonden ergens in ” accessoires “of door het doen van een zoekopdracht voor” karakter kaart.”
zodra u het opent ziet u alle Spaanse letters die u nodig hebt, evenals een verbijsterende verzameling van, Duits, Russisch, Zweeds, Jiddisch, enz. personages, georganiseerd op een schijnbaar willekeurige en willekeurige manier. Zoek de letter die u zoekt, selecteer deze en kopieer deze zodat u deze kunt plakken in het document of e-mail waar u aan werkt.
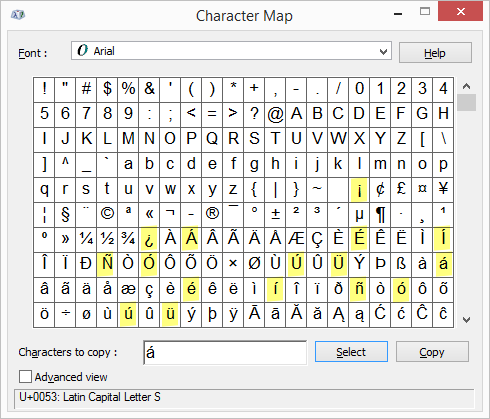
ondanks de vele mogelijkheden bestaan speciale Spaanse tekens alleen uit klinkers met accenten, de” ñ”, de” ü ” en de omgekeerde vraag-en uitroeptekens (hierboven). U kunt ook hoekige haakjes gebruiken als u dialogue typt. Vergeet niet dat in het Spaans, accenttekens diagonaal lopen van linksonder naar rechtsboven boven de letters. Als u van deze methode, plaats een snelkoppeling naar karakter kaart op uw bureaublad om het proces te versnellen.
het invoegen van symbolen
Microsoft software engineers bieden ook verschillende andere incohesive opties in bepaalde producten, zoals Word en Publisher. Als u een “invoegen” menu in de menubalk van uw toepassing, kunt u een “symbool” optie te vinden. Als u hierop klikt, verschijnt er een display dat lijkt op de karakterkaart met een lijst met letters en symbolen die niet de cut voor uw toetsenbord hebben gemaakt.
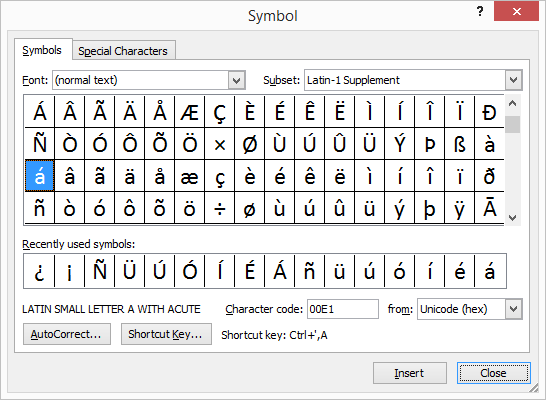
Dubbelklik op een teken om het in uw document in te voegen.
maar wacht, er is meer! Als u de letter die u wilt toevoegen selecteert (enkele klik), ziet u een “sneltoets” onderaan het dialoogvenster. Dit geeft je nog een geheime reeks toetsaanslagen voor het typen van het karakter dat u wilt.
deze sneltoetsen zijn sneller en veel intuïtiever dan de eerder genoemde tekencodes (wat goed is), maar ze werken alleen in bepaalde toepassingen (wat slecht is). U zult merken dat met behulp van deze methode geaccentueerde tekens kunnen worden getypt door te drukken op “Ctrl” en de apostrof (net aan de linkerkant van de “Enter” toets) samen en vervolgens het typen van de letter. Om een hoofdletter te krijgen, doe hetzelfde en houd de “Shift” knop ingedrukt bij het typen van de letter. Hier zijn de andere snelkoppelingen:
| Insert Symbol Shortcuts |
||||
|---|---|---|---|---|
| á
|
Ctrl + ‘ then A |
Á
|
Ctrl + ‘ then Shift + A |
|
| é
|
Ctrl + ‘ then E |
É
|
Ctrl + ‘ then Shift + E |
|
| í
|
Ctrl + ‘ then I |
Í
|
Ctrl + ‘ then Shift + I |
|
| ó
|
Ctrl + ‘ then O |
Ó
|
Ctrl + ‘ then Shift + O |
|
| ú
|
Ctrl + ‘ then U |
Ú
|
Ctrl + ‘ then Shift + U |
|
| ñ
|
Ctrl + ~ then N |
Ñ
|
Ctrl + ~ then Shift + N |
|
| ü
|
Ctrl + : then U |
Ü
|
Ctrl + : then Shift + U |
|
| ¡
|
Ctrl + Alt + ! |
¿
|
Ctrl + Alt + ? |
|
| ”
|
Ctrl + ` then < |
”
|
Ctrl + ` then > |
|
Don’t like the Shortcuts provided for you? You can create your own shortcuts by clicking the “Shortcut Key ” button. U kunt ook het handige Microsoft-teken Snelkoppelingendiagram afdrukken.
voor Mac-gebruikers
Apple is altijd erg goed geweest in het ondersteunen van vreemde tekens in hun producten. Variaties van enkele van de bovenstaande Windows-opties werken op een Mac, maar de eenvoudigste manier om Spaanse tekens te typen is om de volgende snelkoppelingen te gebruiken:
| Spanish Character Shortcuts for Mac
|
||||
|---|---|---|---|---|
á
|
Option + e, then A
|
Á
|
Option + e, then Shift + A
|
|
é
|
Option + e, then E
|
É
|
Option + e, then Shift + E
|
|
í
|
Option + e, then I
|
Í
|
Option + e, then Shift + I
|
|
ó
|
Option + e, then O
|
Ó
|
Option + e, then Shift + O
|
|
ú
|
Option + e, then U
|
Ú
|
Option + e, then Shift + U
|
|
ñ
|
Option + n, then N
|
Ñ
|
Option + n, then Shift + N
|
|
ü
|
Option + u, then U
|
Ü
|
Option + u, then Shift + U
|
|
¡
|
Option + 1
|
¿
|
Option + ?
|
|
”
|
Option + \
|
”
|
Option + Shift + \
|
|
Print out the handy-dandy Mac Character Shortcuts Chart to help you remember.
Op zoek naar een nog eenvoudiger manier om internationale tekens op een Mac te typen? Nieuwere Apple producten kunt u de Option key helemaal overslaan. Druk op het teken dat je iets langer wilt accentueren dan normaal (lang-indrukken). Een menu van alternatieve tekens zal verschijnen met nummers hieronder vermeld. Typ het bijbehorende nummer en je bent klaar. (Vergeet niet dat Spaanse accenttekens diagonaal lopen van linksonder naar rechtsboven.)
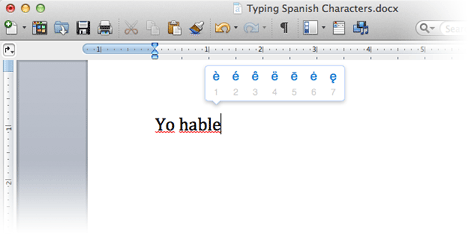
Deze truc werkt ook voor interpunctie en hoofdletters (Shift + long press).
voor Chromebook-gebruikers
door de lage prijs en het gebruiksgemak is de Chromebook in korte tijd een zeer populair apparaat geworden, vooral op basisscholen, middelbare scholen en middelbare scholen. Chromebooks bieden twee manieren om vreemde tekens te typen.
gebruik het internationale toetsenbord
net als bij Windows is de beste optie voor Chromebooks om de werking van uw toetsenbord te wijzigen. Meld u aan en volg deze instructies:
- Klik in het mededelingengebied in de rechterbenedenhoek.
- klik op Instellingen (het tandwielpictogram) in het menu dat verschijnt.
- Scroll naar de onderkant van de Instellingen en klik op Geavanceerd.
- ga naar het gedeelte Talen en invoer en klik op Talen en invoer.
- klik in de sectie invoermethode op invoermethoden beheren.
- Vink het vakje naast het Amerikaanse internationale toetsenbord aan.
- verlaat de Instellingen.
u ziet nu ” ons ” in het mededelingengebied in de rechterbenedenhoek van uw scherm. Dit geeft aan dat u het Amerikaanse toetsenbord gebruikt. Om van toetsenbord te wisselen kunt u op ons klikken en vervolgens de toetsenbordinstelling van “US keyboard” naar “US International keyboard”schakelen.
u kunt ook heen en weer schakelen tussen toetsenborden door op Ctrl + spatiebalk te drukken.
zodra u Toetsenborden hebt overgeschakeld op “INTL” kunt u Spaanse tekens typen met behulp van de grafiek hieronder:
| Chromebook Keyboard Set to US International
|
||||
|---|---|---|---|---|
á
|
right Alt + A
|
Á
|
right Alt + Shift + A
|
|
é
|
right Alt + E
|
É
|
right Alt + Shift + E
|
|
í
|
right Alt + I
|
Í
|
right Alt + Shift + I
|
|
ó
|
right Alt + O
|
Ó
|
right Alt + Shift + O
|
|
ú
|
right Alt + U
|
Ú
|
right Alt + Shift + U
|
|
ñ
|
right Alt + N
|
Ñ
|
right Alt + Shift + N
|
|
ü
|
right Alt + Y
|
Ü
|
right Alt + Shift + Y
|
|
¡
|
right Alt + 1
|
¿
|
right Alt + /
|
|
”
|
rechts Alt +
|
|||
het Gebruik van Unicode-Tekens
Chromebooks ook gebruik maken van een systeem van “unicode” codes voor speciale tekens. Het is veel meer werk, maar als je je toetsenbord niet wilt wisselen, kun je het gewenste teken typen door op Ctrl en Shift te drukken en vervolgens op “u” te drukken, gevolgd door de juiste viercijferige code (terwijl je Ctrl en Shift ingedrukt houdt). Het zal niet lijken dat je iets hebt bereikt totdat u op de spatiebalk. Zodra u de code die u net getypt zal worden het karakter dat u wilt.
| Unicode Characters
|
||||
|---|---|---|---|---|
á
|
Ctrl + Shift + u + 00e1
|
Á
|
Ctrl + Shift + u + 00c1
|
|
é
|
Ctrl + Shift + u + 00e9
|
É
|
Ctrl + Shift + u + 00c9
|
|
í
|
Ctrl + Shift + u + 00ed
|
Í
|
Ctrl + Shift + u + 00cd
|
|
ó
|
Ctrl + Shift + u + 00f3
|
Ó
|
Ctrl + Shift + u + 00d3
|
|
ú
|
Ctrl + Shift + u + 00fa
|
Ú
|
Ctrl + Shift + u + 00da
|
|
ñ
|
Ctrl + Shift + u + 00f1
|
Ñ
|
Ctrl + Shift + u + 00d1
|
|
ü
|
Ctrl + Shift + u + 00fc
|
Ü
|
Ctrl + Shift + u + 00dc
|
|
¡
|
Ctrl + Shift + u + 00a1
|
¿
|
Ctrl + Shift + u + 00bf
|
|
telefoons en Tablets
een groot voordeel van touchscreen toetsenborden is dat ze zeer flexibel zijn. Als u een letter met accenten wilt typen, houdt u een klinker iets langer dan normaal vast (lang indrukken) en ziet u verschillende andere opties met accenten verschijnen. Idem voor de “ñ,” het uitroepteken en het vraagteken.
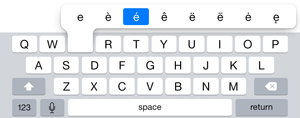
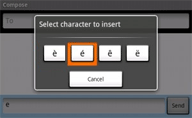
u kunt uw toetsenbord ook in een andere taal wijzigen door naar uw instellingen te gaan en een nieuw Spaans toetsenbord toe te voegen. Zodra u dit hebt gedaan kunt u heen en weer schakelen tussen een Engels toetsenbord lay-out en een Spaanse.
voor Google Docs-gebruikers
 Ten eerste werken de hierboven genoemde methoden prima in een Google-document. Maar als je haast hebt kun je selecteren “Insert”, kies dan “Special Characters” Selecteer “Latin” en “Common” uit de drop-down menu ‘ s. Daar vindt u elke Spaanse letter die u nodig zou kunnen hebben, hoofdletters of kleine letters. Verander “Latijn ” in” interpunctie ” om het omgekeerde vraagteken en uitroepteken te vinden.
Ten eerste werken de hierboven genoemde methoden prima in een Google-document. Maar als je haast hebt kun je selecteren “Insert”, kies dan “Special Characters” Selecteer “Latin” en “Common” uit de drop-down menu ‘ s. Daar vindt u elke Spaanse letter die u nodig zou kunnen hebben, hoofdletters of kleine letters. Verander “Latijn ” in” interpunctie ” om het omgekeerde vraagteken en uitroepteken te vinden.
HTML (Hypertext Markup Language)
het coderen van Spaanse tekens voor het World Wide Web kan net zo lastig zijn als het typen ervan. Tekens die gewoonlijk niet op een Engels toetsenbord worden gevonden, hebben allemaal speciale HTML-tekencodes die beginnen met een ampersand (&) en eindigen met een puntkomma (;). Om bijvoorbeeld het copyright symbool weer te geven typt u © in uw code. Hoewel het waar is dat sommige browsers Spaanse karakters precies zullen interpreteren en weergeven zoals u ze typt, is de meest fool-proof manier om Spaanse karakters op te nemen in een webpagina door de onderstaande codes in uw HTML te gebruiken.
| HTML Character Codes
|
||||
|---|---|---|---|---|
á
|
á
|
Á
|
Á
|
|
é
|
é
|
É
|
É
|
|
í
|
í
|
Í
|
Í
|
|
ó
|
ó
|
Ó
|
Ó
|
|
ú
|
ú
|
Ú
|
Ú
|
|
ñ
|
ñ
|
Ñ
|
Ñ
|
|
ü
|
ü
|
Ü
|
Ü
|
|
¡
|
¡
|
¿
|
¿
|
|
Leave a Reply