Hoe synchroniseert u uw Desktop PC met Google Drive (en Google Photos)
- Cameron Summerson
@Summerson
- 21 juli 2017, 9:00am EDT

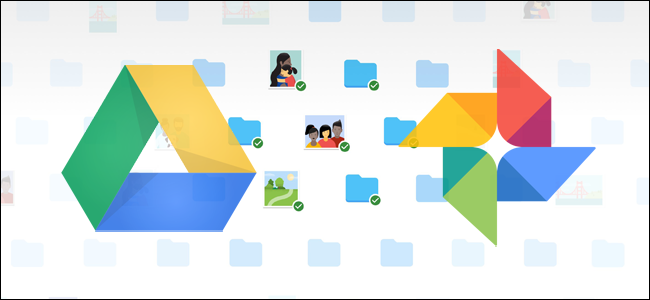
Google is geweest doet zijn deel om ervoor te zorgen dat iedereen heeft een back-up van belangrijke gegevens, en het heeft onlangs een nieuwe tool voor Windows en Mac-gebruikers om die redundantie naar het volgende niveau. De juiste naam back-up en Sync, het is een snelle en effectieve tool om uw belangrijke bestanden op te slaan in de cloud.
Backup & Sync vervangt Google Drive en Google Photos Uploader
gerelateerd: hoe Google Drive direct te zoeken vanuit Chrome ‘ s adresbalk
voordat we erin gaan, laten we eerst een beetje praten over wat Back-up en Sync eigenlijk is. Als u een zware Google-gebruiker bent, bent u waarschijnlijk al op de hoogte van de andere sync-tools van Google: Google Drive en Google Photos Uploader. Die zijn nu beide gerold in back-up en synchronisatie, zodat u al uw bestanden, video ‘ s, afbeeldingen en meer kunt bedienen vanuit één app. Hier kunt u bepalen welke mappen van uw schijf worden gesynchroniseerd van en naar uw PC of Mac, evenals opgeven welke afbeeldingsmappen een back-up moeten krijgen naar uw fotobibliotheek.
Google Drive is echt de kern van de back-up en Sync tool, dus als je nooit gebruikt de Drive app dan een beetje uitleg kan in orde zijn. In wezen zal deze nieuwe tool kunt u uw Google Drive cloud storage synchroniseren met uw computer—worden dat de hele schijf of gewoon specifieke bestanden en mappen. Deze worden dan behandeld als lokale bestanden op de computer, zodat uw belangrijke spullen altijd up-to-date op elke computer die u bezit (en in de cloud).
de enige uitzondering hier zijn Google Docs-bestanden (Sheets, Docs, Slides)—die zijn nog steeds alleen online, omdat back-up en synchronisatie ze niet zullen downloaden voor offline toegang. Het zal echter pictogrammen in de map Google Drive zetten, zodat u ze kunt dubbelklikken alsof het normale documenten zijn (u hebt alleen een internetverbinding nodig om ze te bekijken en te bewerken.)

back-up en synchronisatie voegt ook een extra tool toe aan de vergelijking: de optie om een back-up te maken van specifieke mappen van uw PC of Mac naar uw Google Drive. Ik gebruik bijvoorbeeld Google Drive om bijna alles op te slaan, dus het is toegankelijk vanaf al mijn andere apparaat. Maar de screenshots map op mijn Windows-machine is niet in mijn schijf map-het is in de map Afbeeldingen van mijn PC. Met back-up en Sync, kan ik vervolgens toegang tot de map op een van mijn andere apparaten, op elk gewenst moment.
klinkt geweldig? Dat is het ook. Hier is hoe je het op te zetten en alles gesynchroniseerd.
Stap 1: Download en installeer back-up en Sync
natuurlijk is het eerste wat u moet doen het back-up en synchronisatie Gereedschap downloaden. Zorg ervoor dat u de juiste download voor uw apparaat (Mac of PC) te grijpen. Als u Google Drive al hebt geïnstalleerd, hoeft u zich geen zorgen te maken—deze tool zal deze automatisch vervangen, geen verwijdering nodig.

Het zou vrij snel moeten downloaden, en u hoeft alleen maar het installatieprogramma te starten als het klaar is. Als u Google Chrome gebruikt (zoals u zou moeten zijn), klikt u op de knop Downloaden onderaan de pagina.
enkele seconden later zullen back-up en synchronisatie worden geïnstalleerd. Toen het klaar was, de mijne vertelde me om mijn computer opnieuw op te starten om redenen die mij onbekend zijn—Ik heb het niet gedaan, en alles werkte nog steeds prima. Pak aan, Google.

Als u eerder de Google Drive-app had geïnstalleerd, moeten back-up en synchronisatie automatisch inloggen op uw Google-Account. Zo niet, dan moet u inloggen. Daarna, een snelle splash scherm zal u laten weten wat de app is alles over: back-up van uw spullen. Klik op “Got it” om naar de app te gaan.

stap twee: Kies welke mappen gesynchroniseerd worden vanuit Google Drive
Het back-up-en synchronisatieprogramma is opgesplitst in twee hoofdsecties:
- Google Drive: deze functie heeft dezelfde functie als de originele Google Drive-app. U kiest welke mappen u wilt synchroniseren vanuit uw Google Drive cloudopslag en deze worden weergegeven in een Google Drive-map op uw PC. Alles wat je in die map zal ook synchroniseren met Google Drive.
- mijn Computer: dit deel is nieuw en stelt u in staat om bestanden tussen uw computer en Station te synchroniseren zonder ze in de speciale Google Drive-map te plaatsen. Kies gewoon de mappen van uw computer die u wilt synchroniseren, en ze synchroniseren met uw cloudopslag (hoewel ze zullen verschijnen in een apart gedeelte van de Google Drive-interface, in plaats van met al uw andere schijf bestanden.)
laten we beginnen met de Google Drive sectie eerste—het is tweede in de lijst, maar het is veel eenvoudiger en zal bekend zijn voor iedereen die Google Drive in het verleden heeft gebruikt.
u heeft een aantal specifieke opties in dit menu. U kunt:
- Mijn schijf synchroniseren met deze Computer: Gebruik deze optie om het synchroniseren van uw Google-Schijf met uw computer in / uit te schakelen.
- Synchroniseer alles in mijn schijf: synchroniseert letterlijk de volledige inhoud van uw Google-schijf naar uw computer.
- Synchroniseer alleen deze mappen: Hiermee kunt u opgeven welke mappen te synchroniseren van Station naar uw computer.
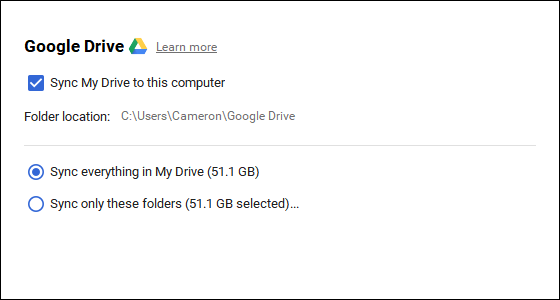
Deze zijn heel eenvoudig—kies gewoon wat je wilt synchroniseren en klaar ermee.
Stap drie: kies andere mappen op uw PC om te synchroniseren
volgende, laten we eens kijken naar de mijn Computer sectie, waar u andere mappen op uw PC kunt selecteren om te synchroniseren. Er zijn een paar opties al beschikbaar hier: Desktop, documenten, en foto ‘ s. U kunt gewoon het vakje naast de optie aanvinken om volledig een back-up te maken van alles van die locatie naar uw Google Drive. Eenvoudig.

maar als u een beetje meer gedetailleerd wilt krijgen en alleen een back-up wilt maken van een bepaalde map, kunt u dit doen door op de optie” Map kiezen ” te klikken. Ga gewoon naar de map die u wilt back-up, en klik op “Select Folder.”Dat is alles wat er is.

Opmerking: bestanden die u synchroniseert vanuit outsdie uw schijf map zal niet verschijnen in Drive naast al uw andere bestanden. Om toegang te krijgen tot deze bestanden, Ga naar Google Drive op het web en klik op “mijn Computers” in het linkermenu. Deze optie is ook beschikbaar in de Drive mobiele apps.

Als u een bestand of map wilt weergeven onder” Mijn schijf”, moet u het op de ouderwetse manier synchroniseren: door het in de map Google Drive op uw PC te plaatsen.
Stap vier: Tweak uw instellingen voor het uploaden van foto ‘ s
gerelateerd: 18 dingen die u misschien niet kent Google Photos Can Do
onder de Mapopties in de sectie “Mijn Computer” kunt u ook aangeven hoe u een back-up wilt maken van afbeeldingen (als u ervoor kiest een back-up te maken van afbeeldingen vanaf uw PC, natuurlijk): Originele kwaliteit, die ruimte in beslag zal nemen in uw aandrijving, of hoge kwaliteit, die geen ruimte in uw aandrijving zal nemen. De laatste maakt gebruik van intelligente compressie-algoritmen om de grootte van het beeld te verkleinen zonder de kwaliteit te verminderen, hetzelfde als in de Google Foto ‘ s-app op Android-en iOS-apparaten.

u kunt ook aangeven hoe u de opties voor verwijderen wilt beheren: Verwijder Items overal, Verwijder Items niet overal, of Vraag me voordat u Items overal verwijdert. De laatste optie is ingesteld als de standaard, wat echt het meest zinvol is toch. Voel je vrij om dit te veranderen volgens uw specifieke behoeften.

ten slotte kunt u het vakje in de sectie Google Foto ’s aanvinken om automatisch uw computer te scannen op nieuwe foto’ s en deze te uploaden naar Google Foto ‘ s. Er is ook een kleine optie aan de onderkant gelabeld “USB Devices & SD Cards,” die u kunt gebruiken om automatisch bestanden te uploaden vanaf uw digitale camera of USB-drives als je wilt. Sluit het station of de kaart aan en geef aan wat u ermee wilt doen.

een paar aanvullende opmerkingen over back-up en synchronisatie
dat is eigenlijk alles wat er is om back-up en synchronisatie te maken, maar er zijn een paar andere dingen die het vermelden waard zijn:
- u kunt uw computer hernoemen door op de” mijn Computer “(of soortgelijke) tekst bovenaan de” mijn Computer ” pagina te klikken en het een specifieke naam te geven.
- u kunt eenvoudig uw schijfopslag upgraden of uw account loskoppelen van het tabblad” Instellingen”.
- regels voor het opstarten van het systeem, het pictogram voor bestandssynchronisatie en instellingen met de rechtermuisknop kunnen ook worden gewijzigd op het tabblad Instellingen.de netwerkactiviteit van
- back-up en synchronisatie kan worden beperkt in de sectie” netwerkinstellingen ” van het tabblad Instellingen. Proxies kunnen specifiek zijn, en download/upload tarieven afgetopt indien nodig.
- het hulpprogramma Back-up en synchronisatie zal in het systeemvak van uw computer staan zolang het actief is. Om toegang te krijgen tot de instellingen, klikt u op het pictogram in de lade, klikt u op het menu met drie punten in de rechterbovenhoek en kiest u “voorkeuren”.”

dat is het eigenlijk. Het is een eenvoudig hulpmiddel.Cameron Summerson is de hoofdredacteur van Review Geek en dient als Redactieadviseur voor How-To Geek en LifeSavvy. Hij is het behandelen van technologie voor bijna een decennium en heeft meer dan 4.000 artikelen en honderden product reviews geschreven in die tijd. Hij is gepubliceerd in gedrukte tijdschriften en geciteerd als een smartphone expert in de New York Times.Volledige Bio lezen ”
Leave a Reply