Hoe Gmail te gebruiken met Pair Email
Shared
VPS
Dedicated
WP Professional Plus
wp enthusiast en wp professional hosting accounts kunnen deze tutorial gebruiken als de e-mail add-on is ingeschakeld.
u kunt uw Pair aangepaste e-mail gebruiken op een Gmail-account. Dit zal u toelaten om de Gmail-interface te gebruiken tijdens het ontvangen en verzenden van e-mail voor het paar aangepaste e-mail.
Stap 1: Maak een Gmail-adres
Als u al een Gmail-account hebt, ga dan naar stap 2: Maak een Mailbox aan in de ACC.
Maak een Google-Account aan door naar de aanmeldingspagina van Google te gaan en het formulier in te vullen. Zorg ervoor dat u de inloggegevens onthoudt.
Stap 2: Maak een Mailbox aan in de ACC
vervolgens hebt u een aangepaste mailbox nodig in het Account Control Center (ACC). U kunt een nieuwe maken of een bestaande gebruiken.
om uw bestaande mailboxen te vinden:
- Log in op de ACC
- Klik op E-Mail in de zijbalk links
- Klik op E-mailinstellingen in de drop-down
- Onder Postvak-Gebruik, klik Mailboxen Momenteel is Geconfigureerd
- Kies een mailbox uit de lijst te gebruiken
- kunt U klikken op de mailbox van de naam te zien van het postvak informatie
Stap 3: Het geven van Gmail Toegang tot Uw e-Mail Paar
- Log in op uw Gmail-account
- Ga naar Instellingen
- Klik op Accounts en Import categorie
- Volgende om te Controleren e-mail van andere accounts, klik op een e-mailaccount Toevoegen
- Naast e-Mail Adres, voer uw Paar e-mailadres
- Klik op Volgende
- Kies Import e-mails van mijn andere account (POP3)
- Klik op Volgende
- In het volgende venster de input van uw:
- Gebruikersnaam: Dit is hetzelfde als uw e-mail adres.
- wachtwoord: Voer het wachtwoord in dat bij deze mailbox hoort. Let op, dit is niet hetzelfde als uw ACC wachtwoord.
- POP-Server: Dit wordt ACCusername.mail.pairserver.com. Vervang ACCusername door uw ACC gebruikersnaam.
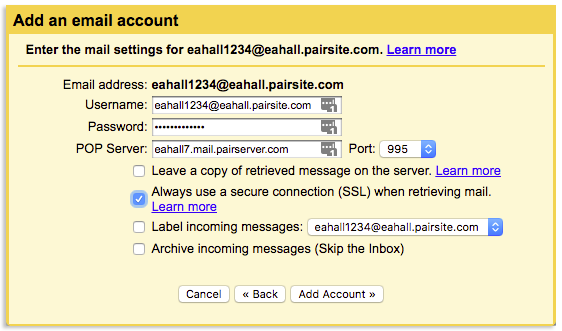
- In de Haven drop-down, selecteer 995
- Vink het vakje aan naast gebruik Altijd een beveiligde verbinding (SSL) bij het ophalen van mail
- Klik op ‘ add Account (Account Toevoegen
Stap 4: Gmail inschakelen om e-Mail te verzenden als uw ACC-adres
Als u niet wilt dat uw antwoorden laten zien dat ze afkomstig zijn van een Gmail-account, moet u Gmail inschakelen om te reageren als uw ACC-mailbox.
Gmail inschakelen om te reageren als een ACC-Postbus
- in het volgende venster, klik Ja, Ik wil e-mail kunnen verzenden als
Als u per ongeluk het venster verliet nadat u uw account had toegevoegd, kunt u dit openen interface door te gaan naar accounts en import. Scrol vervolgens naar beneden naar de Stuur e-mail als categorie en klik op Voeg een ander e-mailadres toe. U zult in staat zijn om de rest van de tutorial te volgen met zeer weinig verschil.
- Klik op Volgende
- In het pop-up venster voer uw naam in de toegewezen ruimte
- Zorg ervoor dat de Behandeling als Alias aangevinkt
- Klik op Volgende Stap
- – Ingang van uw:
SMTP-Serverdit wordt username.mail.pairserver.com. vervang gebruikersnaam door uw ACC gebruikersnaam.gebruikersnaamdit zal het ACC-postvakadres zijn, zoals [email protected].wachtwoordDit is het wachtwoord voor de postbus. Merk op dat dit niet hetzelfde is als uw ACC-wachtwoord.
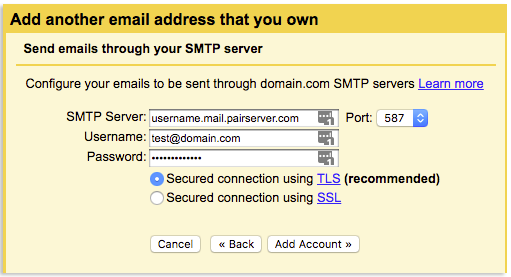
- Selecteer of u een beveiligde verbinding wilt met TLS of een beveiligde verbinding met SSL
- selecteer een poortnummer
- klik op Account toevoegen
- u wordt gevraagd uw acc-e-mailadres te bevestigen. Om je ACC mailbox te controleren, log je in op webmail met je mailbox referenties.
- Zodra uw e-mail is gecontroleerd, terug naar de Account en sectie Importeren van Gmail-Instellingen
- Ga naar de e-mail Verzenden als afdeling en, naast je ACC e-mail, klik op maak standaard
- Onder het Beantwoorden van een bericht selecteer of u wilt dat de Antwoorden van hetzelfde adres waar het bericht werd verzonden of Altijd beantwoorden van de standaard adres
nu kunt u e-mail verzenden en ontvangen van uw ACC-e-mailadres via uw Gmail-accountinterface.
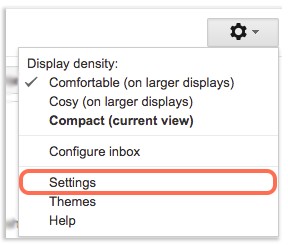
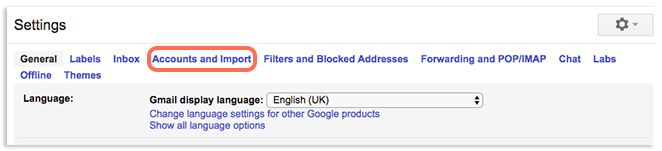
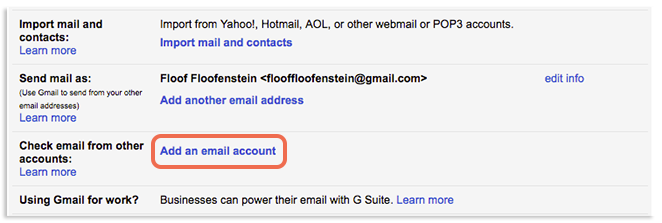
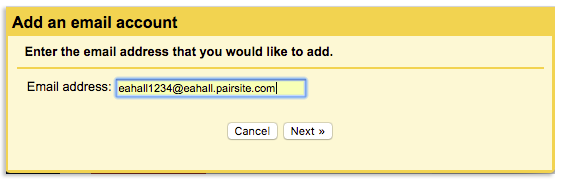
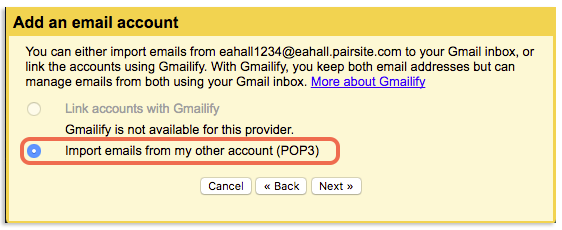
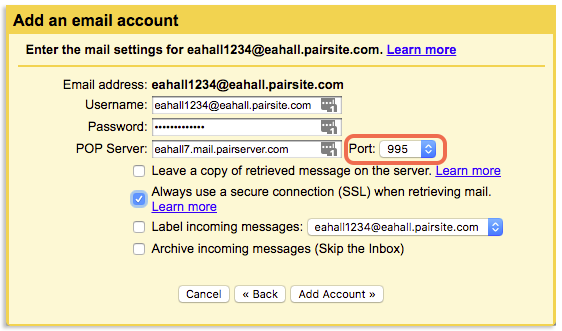
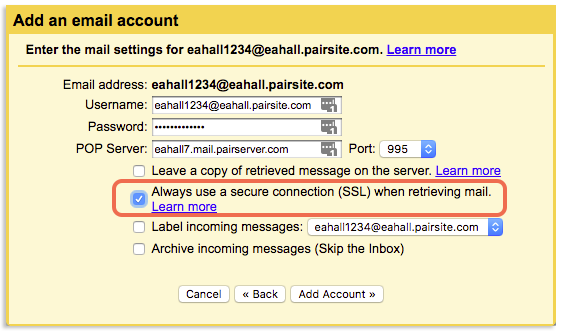
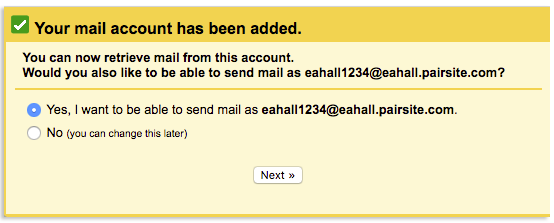
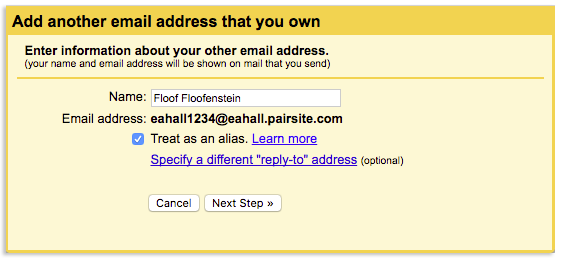
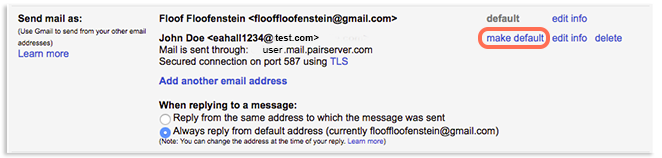

Leave a Reply