Een schone installatie van Windows 10
Controleer Windows 10 activering
nadat Windows 10 is geactiveerd, hoeft u niet langer de productcode voor toekomstige installaties op hetzelfde apparaat op te geven. Zodra de nieuwe installatie is voltooid, wordt het systeem automatisch opnieuw geactiveerd zodra het verbinding maakt met het internet.
om te bevestigen of Windows 10 correct is geactiveerd, gebruikt u de volgende stappen:
- Open Instellingen.
- klik op Update & beveiliging.
- klik op activering.
-
bevestig de activering in het gedeelte” Windows”. Als het apparaat correct is geactiveerd, zult u een van deze berichten zien:
- Windows is geactiveerd met een digitale licentie: de installatie is geactiveerd, maar is niet gekoppeld aan uw Microsoft-account.
- Windows is geactiveerd met een digitale licentie gekoppeld aan uw Microsoft-account: de installatie is geactiveerd en de licentie is gekoppeld aan uw Microsoft-account.
 bron: Windows Central
bron: Windows Central
nadat u de stappen hebt uitgevoerd en uw huidige instellingen zijn geactiveerd, moet Windows 10 automatisch opnieuw worden geactiveerd na de schone installatie.
Windows 10 genuine key verkrijgen
wanneer u Windows 10 instelt op een nieuw apparaat dat nooit een besturingssysteem heeft gehad, of wanneer u een upgrade uitvoert vanaf Windows 8.1 of Windows 7, hebt u een geldige licentie gekocht bij de Microsoft Store, Amazon of een andere retailer.
download essentiële stuurprogramma ’s
Windows 10 detecteert en installeert de meeste stuurprogramma’ s automatisch. Echter, het is meestal aan te raden om ten minste de essentiële stuurprogramma ’s te downloaden voordat het proces, zoals voor de netwerkadapter en grafische kaart, als voorzorgsmaatregel, in het geval de setup niet in slaagt om deze stuurprogramma’ s correct toe te voegen, vooral op aangepaste PC bouwt.
u kunt onze handleiding gebruiken om apparaatstuurprogramma ‘ s te installeren op Windows 10.
Hier is een lijst met websites van de meest populaire fabrikanten om de nieuwste apparaatstuurprogramma ‘ s te downloaden.
- Dell
- HP
- Lenovo
- ASUS
- Acer
- Samsung
- MSI
bevestig Windows 10-vereisten
als de computer al een Windows 10-setup heeft, zal een toekomstige release waarschijnlijk aan de minimale hardwarevereisten voldoen. Als u echter op het punt staat een computer met Windows 7 of Windows 8.1 te upgraden, wilt u ervoor zorgen dat het apparaat aan de minimale vereisten voldoet.
Hier zijn de minimale vereisten om de Windows 10 oktober 2020 Update (en hoger) te installeren:
- Processor: 1GHz or System on a Chip (SoC).
- geheugen: 1GB voor 32-bits of 2GB voor 64-bits.
- opslagruimte: 32 GB voor 64-bit of 32-bit.
- grafische kaart: DirectX 9 of hoger met WDDM 1.0 driver.
- scherm: 800×600.
u kunt deze instructies gebruiken om de technische specificaties van het apparaat te controleren om er zeker van te zijn dat u een schone installatie van Windows 10 kunt uitvoeren.
Wijzig de opstartvolgorde op firmware
Het is ook belangrijk om ervoor te zorgen dat de computer kan opstarten vanaf een USB-flashstation. Als dit niet het geval is, moet u het Basic Input/Output System (BIOS) of Unified Extensible Firmware Interface (UEFI) op het moederbord wijzigen.
wijzig de opstartvolgorde met behulp van UEFI
Op apparaten die al Windows 10 of Windows 8.1 draaien, kunt u toegang krijgen tot de Instellingen om de opstartvolgorde te wijzigen vanuit de desktopomgeving.
UEFI-instellingen op Windows 10
om de UEFI-Opstartinstellingen op Windows 10 te wijzigen, voert u de volgende stappen uit:
- Open Instellingen.
- klik op Update & beveiliging.
- klik op herstel.
-
Klik in het gedeelte “Geavanceerd opstarten” op de knop Nu opnieuw opstarten.
 bron: Windows Central
bron: Windows Central -
klik op de knop oplossen.
 bron: Windows Central
bron: Windows Central -
klik op Geavanceerde opties.
 bron: Windows Central
bron: Windows Central -
klik op de optie UEFI-Firmware-instellingen.
 bron: Windows Central
bron: Windows Central -
klik op de knop Opnieuw opstarten.
 bron: Windows Central
bron: Windows Central - open de opstartpagina in de firmware-instellingen van het moederbord.
-
Stel de opstartvolgorde in om te starten vanaf het USB-flashstation met de Windows 10-installatiebestanden.
 bron: Windows Central
bron: Windows Central - sla de wijzigingen op.
nadat u de stappen hebt uitgevoerd, moet de computer nu in staat zijn om te starten vanaf een USB-opstartbaar medium.
UEFI-instellingen op Windows 8.1
om de UEFI-Opstartinstellingen in Windows 8.1 te wijzigen, gebruikt u de volgende stappen:
- Open Instellingen.
- klik op Bijwerken en herstellen.
- klik op herstel.
-
Klik in het gedeelte “Geavanceerd opstarten” op de knop Nu opnieuw opstarten.
 bron: Windows Central
bron: Windows Central -
klik op de optie probleemoplossing.
 bron: Windows Central
bron: Windows Central -
klik op Geavanceerde opties.
 bron: Windows Central
bron: Windows Central -
klik op de UEFI Firmware instellingen optie.
 bron: Windows Central
bron: Windows Central -
klik op de knop Opnieuw opstarten.
 bron: Windows Central
bron: Windows Central - open de opstartpagina in de firmware-instellingen van het moederbord.
-
Stel de opstartvolgorde in om te starten vanaf de USB-media met de Windows 10 installatiebestanden.
 bron: Windows Central
bron: Windows Central - sla de wijzigingen op.
zodra u de stappen hebt voltooid, zal de computer starten vanaf een USB-flashstation om verder te gaan met het schone installatieproces.
UEFI-instellingen op Windows 7
om de UEFI-Opstartinstellingen op Windows 7 te wijzigen, voert u de volgende stappen uit:
- Start de computer.
-
zodra het Start, druk op de F1, F2, F3, F10 of F12, de ESC of Delete toets om toegang te krijgen tot de firmware.
snelle tip: het kan nodig zijn om de supportwebsite van de fabrikant te controleren voor meer specifieke stappen om toegang te krijgen tot de firmware-instellingen.
- open de opstartpagina in de firmware-instellingen van het moederbord.
- Stel de opstartvolgorde in om te starten vanaf de USB media met de Windows 10 installatiebestanden.
nadat u de stappen hebt uitgevoerd, kunt u het apparaat starten met behulp van een opstartbaar medium.
Configureer de opstartvolgorde met BIOS
Als u te maken hebt met een verouderde BIOS-firmware, kunt u de opstartvolgorde wijzigen met de volgende stappen:
- Start de computer.
- zodra de computer opstart, drukt u op een van de functietoetsen (F1, F2, F3, F10 of F12), de ESC-toets of de Delete-toets.
- open de opstartpagina in de firmware-instellingen van het moederbord.
-
Stel de opstartvolgorde in om te starten vanaf de USB-media met de Windows 10 installatiebestanden.
 bron: Windows Central
bron: Windows Central - sla de wijzigingen op.
zodra u de stappen hebt voltooid, moet het apparaat in staat zijn om te starten vanaf de USB flash drive.
niet-essentiële randapparatuur loskoppelen
aangesloten randapparatuur is meestal de reden voor problemen tijdens het Windows 10-installatieproces. Als u niet-essentiële randapparatuur op de computer hebt aangesloten (zoals verwijderbare opslag en andere USB-en Bluetooth-apparaten, evenals printers, scanners, camera ‘ s en andere), is het raadzaam om deze te verwijderen.
bij het voorbereiden van een schone installatie van Windows 10 hebt u alleen een monitor, toetsenbord, muis en een internetverbinding nodig. Na de installatie kunt u de randapparatuur opnieuw aansluiten (één voor één) om ervoor te zorgen dat ze geen problemen veroorzaken.
Hoe maak je USB aan voor een schone installatie van Windows 10
Op Windows 10 heb je een opstartbaar USB-medium nodig om een schone installatie uit te voeren, die je eenvoudig kunt maken met behulp van vele tools, waaronder het Microsoft Media Creation Tool en Rufus.
Maak Windows 10 USB met Media Creation Tool
om een installatiemedium te maken met behulp van het Media Creation Tool, sluit u een USB-flashstation aan met ten minste 8 GB ruimte, en gebruik deze stappen:
- Open Windows 10 download pagina.
- onder de “Create Windows 10 installation media” sectie, klik op de Download tool now knop om het bestand op het apparaat op te slaan.
- Dubbelklik op het Mediacreatietoolxxxx.exe-bestand om de tool te starten.
- klik op de knop Accepteren om akkoord te gaan met de Voorwaarden.
-
Selecteer de Create installatie media (USB flash drive, DVD, of ISO bestand) voor een andere PC optie.
 bron: Windows Central
bron: Windows Central - klik op de knop Volgende.
- (optioneel) Wis de Gebruik de aanbevolen opties voor deze PC optie.
-
Selecteer de juiste taal, architectuur en editie van Windows 10.
 bron: Windows Central
bron: Windows Centralsnelle tip: Als u van plan bent Windows 10 te installeren op verschillende apparaten waarop de 32-bits of 64-bits architectuur wordt uitgevoerd, gebruik dan het vervolgkeuzemenu” architectuur ” en selecteer Beide opties.
- klik op de knop Volgende.
-
Selecteer de optie USB-flashstation.
 bron: Windows Central
bron: Windows Central - klik op de volgende knop
-
Selecteer het USB-flashstation (of klik op de optie “Refresh drive list” om het beschikbaar te maken).
 bron: Windows Central
bron: Windows Central - klik op de knop Volgende.
- klik op de knop Voltooien.
zodra u de stappen hebt voltooid, zal de tool de bestanden downloaden en een installatieprogramma maken met de nieuwste installatiebestanden, die u vervolgens kunt gebruiken om het apparaat te starten en een nieuwe kopie van Windows 10 te configureren.
Maak Windows 10 USB met Rufus
als alternatief kunt u het Rufus-gereedschap gebruiken om een installatiemedium te maken voor apparaten met moederborden met UEFI-of BIOS-firmware.
Rufus is een hulpmiddel dat gratis beschikbaar is met vele opties om u te helpen een opstartbaar medium van Windows 10 sneller te maken. Het is echter belangrijk om te onthouden dat het een optie van derden is, die Microsoft niet ondersteunt, dus gebruik het op eigen risico.
Als u een Windows 10 USB-installatieprogramma met Rufus wilt maken, sluit u een USB-flashstation aan met ten minste 8 GB ruimte en gebruikt u deze stappen:
- open de download pagina van Rufus.
-
onder de “Download” sectie, klik op de link om de laatste release op uw apparaat op te slaan.
 bron: Windows Central
bron: Windows Central - Dubbelklik op de Rufus-x.xx.exe bestand om de tool te starten.
-
klik op de knop Instellingen (derde knop van links) onderaan de pagina.
 Source: Windows Central
Source: Windows Central -
onder de “Settings” sectie, gebruik het keuzemenu controleren op updates en selecteer de optie dagelijks.
 bron: Windows Central
bron: Windows Centralsnelle tip: deze stappen zijn nodig om de optie in te schakelen om het hulpprogramma te gebruiken om het ISO-bestand van Windows 10 te downloaden.
- klik op de knop Sluiten.
- sluit het Rufus Gereedschap.
- start de Rufus tool opnieuw op.
- onder de “Device” sectie, gebruik het drop-down menu om de USB flash drive te selecteren.
-
onder de” Boot selection ” sectie, klik op de pijl-omlaag knop aan de rechterkant en selecteer de Download optie.
 bron: Windows Central
bron: Windows Centralsnelle tip: Als u al een ISO-bestand hebt, klikt u op de knop selecteren, selecteert u het Windows 10 ISO-bestand en gaat u verder met stap nr. 24.
- klik op de Download knop.
- gebruik het vervolgkeuzemenu” Version ” en selecteer de optie Windows 10.
- klik op de knop Doorgaan.
- Selecteer de 20H2 (Build 19042.xxx-xxxx.xx) optie om de Windows 10 oktober 2020-Update te downloaden.
- klik op de knop Doorgaan.
- gebruik het vervolgkeuzemenu “Edition” en selecteer de optie Windows 10 Home/Pro.
- klik op de knop Doorgaan.
-
gebruik het vervolgkeuzemenu “Language” en selecteer uw installatietaal.
snelle tip: Als u in de Verenigde Staten bent, selecteert u de optie “English”, niet “English International.”
- klik op de knop Doorgaan.
- gebruik het vervolgkeuzemenu “architectuur” en selecteer de 32-bit of 64-bit (aanbevolen).
-
klik op de Download knop.
 bron: Windows Central
bron: Windows Central - selecteer een maplocatie om het ISO-bestand te downloaden.
- klik op de knop Opslaan.
- gebruik het vervolgkeuzemenu “Image option” om de standaard Windows installatie optie te selecteren.
- gebruik het vervolgkeuzemenu “partitieschema” om de GPT optie te selecteren.
-
gebruik het vervolgkeuzemenu “Target system” om de UEFI (non CSM) optie te selecteren.
 bron: Windows Central
bron: Windows Centralsnelle notitie: Als de computer een oud BIOS bevat, selecteert u de optie MBR voor partitieschema en de optie BIOS (of UEFI-CSM) doelsysteem.
- onder de” show Advanced drive properties ” sectie, verander de standaardinstellingen niet.
- voer Onder het veld ” Volume label “een beschrijvende naam in voor het station — bijvoorbeeld” win10_usb.”
- onder de sectie” bestandssysteem “en” clustergrootte”, verander de standaardinstellingen niet.
- klik op de knop Geavanceerde opmaakopties tonen.
- Selecteer de opties voor Snel formatteren en maak uitgebreide label-en pictogrambestanden aan.
- klik op de knop Start.
- klik op de knop OK om te bevestigen.
- klik op de knop Sluiten.
nadat u de stappen hebt voltooid, zal Rufus het ISO-bestand downloaden van de Microsoft-servers, en het zal de opstartbare media maken om een schone installatie van Windows 10 uit te voeren.
schone installatie van Windows 10
het installatieproces van Windows 10 heeft twee hoofdonderdelen, waaronder de setup en out-of-box experience (OOBE). In het installatieproces, dat is waar u een aantal van de basisinstellingen te selecteren, en je zult de opties om de harde schijf te wissen, configureren van de partities, en schoon te installeren Windows vinden 10. De out-of-box ervaring gebeurt nadat de installatie is voltooid, en het is de fase waarin u uw instellingen, zoals Regio, netwerk, account, privacy en andere instellingen configureren.
Windows 10 schoon installatieproces
zodra u de voorbereidingsinstructies hebt doorlopen, is de schone installatie van Windows 10 eigenlijk een eenvoudig proces.
waarschuwing: Dit is een andere vriendelijke herinnering dat dit proces alles op de computer zal wissen. Het is altijd aan te raden om een tijdelijke volledige back-up van uw PC te maken voordat u verder gaat.
om een schone installatie van Windows 10 uit te voeren, gebruikt u de volgende stappen:
- Start het apparaat met Windows 10 USB-media.
- druk op een willekeurige toets om op te starten vanaf het apparaat.
-
klik op de” Windows Setup ” knop Volgende.
 bron: Windows Central
bron: Windows Centralsnelle tip: Als uw taal, Tijd, valuta en toetsenbord verschillen van de standaard selecties, zorg ervoor dat u de juiste instellingen selecteert voordat u verder gaat.
-
klik op de knop Nu installeren.
 bron: Windows Central
bron: Windows Central -
Als u een herinstallatie doet, klikt u op de optie Ik heb geen productsleutel om door te gaan (ervan uitgaande dat uw apparaat al geactiveerd was). Anders, in het geval dat dit uw eerste keer installeren van Windows 10, voer de productcode.
 bron: Windows Central
bron: Windows Central - klik op de knop Volgende.
-
Selecteer de editie van Windows 10 (indien van toepassing).
 bron: Windows Central
bron: Windows Centralsnelle opmerking: Deze selectie moet overeenkomen met de editie die de productsleutel activeert. Als u niet de juiste editie te selecteren, Windows 10 zal niet activeren, en je moet het hele proces opnieuw een keer.
- klik op de knop Volgende.
- Selecteer de optie I accept the license terms om door te gaan.
- klik op de knop Volgende.
-
klik op de optie Aangepast: alleen Windows installeren (Geavanceerd) om verder te gaan met een schone installatie.
 bron: Windows Central
bron: Windows Central -
Selecteer de partitie met de huidige installatie (meestal “Drive 0”), en klik op de Delete knop.
snelle tip: Als “Drive 0” meerdere partities heeft, moet je elke partitie selecteren en verwijderen om de setup toe te staan de hele harde schijf te gebruiken voor de nieuwe schone installatie. De Windows 10 setup zal de vereiste partities automatisch tijdens het proces. Ook is het niet nodig om de partities op secundaire schijven te verwijderen.
-
klik op de knop Ja.
 bron: Windows Central
bron: Windows Central -
Selecteer het lege Station (Station 0 Niet toegewezen ruimte).
 bron: Windows Central
bron: Windows Central - klik op de knop Volgende.
zodra u de stappen hebt voltooid, zal de installatie een nieuwe kopie van Windows 10 op de computer installeren.
als u van plan bent het apparaat uit te schakelen, kunt u nu stoppen en de nieuwe eigenaar de out-of-box ervaring laten voltooien. Echter, in het geval dat u het upgraden van uw systeem, ga dan verder met de onderstaande instructies.
Windows 10 out-of-box ervaring
na de installatie moet u doorgaan met de out-of-box ervaring om uw voorkeuren te configureren en een nieuw account aan te maken.
Deze gids volgt de out-of-box ervaring die beschikbaar is met de Windows 10 oktober 2020-Update. Echter, afhankelijk van de release die u installeert, kunnen de stappen iets anders zijn.
om de OOBE op Windows 10 te voltooien, gebruikt u deze stappen:
-
Selecteer uw regio optie.
 bron: Windows Central
bron: Windows Central - klik op de knop Ja.
-
Selecteer uw toetsenbordindeling.
 bron: Windows Central
bron: Windows Central - klik op de knop Ja.
-
klik op de knop overslaan (tenzij u een tweede toetsenbordindeling moet toevoegen).
Quick Opmerking: Als u geen bekabelde netwerkverbinding gebruikt, moet u zich aanmelden bij het draadloze netwerk.
-
Selecteer de optie Instellen voor persoonlijk gebruik.
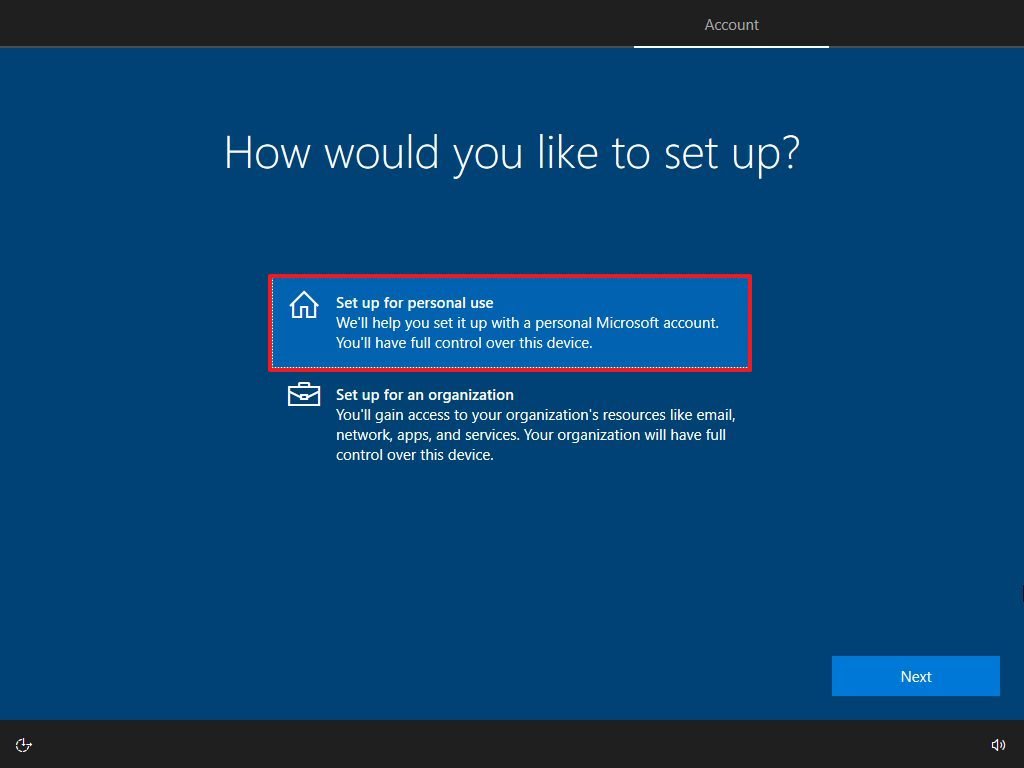 bron: Windows Central
bron: Windows Central - klik op de knop Volgende.
-
bevestig uw Microsoft-accountinformatie om een account aan te maken.
 bron: Windows Central
bron: Windows Centralsnelle notitie: Het aanbevolen proces is om een Microsoft-account te gebruiken. Als u echter een traditioneel lokaal account wilt gebruiken, klikt u op de optie Offline account in de linkerbenedenhoek en gaat u verder met de aanwijzingen op het scherm.
- klik op de knop Volgende.
-
bevestig uw wachtwoord.
 bron: Windows Central
bron: Windows Central - klik op de knop Volgende.
-
klik op de knop Pin aanmaken.
 Source: Windows-Centraal
Source: Windows-Centraal -
Maak een viercijferige Windows-Hello-PIN aan.
 bron: Windows Central
bron: Windows Centralsnelle tip: Als u een traditioneel wachtwoord wilt blijven gebruiken, klikt u op de knop Annuleren om het proces over te slaan.
- Selecteer uw privacy-instellingen (en vergeet niet om naar beneden te scrollen om alle beschikbare instellingen te bekijken).
-
klik op de knop Accepteren.
 bron: Windows Central
bron: Windows Central -
(optioneel) u kunt uw telefoonnummer opgeven en vervolgens op de knop Verzenden klikken om uw telefoon aan uw apparaat te koppelen. Als u deze optie wilt overslaan, klikt u op de knop Doe het later in de linkerbenedenhoek van het scherm.
 bron: Windows Central
bron: Windows Central -
(optioneel) klik op de knop Volgende om OneDrive toe te staan een back-up te maken van de Bureaublad -, documenten-en afbeeldingsmappen naar de cloud. Als u een andere cloudservice gebruikt of liever geen bestanden naar de cloud uploadt, klikt u op de optie alleen bestanden opslaan op deze PC in de linkerbenedenhoek van het scherm.
 bron: Windows Central
bron: Windows Central -
klik op de knop nee, bedankt om de Microsoft 365 setup over te slaan (indien nodig).
 bron: Windows Central
bron: Windows Centralsnelle tip: Als u een Office-productsleutel hebt, kunt u op de optie Ik heb een productsleutel klikken, waarna de apps automatisch op uw apparaat worden geïnstalleerd.
- (optioneel) Vink De optie Laat Cortana reageren op “Hey Cortana” aan om de hulp handsfree te gebruiken.
-
klik op de knop Accepteren om Microsoft toe te staan persoonlijke informatie te verzamelen om Cortana persoonlijker te maken. Als u niet geïnteresseerd bent in de digital assistant, klikt u op de niet nu knop om verder te gaan.
 Source: Windows Central
Source: Windows Central
nadat u de stappen hebt voltooid, zullen de nieuwe instellingen van toepassing zijn op de schone installatie van Windows 10, en u zou de standaard Bureaubladervaring moeten kunnen zien.
hoe de installatie te voltooien na de installatie van Windows 10
na de installatie is het ook een goed idee om te controleren of Windows 10 geen belangrijke updates of stuurprogramma ‘ s mist en correct geactiveerd is.
installeer updates
om te controleren op updates op Windows 10, Gebruik deze stappen:
- Open Instellingen.
- klik op Update & beveiliging.
- klik op Windows Update.
-
klik op de knop Controleren op updates.
 bron: Windows Central
bron: Windows Central
zodra u de stappen hebt uitgevoerd, zal Windows Update updates automatisch downloaden en installeren. Een herstart kan nodig zijn om het updateproces te voltooien.
controleer ontbrekende stuurprogramma ‘s
om te bepalen of stuurprogramma’ s ontbreken, gebruikt u de volgende stappen:
- Open Start.
- zoek naar Apparaatbeheer en klik op het bovenste resultaat om de console te openen.
-
bevestig dat geen van de apparaten een gele of rode markering heeft en zorg ervoor dat niets als onbekend wordt weergegeven.
 bron: Windows Central
bron: Windows Central
als een of meerdere apparaten problemen hebben, moet u mogelijk handmatig de nieuwste stuurprogramma ‘ s downloaden en installeren vanaf de ondersteuningswebsite van uw computerfabrikant. U kunt deze handleiding gebruiken om apparaatstuurprogramma ‘ s op Windows 10 te installeren.
installeer ontbrekende stuurprogramma ’s
op Windows 10 kunnen stuurprogramma’ s ook deel uitmaken van de optionele updates. Als u een of meerdere stuurprogramma ‘ s mist, kunt u ze misschien downloaden van Windows Update.
Als u ontbrekende stuurprogramma ‘ s wilt downloaden met Windows Update, voert u de volgende stappen uit:
- Open Instellingen.
- klik op Update & beveiliging.
- klik op Windows Update.
-
klik op de optie optionele updates weergeven. Als de optie niet beschikbaar is, heeft Windows Update geen stuurprogramma-updates voor uw apparaat.
 bron: Windows Central
bron: Windows Central - klik op de Driver updates sectie.
-
Selecteer het ontbrekende stuurprogramma.
 bron: Windows Central
bron: Windows Central - klik op de knop Downloaden en installeren.
nadat u de stappen hebt voltooid, zal Windows Update de ontbrekende stuurprogramma ‘ s automatisch downloaden en installeren.
bevestig activering
om te bevestigen dat Windows 10 correct is geactiveerd, voert u de volgende stappen uit:
- Open Instellingen.
- klik op Update & beveiliging.
- klik op activering.
-
als Windows 10 succesvol is geactiveerd, verschijnt een van de volgende berichten:
- Windows is geactiveerd met een digitale licentie: de installatie is geactiveerd, maar is niet gekoppeld aan uw Microsoft-account.
- Windows is geactiveerd met een digitale licentie gekoppeld aan uw Microsoft-account: de installatie is geactiveerd en de licentie is gekoppeld aan uw Microsoft-account.
 bron: Windows Central
bron: Windows Central
in het geval dat Windows 10 niet is geactiveerd, zal het apparaat proberen op een later tijdstip opnieuw te activeren. Als u na een paar dagen nog steeds problemen ondervindt, kunt u de Activeringsoplosser gebruiken om te activeren.
installeer apps
het is nu tijd om uw applicaties opnieuw te installeren, inclusief uw favoriete webbrowser, zoals Google Chrome, Mozilla Firefox of Opera om op het web te surfen.
Als u Spotify of iTunes gebruikt om naar muziek te luisteren tijdens het werken of surfen op het internet, kunt u deze apps en andere Downloaden vanuit de Microsoft Store.
ook is het nu een goed moment om de suite van Office-apps te downloaden en te installeren om te beginnen met werken met Word, Excel, PowerPoint en het beheren van uw e-mails met Outlook.
bestanden herstellen vanaf back-up
Het Laatste wat u nog moet doen is uw bestanden herstellen vanaf back-up. Als u eerder hebt geconfigureerd bestand back-up met OneDrive, dan moeten de gegevens al beschikbaar zijn in de OneDrive map, maar als de app niet automatisch geconfigureerd, kunt u deze handleiding gebruiken.
in het geval dat u een back-up van uw bestanden op een externe schijf hebt, sluit u de opslag opnieuw aan om de gegevens in de standaardmappen van het account te herstellen.
om bestanden van een vorige back-up te herstellen, gebruikt u de volgende stappen:
- Open Bestandsverkenner.
- in het gedeelte Deze PC in het linkerdeelvenster, selecteert u het externe station met de bestanden.
- Selecteer de mappen met het bestand dat u wilt herstellen.
-
klik op het menu kopiëren naar het tabblad “Home”.
 bron: Windows Central
bron: Windows Central - Selecteer de optie locatie kiezen.
- Selecteer de bestemming om de bestanden te herstellen-bijvoorbeeld de map Documenten.
- klik op de knop Kopiëren.
nadat u de stappen hebt uitgevoerd, zullen de bestanden worden hersteld op de locatie die u hebt opgegeven.
hoewel u een schone installatie kunt starten met het gereedschap voor het aanmaken van Media zonder USB-media en zelfs met de optie Deze PC resetten vanuit de herstelinstellingen, hebben deze methoden hun beperkingen en werken ze niet altijd zoals verwacht.
als je er zeker van wilt zijn dat je een echt schone installatie uitvoert, is het gebruik van de opstartbare media een beter alternatief.
meer bronnen voor Windows 10
ga naar de volgende bronnen voor meer nuttige artikelen, dekking en antwoorden op veelgestelde vragen over Windows 10:
- Windows 10 op Windows Central – alles wat u moet weten
- Windows 10 help, tips en trucs
- Windows 10 forums op Windows Central
We kunnen een commissie verdienen voor aankopen via onze links. Meer informatie.

Hier is alle belangrijke video-game-evenement in 2021 dat weten we tot nu toe
De wereldwijde pandemie betekent in-person events niet gebeurt en games worden uitgesteld, maar dat betekent niet dat er geen evenementen plaatsvinden. Hier is een lijst van gaming evenementen in 2021 — die we tot nu toe kennen.

the best and worst Dark Souls bosses, ranked
The Dark Souls series is famous for its boss fights, maar welke zijn beter dan de rest, en welke zijn slechter? Dit is wat we denken.

Voormalige Halo kunstenaar details van de design-geschiedenis van de Jagers
De voormalige Halo kunstenaar Shi Kai Wang heeft gedeeld belangrijke details over hoe de iconische Hunter vijand vanuit het niets. Hier is een blik op enkele van de interessante inspiraties en beslissingen die hielpen om de hulking trooper die Halo fans kennen en liefde vorm te geven.

deze 10 apps zijn must-haves apps voor elke nieuwe Windows-PC
u hebt net een nieuwe PC gekocht en deze ingesteld, en nu bent u op zoek naar een aantal geweldige apps. Zoek niet verder. Dit zijn de beste apps voor uw nieuwe Windows 10 PC.
Leave a Reply