Slik Oppdaterer Du Ubuntu-pakker På Ubuntu 20.04 Focal Fossa Linux
En Av Hovedattraksjonene I Linux må være at operativsystemet og programvaren det kjører, er gratis. I motsetning til proprietære systemer er programvareoppdateringer på Ubuntu helt gratis-du trenger aldri å bekymre deg for å kaste ut penger for de nyeste og beste applikasjonene eller oppgraderingene.
i denne veiledningen skal vi se på Hvordan Ubuntu utgir oppdateringer. Ubuntus operativsystemoppdateringer følger en bestemt syklus, men utgivelsesplanen kan være litt forvirrende for de uinitierte. Vi skal også gå over metodene du kan bruke for å holde systemet oppdatert, både via kommandolinje og GUI.
I denne opplæringen vil du lære:
- Forstå Ubuntus utgivelsesplan
- hvordan fastslå oppgraderingsinformasjon På Ubuntu
- hvordan oppgradere Ubuntu via kommandolinjen
- hvordan oppgradere Ubuntu via grafisk brukergrensesnitt

| Category | Requirements, Conventions or Software Version Used |
|---|---|
| System | Installed or upgraded Ubuntu 20.04 Focal Fossa |
| Software | None |
| Other | Privileged access to your Linux system as root or via the sudo command.# – krever gitt linux – kommandoer som skal utføres med root privilegier enten direkte som en root bruker eller ved bruk av sudo kommando $ -krever gitt linux-kommandoer som skal utføres som en vanlig ikke-privilegert bruker |
ubuntu utgivelse syklus
SØK nå
Ubuntu publiserer LTS (Langsiktig Støtte) utgivelser hvert annet år. Hver lts-utgivelse støttes fullt ut med sikkerhetsoppdateringer og nye oppdateringer i fem år. Da, hvis du ikke allerede har det, bør du oppgradere installasjonen til den nyeste lts-utgivelsen slik at ting fortsetter å løpe jevnt. Denne prosessen er gratis og tar vanligvis bare noen få minutter (med en anstendig internettforbindelse).Det er mulig å fortsette å bruke EN lts-utgivelse og motta sikkerhetsoppdateringer utover femårsvinduet ved å abonnere På Ubuntus ESM (Extended Security Maintenance) – program. Å gjøre det bør bare være aktuelt i svært få kantsaker, og den gjennomsnittlige brukeren trenger ikke å bekymre seg for det – bare oppgrader til den nyeste LTS gratis.
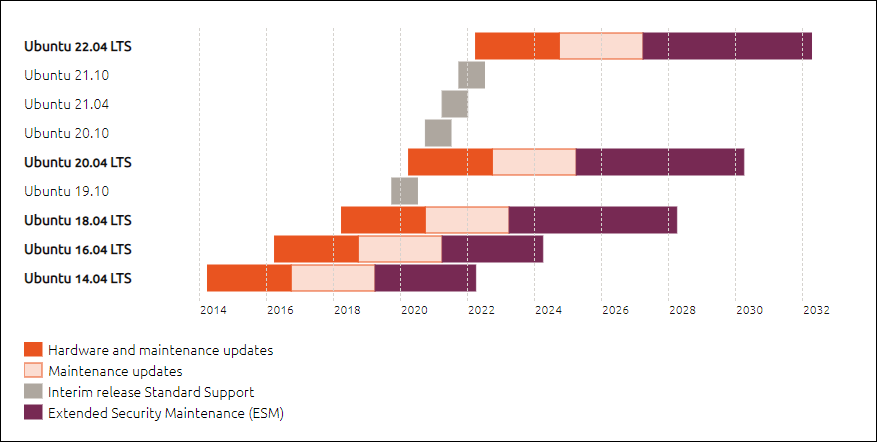
Kilde: ubuntu.com/about / release-cycle
skjermbildet over viser støttevinduet for noen av DE nyeste lts-utgivelsene, men viser også noen andre versjoner Som Ubuntu kaller midlertidige utgivelser. Disse midlertidige utgivelsene er som betaversjoner av kommende lts-utgivelser, ment for utviklere og bedrifter å teste det kommende operativsystemet med den nåværende programvaren de stoler på. Det er nyttig å verifisere at alt fungerer jevnt før fullversjonen endelig er utgitt.Canonical (utgiveren Av Ubuntu) sier at 95% Av Ubuntu-installasjonene er lts-utgivelser. De fleste trenger aldri å bekymre seg for midlertidige utgivelser; de er bare praktiske hvis du trenger en sniktitt på hva som kommer opp i neste store utgivelse Av Ubuntu. Midlertidige utgivelser støttes bare i ni måneder, da de egentlig bare er ment for korte testformål.
Sjekk oppdateringsinformasjon
du Kan alltid sjekke støttevarigheten til din nåværende Ubuntu-installasjon med følgende kommando:
$ ubuntu-support-status
skjermbildet nedenfor viser støtteutløpet for Vår installerte Ubuntu 20.04 Focal Fossa. Dette skjer for å være en midlertidig utgivelse, og skjermbildet viser støtte for de neste ni månedene:

Hvis du ønsker å raskt finne ut hvilken versjon Av Ubuntu du kjører slik at du kan sammenligne den med hva som er tilgjengelig På Canonical nettsted, Følgende Linux kommandoen vil gi deg den informasjonen du leter etter:
$ lsb_release -a
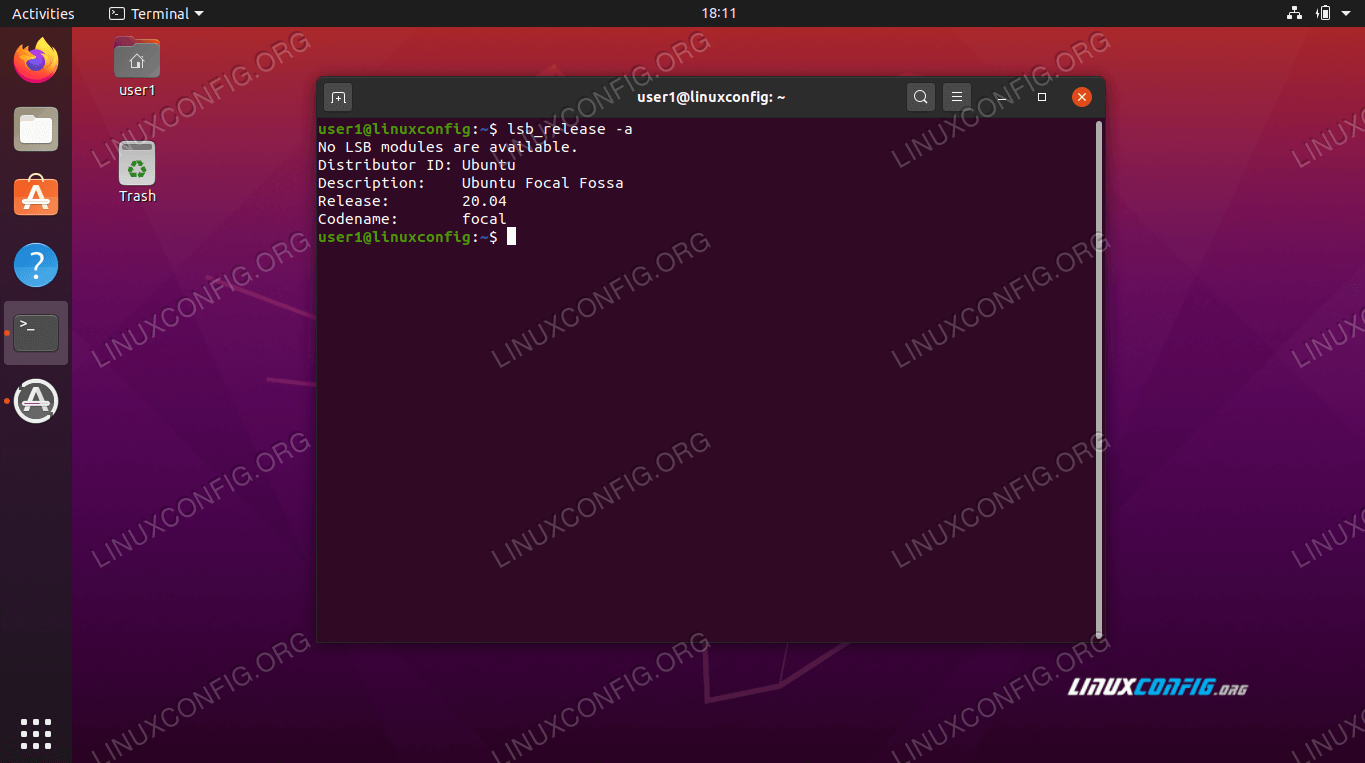
Oppdater Ubuntu via kommandolinjen
ubuntu har et grafisk program spesielt for å bruke oppdateringer, men oppdatering med kommandolinjen gir oss litt mer åpenhet og kontroll. Likevel, hvis du foretrekker GUI-ruten, dekker vi det i neste avsnitt.
- først åpner du et terminalvindu og skriver inn følgende kommando for å oppdatere pakkenes indeksliste:
$ sudo apt update
- Denne delen er ikke nødvendig, men hvis Du vil se hvilke pakker som skal oppdateres, kan du skrive inn denne kommandoen:
$ apt list --upgradable
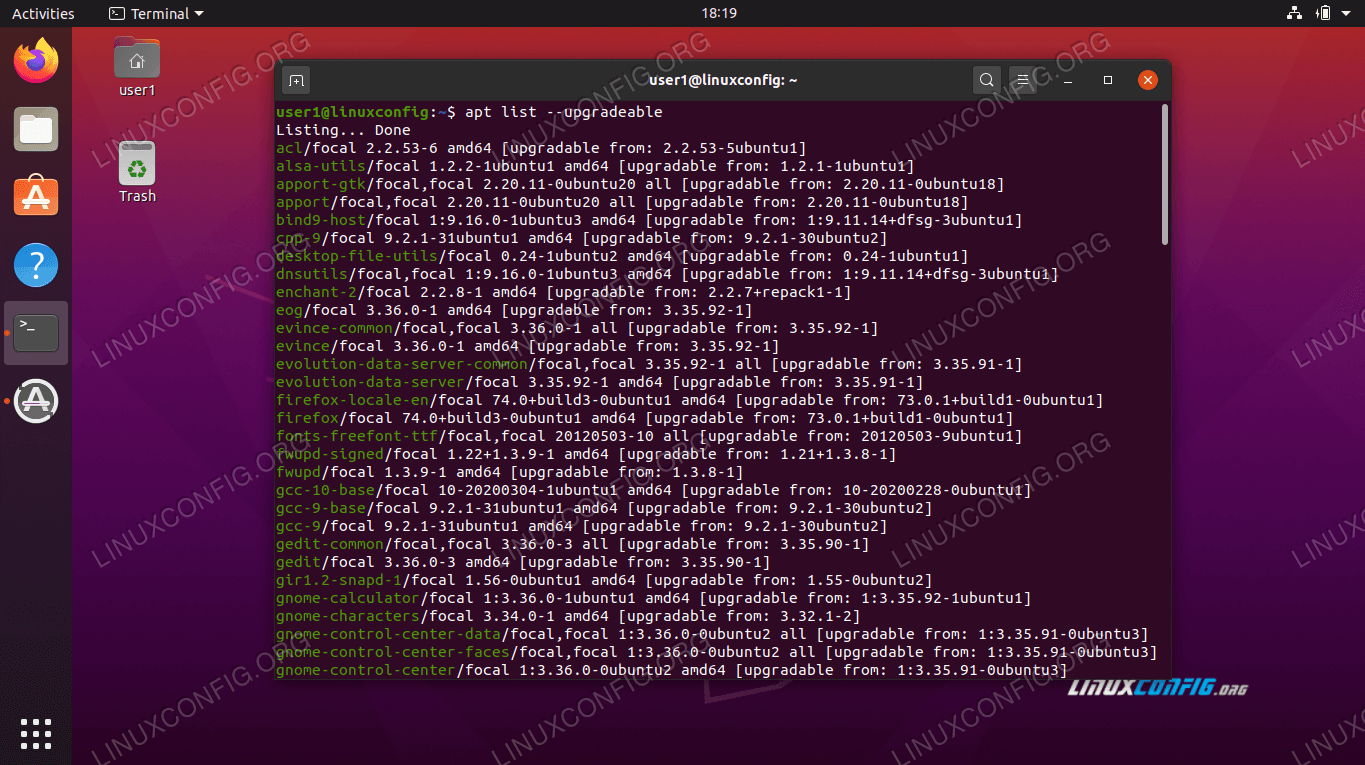 oppgraderbare pakker
oppgraderbare pakker
SØK nå
HVIS du vil oppdatere pakker individuelt, kan du alltid brukeapt install PACKAGE-NAME. Eller, for å installere oppdateringer for alle pakker på systemet ditt, skriv:
$ sudo apt upgrade
når pakkeoppdateringene er ferdig installert, er operativsystemet fullstendig oppgradert.
Holdt tilbake pakker
noen pakker stole på andre pakker for å fungere skikkelig. Hvis du har forekomster av dette på operativsystemet, kan noen oppdateringer bli «holdt tilbake» for å opprettholde funksjonalitet med andre pakker. I dette tilfellet kan du oppdatere disse pakkene enkeltvis eller kjøre følgende kommando for å oppdatere dem alle:
$ sudo apt dist-upgrade
Ikke Lenger Nødvendige Pakker
oppgraderingskommandoen vi kjørte tidligere fjerner ikke utdaterte / foreldede eller ubrukte pakker. Vi må kjøre en annen kommando hvis vi vil fjerne pakker fra vårt system som vi ikke lenger trenger:
$ sudo apt autoremove

Oppdater Ubuntu via grafisk brukergrensesnitt
Hvis du foretrekker å omgå kommandolinjen, det er også mulig å oppdatere ubuntu via gui.
- for å komme i gang, åpne Programmer-menyen og finn Programvareoppdateringen.
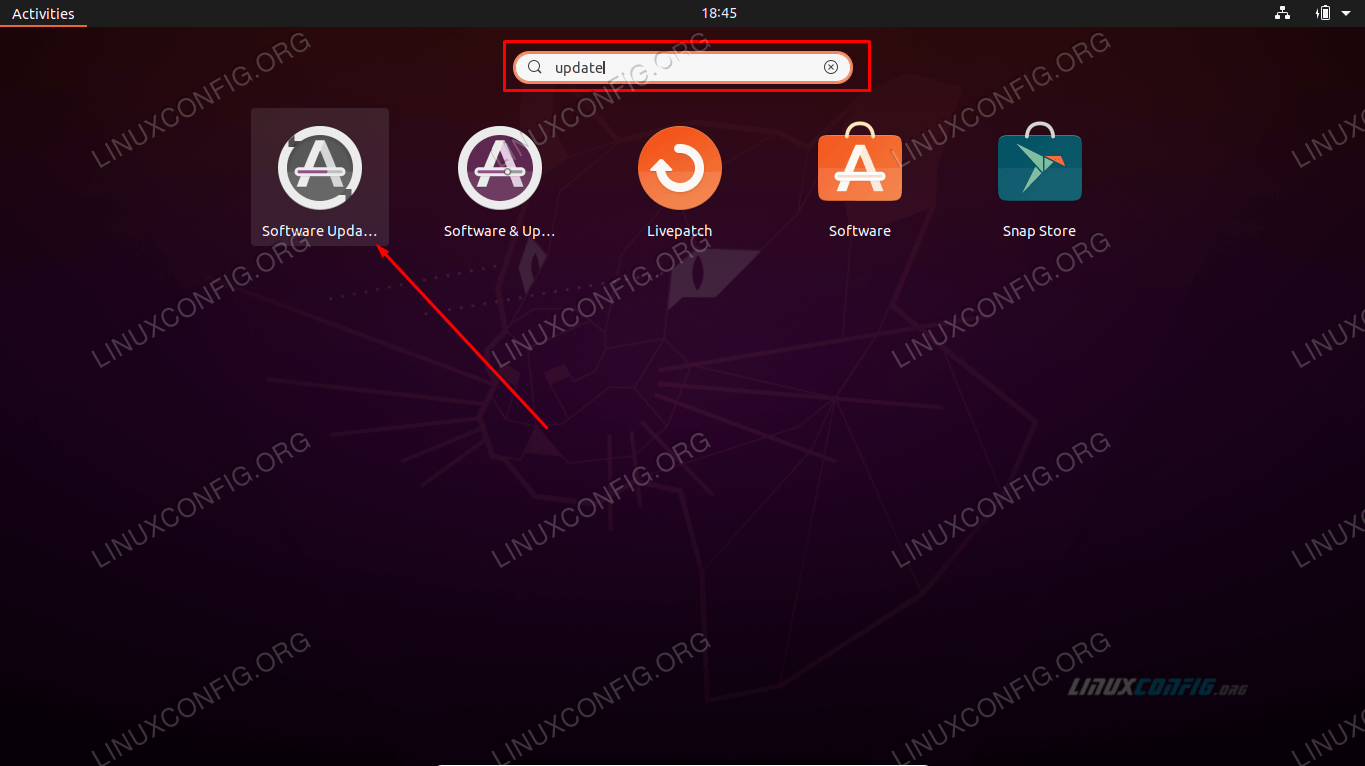 Klikk På Software Updater
Klikk På Software UpdaterÅpne Software Updater Og vent til Den søker etter nye oppdateringer.
 Ubuntu Software Updater må først laste ned en oppdatert pakkeindeksliste
Ubuntu Software Updater må først laste ned en oppdatert pakkeindeksliste - Eventuelt kan du klikke på «Detaljer om oppdateringer» for å få en spesifisert liste over Hva Ubuntu planlegger å oppdatere.
 Se detaljer om oppdateringer
Se detaljer om oppdateringerleter du etter linux systems analyst !UAF Geophysical Institute, ser etter en erfaren Linux-Systemanalytiker for å bli med i deres team av forskningsinfrastrukturanalytikere og ingeniører. STED: Fairbanks, Alaska, USA
SØK nå - i denne menyen kan du velge eller oppheve de individuelle pakkene du ønsker å oppdatere (eller ikke). For mer informasjon om en pakkeoppdatering, merk pakken i spørsmålet og klikk På » Teknisk beskrivelse.»
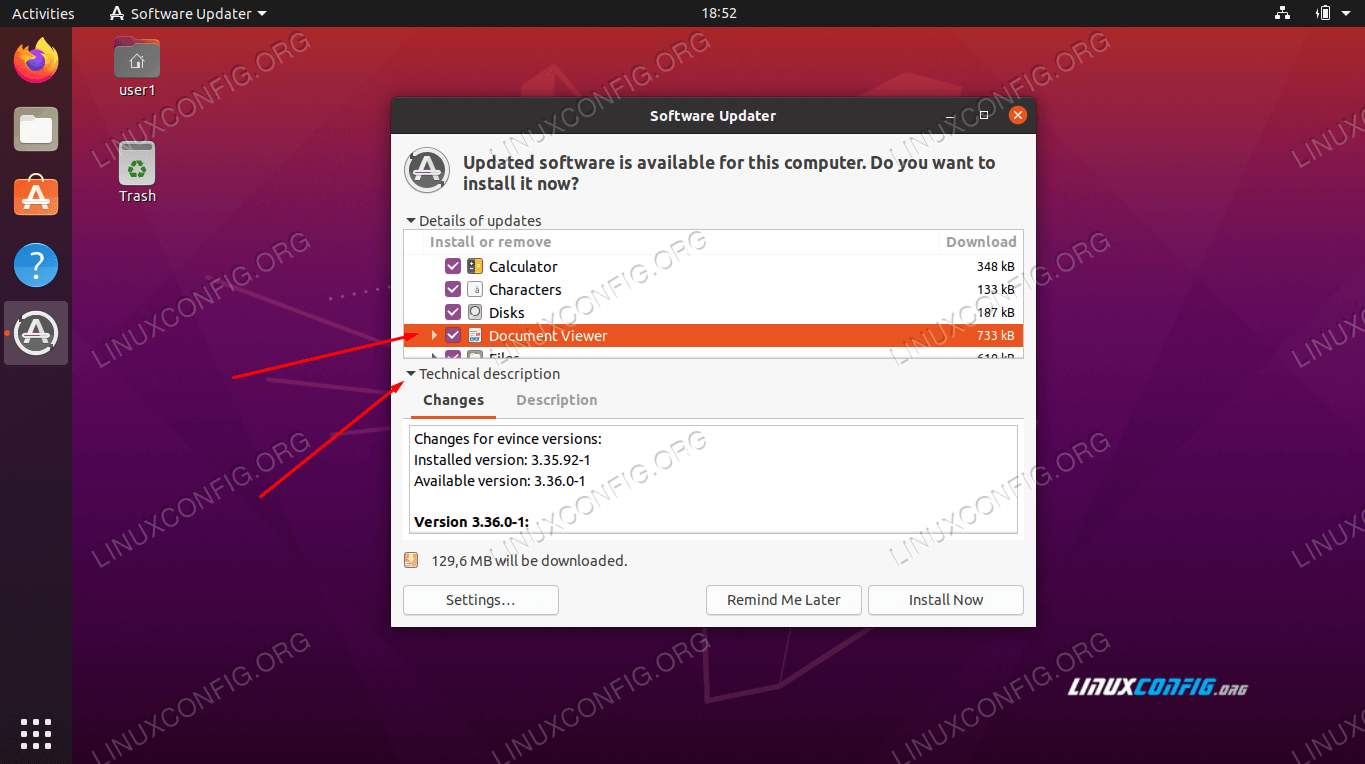 Se teknisk beskrivelse av oppdateringer
Se teknisk beskrivelse av oppdateringer - når du er klar, klikk på» Installer Nå » for å starte oppgraderingen.
- Du må skrive inn administratorpassordet ditt før du fortsetter.
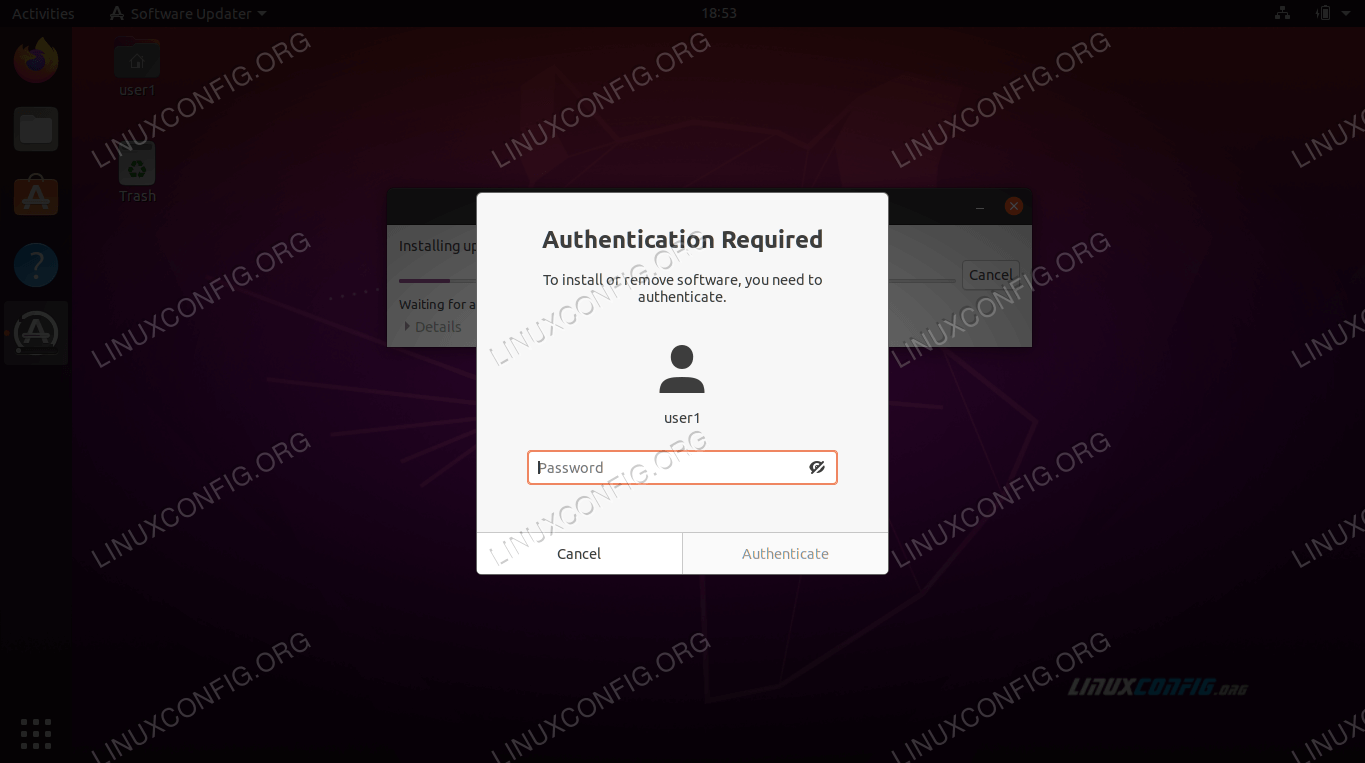
- Gratulerer, Ubuntu systemet er nå oppdatert, som det siste vinduet skal bekrefte. Software Updater kan råde deg til å starte systemet på nytt for at oppgraderingen skal fullføres.
 Oppdateringer er fullført På Ubuntu 20.04
Oppdateringer er fullført På Ubuntu 20.04
Ubuntu-oppdateringen skal nå være i gang. Klikk på «Detaljer» for å se mer informasjon om kjørende systemoppdatering.
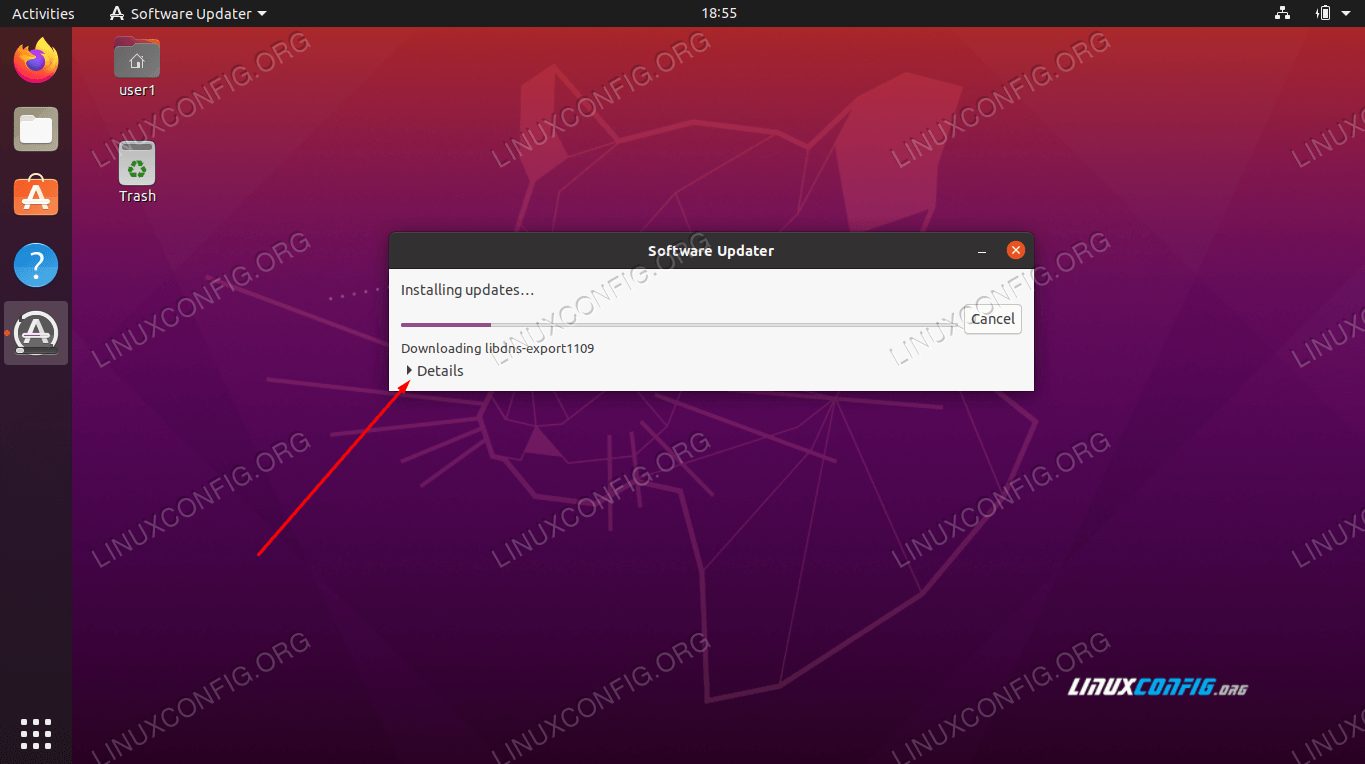
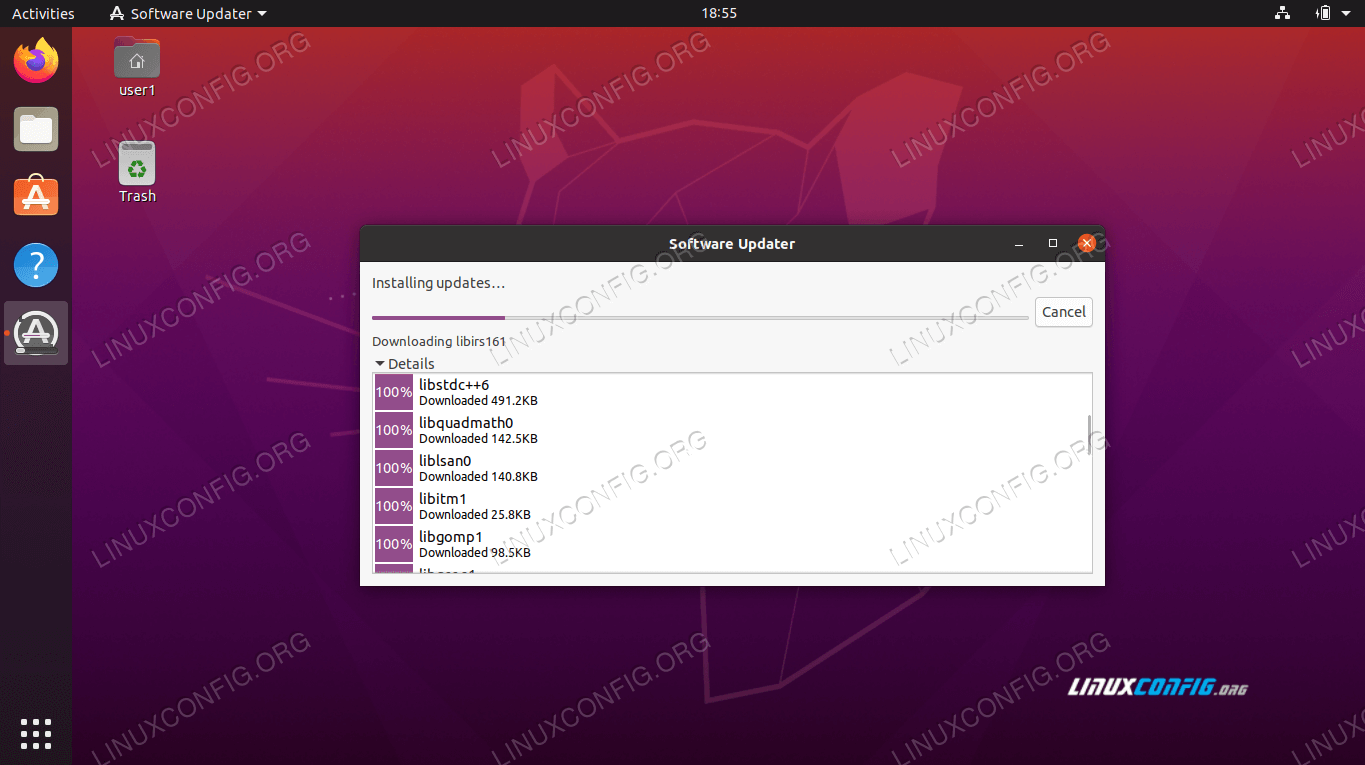
div>
SØK nå
Konklusjon
i denne veiledningen så vi hvordan du oppgraderer Ubuntu-operativsystemet via kommandolinje og grafisk brukergrensesnitt. Vi lærte også Om Ubuntus utgivelsesplan og hvordan å fastslå informasjon om vårt eget operativsystems støttevindu.Utstyrt med denne informasjonen, forstår Du Nå Ubuntus oppdateringsplan og hvordan du kan holde ditt eget system oppgradert med de viktigste systemoppdateringene.
Leave a Reply