Slik deler eller kombinerer du tekstceller med Google Sheets
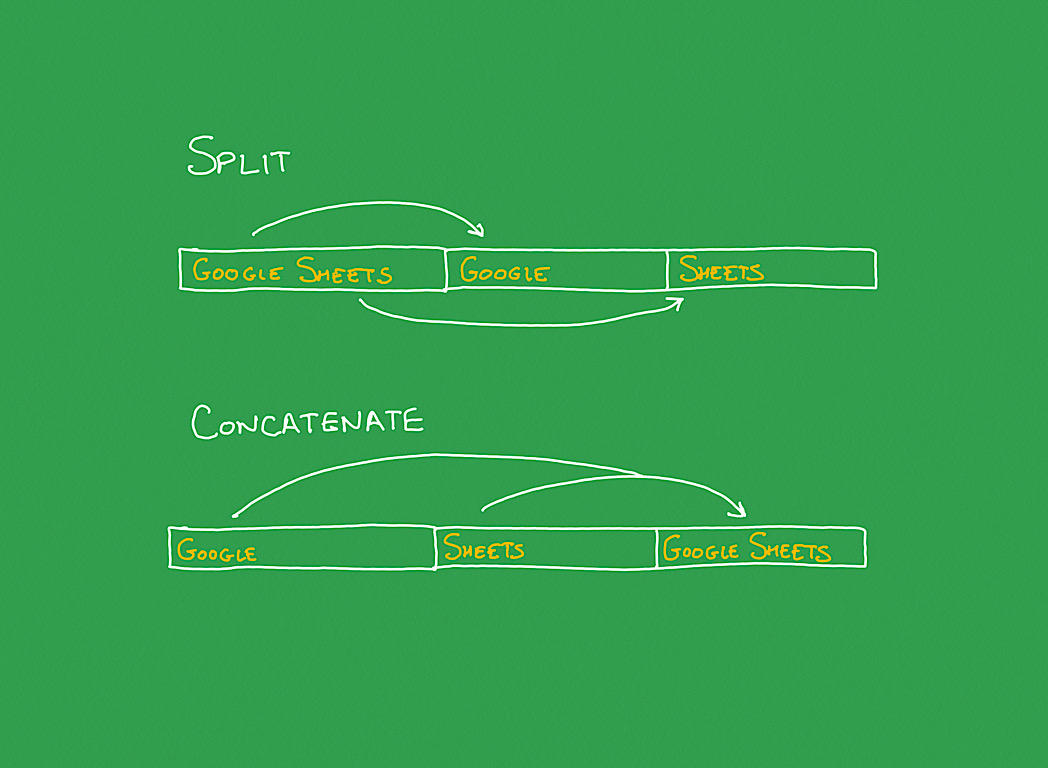
Mange bruker Google Sheets til å ta tekst fra en enkelt celle og dele innholdet i forskjellige celler i forskjellige kolonner, eller oppnå omvendt handling, hvor du tar tekst fra separate celler og kombinerer den til en. Du kan for eksempel dele opp celler for å skille navn (f. eks. fornavn, etternavn) eller kombinere innhold for å klargjøre tekst som skal eksporteres til bruk I Et Google-Dokument (f. eks., for å kombinere en beskrivelse med detaljert tekst).
men for ofte deler eller kombinerer folk tekst manuelt. Velg et segment, kopier det og lim det inn i en annen celle. Eller, omhyggelig r-e-t-y-p-e t-e-x-t, c-h-a-r-a-c-t-e-r b-y c-h-a-r-a-c-t-e-r for hver celle du vil dele eller kombinere. Begge disse manuelle metodene t-a-k-e t-i-m-e.
SE: Topp skyleverandører i 2020: AWS, Microsoft Azure og Google Cloud, hybrid, saas-spillere (TechRepublic Premium)
Google Regneark på nettet tilbyr et menyalternativ som lar deg dele tekst raskt. Men i mobilappene, for å kombinere celleinnhold eller for å dele tekst, må du angi en funksjon (Figur A).
Figur A
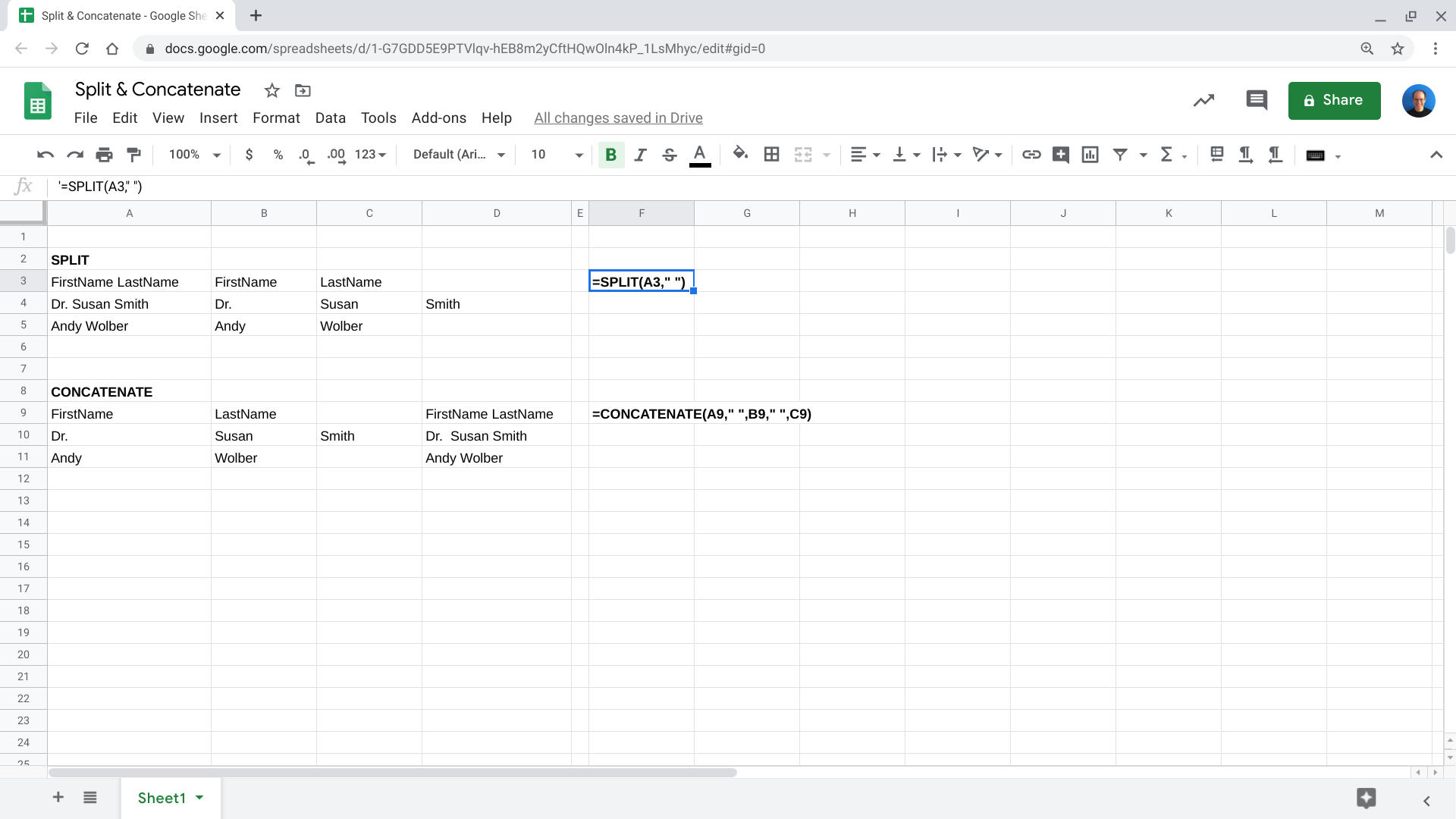
Funksjoner lar deg dele eller kombinere tekst i google regneark. BRUK = SPLIT for å skille tekst fra en celle i separate elementer i separate celler. Bruk = KJEDE sammen for å legge til tekst fra celler til en enkelt celle.
før du begynner, åpne Arket med tekstinnholdet du vil dele eller kombinere, og følg deretter trinnene nedenfor.
slik deler du tekst i separate celler
Funksjonen For Delt Tekst i Google Regneark tar tekstinnhold i en celle, deler den deretter inn i segmenter og plasserer disse segmentene i separate kolonner til høyre for den opprinnelige kolonnen. Du kan angi tegnet du vil bruke til å segmentere deler av tekst eller la systemet velge separatorer automatisk. For eksempel vil du ofte demarkere tekstsegmenter med et mellomrom (f. eks., «»), men andre standard separatoralternativer inkluderer komma, semikolon eller punktum.
i en nettleser i skrivebordsklassen har Du Tilgang Til Delt tekst som menyvalg.
1. Merk cellen eller celleområdet du vil dele.
2. Velg Data / Del Tekst Til Kolonner (Figur B).
Figur B

marker celler I Google Regneark på nettet | og velg Deretter Data / Del Tekst Til Kolonner.
3. Hvis du vil angi tegnet som brukes til å avgrense segmenter, velger du rullegardinmenyen, og deretter velger du Enten fra skilletegn-listen eller Velger Egendefinert for å angi et alternativt skilletegn.
4. Google Regneark deler opp teksten som angitt.
Se gjennom innholdet i teksten i de separerte cellene. I noen tilfeller kan det være lurt å gjøre mindre justeringer. Hvis du for eksempel bruker et mellomrom som en separator, vil» Dr. Susan Smith»,» Susan Smith, PhD «og» Sam Smith III » dele tekst i tre celler. Hvis de fleste av de andre kildecellene bare inneholder «Fornavn Etternavn», må du kanskje endre resultatene manuelt.
i Google Regneark på mobile enheter (Android og iOS) skriver DU INN DELINGSFUNKSJONEN i en celle for å skille strengsegmenter (Figur C).
Figur C

i en celle ved siden av innholdet du vil dele, skriver du inn =SPLIT-funksjonen og angir en celle og skilletegn. Systemet vil da fylle ut celler med de delte tekstsegmentene.
Skriv inn denne formelen til høyre for kildecellen du vil dele. For Eksempel, hvis A2 i arket ditt er cellen du vil dele der adskilt av et mellomrom, vil du skrive inn (i celle B2):
=SPLIT(A2," ")
Sett separatoren du vil bruke i anførselstegn i funksjonen (f. eks., «-«, «,», «.», eller»;», etc.). Kopier og lim inn funksjonen etter behov i hele regnearket.
slik kombinerer du tekst i en celle
hvis du vil kombinere tekst fra to eller flere celler til en enkelt celle, bruker DU SAMMENKOBLINGSFUNKSJONEN, Som Du kan skrive Inn I Google Regneark på nettet (Figur D) samt mobilappene. Dette lar deg angi kildeceller og også legge til tekst og eller separatorer før, mellom eller etter cellene du velger å kombinere.
Figur D
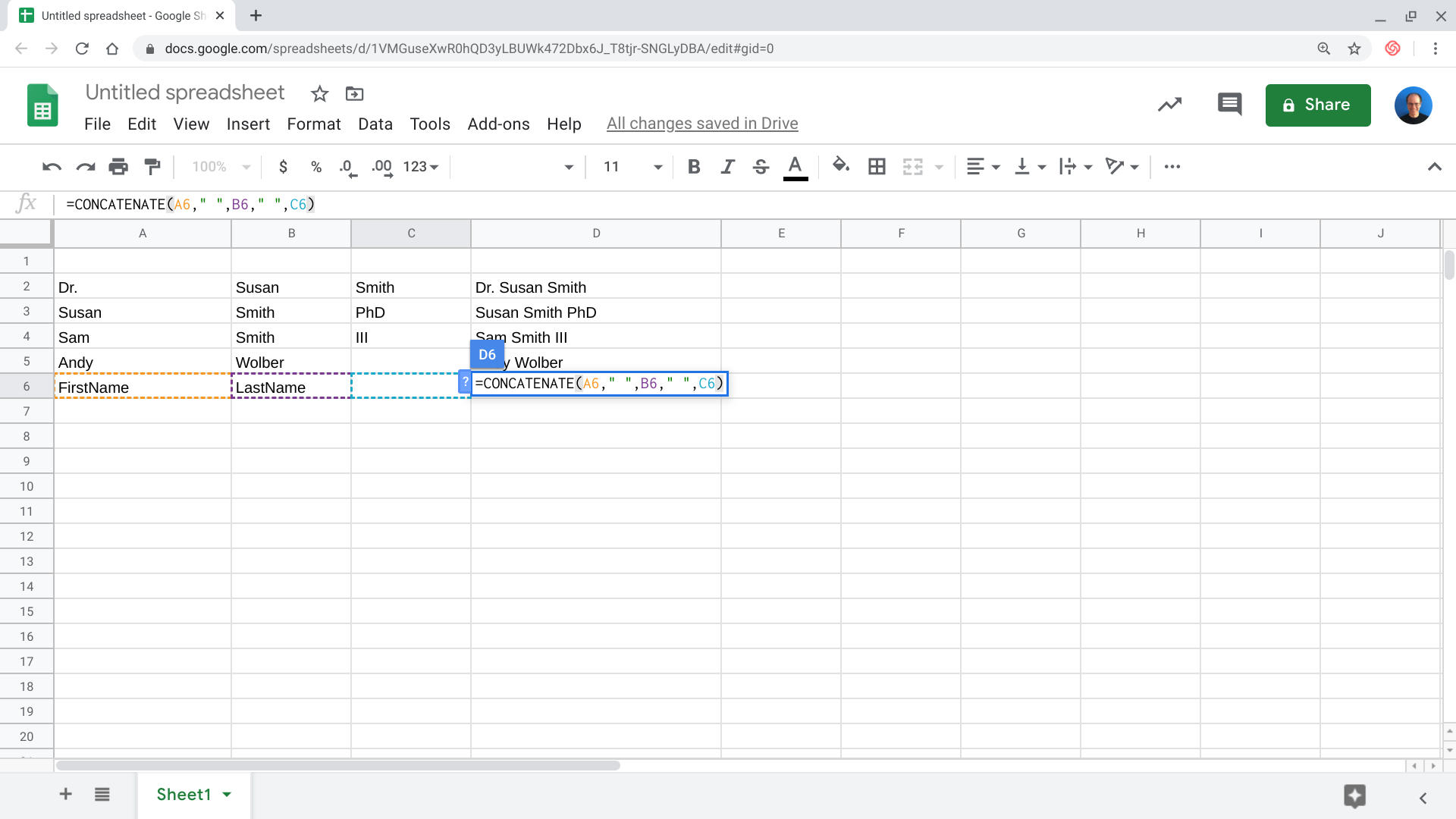
Skriv inn = KJEDE sammen-funksjonen for å legge til innhold fra to eller flere celler i en enkelt celle. I dette skjermbildet kombineres innhold Fra kolonne A, B og C til en oppføring I kolonne D.
for eksempel brukte jeg sammenkoblingsfunksjonen i et programfunksjonssammenligningsark. En kolonne inneholdt funksjonsnavn, mens en annen kolonne inneholdt søknadsdetaljer. Jeg kombinerte disse og la til en kolon separator, kopierte deretter teksten til Et Google Doc, med følgende funksjon:
=CONCATENATE(A3,": ",B3)
dette tar innholdet I A3, legger til et kolon og mellomrom, etterfulgt av innholdet I celle B3. Det kombinerte innholdet plasseres i cellen der jeg kom inn i funksjonen(dvs. celle C3). Angi celler ved å skrive inn cellereferansene, atskilt med komma og omgi eventuelle mellomrom og / eller separatorer du ønsker å legge til med anførselstegn.
din erfaring?
har du delt eller kombinert celleinnhold manuelt Med Google Regneark? Eller Har Delt Tekst, =DELT eller =SAMMENKOBLET hjulpet deg med å skille eller kombinere tekstcelleinnhold raskt? Gi meg beskjed om hvordan disse funksjonene har hjulpet deg med å administrere data i Google-Ark, enten i kommentarene nedenfor eller På Twitter (@awolber).
Se også
- 5 viktige oppgaver For g Suite-administratorer (TechRepublic)
- 9 fantastiske G Suite-funksjoner som designerne ønsker at flere mennesker visste om (ZDNet)
- Zoom vs. Google Hangouts: videochatapper for å jobbe og holde kontakten sammenlignet (CNET)
- Microsoft Office vs Google Docs Suite vs LibreOffice (Last ned.(TechRepublic På Flipboard)
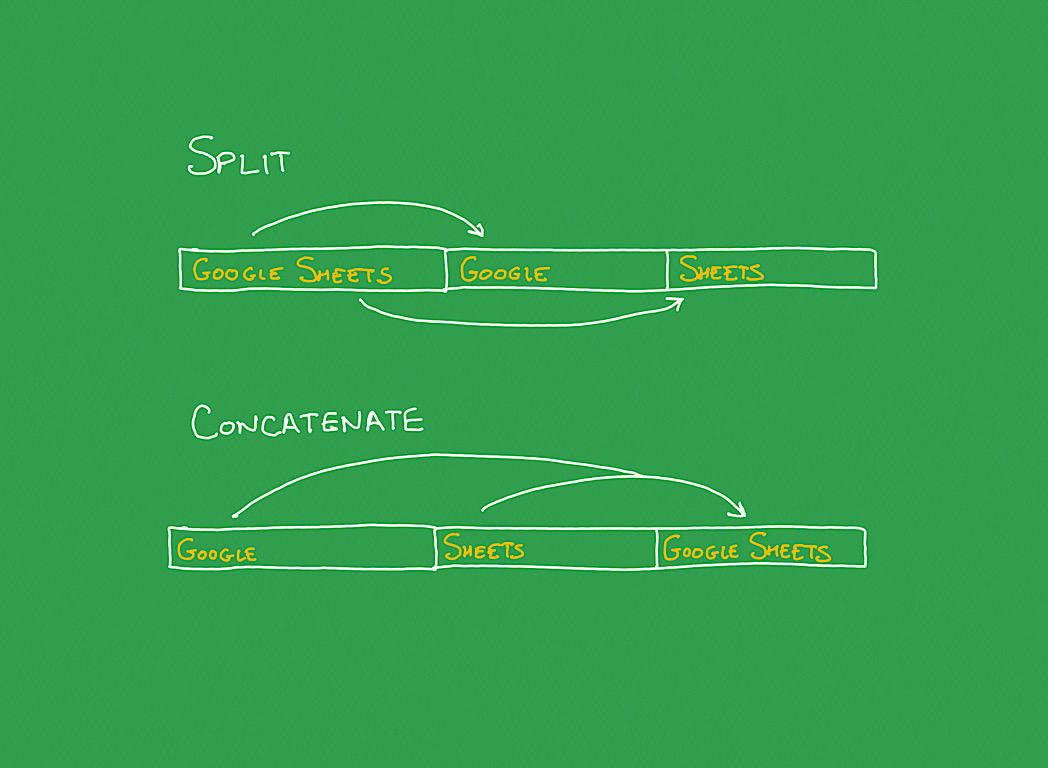
Leave a Reply