Slik Deler Du Internett-Tilkoblingen
internett fungerer ikke alltid bare. Prøv som du kan koble til, noen ganger vil flyplass-Og Hotell Wi-Fi-nettverk ikke la deg komme på nettet, eller de begrenser deg til bare en tilkobling—og hvis du er noe som meg, synes ditt hjem og kontor internett alltid å gå ut på verst mulig tid.
ikke bekymre deg. Odds er, du har en backup internett-tilkobling i lommen. Med en enhet som er koblet til internett, kan du og din familie, venner eller kolleger alle bruke den ene tilkoblingen til å komme online fra flere enheter.Vi har brukt disse triksene på hoteller der det bare var en kablet internettforbindelse, men trengte å få bærbare datamaskiner—telefoner og tabletter på nettet-samt på konferanser hvor bare en telefon hadde mobildata, men alle på teamet trengte å få ting gjort. Og det er måten vi får arbeid på kaffebarer når gratis Wi-Fi ikke kutter den.
slik deler du mobildataene dine eller en kablet ethernet-tilkobling-og lager Ditt Eget Wi-Fi-hotspot fra en hvilken som helst enhet.
Hva Du Trenger for Å Dele Internett-Tilkoblingen
Gode nyheter: alle store operativsystem støtter internett-deling i dag. Har du en iPhone, iPad, Android-enhet, Windows PC eller nettbrett Eller Mac? Alle lar deg enkelt dele internett-tilkoblingen din.
Alt du trenger er en måte å komme på nettet. På telefonen eller nettbrettet SOM er UTSTYRT MED 4g/LTE, har du allerede en internett-tilkobling som er klar til å dele. Avhengig av operatør og region må du kanskje kjøpe en ekstra mobil hotspot-plan for å aktivere datadeling. Ellers, så lenge det er signal, er du klar til å gå.
På En Mac eller PC, hvis du har en kablet internett-tilkobling, kan du dele den med Andre Via Wi-Fi ved hjelp Av de samme trinnene. Eller hvis du har en mobil internett-dongle-vanligvis en LITEN USB-enhet MED ET SIM-kortspor for å legge til mobilfunksjoner på datamaskiner – kan du også dele den tilkoblingen Via Wi-Fi.
Merk: Trenger du å dele EN 4g-tilkobling over Wi-Fi ofte? Et bedre alternativ kan være å kjøpe en lomme Wi-Fi (også kjent som en mobil hotspot) enhet. De er små enheter med egen mobilforbindelse designet for å dele Wi-Fi med flere enheter samtidig. De er spesielt nyttige for å holde kontakten mens du reiser uten å tømme telefonen eller laptopbatteriet. Sjekk Wirecutter mobile Wi-Fi hotspot anmeldelser for beste alternativene FOR DET AMERIKANSKE markedet, eller sjekk med din lokale operatør for alternativer i andre markeder.
Hvordan Dele Wi-Fi fra iOS med Delt Internett
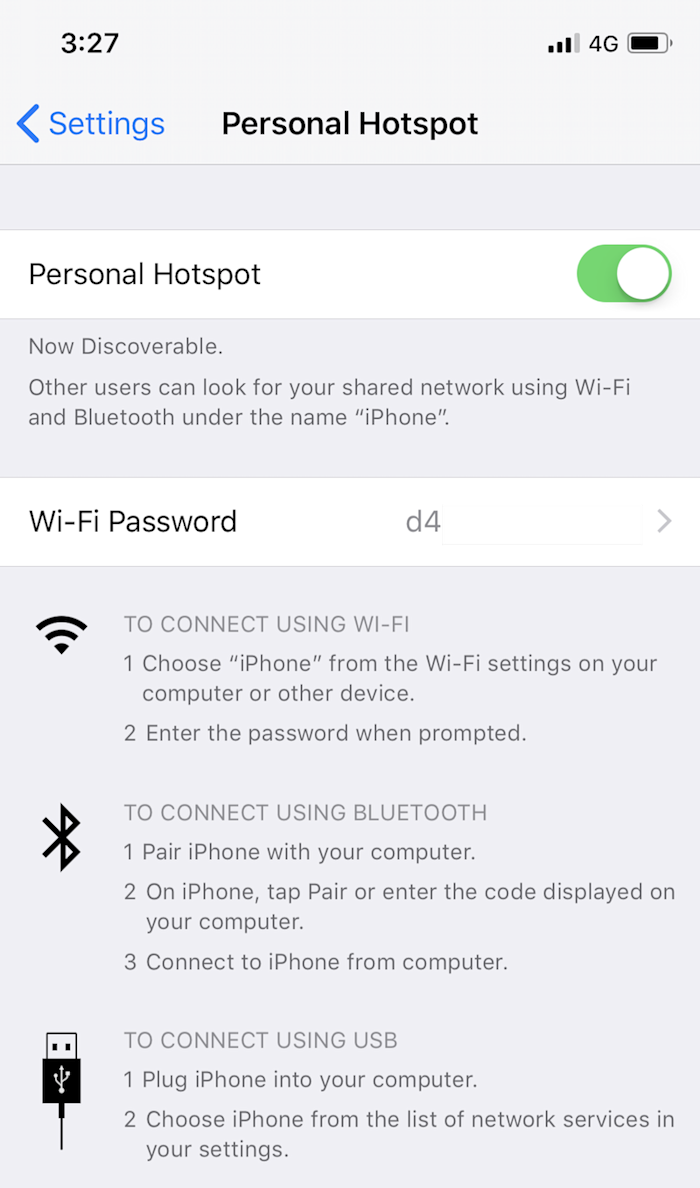
Har du en iPhone eller en iPad med en mobilforbindelse? Den innebygde Delt Internett-funksjonen gjør det enkelt å dele tilkoblingen.
hvis du vil aktivere Den, åpner du Innstillinger, velger Delt Internett-alternativet øverst og trykker på glidebryteren for å slå den på. Som standard vil enheten dele internett over et Nytt Wi-Fi-nettverk med enhetens navn (som Du kan angi det generelt -> About -> Navninnstillinger) og passordet rett under på/av-skyveknappen.
når du har aktivert delt internett, kan du raskt slå det på Fra Kontrollsenter i iOS 11. Åpne Kontrollsenter, 3D touch (trykk hardt) på nettverksalternativene, og trykk Deretter På Delt Internett-knappen for å slå Den på.
Slik Deler Du Internett-Tilkoblingen din fra en iPhone eller iPad via Bluetooth
Eller du kan dele internett via Bluetooth eller USB. Her er hvordan:
-
Aktiver Bluetooth på både telefonen og datamaskinen du vil koble fra
-
Slå På Delt Internett fra iPhone-innstillingene som før
-
i datamaskinens Bluetooth-menyen, bør du se telefonen i listen enheter. Koble til telefonen din der, bekreft pin-nummeret for å koble til, så datamaskinen din skal være online med telefonens internett-tilkobling.
Hvordan Dele Internett-Tilkoblingen fra en iPhone eller iPad med EN USB-Kabel
Deling VIA USB er kanskje den enkleste. Slå På Delt Internett-funksjonen, og koble deretter iPhone eller iPad til datamaskinen MED USB-kabelen, og datamaskinen skal automatisk koble til internett. Det er virkelig så enkelt. Best av alt, vil telefonen lade opp fra datamaskinen din, slik at du ikke trenger å bekymre deg for at det drenerer datamaskinens batteri(så lenge det er koblet til).
→ Lær mer fra Apples iOS Delt Internett-dokumentasjon.
Slik Deler Du Wi-Fi Fra Android med Mobil Hotspot
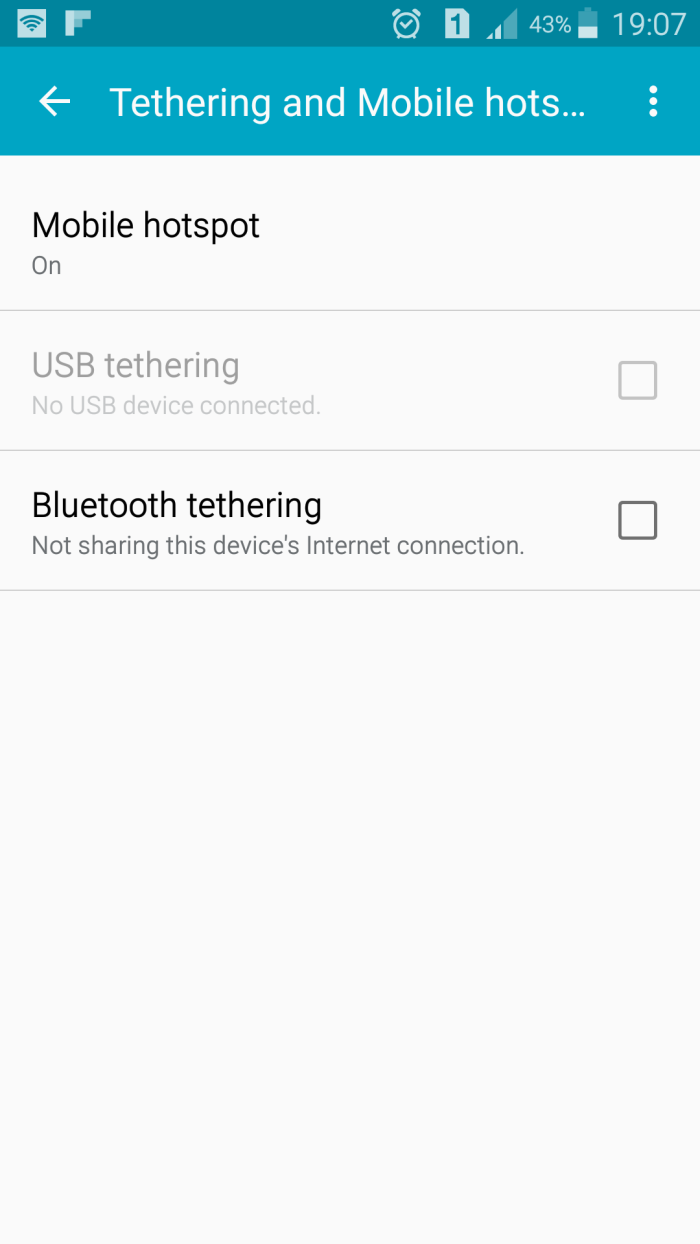
Din Android-telefon eller nettbrett kommer med en lignende funksjon: Mobil Hotspot. De nøyaktige alternativene eller trinnene for å få det satt opp, varierer avhengig av enheten din, men det fungerer på samme måte, slik at du kan dele mobilforbindelsen din Via Wi-Fi, Bluetooth eller USB.
På standard Android-enheter, for eksempel En Nexus-enhet, åpner Du Innstillinger-appen, velger Nettverk& Internett, trykker På Hotspot& tethering, og velger Deretter Portable Wi-Fi hotspot. Hvis du vil justere hvordan det fungerer, velger Du Konfigureringsalternativene For Wi-Fi-hotspot under.
innstillingene kan variere avhengig av enheten din. På En Samsung Galaxy S8, for eksempel, velg Tilkoblinger, og trykk Deretter På Mobil hotspot og tethering (og på en eldre Samsung-enhet, vist ovenfor, var innstillingene under Tethering og Mobil hotspot). Der ser du glidebrytere for Å aktivere Wi-Fi, Bluetooth eller USB internett-deling for å slå på akkurat slik du vil dele tilkoblingen din.
hvis du ikke finner innstillingen på enheten, kan du sjekke håndboken eller spørre operatøren din—det kan hende du ikke ser alternativene hvis du ikke har et abonnement som støtter mobil hotspot.
→ Lær mer fra Googles Pixel Mobile Hotspot dokumentasjon eller Samsungs Mobile Hotspot guide.
Slik Deler Du Wi-Fi Fra Windows Med Mobile Hotspot
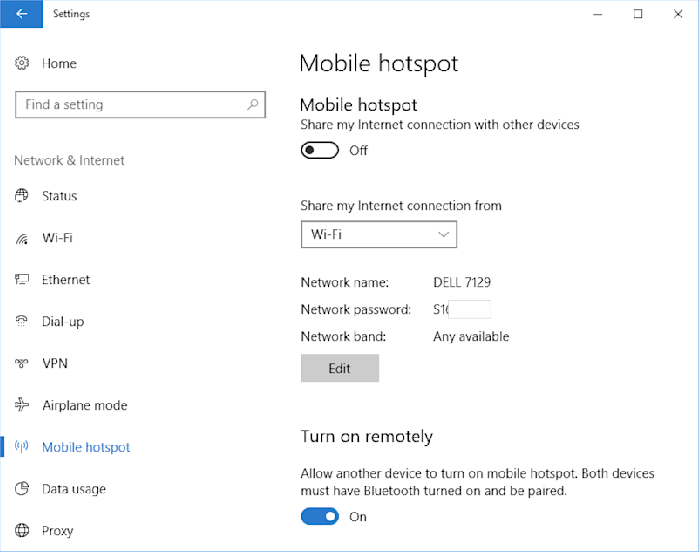
Windows 10 leveres med En Mobil Hotspot—funksjon—akkurat Som Android-som lar deg dele mobilforbindelsen fra Surface eller Andre windows-nettbrett eller en kablet internett-tilkobling fra EN PC.
Åpne Pc-Innstillingene Fra Start-menyen, velg Nettverk & Internett, og klikk Deretter På Mobil Hotspot. Der velger du hvilket nettverk du vil dele, og klikker På Rediger For Å angi Wi-Fi-nettverksnavn og-passord. Deretter klikker du på glidebryteren øverst for å aktivere det Nye Wi-Fi-nettverket.
Trenger du å slå på eller av hotspot senere? Bare åpne Wi-Fi-nettverkslisten fra systemstatusfeltet nær klokken, og du kan bytte Mobil Hotspot med et klikk.
Vil du ha flere alternativer? Installer Connectify(fra $19.98) for å dele En Wi-Fi-tilkobling på et annet nettverk (kanskje for å lage et eget nettverk for spillkonsollene dine), bruk PCEN som en repeater for å utvide ditt eksisterende Wi-Fi-nettverk og mer.
→ Lær mer fra microsofts Windows Mobile Hotspot-dokumentasjon
Slik Deler Du Wi-Fi fra macOS med Internett-Deling
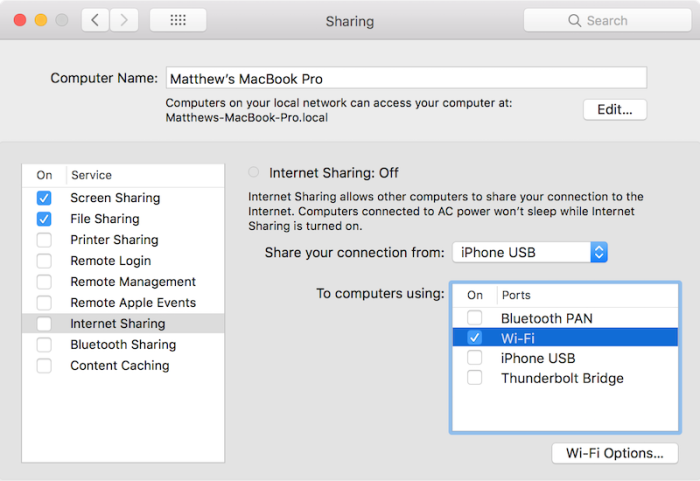
Mac-Maskiner inkluderer ikke mobilnett, men hvis Du har EN usb-mobil dongle eller vil dele Din kablede Ethernet-tilkobling, macos kan også gjøre det til et wi-fi-hotspot.
Åpne Systemvalg På Mac-Maskinen, og velg Delingsalternativene. Der ser du en liste over ting du kan dele, fra skrivere til ekstern pålogging, slik at Du kan få Tilgang Til Mac-Maskinen når du er borte. Nær bunnen ser Du Internett-Deling. Klikk på det, velg deretter nettverket du vil dele, og hvordan du vil dele det. Angi nettverksnavnet og passordet fra Wi-Fi options-knappen. Når Du er ferdig, klikker du på merket ved Siden Av Internett-Deling for å slå på det nye hotspotet.
Vil du dele internett med en iPhone eller iPad, kanskje for å laste ned oppdateringer raskere Over Ethernet? Det er et annet alternativ under Innholdsbufring. Velg det, og merk Av For Del Internett-tilkobling før Du merker Av For Innholdsbufring. Nå, koble iOS-enheten Til Mac med EN USB-kabel, og det vil bytte Over Til mac-tilkobling for å laste ned innhold.
→ Lær mer fra Apples macOS Internet Sharing documentation.
Nå som du vet hvordan du deler internett-tilkoblingen din, kan du løse noen av dine andre frustrerende PERSONLIGE IT-problemer:
-
Trenger du å skrive ut ting? Slik gjør du en skriver til en smart, Wi-Fi-aktivert skriver Med Google Cloud Print.
-
gi en presentasjon? Slik deler du skjermen og presenterer med En Chromecast.
-
Vil du bruke et offentlig Wi-Fi-nettverk? Slik får Du En Wi-Fi-tilkobling til å fungere når Den ikke vil.
-
Trenger du å sikkerhetskopiere datamaskinen? Her er de beste måtene å sikkerhetskopiere datamaskinen og appene på.
-
trenger du å fakse et dokument? Her er de beste apps til digitalt signere og faks dokumenter uten en faksmaskin.
Leave a Reply