Slik Bruker du iCloud-Bilder Til Å Synkronisere iPhone-Bildene Dine på Tvers av Enheter
Apples iCloud-Bilder-funksjon lar deg sømløst synkronisere og lagre bildene og videoene dine på alle enhetene dine. Med iCloud-Bilder har du alltid tilgang til hele og nyeste iCloud – Bildebiblioteksamling, uansett hvor du er eller hvilken enhet du bruker. iCloud-Bilder fungerer med iPhone, iPad, iPod touch, Mac og Til Og Med Windows-datamaskiner. I denne opplæringen lærer du hvordan du konfigurerer og bruker iCloud-Bilder, slik at du får tilgang til alle bildene dine på alle enhetene dine.
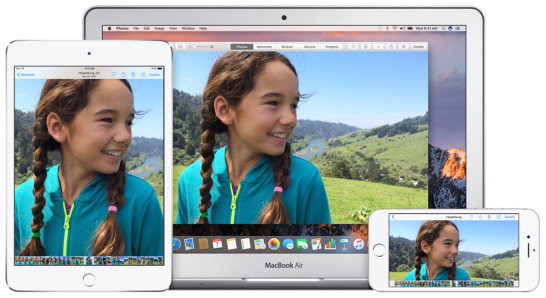
hvordan iCloud Bilder Arbeid?
iCloud er Apples skybaserte lagringsanlegg som lar deg lagre filene dine eksternt og få tilgang til Dem fra En rekke enheter via Wi-Fi. Du kan allerede være kjent med iCloud hvis du bruker den til å sikkerhetskopiere iPhone data.
med iCloud-Bilder blir alle bilder og videoer du tar, automatisk lastet opp til iCloud-Bildebiblioteket, og deretter synkroniseres (overføres) til alle de andre iCloud-aktiverte enhetene dine.
Synkronisering av bildebiblioteket betyr at alle enhetene dine vil vise de samme bildene i Bilder-appen, uansett hvilken enhet som ble brukt til å ta bildene.
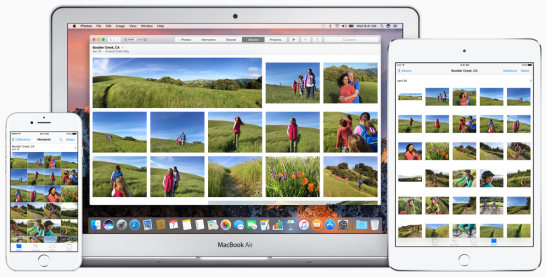
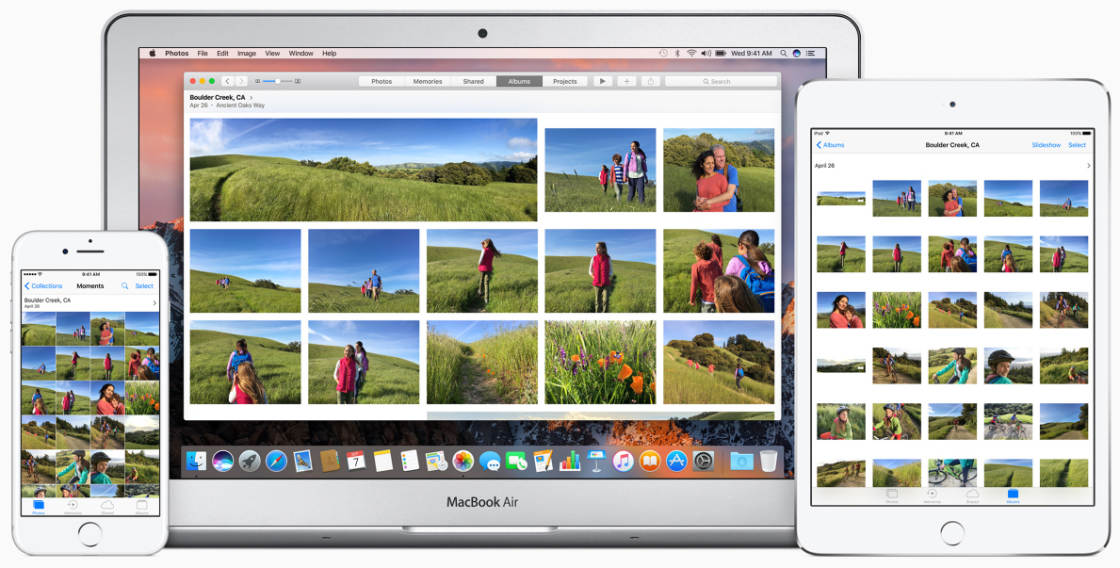
når du har konfigurert iCloud-Bilder til å synkronisere bildene dine, kan du få tilgang til hele bildesamlingen når som helst, og fra hvilken som helst iOS-enhet (iPhone, iPad eller iPod touch) eller datamaskin (Mac eller Windows PC).
du trenger ikke å tenke på å bruke en egen foto overføring app for å kopiere bilder mellom enheter. iCloud-bilder gjør det automatisk!
iCloud – Bildebiblioteket er organisert på samme måte på tvers av enheter. Dette gjør navigering av bildene dine til en kjent opplevelse uansett hvilken enhet du bruker.i tillegg til at nye bilder lastes opp til iCloud-Bildebiblioteket ditt, er det viktig å merke seg at eventuelle endringer du gjør i bilder på en enhet, oppdateres automatisk på alle de andre iCloud-aktiverte enhetene dine.
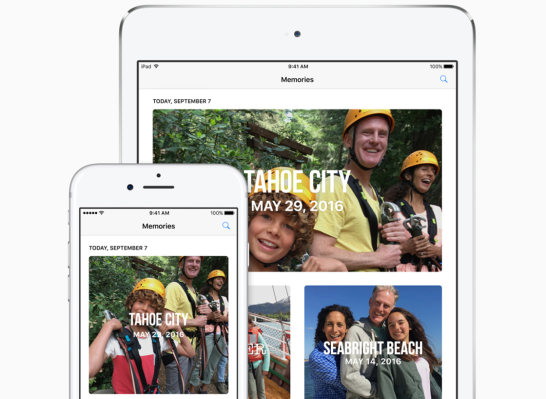
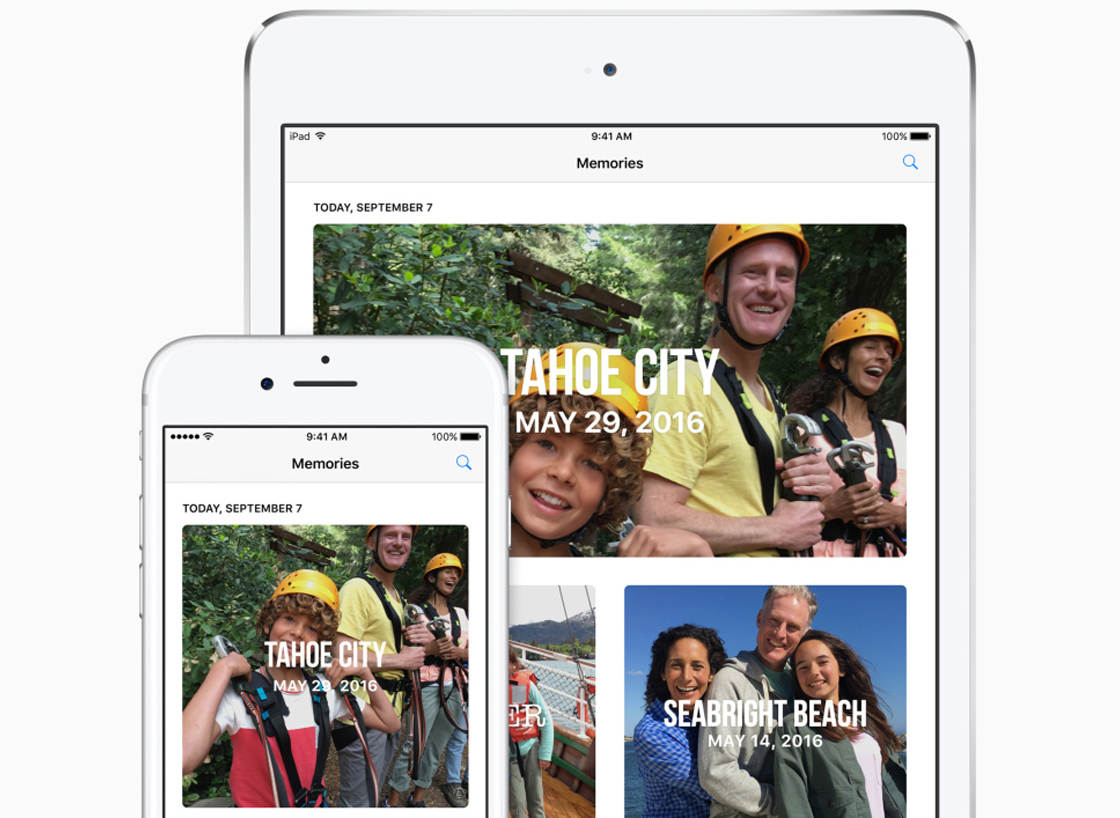
hvis du for eksempel redigerer et bilde på iPhone, blir det redigerte bildet automatisk lastet opp til iCloud og vil være synlig på andre enheter som iPad eller Mac.
hvis du oppretter et nytt album i Bilder-appen, vises det albumet i Bilder-appen på de andre iOS-enhetene og Mac-Maskinen.
hvis du sletter et bilde fra Bilder-appen, slettes det bildet fra iCloud-Bildebiblioteket og slettes derfor fra alle de andre iCloud-aktiverte enhetene dine.
du kan opprette album, markere bilder som favoritter, og organisere bildene dine enten du er på din iPhone, iPad, iPod touch eller Mac. Bare husk at det du gjør på en enhet, gjenspeiles på alle de andre iCloud-aktiverte enhetene dine.
Sett opp & Synkroniser iCloud-Bilder
hvis du vil ha tilgang til alle bildene og videoene dine på alle iCloud-aktiverte enheter, må du aktivere iCloud – Bildebiblioteket på hver enhet.
når alle nye bilder eller videoer du tar, er aktivert, blir de automatisk lastet opp og lagret i iCloud-Bildebiblioteket ditt. Disse bildene og videoene synkroniseres deretter til andre enheter som har iCloud-Bilder aktivert.iCloud-Bilder er tilgjengelig på iOS-enheter (iPhone, iPad og iPod touch) som kjører iOS 8.3 eller nyere. Du må selvfølgelig ha nok tilgjengelig iCloud-lagring for å lagre bildene dine (vi ser på lagringsalternativer senere i denne artikkelen).
hvis du vil slå på iCloud-Bildebiblioteket på iPhone, åpner Du Innstillinger-appen. Trykk på navnet ditt øverst I Innstillinger, og trykk deretter på iCloud.
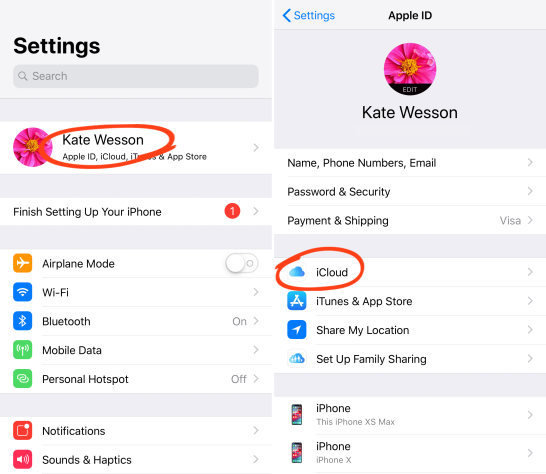
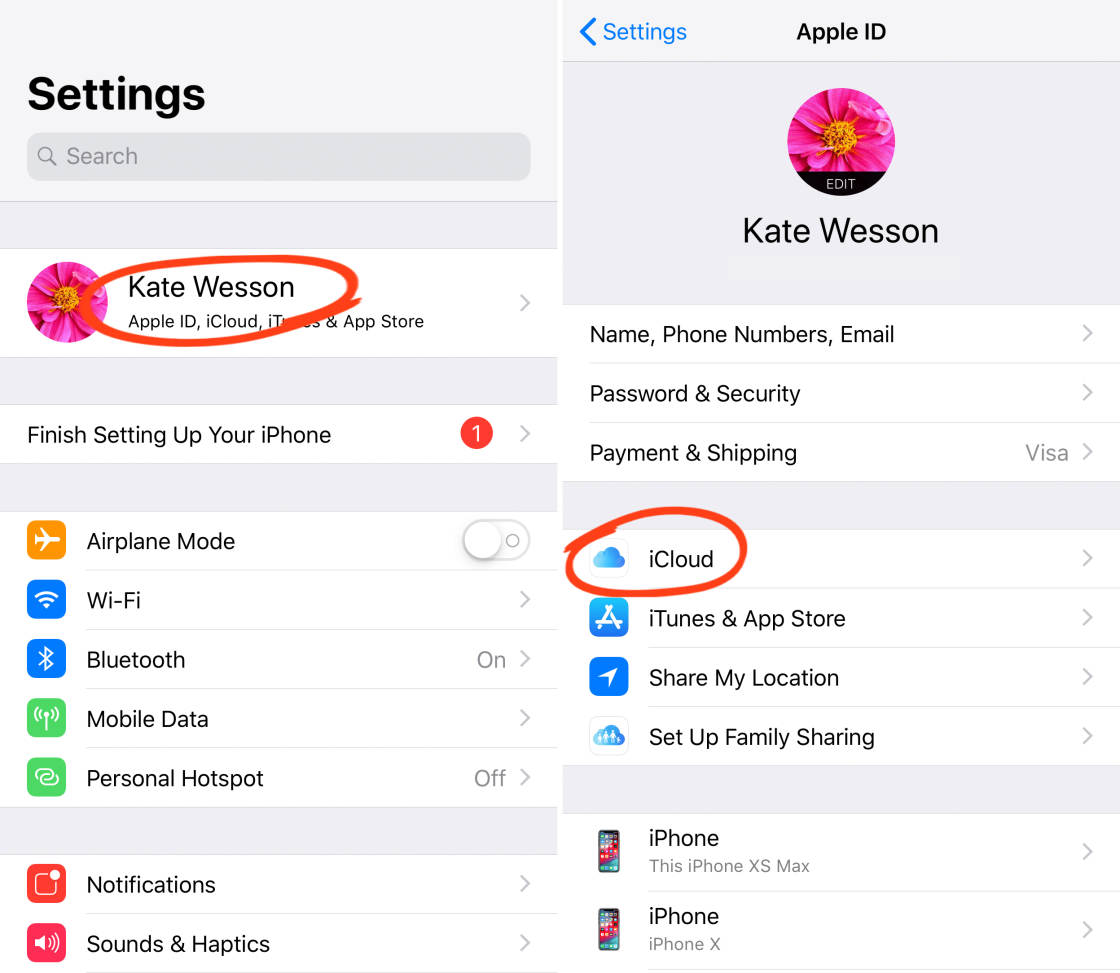
Velg Bilder, og slå deretter på iCloud-Bilder-alternativet.
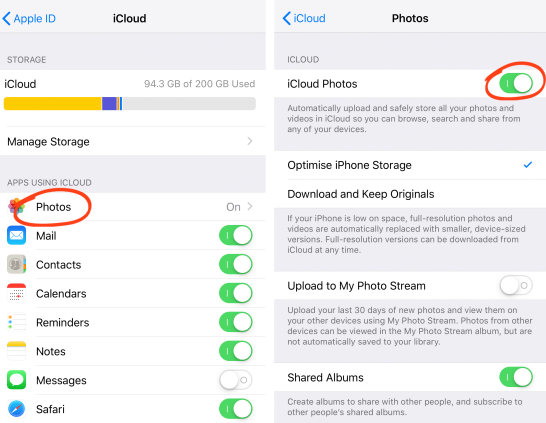

når du først aktiverer iCloud-Bildebiblioteket, ser du en fremdriftslinje som forteller deg hvor mange bilder som er lastet opp til iCloud. Dette kan ta en betydelig mengde tid avhengig av hvor mange bilder du har på enheten og hastigheten på internett-tilkoblingen. Kontroller At du er koblet Til Wi-Fi og at telefonen har nok batteri.
under innstillingen iCloud-Bilder ser du to alternativer: Optimaliser iPhone-Lagring og Last Ned Og Behold Originaler.
Optimaliser iPhone Storage lar deg laste opp bilder i full oppløsning til iCloud, og deretter erstatte bildene på iPhone med optimaliserte versjoner som tar opp mindre plass. Dette er flott hvis iPhone er lite lagringsplass.
hvis du Velger Å Optimalisere Iphone-Lagring, lastes bilder med full oppløsning automatisk ned fra iCloud til enheten din når du vil vise, redigere, sende dem e-post, etc. Du må ha En Wi-Fi eller mobil internett-tilkobling for å kunne laste ned bilder fra iCloud på denne måten.
hvis du foretrekker å beholde de originale bildene i full oppløsning på iPhone, velger Du Last Ned Og Behold Originaler. Fordelen med dette er at du har tilgang til bilder i full oppløsning som er lagret på iPhone, selv når du ikke har en internett-tilkobling. Men, vær oppmerksom på at iphone lagring vil fylle opp raskere hvis du velger dette alternativet.
de samme alternativene er tilgjengelige I Innstillinger på iPad og iPod touch. Sørg for at du slår på iCloud – Bildebiblioteket på disse enhetene også, slik at du kan dra full nytte av å kunne få tilgang til alle bildene dine fra alle enhetene dine.
når du har slått på iCloud-Bilder på iPhone eller en annen enhet, vil Du legge merke Til At Kamerarullalbumet i Bilder-appen har fått nytt navn Til Alle Bilder.
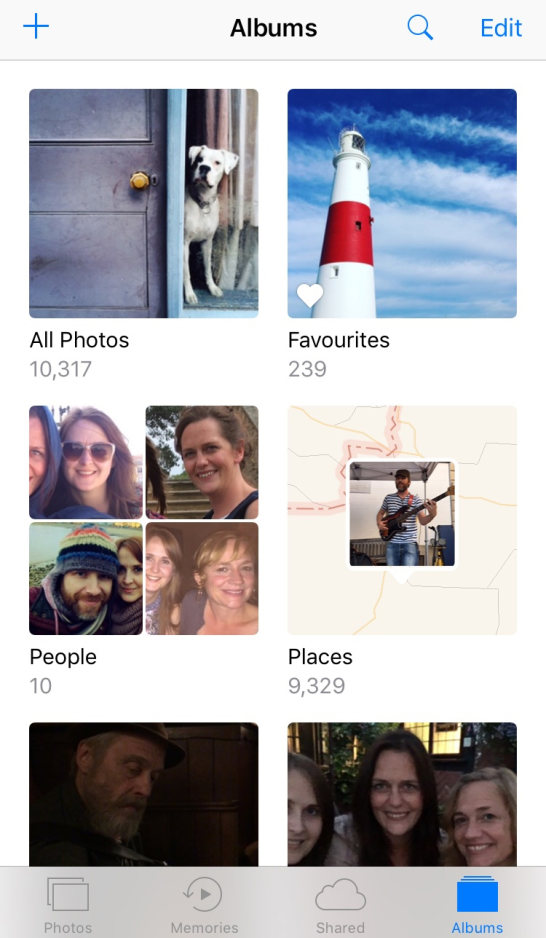
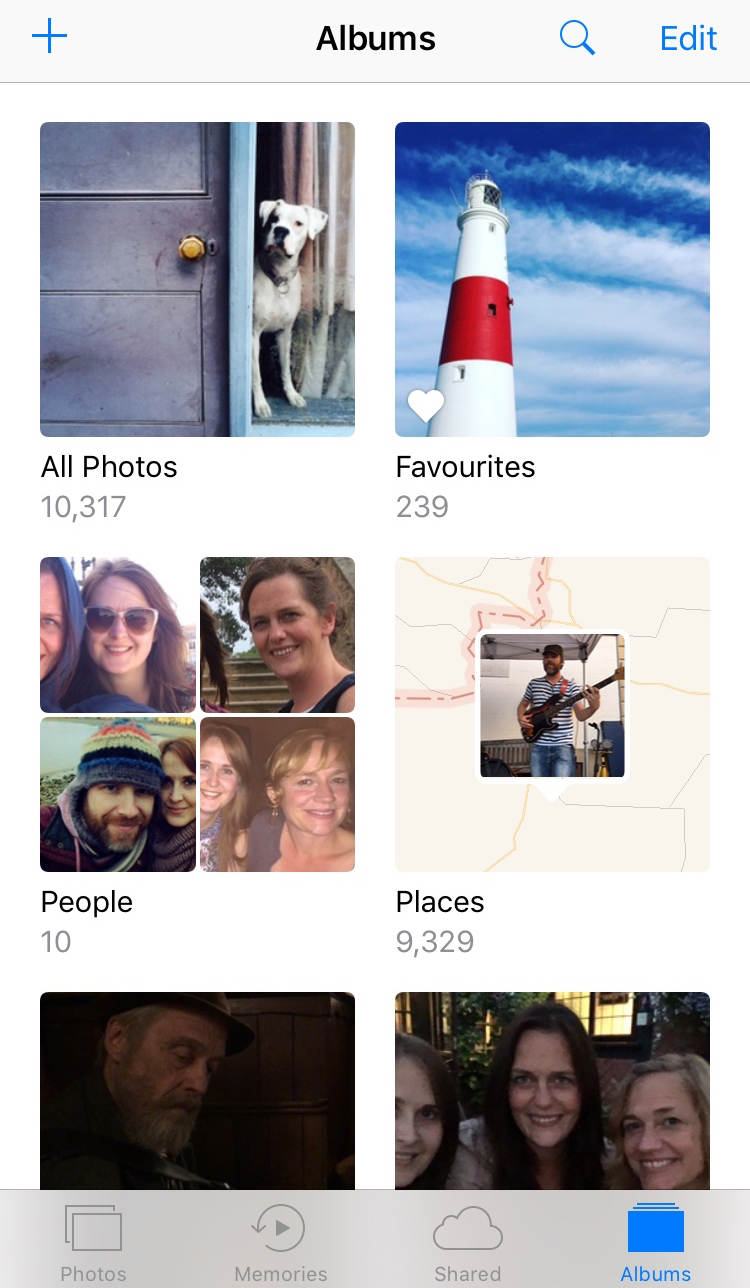
dette er fordi det ikke lenger bare inneholder bilder tatt med kameraet på den aktuelle enheten – det har nå alle bildene dine fra alle dine andre iCloud-enheter.
hvis Du har En Mac ELLER Windows-PC, kan du følge instruksjonene senere i denne veiledningen for å aktivere iCloud-Bilder på datamaskinen.
iCloud – Lagringsabonnementer
iCloud – Bildebiblioteket kan hjelpe deg med å frigjøre plass på iOS-enheter og Mac. Men du må sørge for at du har nok iCloud-lagring til å lagre alle bildene dine.
du får 5 GB gratis iCloud-lagring til å begynne med, og etter hvert som biblioteket ditt vokser, kan du oppgradere til en annen plan for å få mer lagringsplass etter hvert som du trenger det.Mer iCloud-lagring betyr mer plass til å lagre bilder, videoer og andre elementer som du velger å sikkerhetskopiere til iCloud, for eksempel dokumenter og apper.
for å sjekke gjeldende iCloud-lagringsgodtgjørelse, gå Til Innstillinger> iCloud. Øverst på skjermen finner du hvor mye av den totale iCloud-lagringen du har brukt.
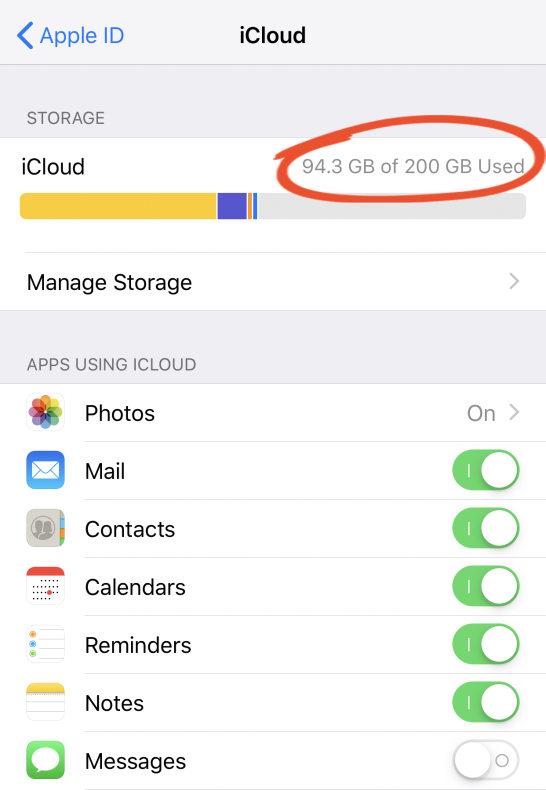
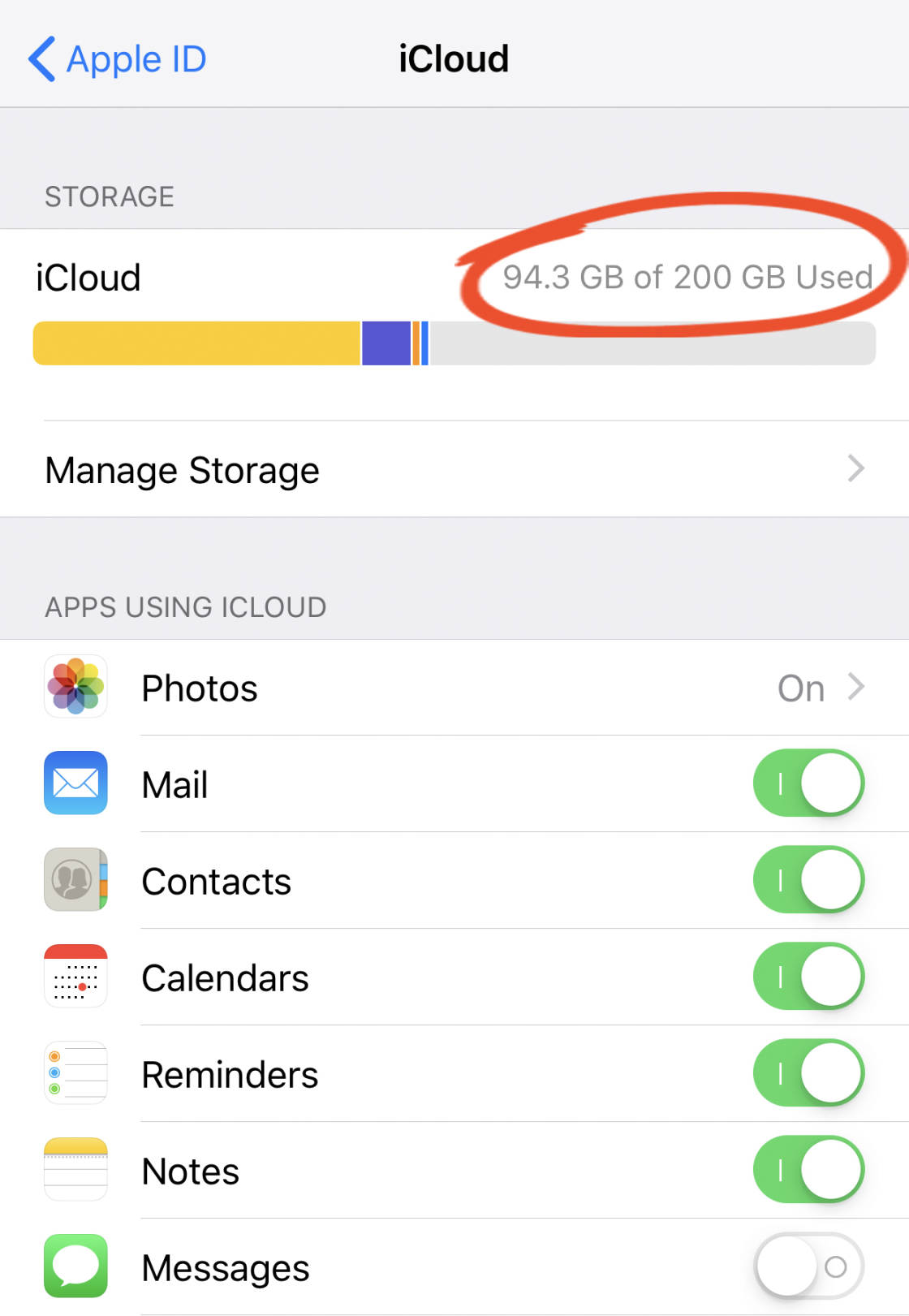
hvis du går tom for tilgjengelig iCloud-lagringsplass, kan du oppgradere lagringsabonnementet ved å trykke På Endre Lagringsabonnement.
du betaler for iCloud-lagring på månedlig basis, og betalingen utføres automatisk med samme metode som du bruker til å kjøpe apper fra App Store. iCloud lagring prisplaner er vist nedenfor:


Synkronisere Bilder mellom iPhone& Mac
vil du automatisk overføre bilder fra iPhone Til Mac?
hvis Du har En Mac som kjører OS X Yosemite 10.10.3 eller nyere, kan du slå på iCloud – Bildebibliotek slik at alle bildene og videoene dine fra iPhone og andre iOS-enheter automatisk vises i Bilder-appen på Macen.
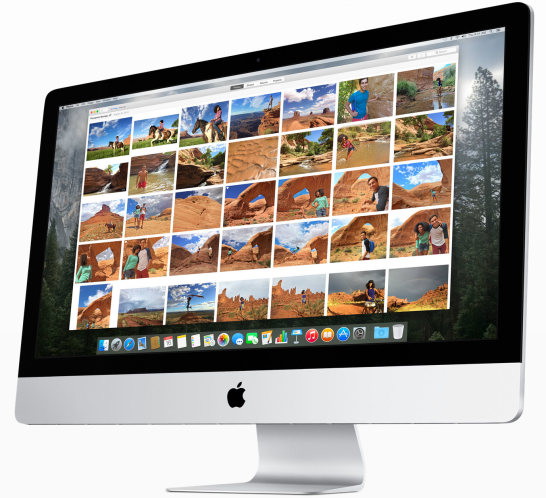

for å sette opp iCloud-Bilder på Mac, klikk På Apple-menyen øverst til venstre på skjermen, og gå Til Systemvalg >icloud. Skriv Inn Apple-ID-EN din hvis du blir bedt om det.
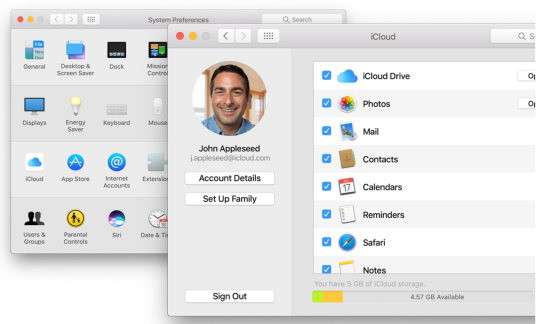
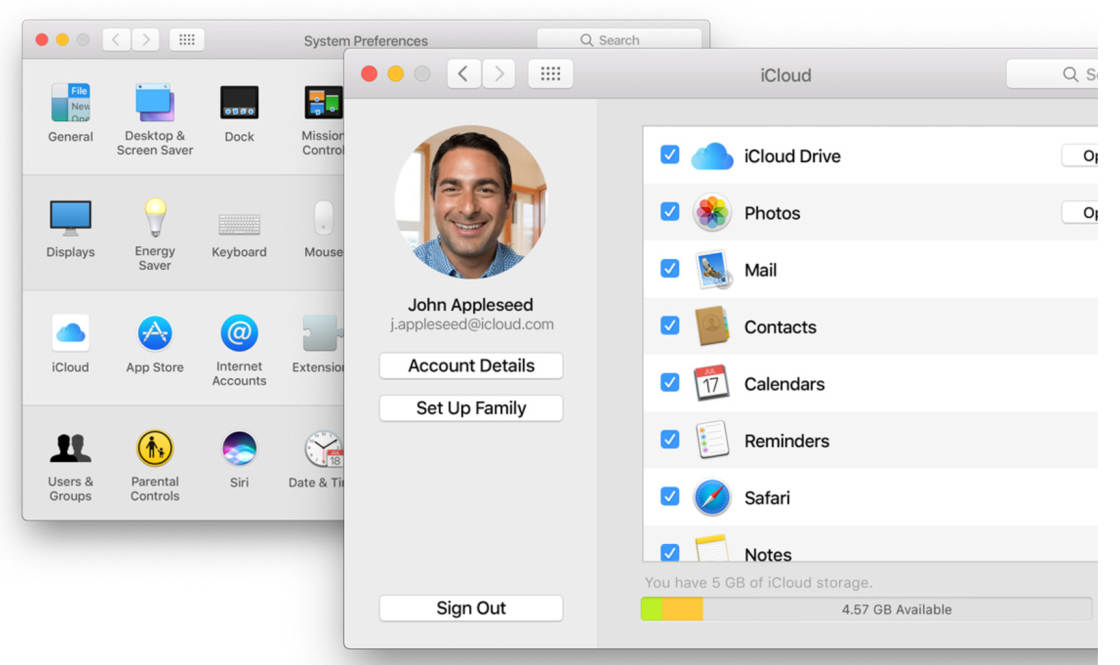
Kontroller At Alternativene For Bilder er merket, klikk Deretter På Alternativer-knappen til høyre For Bilder og velg iCloud – Bildebibliotek.
hvis du vil angi lagringsalternativene For Bilder-Biblioteket På Macen, åpner Du Bilder-appen, åpner Bilder-menyen øverst til venstre og velger Valg. Velg iCloud-fanen, og velg deretter mellom de to alternativene: Last Ned Originaler Til Denne Macen eller Optimaliser Mac-Lagringsplassen.
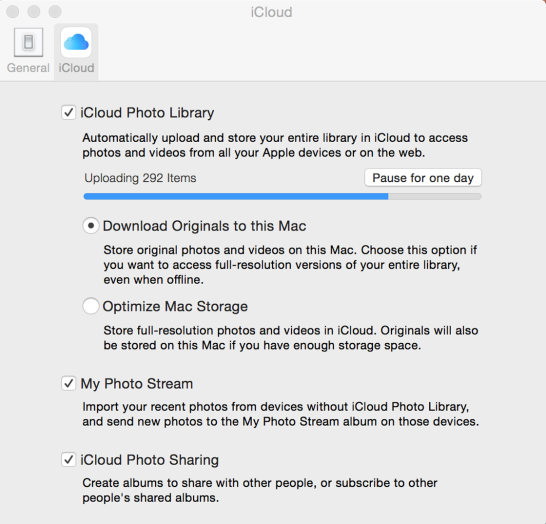

Du kan nå bruke Bilder app På Mac akkurat som du gjør på din iPhone. Hvis du klikker på alle Bilder-albumet Til venstre, vises alle bildene i iCloud-Bildebiblioteket.
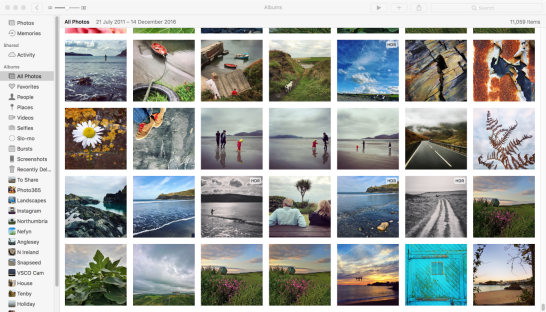
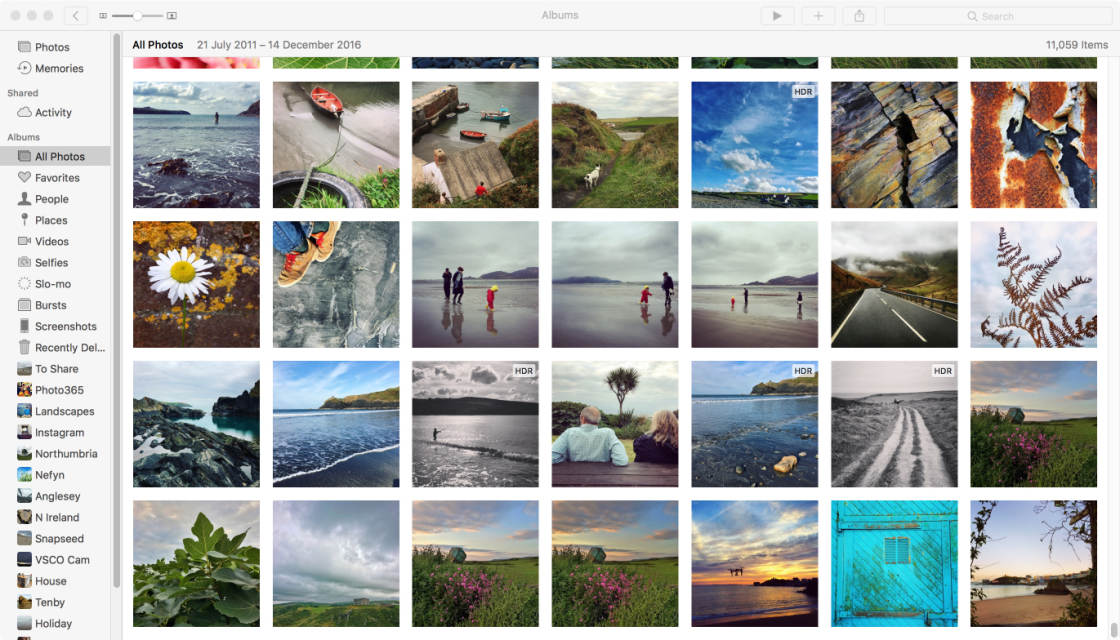
hvis du har organisert bildene dine i album på iPhone, vil disse albumene bli oppført ned til venstre på skjermen. Du kan organisere bilder i album i Bilder-appen På Mac, akkurat som du kan på iPhone.bare husk at eventuelle endringer du gjør I Bilder-appen På Mac-Maskinen (inkludert organisering av bildene dine i album), synkroniseres og oppdateres på de andre iCloud-enhetene dine, for eksempel iPhone og iPad.
Bilder-appen på Mac lar deg også redigere bildene dine på samme måte som Bilder-appen på iPhone. Redigeringsverktøy inkluderer filtre, lyssetting og fargejusteringer, beskjæring og til og med et retusjeringsverktøy.
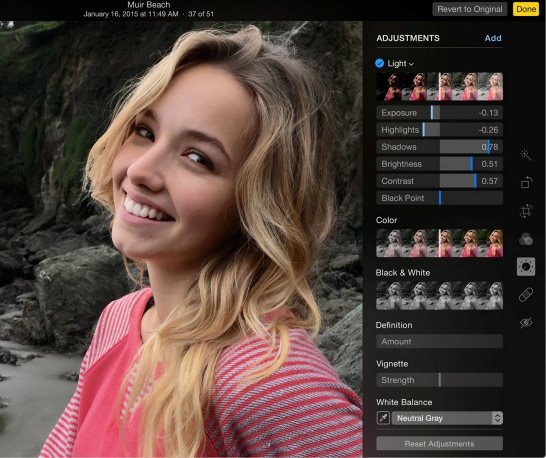
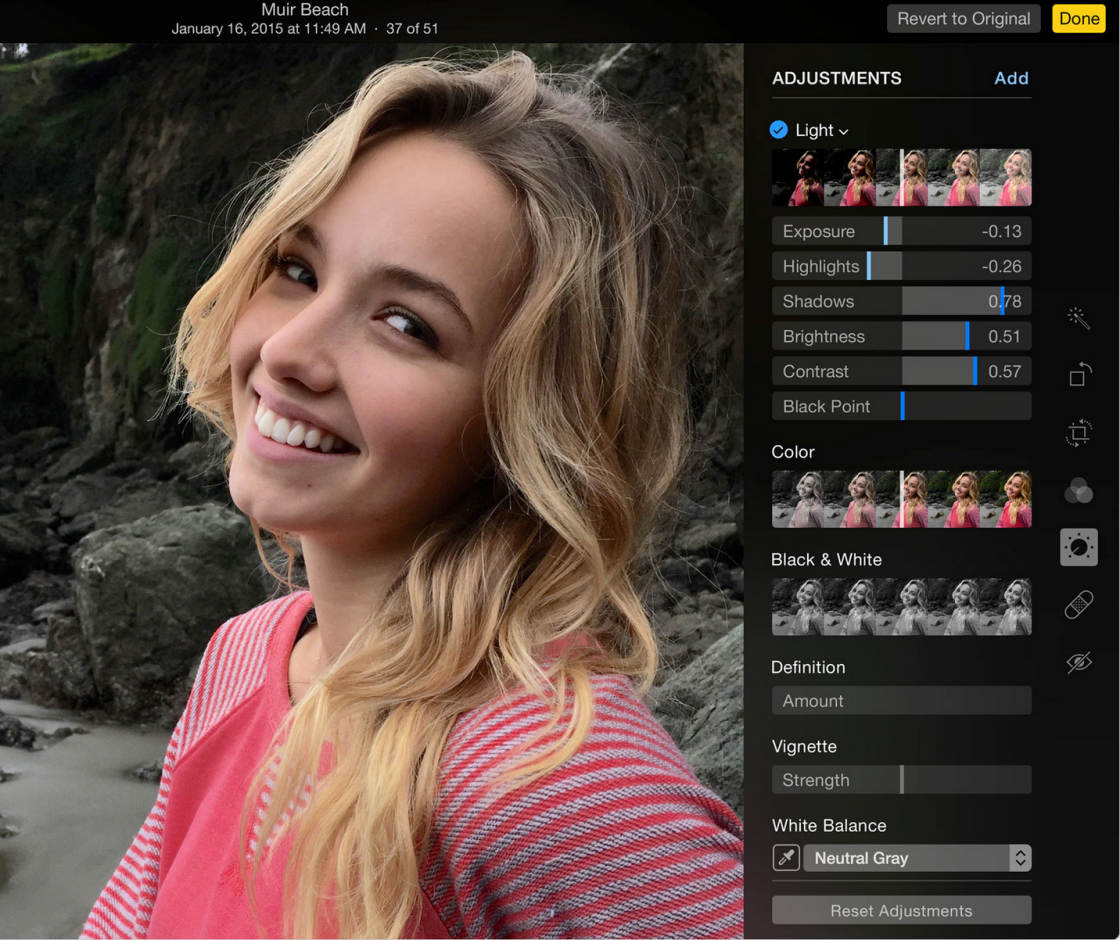
bare dobbeltklikk på et bilde, og klikk Deretter På Rediger øverst til høyre. Huske, alle endringene synkroniseres automatisk via iCloud slik at de vises på andre iOS-enheter. Redigeringer er ikke-destruktive, slik at du kan gå tilbake til originalen når som helst.
hvis du har bilder i mapper På Macen som du vil lagre i iCloud-Bildebiblioteket, må du importere dem til Bilder-appen. Når de er importert, vises de automatisk i Alle Bilder-albumet på de andre iOS-enhetene dine.
hvis du vil importere bilder til Bilder-appen På Mac, går du til Fil > Import. Marker bildene eller mappene du vil Bruke, klikk På Se Gjennom For Import, og Klikk Deretter På Importer Alle Nye Bilder.
hvis du vil kopiere bilder i full oppløsning fra iCloud – Bildebiblioteket til en mappe på datamaskinen, merker du bildene i Bilder-appen På Macen og går til Fil > Eksporter. Du kan velge å eksportere bildet som det er (inkludert eventuelle endringer), eller den umodifiserte originalen. Velg de foretrukne alternativene i den neste dialogboksen, og klikk Deretter På Eksporter. Velg mappen du vil at bildene skal gå inn i, og klikk Deretter På Eksporter.
Synkroniser Bilder mellom iPhone & Windows PC
iCloud-Bildebiblioteket er designet for å fungere sømløst mellom Apple-enheter. Så hvis Du har En Mac-datamaskin, bruker Du Bare Bilder-appen til å vise, organisere og redigere bildene dine på samme måte som du gjør på iPhone. Men hva om du har En Windows-datamaskin?
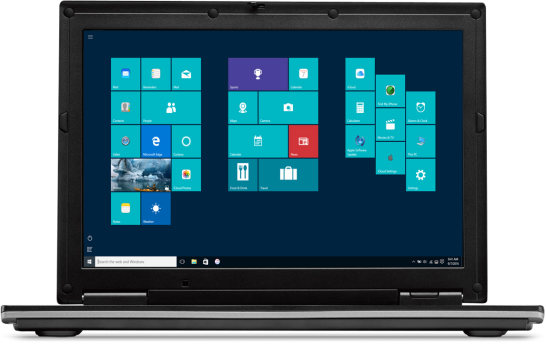
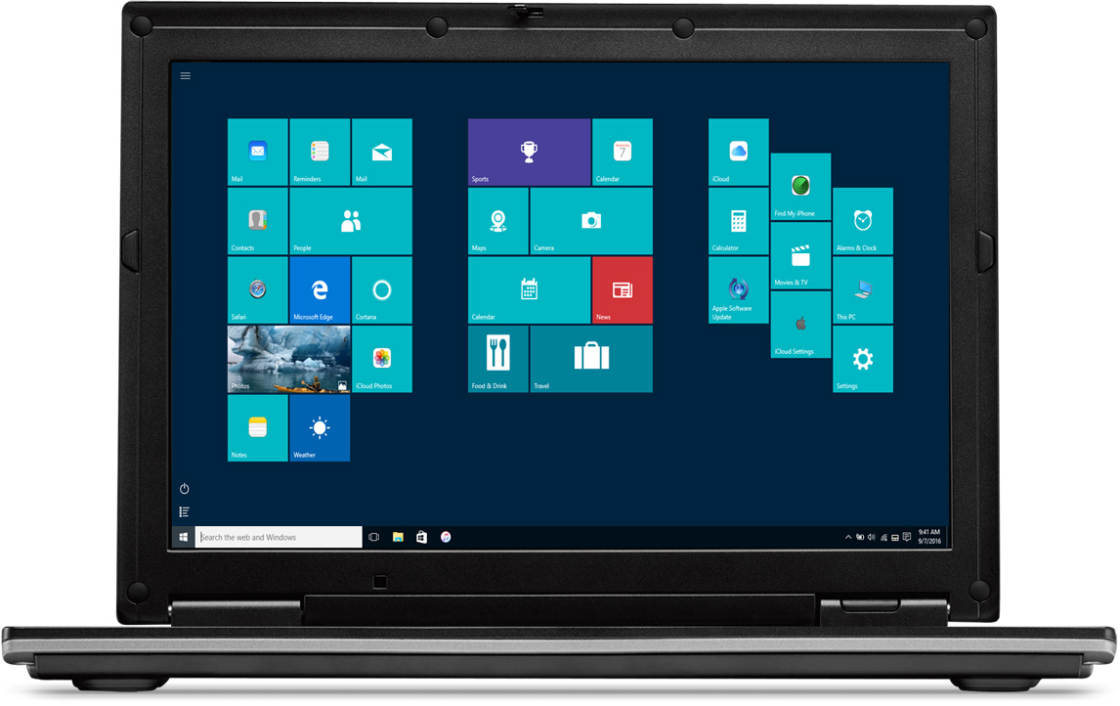
Heldigvis Kan Du fortsatt dra nytte av iCloud Photo Library overføre bilder fra iPhone Til Windows, selv om du ikke får En Bilder app som du gjør På Mac.
hvis du vil aktivere iCloud På Windows-PC-EN, må Du kjøre Windows 7 eller nyere. Åpne en nettleser På Windows-datamaskinen, og klikk deretter på denne koblingen for å laste ned iCloud For Windows fra Apples nettsted og installere programvaren på PC-EN.
når du er installert, åpner du iCloud For Windows-programmet og logger På Med Apple-ID-EN din. Kontroller At Bilder-alternativet er merket av, og klikk Deretter På Alternativer og velg iCloud – Bildebibliotek. Klikk På Ferdig, og klikk Deretter På Bruk.
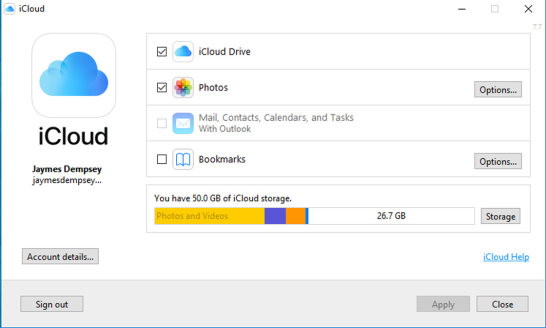

du kan nå bruke iCloud Photo Library på Windows PC for å laste ned alle bilder Og videoer Fra Apple-enheter til datamaskinen, eller laste Opp Windows-bilder til iCloud.
når Du åpner Windows / File Explorer, ser du at datamaskinen har opprettet en mappe som heter iCloud-Bilder. Bilder fra de andre iCloud-aktiverte enhetene dine vises i Nedlastinger-mappen.
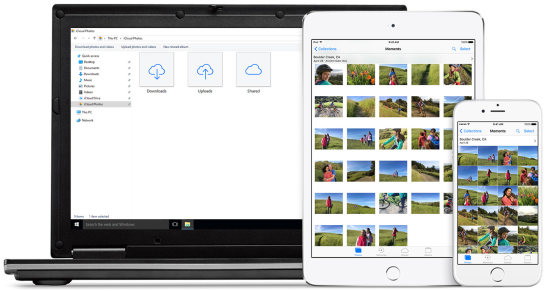
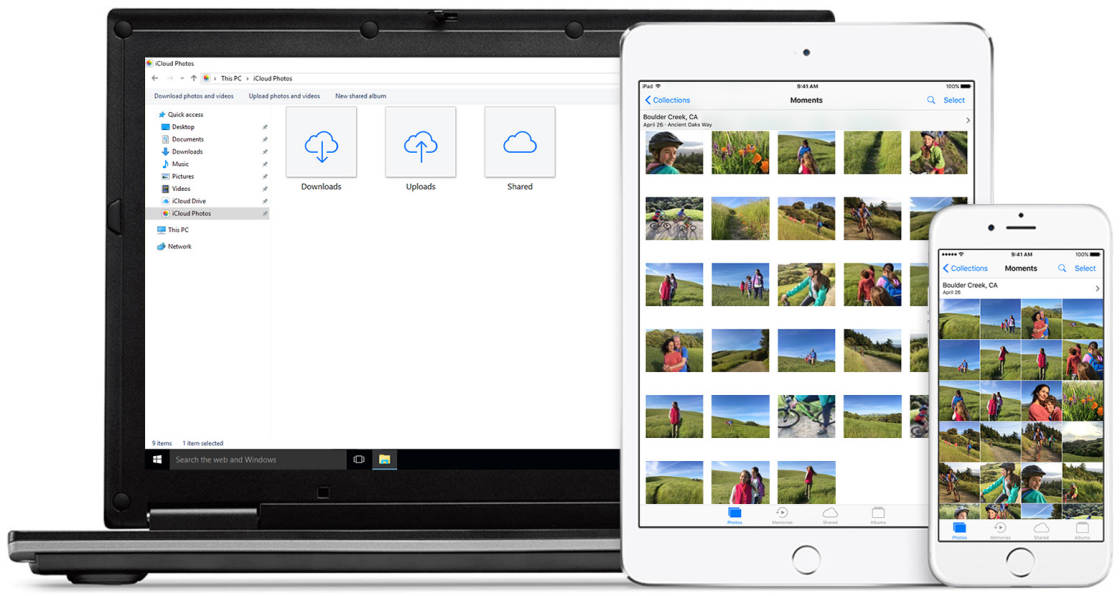
og hvis du lagrer bilder fra datamaskinen i Opplastingsmappen, lastes de opp til iCloud slik at du kan få tilgang til dem fra iPhone eller andre iOS-enheter.
iCloud.com
En annen måte å vise bildene i iCloud Bildebiblioteket er Via Apples iCloud.com nettsted. Du kan bruke denne metoden på alle enheter som du bare tilgang til det via en nettleser, akkurat som du ville få tilgang til andre nettsteder.
Når du har åpnet iCloud.com i nettleseren din, bare logg På Med Apple-ID, og klikk Deretter Bilder på kontrollpanelet som vist nedenfor.
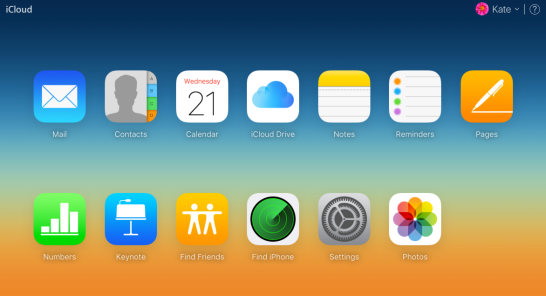
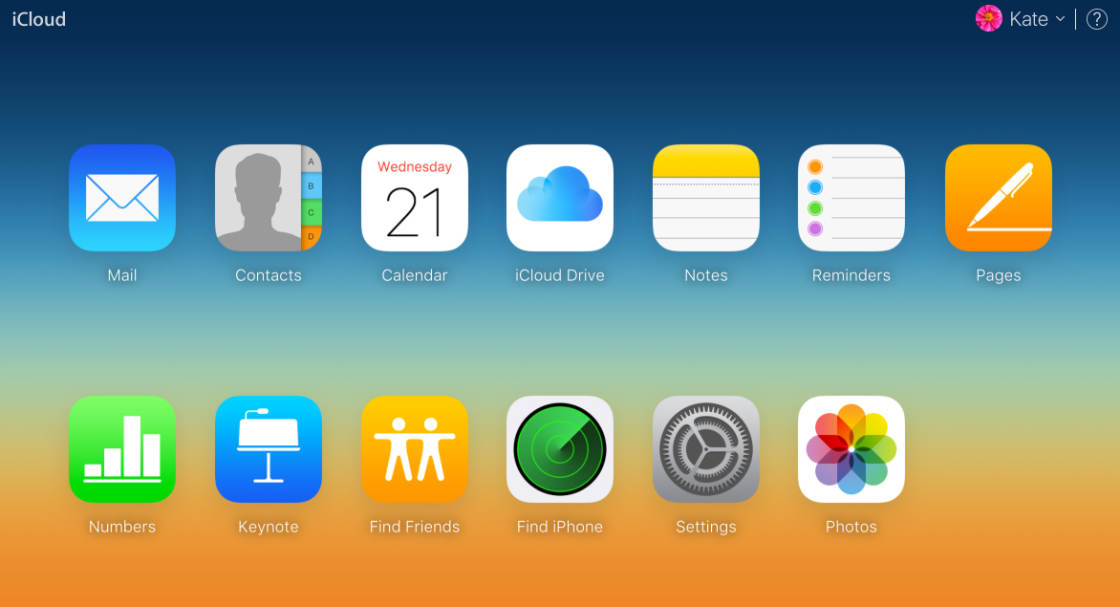
Del dine iCloud-Bilder
med iCloud-Bildebibliotek er det enkelt å dele bildene dine med andre. Bare åpne Den Delte fanen i Bilder-appen på en hvilken som helst enhet, og opprett et album, legg til bilder og inviter venner til å bli med i albumet. Du kan til og med tillate dem å legge til egne bilder i et delt album, og folk kan like og kommentere bildene.
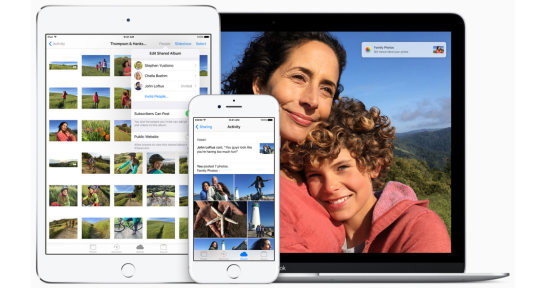
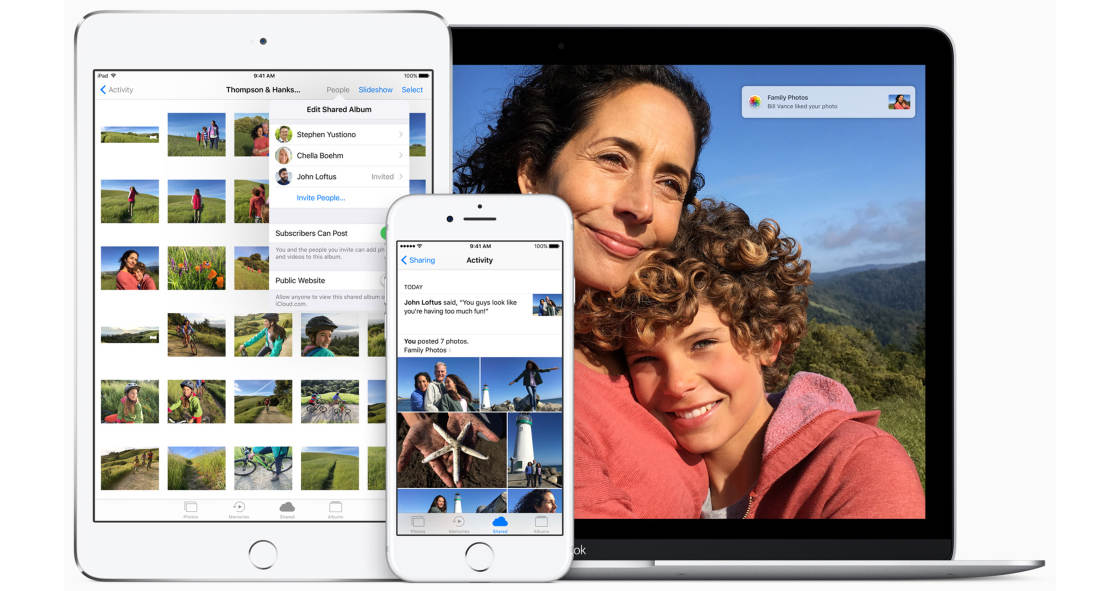
Leave a Reply