Ntoskrnl.exe Prosessen Forårsaker Høy CPU Eller Disk Bruk. Hvordan fikse det?
Hvor Å Fastsette Høy CPU Eller Disk Bruk Forårsaket av ntoskrnl.exe-Prosess I Windows 10
Diskbruk (DU) refererer til delen eller prosentandelen av datalagring som er i bruk. Det står i kontrast til diskplass eller kapasitet, som er den totale mengden plass som en gitt disk er i stand til å lagre. CPU-bruk angir hvor mye CPU et bestemt program eller en prosess bruker. Hvis et program eller en prosess bruker for mange Disk-eller CPU-ressurser, kan det hende at Det ikke fungerer som det skal. Det er for eksempel ofte problemer med ntoskrnl.exe prosess tar for mange Disk-eller CPU-ressurser.
Windows kjører ulike prosesser i bakgrunnen, inkludert ntoskrnl.exe (windows nt operating system kernel), som også er kjent som kjernebildet. Det er en grunnleggende del av operativsystemet som er ansvarlig for ulike systemtjenester som minne – og prosessstyring, maskinvarevirtualisering, etc. Prosessen gir også kjernen og utøvende lag Av Windows NT kernel plass.
som en av de prosessansvar er å administrere minne, kan du finne det rart at en prosess som styrer minne er årsaken til overdreven bruk. Når et program eller en prosess tar for mange CPU-eller Diskressurser og senker datamaskinen, kan du vanligvis bare lukke den eller avslutte prosessen. Dette er ikke tilfelle med ntoskrnl.exe, siden Det er en viktig del Av Windows – operativsystemet-lukke det kan føre til mer alvorlige problemer.
for å adressere ntoskrnl.exe CPU / Disk bruk problem, les veiledningen nedenfor for mulige løsninger.
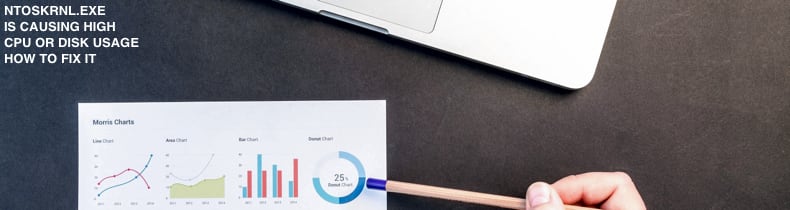
Innholdsfortegnelse:
- Introduksjon
- Rediger Windows-Registret
- Forbedre Windows-Ytelsen
- Deaktiver Oppstartsprogrammer
- Defragmentere Harddisken
- Skann Systemet For Virus
- Deaktiver Runtime Broker
- Deaktiver Superfetch
- Utfør SFC og DISM Skanner
video som viser hvordan du løser høy cpu eller diskbruk forårsaket av ntoskrnl.exe Prosess
Rediger Windows-Registret
Windows-Registret, vanligvis referert til som bare «registret», er en samling av databaser med konfigurasjonsinnstillinger I microsoft Windows-operativsystemer. Det brukes til å lagre mye av informasjonen og innstillingene for programvare, maskinvareenheter, brukerpreferanser, operativsystemkonfigurasjoner og mye mer. Mange av alternativene som vises i registret, er ikke tilgjengelige andre Steder I Windows. Hvis du vil redigere registret, må Du bruke Windows Registerredigering. For å åpne Registerredigering, høyreklikk Start-knappen og velg «Kjør» fra kontekstmenyen.
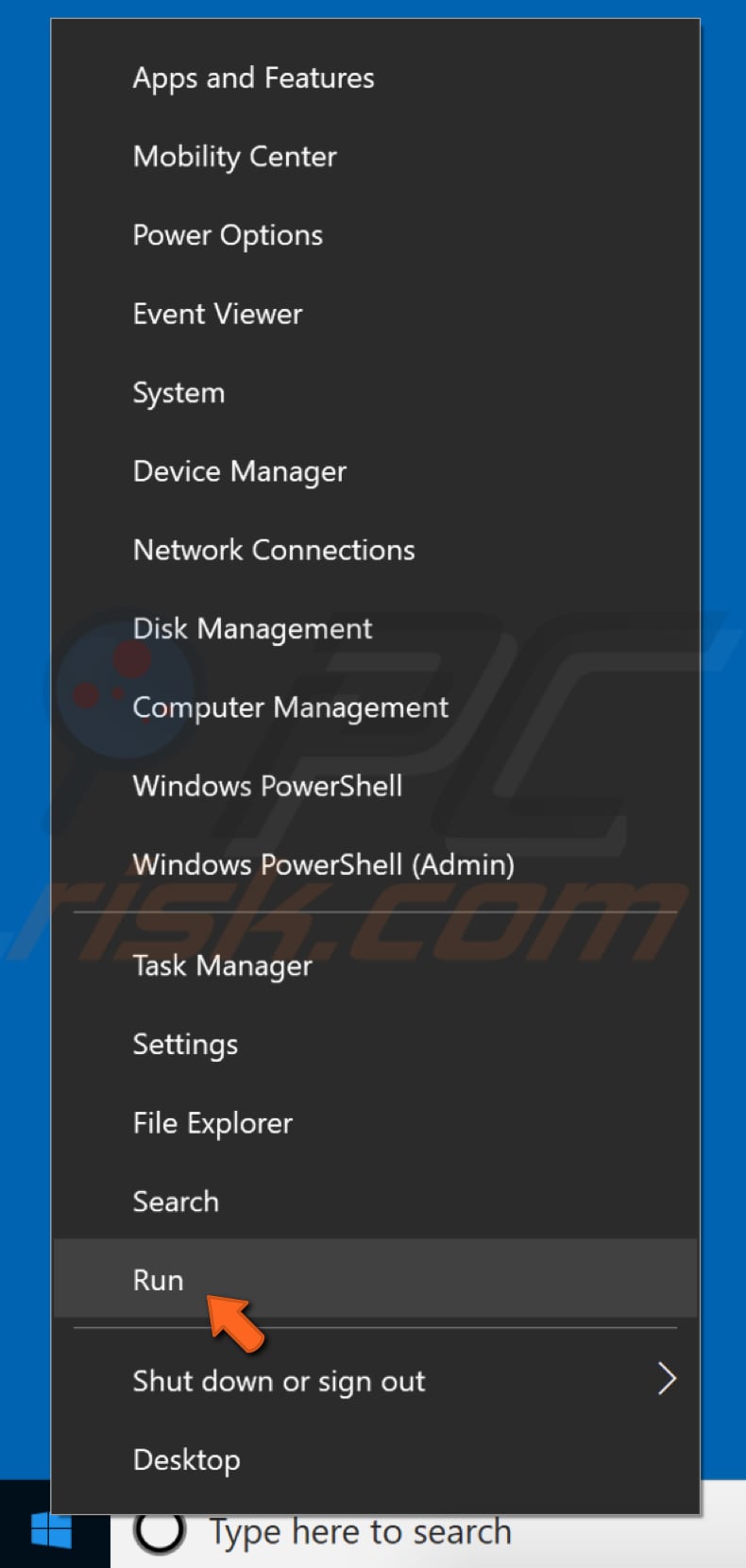
skriv inn «regedit» i Kjør – dialogboksen og klikk «OK» eller trykk Enter på tastaturet-Dette åpner Registerredigering.
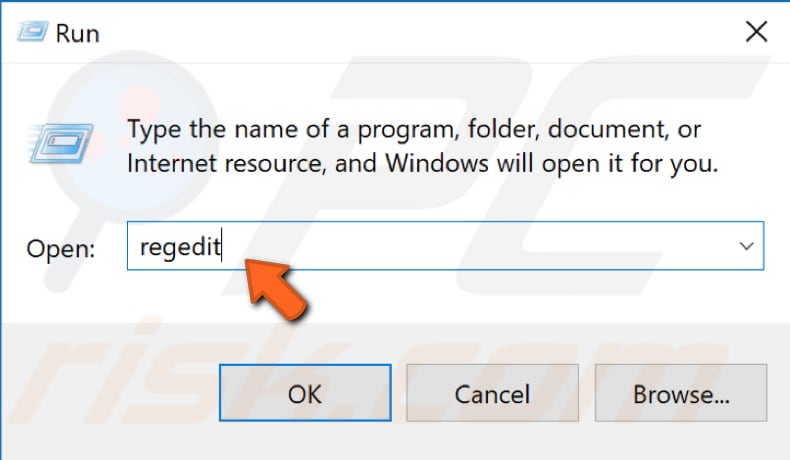
gå Nå til «HKEY_LOCAL_MACHINE\SYSTEM\CurrentControlSet\Control\Session Manager\Memory Management». Du kan bare kopiere og lime inn denne banen I Registerredigering bar eller gå til det manuelt ved å utvide kataloger. Klikk på mappeikonet «Minnehåndtering». Du vil se en liste over registerfiler i høyre rute. Finn «ClearPageFileAtShutdown» og dobbeltklikk på den.
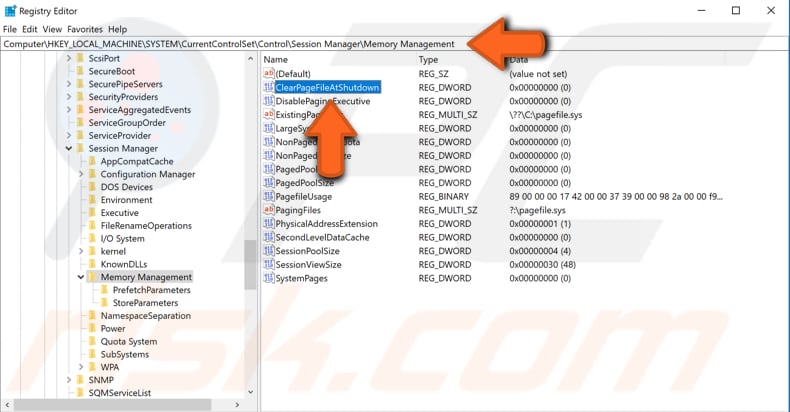
endre «Verdidata» til 1 I REDIGERINGSVINDUET DWORD (32-bit). Klikk » OK » for å lagre endringer og se om dette løser problemet med ntoskrnl.exe prosess bruker for mye CPU eller Disk.

Forbedre Windows-Ytelsen
Juster Windows 10 for best mulig ytelse. Høyreklikk på Denne PC-en (tidligere «Min Datamaskin») – ikonet og velg «Egenskaper» fra kontekstmenyen. Hvis du ikke er sikker på hvor du finner Den, åpner Du File Explorer-du bør se den i venstre rute i vinduet.
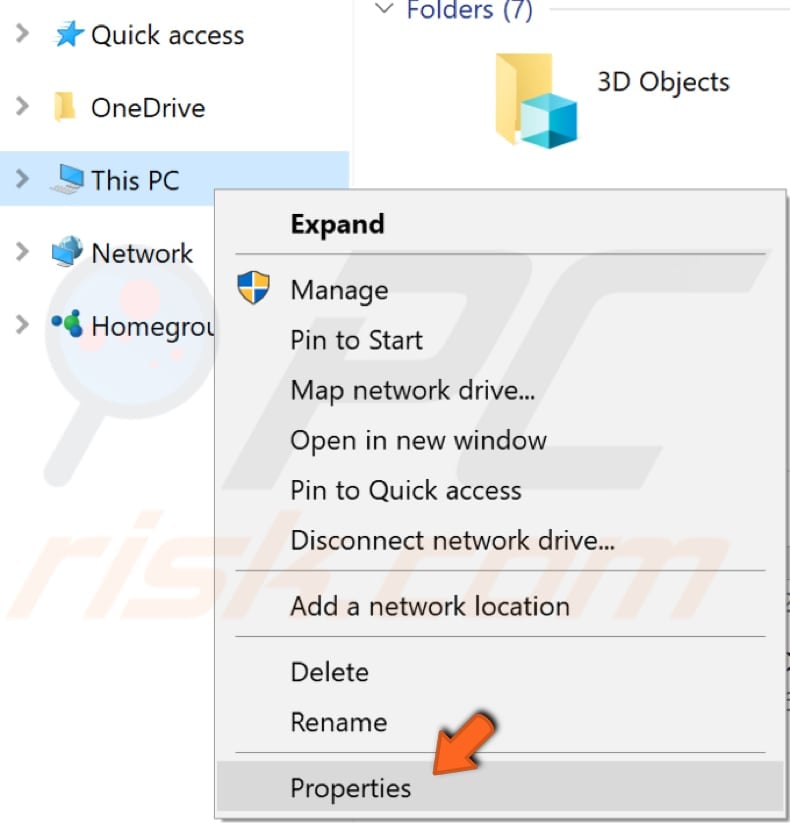
vinduet systemegenskaper vises. Finn og klikk På «Avanserte systeminnstillinger».
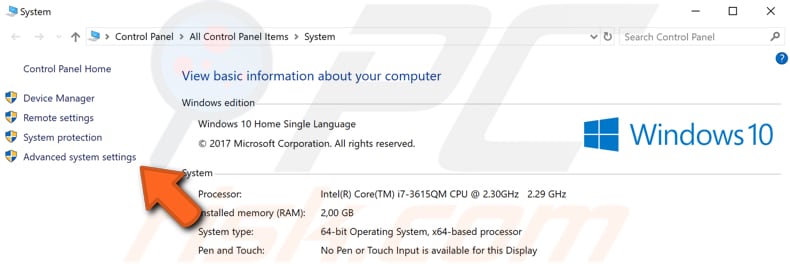
finn «Innstillinger I Kategorien Avansert…»Under Ytelse og klikk på den.
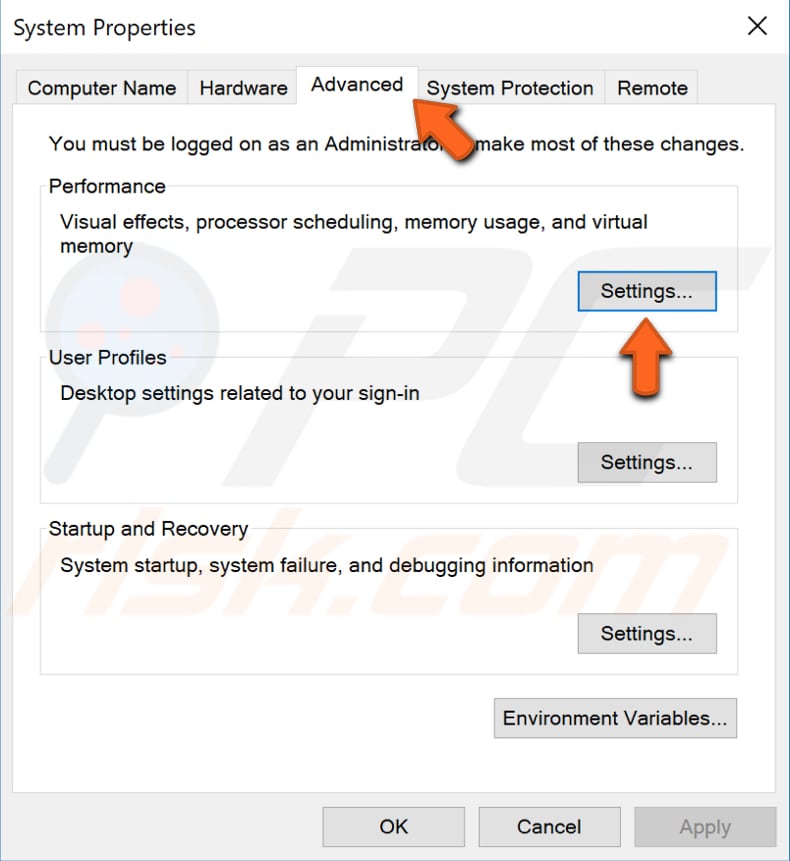
i Vinduet Ytelsesalternativer velger du Alternativet «Juster for best ytelse» og klikker På «Bruk» for å lagre endringene. Start datamaskinen på nytt og se om dette løser problemet med ntoskrnl.exe prosess bruker for mye CPU eller Disk.
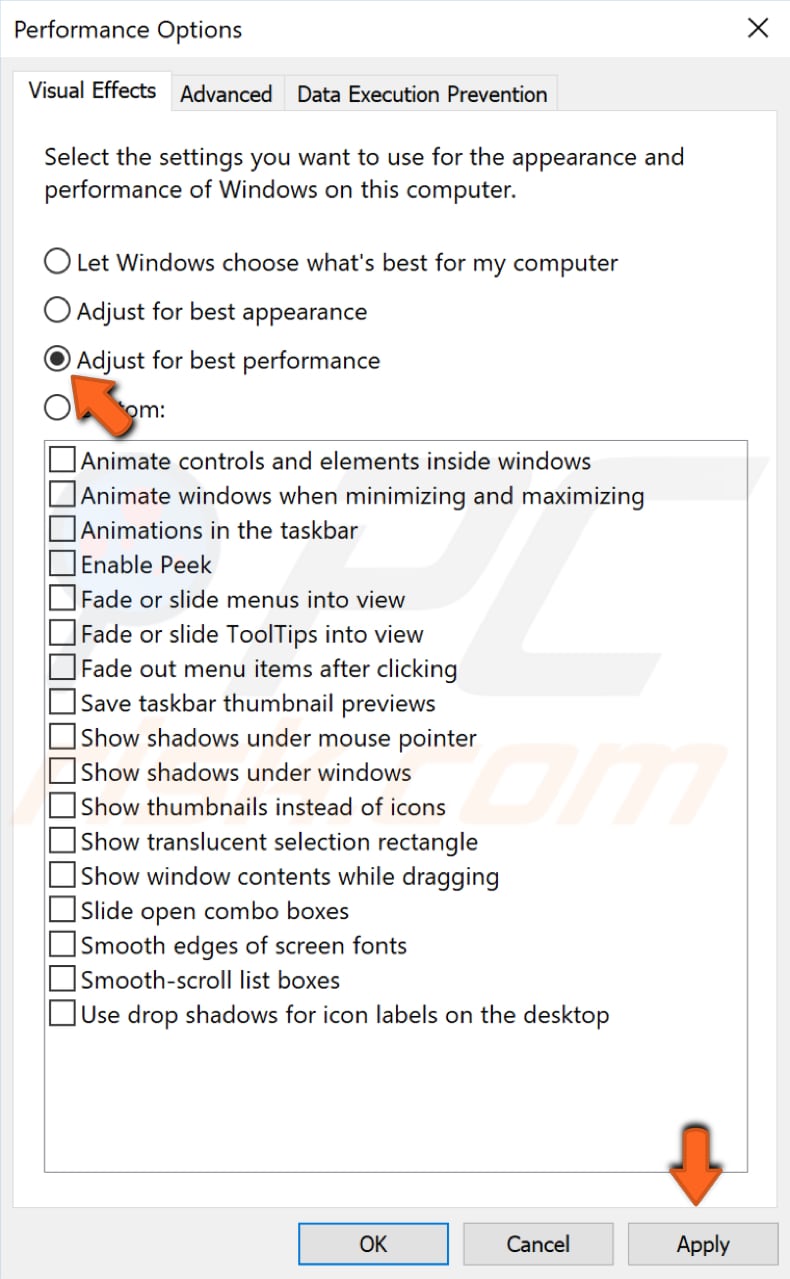
Deaktiver Oppstartsprogrammer
når Du starter Windows ved hjelp av en vanlig oppstartsoperasjon, starter flere programmer og tjenester automatisk og kjører deretter i bakgrunnen. Disse programmene inkluderer grunnleggende systemprosesser, antivirusprogramvare, systemverktøy og annen programvare som tidligere er installert. Disse programmene og tjenestene kan føre til programvarekonflikter og tregere datamaskinen ved å ta for mange ressurser. For å deaktivere oppstartsprogrammer, skriv «systemkonfigurasjon» I Søk og klikk på» Systemkonfigurasjon » – resultatet.
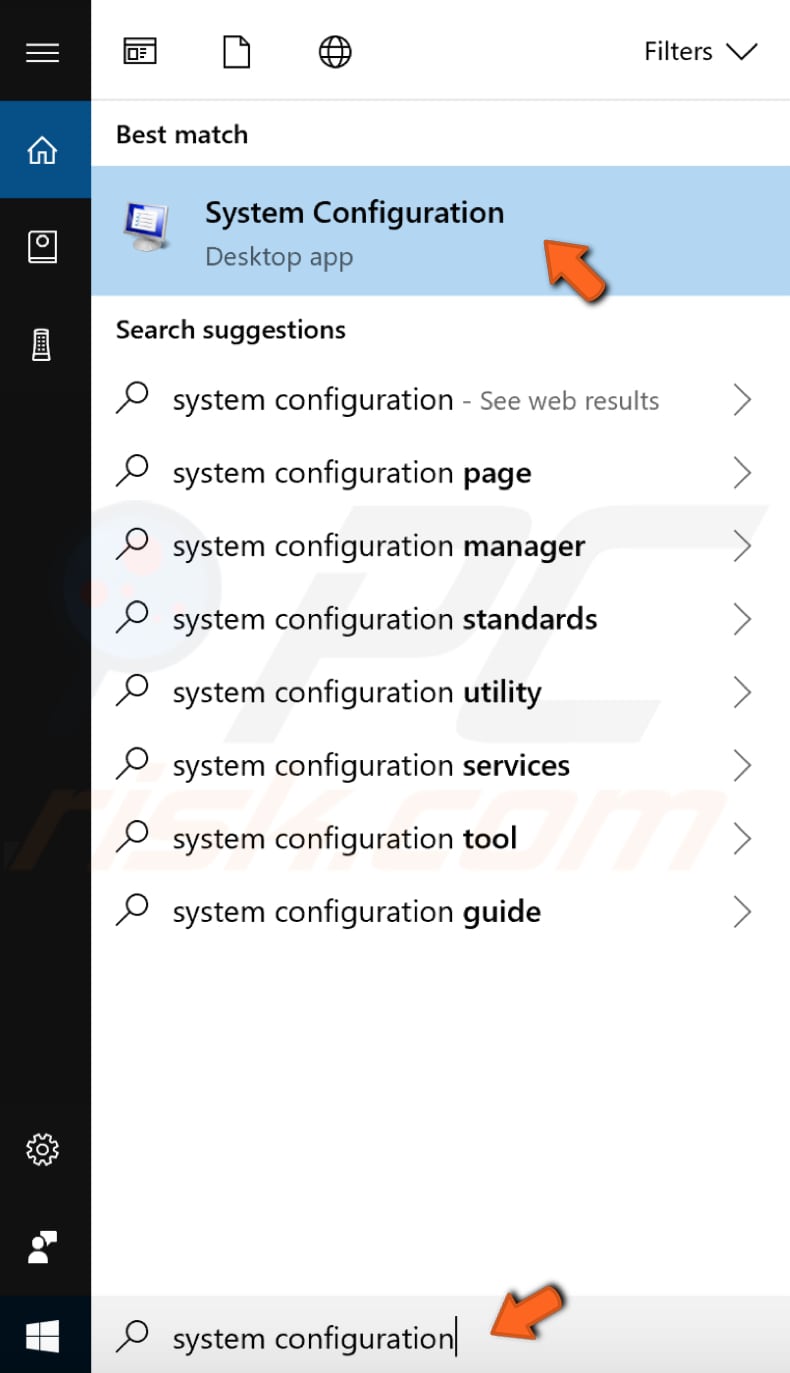
i Systemkonfigurasjonsvinduet klikker du på «Tjenester» – fanen og merker deretter av For «Skjul Alle Microsoft-tjenester». Deretter klikker du på «Deaktiver alle».
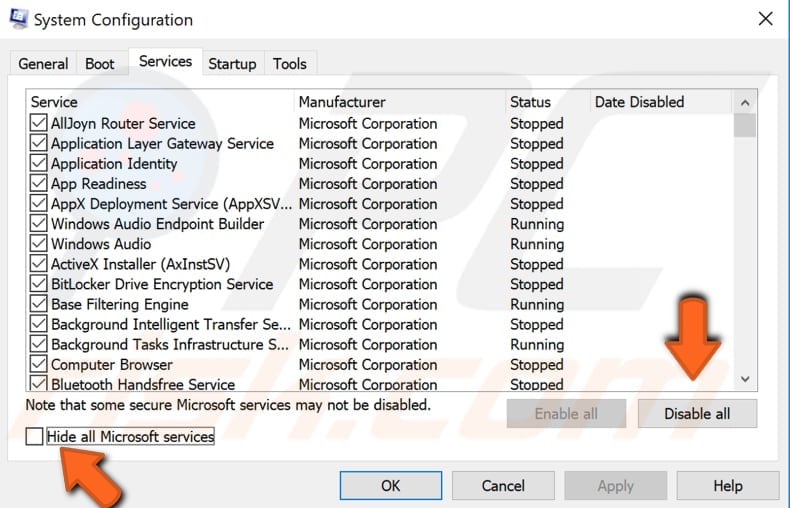
Klikk på» Oppstart «- fanen og klikk På «Åpne Oppgavebehandling».
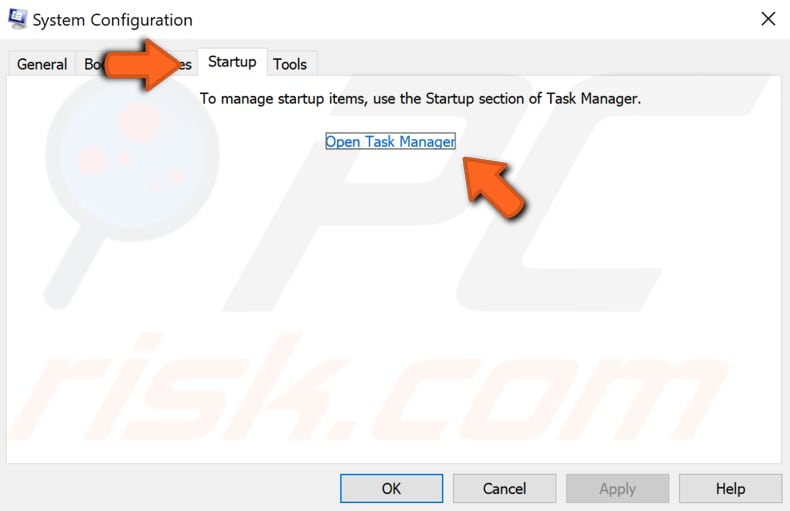
velg Det første programmet og klikk «Deaktiver» for å deaktivere det. Deaktiver alle programmer en etter en, gjenta dette trinnet. Når du har deaktivert alle programmer, lukk Oppgavebehandling og klikk «OK»i Kategorien Oppstart Av Systemkonfigurasjon. Start datamaskinen på nytt for å se om dette løser problemet med ntoskrnl.exe prosess bruker for mye CPU eller Disk.

Defragmentere Harddisken
ntoskrnl.exe prosessen kan bruke for mange CPU eller Disk ressurser hvis harddisken krever defragmentering. Den innebygde Windows-funksjonen ‘Defragmentere Og Optimalisere Stasjoner’ optimaliserer stasjonene dine for å hjelpe systemet til å kjøre mer effektivt (eller analyserer dem for å avgjøre om de krever optimalisering). For å starte defragmenteringsverktøyet, skriv «defragmentere» I Søk og klikk på» Defragmentere og Optimaliser Stasjoner » – resultatet.
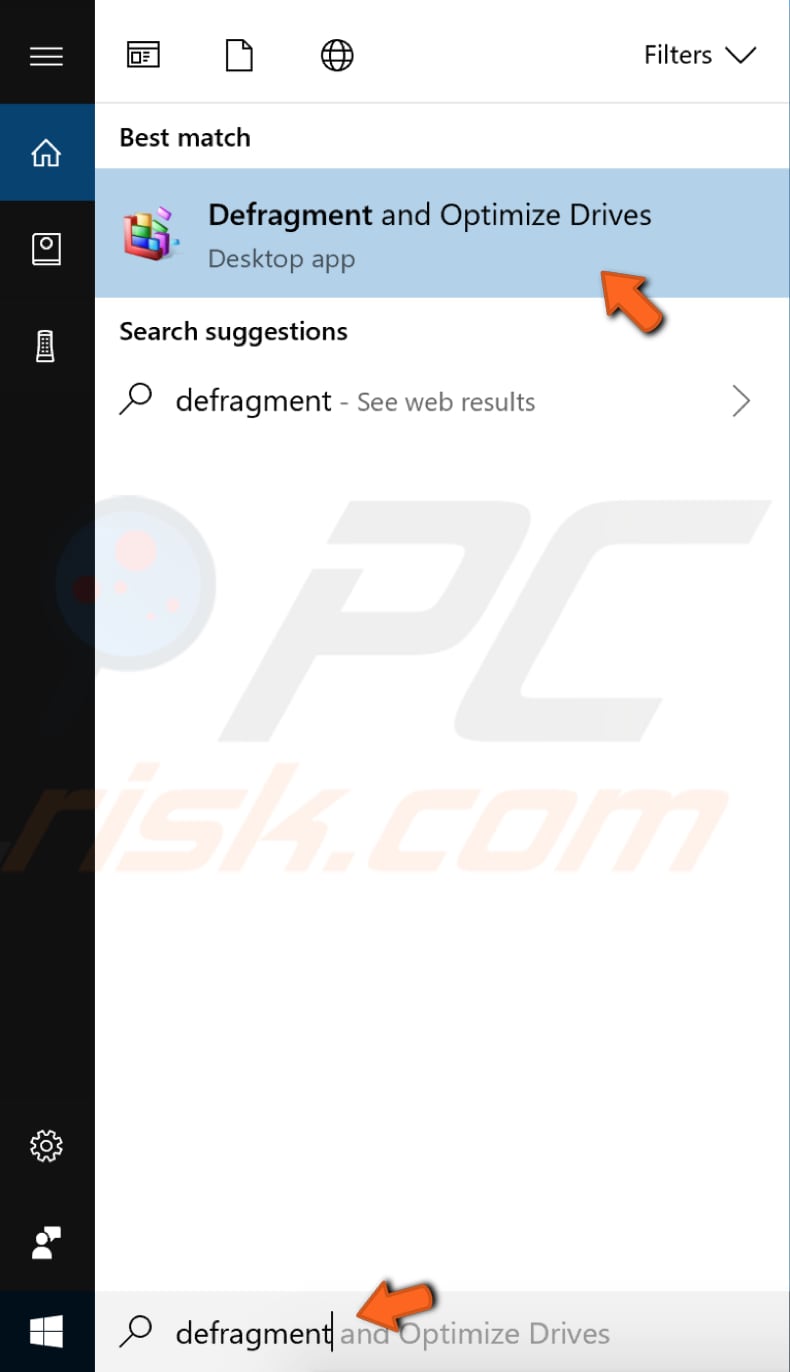
du vil se en liste over stasjoner som er koblet til datamaskinen. Velg harddisken og klikk på «Optimaliser». Optimaliseringsprosessen bør ta litt tid. Vent til den er ferdig. Start deretter datamaskinen på nytt og se om dette løser problemet med ntoskrnl.exe prosess bruker for mye CPU eller Disk.
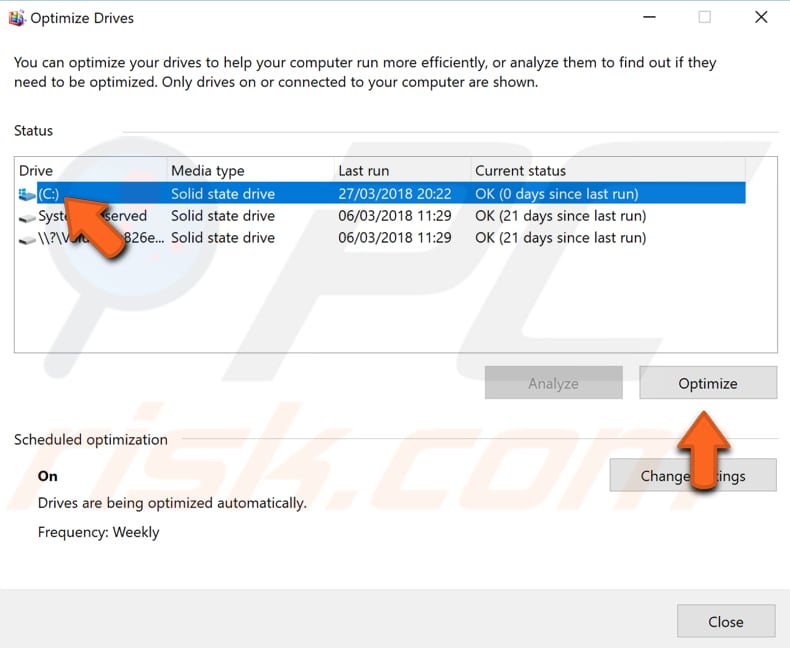
Skann Systemet for Virus
Malware kan forårsake ulike problemer på datamaskiner, inkludert problemer med høy CPU eller Diskbruk. Utfør en full systemskanning og se om den oppdager skadelig programvare på datamaskinen. Du kan bruke Windows Defender (et innebygd antivirusprogram) som beskytter datamaskiner mot virus, spionprogrammer og annen skadelig programvare. Alternativt kan du bruke annen tredjeparts antivirusprogramvare. For å kjøre en full systemskanning ved Hjelp Av Windows Defender, skriv «virus» I Søk og klikk På » Virus& trusselbeskyttelse» resultat.

i vinduet virus&trusselbeskyttelse klikker du På «Avansert skanning».
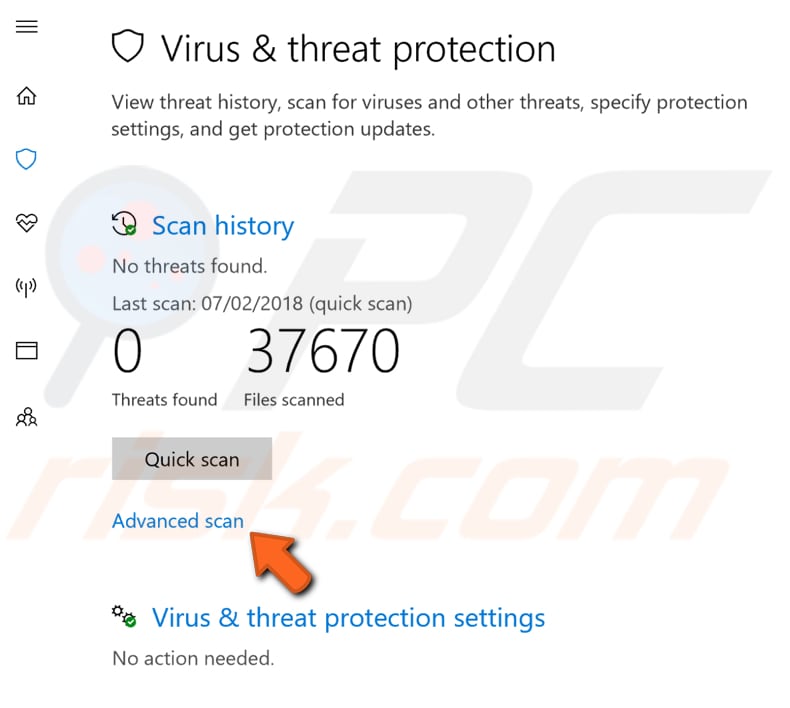
Velg «Full scan» og klikk «Skann nå». Dette vil begynne å skanne systemet for malware. Hvis det er noen virus funnet, slett dem og se om problemet er løst.

du kan velge et annet virus og malware skanner fra Vår Topp anti-malware liste. Listen består av kjente topp spyware fjerning og vil hjelpe deg å velge riktig programvare for datamaskinens beskyttelse. Du finner listen ved å klikke på denne linken.
Deaktiver Runtime Broker
Runtime Broker er En Microsoft Windows-prosess som først dukket opp I Windows 8 og er fortsatt til Stede I Windows 10. Denne prosessen avgjør om universal apps fra Microsoft Store erklærer alle sine tillatelser (for eksempel å kunne få tilgang til mikrofonen eller plassering). For å deaktivere det, gå Til Innstillinger og klikk På «System».
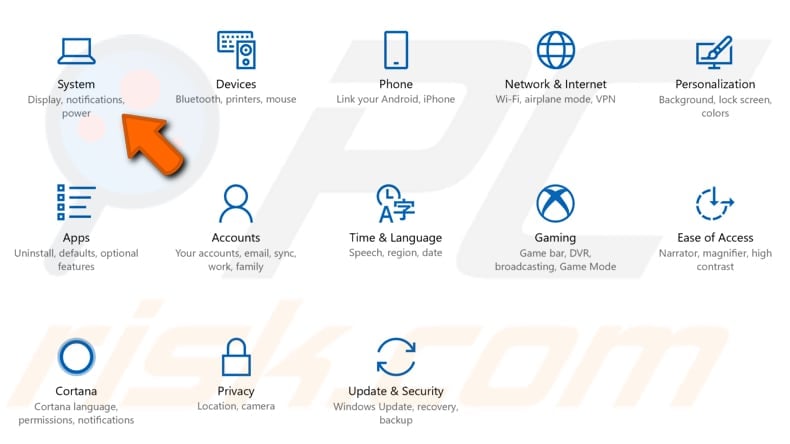
i Systeminnstillinger velger Du «Varsler&handlinger» og deaktiver «Få tips, triks og forslag når Du bruker Windows» og «Få varsler fra apper og andre avsendere» – funksjoner. Start datamaskinen på nytt og se om dette løser problemet med ntoskrnl.exe prosess bruker for mye CPU eller Disk.
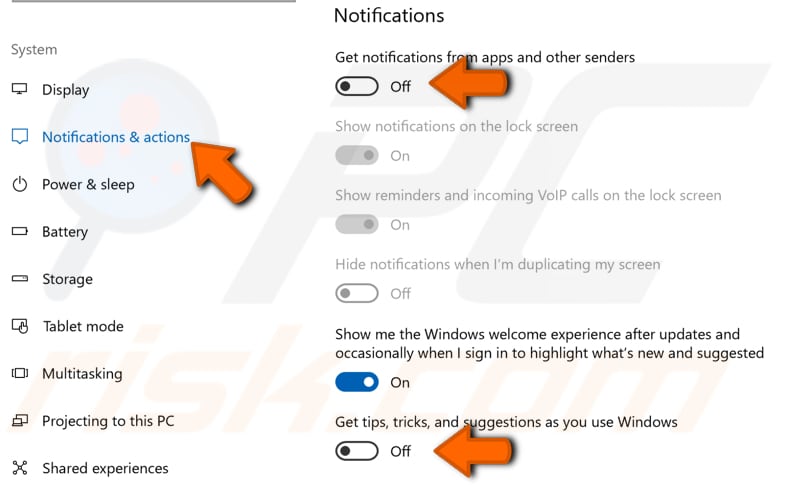
Deaktiver Superfetch
Superfetch Er En Windows-tjeneste som er ment å øke hastigheten på programstart og forbedre systemresponsen. Det bufrer data slik at det kan være umiddelbart tilgjengelig for søknaden din. Superfetch oppnår dette ved å forhåndslaste ofte brukte programmer I RAM, slik at de ikke er pålagt å bli kalt fra harddisken. Dette kan noen ganger påvirke ytelsen og senke systemet. For å deaktivere Superfetch, åpne Dialogboksen Kjør ved å skrive» kjør «I Søk og klikke på» Kjør » – resultatet. Alternativt kan Du bruke Hurtigtasten windows + R til å åpne den. Skriv inn «tjenester» i Dialogboksen Kjør.msc «og trykk Enter på tastaturet eller klikk»OK».
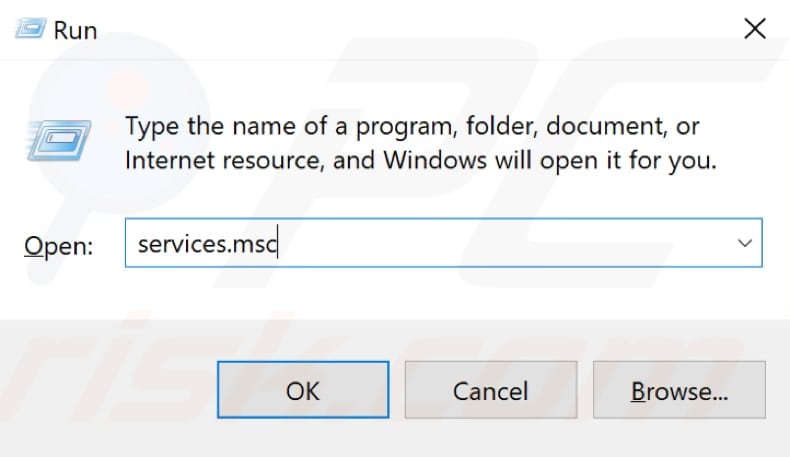
I Vinduet Tjenester vil du se en liste over lokale tjenester. Rull ned for å finne «Superfetch» og høyreklikk på den. Velg «Stopp» fra rullegardinmenyen for å stoppe Superfetch-tjenesten. Start datamaskinen på nytt for at endringene skal tre i kraft. Etter at du har deaktivert Superfetch-tjenesten og startet datamaskinen på nytt, BØR CPU – Og Diskbruken gå tilbake til normal. Hvis dette ikke løser problemet med ntoskrnl.exe prosess, vil du kanskje aktivere Superfetch-tjenesten: gjenta trinnene, men velg «Start» der du tidligere valgte «Stopp».
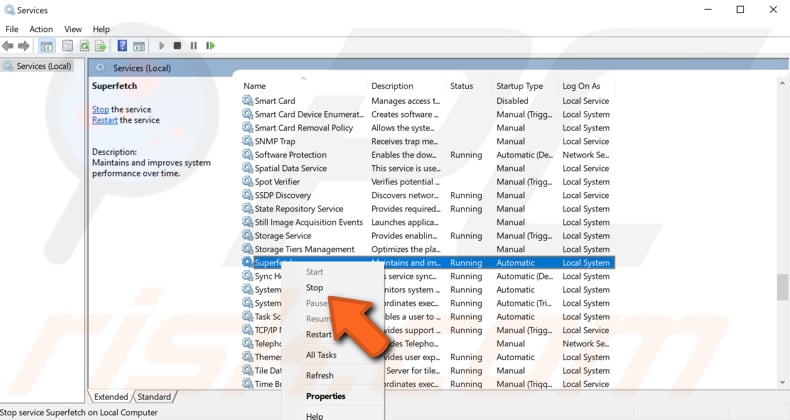
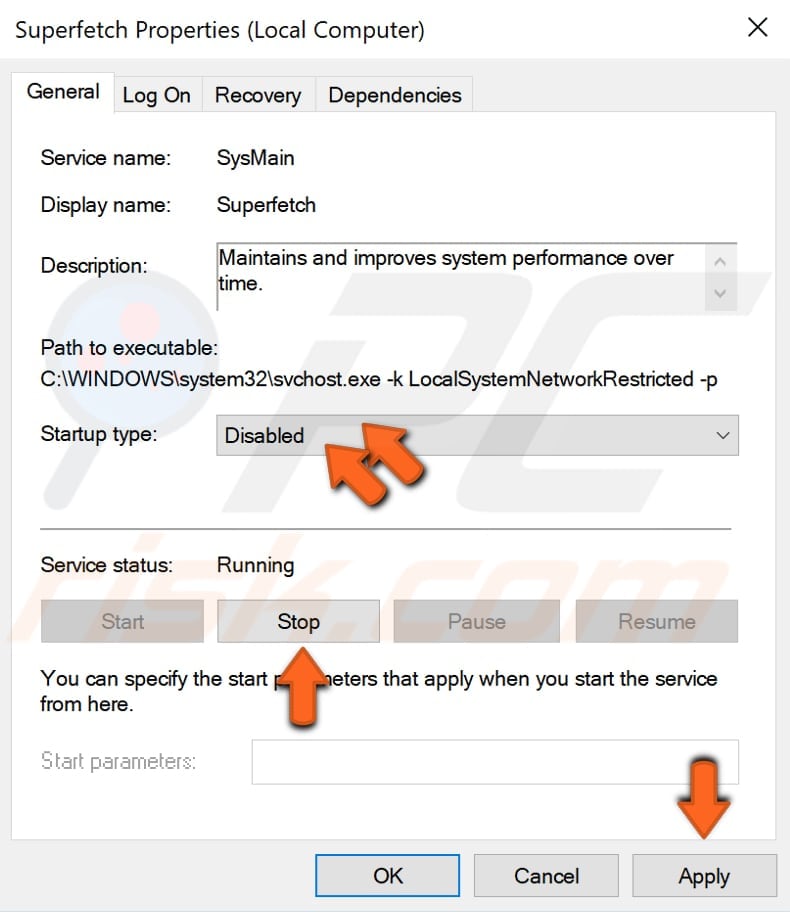
system file checker (sfc) er et verktøy i windows som lar brukere søke etter korrupsjon i windows systemfiler og gjenopprette ødelagte filer. Denne veiledningen beskriver hvordan Du kjører System File Checker-verktøyet (SFC.exe for å skanne systemfiler og reparere manglende eller ødelagte systemfiler (inkludert .DLL-filer). Hvis EN WRP-fil (Windows Resource Protection) mangler eller er skadet, Kan Det hende At Windows ikke fungerer som forventet. For eksempel kan Noen Windows-funksjoner ikke fungere, Eller Windows vil krasje. Alternativet «sfc scannow» er en av flere spesifikke brytere som er tilgjengelige med sfc-kommandoen, Kommandopromptkommandoen som brukes Til Å kjøre System File Checker. For å kjøre det, åpne Kommandoprompt ved å skrive «kommandoprompt» I Søk og høyreklikk deretter På «Kommandoprompt». Velg «Kjør som administrator» fra rullegardinmenyen for å kjøre Ledetekst med administratorrettigheter. Du må kjøre en hevet Ledetekst for å kunne utføre EN SFC-skanning.
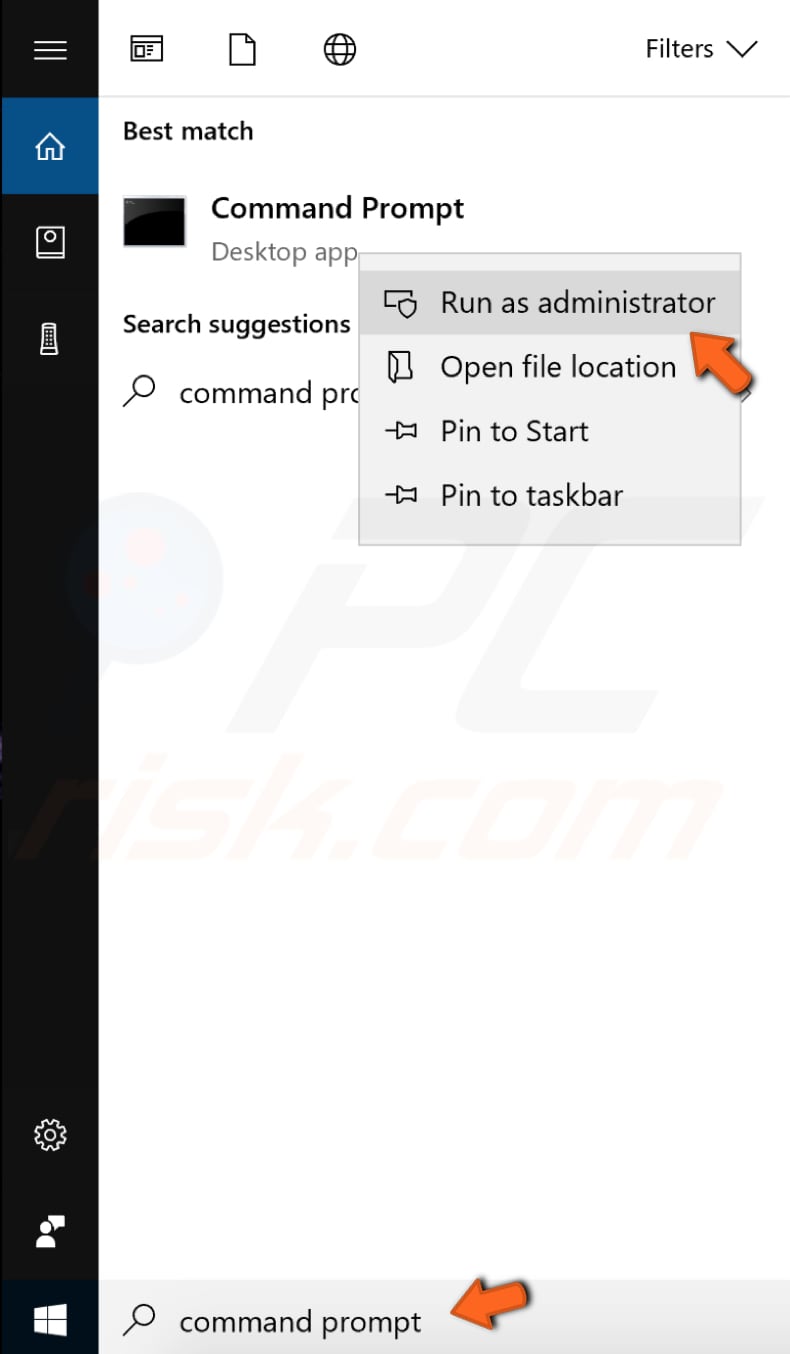
i Ledetekstvinduet skriver du «sfc / scannow» og trykker Enter på tastaturet for å utføre denne kommandoen. System File Checker vil starte og bør ta litt tid å fullføre skanningen (ca 15 minutter). Vent til skanneprosessen er fullført, og start deretter datamaskinen på nytt.
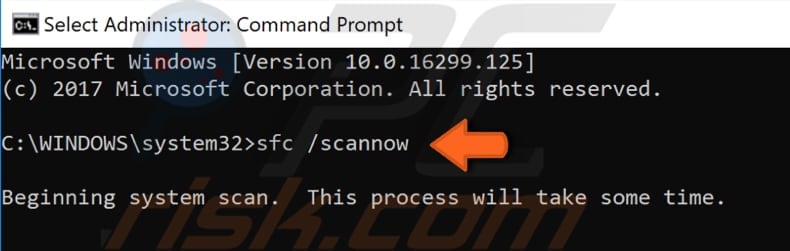
hvis SFC-skanningen ikke løser problemet med ntoskrnl.hvis DU bruker FOR MYE CPU Eller Disk, eller av en eller annen grunn ikke kunne kjøre SFC-skanningen, kan du prøve Å kjøre en Dism-skanning (Deployment Image Servicing And Management) og deretter prøve Å kjøre SFC-skanningen på nytt.
EN DISM-skanning kan brukes til å reparere Og klargjøre Windows-bilder, inkludert Windows Recovery Environment, Windows Setup Og Windows PE. For Å kjøre EN DISM-skanning, åpne Kommandoprompt som administrator og skriv inn denne kommandoen: «DISM / Online /Cleanup-Image / RestoreHealth». Trykk Enter på tastaturet for å utføre det.
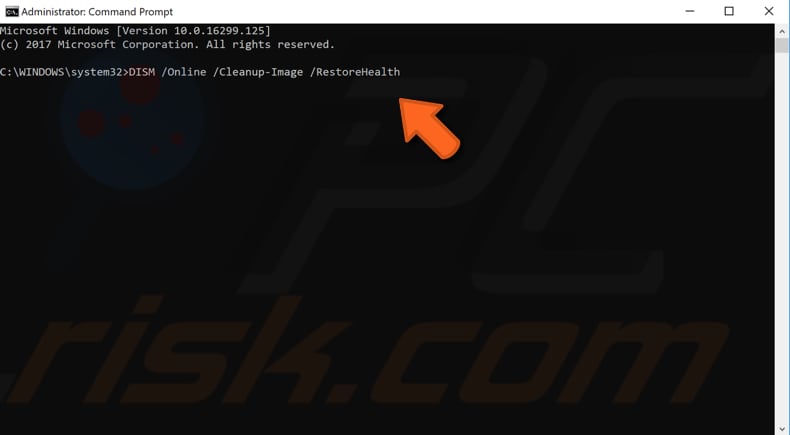
vi håper AT EN av disse løsningene løser problemet og CPU / Diskbruk går tilbake til normal. Hvis du vet om andre metoder som løser problemet med ntoskrnl.exe prosess ved hjelp av MANGE CPU eller Disk ressurser, kan du dele dem med oss ved å la en kommentar i avsnittet nedenfor.
Video Som Viser Hvordan Du Løser HØY CPU Eller Diskbruk Forårsaket av ntoskrnl.exe Prosess:
Leave a Reply