Hvordan Plassere Tekst Over En Grafikk I Microsoft Word
- Marshall Gunnell
@Marshall_G08
- September 25, 2018, 11:23am EDT

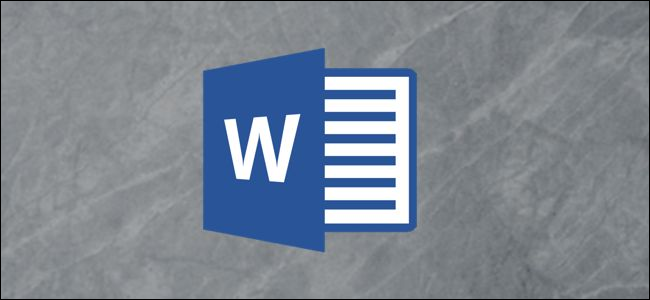
det Er Flere grunner Til at du kanskje vil plassere tekst over et bilde i et word-dokument. Kanskje du vil plassere firmalogoen din i bakgrunnen av et dokument du skriver for arbeid, eller kanskje du trenger et» konfidensielt » vannmerke på et dokument som inneholder sensitiv informasjon. Uansett årsak, kan du gjøre det enkelt I Microsoft Word.
Plassere En Illustrasjon Bak Vanlig Tekst
en illustrasjon i Word refererer til noen av objektene du kan sette inn fra «Illustrasjoner» – gruppen På Word ‘ S «Sett inn» – fanen. Vi skal bruke et enkelt bilde i vårt eksempel her, men den samme teknikken gjelder for noen av disse illustrasjonstypene.
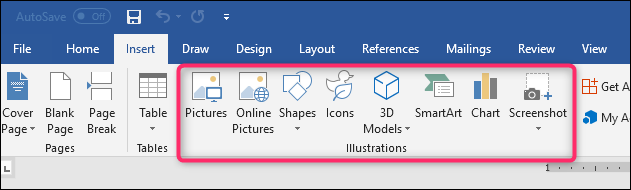
for å få tekst til å vises på toppen av en illustrasjon, endrer du tekstbrytingsalternativet på illustrasjonen slik at den vises bak teksten.
RELATERT: Slik Bryter Du Tekst Rundt Bilder og Andre Illustrasjoner I Microsoft Word
hvis du ikke allerede har satt inn objektet ditt i Word-dokumentet, fortsett og gjør det nå. Når du setter inn de fleste illustrasjonstypene—bilder, ikoner, SmartArt, diagrammer og skjermbilder—plasseres objektet som standard i tråd med teksten. Unntakene til DETTE ER 3d-modeller og figurer, som er plassert foran tekst som standard.
Det spiller ingen rolle siden du skal endre fra standard for å få objektet bak teksten din, men vær oppmerksom på at ting kan se litt annerledes ut til å begynne med, avhengig av hva du setter inn.
når du har satt inn objektet, klikker du på det for å velge det. Du vil merke et lite ikon øverst til høyre.

dette er» Layout Options » – ikonet. Gå videre og klikk det for å dukke opp en liten liste over layoutalternativer. Velg» Bak Tekst «- knappen under» Med Tekstbryting » – delen. Når du gjør det, vil enhver tekst på Word-dokumentet som ble flyttet rundt når du setter inn bildet, gå tilbake til sin opprinnelige posisjon.

Legg Merke til at når du velger «Bak Tekst,» to flere alternativer blir tilgjengelige. Alternativet «Flytt med tekst» lar grafikken bevege seg på siden mens du legger til eller sletter tekst. Alternativet «Fiks posisjon på side» holder grafikken på samme sted på siden som du legger til eller sletter tekst. Det kan være litt forvirrende hvordan dette fungerer, men vi har en veiledning om posisjonering av bilder og andre objekter i Word hvis du vil lære mer.RELATED: Slik Plasserer Du Bilder og Andre Objekter I Microsoft Word
I alle fall, nå som du har det «Bak Tekst» – alternativet aktivert, vises all din vanlige avsnittstekst foran objektet ditt.

Sette inn En Tekstboks over Et Bilde
det er også en annen måte å få tekst til å vises foran et bilde eller et annet objekt—en tekstboks. Når du oppretter en tekstboks, fungerer den som alle andre illustrasjonsobjekter. Du kan dra den rundt og få den til å dukke opp foran et annet objekt som et bilde. Denne teknikken er nyttig når du vil bruke noe annet enn vanlig avsnittstekst.
Gå videre og få bildet eller annen illustrasjon satt inn først. For å sette inn en tekstboks, bytt til» Sett inn » – fanen og klikk på «Tekstboks» – knappen. Velg typen tekstboks du vil bruke, på rullegardinmenyen. Her går vi med alternativet» Enkel Tekstboks».

etter innsetting velges tekstboksen automatisk slik at du kan gå videre og skrive inn teksten. Deretter drar du den over bildet ditt. Du vil ende opp med noe slikt:

Du vil legge merke til at det er en ramme rundt boksen og bakgrunnen til tekstboksen er solid hvit. La oss gå videre og fjerne grensen og bakgrunnsfyll.
Klikk kantlinjen til tekstboksen. Du vil merke en ny» Format » – fanen vises. Gå videre og klikk kategorien. Det er to alternativer i delen» Shape Style «som vi skal bruke-» Shape Fill » og » Shape Outline.»

når du klikker på» Formfyll » -knappen, vises en rullegardinmeny med forskjellige farger og temaalternativer. Klikk på» Ingen Fyll » – alternativet.

bakgrunnen til tekstboksen er nå borte.

Klikk deretter på «Shape Outline»-knappen og velg «No Outline» – alternativet fra den rullegardinmenyen.

Nå ser du at grensen er fjernet.

Det er alt som skal til. Den store fordelen med denne metoden er at du drar den tekstboksen rundt, men du vil få teksten lined opp akkurat med bildet ditt.
Marshall Gunnell er en forfatter med erfaring i datalagringsindustrien. Han jobbet Ved Synology, og senest SOM CMO og teknisk stabskribent Ved StorageReview. HAN er FOR TIDEN EN API/Software Teknisk Forfatter HOS LINE Corporation I Tokyo, Japan, driver ITEnterpriser, en datalagring og cybersecurity-fokusert online media, og spiller med utvikling, med SIN RAID kalkulator som hans første offentlige prosjekt.Les Hele Bio »
Leave a Reply