Hvordan Passordbeskytte En Mappe I Windows 10
Vi har alle datafiler vi ønsker å holde hemmelig fra verden, men ikke alle vet hvordan å passordbeskytte en mappe I Windows 10. Enten du gjemmer notater fra noen med tilgang til datamaskinen din eller (forhåpentligvis) noe mindre drastisk, har du lov til å ha litt privatliv. Heldigvis, I Windows 10, kan du kaste de unevnelige planene eller filene i en hemmelig mappe som er passordbeskyttet, og du kan gjøre det uten å kjøpe ekstra programvare. Når Du har opprettet En ny mappe I Windows 10, kan du passordbeskytte den.

et notat før du starter:
Vi har mottatt kommentarer om problemer folk har kjørt inn i med denne how-to. Så, vi gikk tilbake og utført flere runder med testing internt, og kan nå bekrefte at etter denne prosessen tett, steg-for-steg, fungerer – i hvert fall på vår ende.Men bare for å være trygg, bør du først prøve denne måten å bruke filer som du har råd til å tape, bare hvis metoden ikke fungerer for deg. Sørg også for at du holder noen oversikt, et sted, av det eksakte passordet du bruker til å låse mappen. Hvis du mister passordet, filene er borte, og siden hver datamaskin er forskjellig, vi kan ikke utlede nøyaktig hva som gikk galt på slutten.Også, Ja, FolderLocker-filen kan omvendt konstrueres av noen som forstår prosessen, men dette er ikke ment å holde teknologiske kunnskapsrike folk ute, bare nysgjerrige familiemedlemmer som du ikke stoler på.
Tips fra lesere:
- ikke bruk et passord med mellomrom, det kan skape et problem med batchfilen.
- ja, filer som er plassert i den låste mappen, kan vises I Listen Over Nylige Filer i ulike apper, For Eksempel Microsoft Word.
slik passordbeskytter du en mappe I Windows 10, slik at du kan fylle den med filer du vil holde hemmelig — og hvordan du låser den, åpner den og gjentar.
Slik Låser Du En Mappe Med Et Passord I Windows 10
1. Høyreklikk i mappen der filene du vil beskytte, er plassert. Mappen du vil skjule, kan til og med være på skrivebordet ditt.
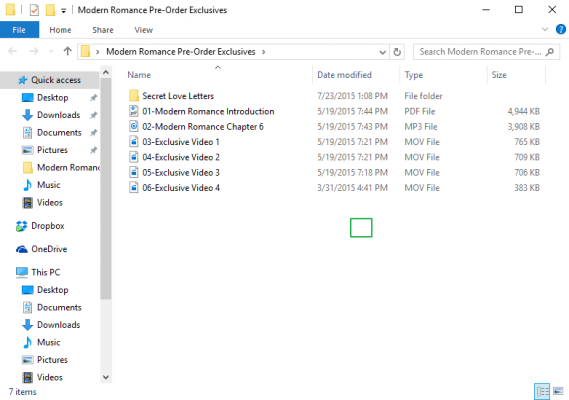
MER: Slik Endrer Du Passordet ditt I Windows 10
2. Velg » Ny » fra kontekstmenyen.

3. Klikk på » Tekstdokument.»

4. Trykk Enter. Det spiller ingen rolle hva filen skal hete. Du kan slette denne tekstfilen når den låsbare mappen er gjort.
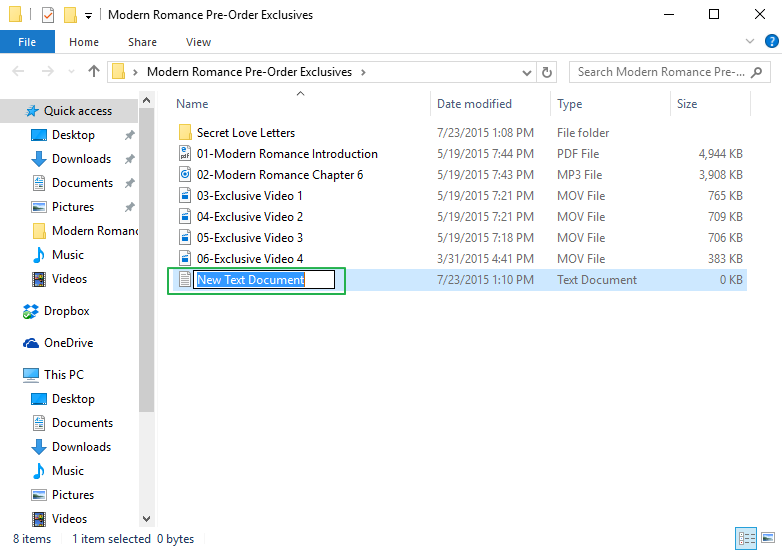
5. Dobbeltklikk på tekstfilen for å åpne den.
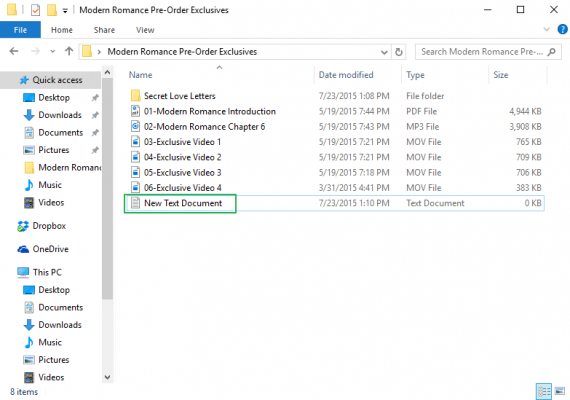
6. Paste the below text into the new document:
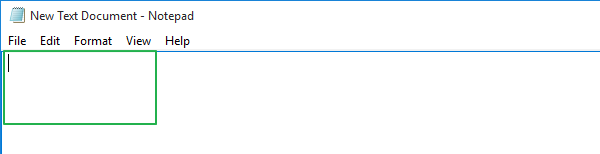
cls
@ECHO OFF
title Folder Locker
if EXIST «Control Panel.{21EC2020-3AEA-1069-A2DD-08002B30309D}» goto UNLOCK
if NOT EXIST Locker goto MDLOCKER
:BEKREFT
ekko er du sikker på at du Vil Låse mappen(Y/N)
sett/p «cho=>»
hvis %cho%==Y GOTO LÅS
hvis %cho%==y GOTO LÅS
hvis %cho%==n GOTO ENDE
hvis %cho%==n GOTO ENDE
hvis % cho % = = n GOTO ENDE
ekko ugyldig Valg.
GOTO BEKREFT
:LÅS
Ren Locker «Kontrollpanel.{21ec2020-3AEA-1069-A2DD-08002b30309d}»
attrib +h +s «Kontrollpanel.{21ec2020-3AEA-1069-A2DD-08002b30309d} »
ekko Mappe låst
gå Til Slutt
:LÅS opp
ekko Skriv inn passord for Å Låse opp mappen
sett / p » pass=>»
hvis ikke %pass%==Ditt-Passord-her GOTO MISLYKKES
attrib-h-S «Kontrollpanel.{21ec2020-3aea-1069-A2DD-08002B30309D}»
ren «Kontrollpanel.{21ec2020-3AEA-1069-A2DD-08002b30309d}» Locker
ekko Mappe Ulåst vellykket
Goto End
:MISLYKKES
ekko Ugyldig passord
GOTO end
:MDLOCKER
md Locker
ekko Skap opprettet vellykket
gå TIL SLUTT
:SLUTT
7. Finn ut hvor det står «Ditt-Passord-Her» i dokumentet.
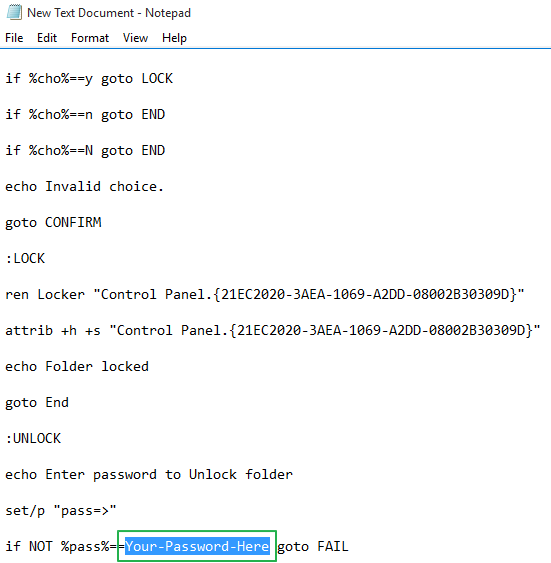
8. Replace «Your-Password-Here» with the password you want to lock the folder with.
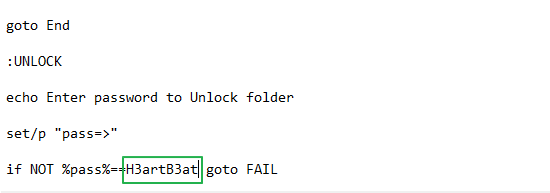
9. Click File.
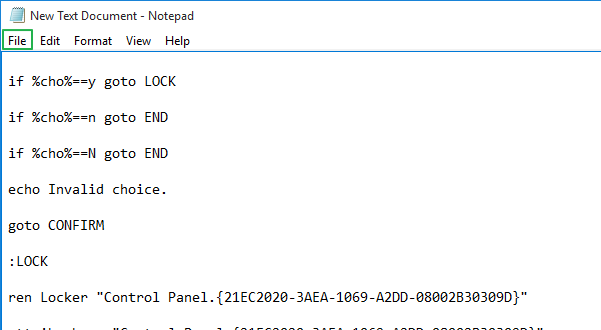
10. «Select Save As…»
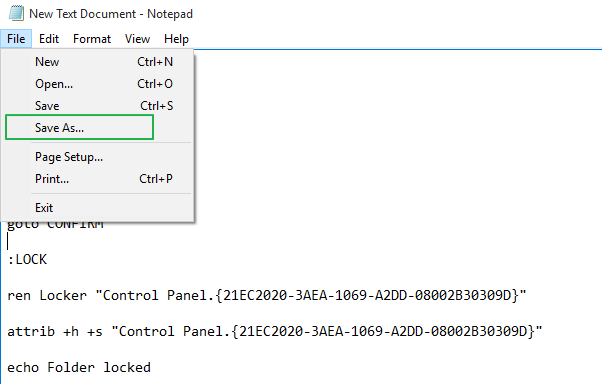
11. Click on the «Text Documents (*.txt)» menu bar that’s next to «Save as type:»

12. Select «All Files»
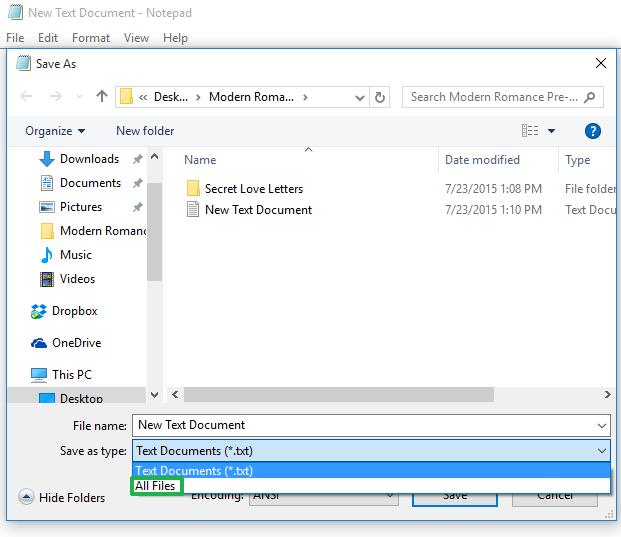
13. Change the file name to «FolderLocker.bat»

14. Click «Save.»

15. Double-click FolderLocker.

The Locker folder has been generated!
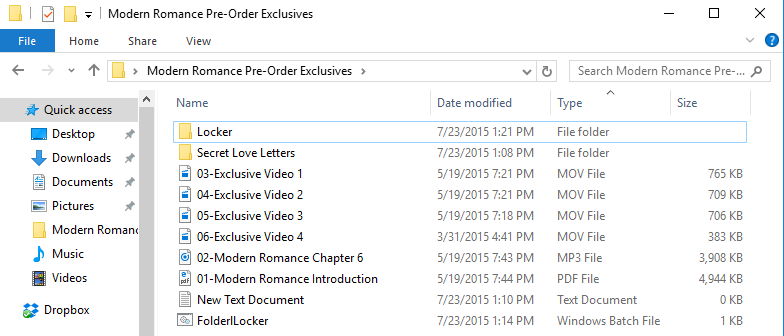
16. Fill the Locker folder with the items you want to protect.
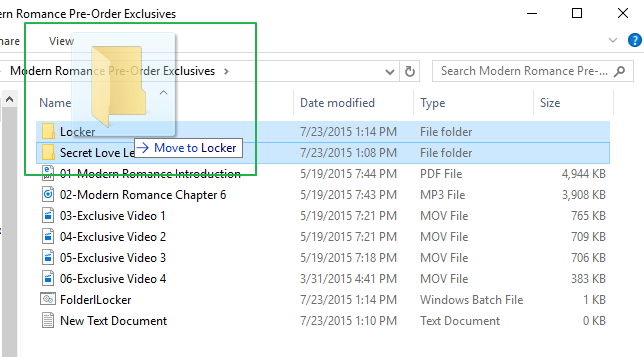
17. Open the FolderLocker file, because it’s time to lock that folder up!
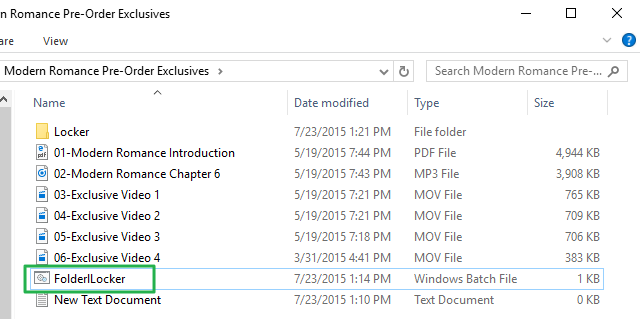
18. Type «Y» into the screen.
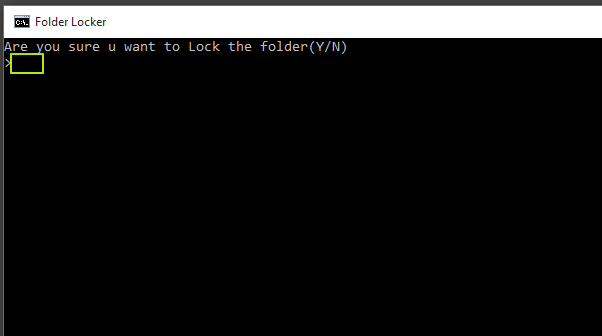
19. Klikk Enter, Og Mappen Locker vinduet vil forsvinne, sammen med Locker mappen selv! Dine hemmeligheter er trygge!

dobbeltklikk På «FolderLocker» for å åpne mappen.
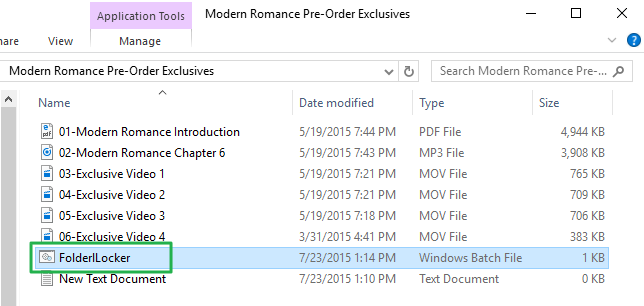
Skriv inn passordet du skrev inn i trinn 8, og klikk På Enter.
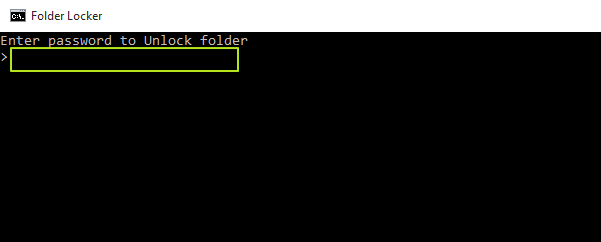
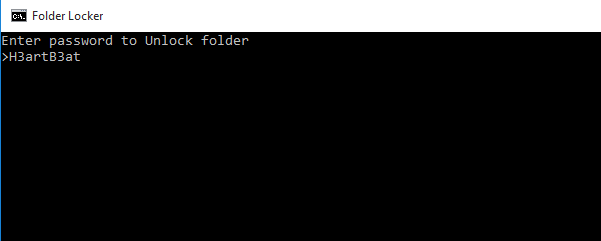
skapmappen er tilbake. Du kan åpne den for å finne skjulte filer. Gjenta Trinn 17, 18 og 19 for å låse mappen igjen.
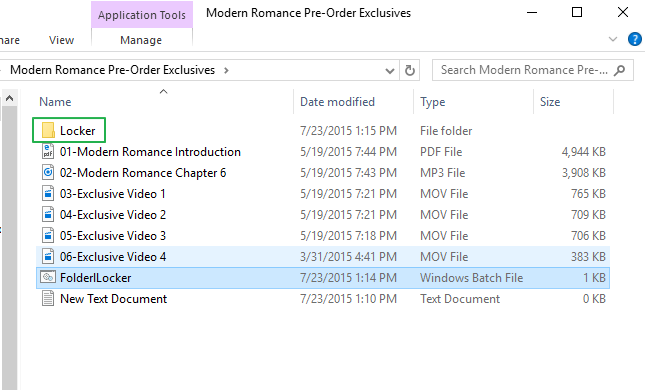
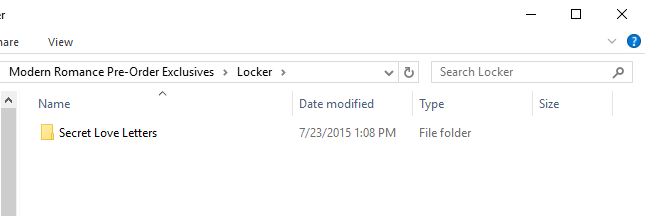
for å lære mer om hvordan du bruker den bærbare datamaskinen, sjekk ut vår guide for hva du skal gjøre når du setter opp den nye bærbare datamaskinen. Vi har også instruksjoner hvis du prøver å finne ut hvordan du tilbakestiller Windows 10-Pcer og hvordan du tilbakestiller passordet ditt I Windows 10. Lei Av Windows? Vi har en guide som svarer på det relativt nye spørsmålet om «Skal Jeg Kjøpe En Chromebook?»
Windows 10 Sikkerhet og Nettverk
- Forrige Tips
- Neste Tips
- Bruk Windows 10 Foreldrekontroller
- Finn MAC-Adressen
- Gjør Windows-PC-EN Din Om Til Et Wi-Fi-Hotspot
- Passordbeskytt En Mappe
- Opprett En Gjestekonto I Windows 10
- Aktiver Windows Hello-Pålogging Med Fingeravtrykk
- sett opp windows hello Facial Recognition
- slik begrenser du cortanas Alltid Tilstedeværende Lytting i windows 10
- lås automatisk pcen din med dynamisk lås
- Svarteliste Ikke-windows store-apper
- FINN Lagret wi-fi Bruk Finn Min Enhet
- Stream XBox One-Spill
- Alle Windows 10 Tips
- Kart En Nettverksstasjon
- Opprett Begrensede Brukerkontoer
- Angi Tidsgrenser for Barn
- Pin Folk Til Oppgavelinjen
li>
Siste nytt
Leave a Reply