Hvordan Overføre Bilder fra en iPhone TIL EN PC
- Chris Hoffman
@chrisbhoffman
- April 10, 2018, 9:00am EDT


du TRENGER ikke noen spesiell programvare for å overføre bilder og videoer fra en iphone til en windows-pc. Du trenger ikke engang iTunes. Alt du trenger Er Lyn-TIL-USB-kabelen du bruker til lading.Faktisk Har Apples iTunes-programvare ikke engang en innebygd måte å kopiere bilder fra iPhone til PCEN. Den har en bildesynkroniseringsfunksjon, men det er bare for å kopiere bilder fra PCEN til iPhone.
Bruk Filutforsker eller Windows Utforsker
Koble iPhone eller iPad til datamaskinen med den medfølgende Lightning-TIL-USB-kabelen for å komme i gang. Dette er den samme kabelen du bruker til å lade telefonen.
RELATERT: Hvorfor iPhone Ber Deg Om Å «Stole På Denne Datamaskinen» (Og Om Du Bør)
Første gang du kobler den til datamaskinen, vil du se en popup som ber deg om å stole på datamaskinen (hvis du har iTunes installert) eller gi tilgang til bilder og videoer (hvis du ikke har iTunes installert). Trykk På «Stol på» eller «Tillat» for å gi datamaskinen tilgang til bildene dine. Du må kanskje låse opp iPhone før du ser denne popup.
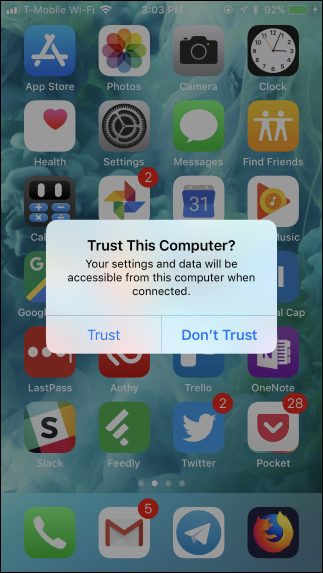
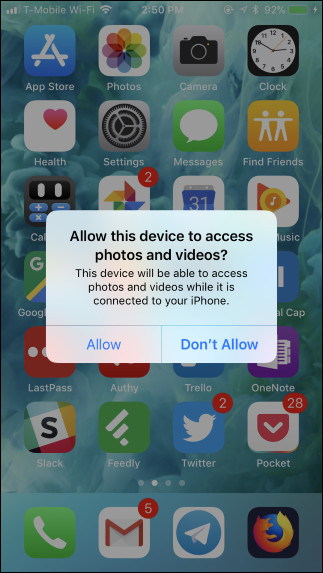
iPhone vises som en ny enhet under «DENNE PC» I Filutforsker På Windows 10 eller «Datamaskin» I Windows Utforsker På Windows 7. Gå hit og dobbeltklikk på den.
hvis du ikke ser iPhone under DENNE PC-EN eller Datamaskinen, kobler du fra iPhone, kobler den til igjen og sørger for at den er låst opp.

RELATERT: Hvorfor Legger Hvert Kamera Bilder i EN Dcim-Mappe?
Dobbeltklikk på» DCIM » mappen inne i iPhone-enheten. Bildene og videoene dine lagres I en 100apple-mappe. Hvis du har mange bilder og videoer, vil du se flere mapper som heter 101APPLE, 102APPLE og så videre. Hvis du bruker iCloud til å lagre bilder, ser du også mapper som heter 100Cloud, 101Cloud og så videre.
standard dcim mappen er det eneste du vil se på din iPhone. Du kan ikke få tilgang til andre filer på iPhone herfra.

du vil se bildene dine som .JPG-filer, videoer som .MOV-filer og skjermbilder som .PNG-filer. Du kan dobbeltklikke på dem for å vise dem rett fra iPhone. Du kan også kopiere DEM til DIN PC ved hjelp av enten dra-og-slipp eller kopier-og-lim.
hvis du sletter et element I dcim-mappen, fjernes det fra iPhone-lagringsplassen.

for å importere alt fra iPhone, kan du bare kopiere OG lime inn eller dra og slippe 100apple-mappen (og eventuelle andre mapper) i dcim-mappen. Eller du kan bare ta tak i hele dcim-mappen hvis du vil. Bare sørg for å kopiere i stedet for å flytte elementene, hvis du vil at de skal forbli på telefonen.

RELATERT: Hva ER HEIF (ELLER HEIC) Bildeformat?
hvis du ser filer med den .HIEC – filtypen, som indikerer at iPhone tar bilder ved hjelp av det nye HEIF-bildeformatet. Dette er standardinnstillingen fra iOS 11, men du trenger tredjeparts programvare for å vise disse filene På Windows.
Men, du trenger ikke å deaktivere HEIF på iPhone å gjøre disse bildene mer kompatibel. På iPhone, gå til Innstillinger > Bilder, rull ned og trykk Deretter På «Automatisk» Under Overfør Til Mac eller PC. IPhone konverterer automatisk bildene til.JPEG-filer når du importerer DEM til EN PC.
hvis du velger «Behold Originaler» i stedet, vil iPhone gi deg originalen .HEIC-filer.


Importer Bilder Med Windows-Bilder (Eller Andre Programmer)
alle programmer som kan importere bilder fra et digitalkamera eller USB-enhet, kan også importere bilder fra en iPhone eller iPad. IPhone avslører EN dcim-mappe, så det ser ut som alle andre digitale kamera til programvare på PCEN. Som når Du bruker windows file manager, må du bare koble den til Via En Lyn-TIL-USB-kabel og trykke på «Trust» på telefonen.
du kan for eksempel åpne Bilder-programmet som følger Med Windows 10, og deretter klikke på» Import » – knappen på verktøylinjen for å få en glatt importopplevelse. Bilder du importerer på denne måten lagres I Bilder-mappen.
ethvert annet program som tilbyr en» Import Fra Kamera «eller» Import FRA USB » – funksjon, bør også fungere med iPhone. Mange andre bilde ledelse og fotografering programmer tilbyr denne funksjonen.

Synkroniser Bildene Dine med iCloud – Bildebibliotek (eller Andre Tjenester)
hvis du ikke vil koble iPhone til PCEN via en kabel, kan du også bruke online bildesynkroniseringstjenester. Disse vil ikke bare laste opp bilder fra iPhone til skyen-de vil også laste ned bildene fra skyen TIL PCEN. Du vil ende opp med en kopi lagret på nettet og en kopi lagret på PCEN.du kan for eksempel aktivere iCloud – Bildebibliotek på iPhone ved å gå Til Innstillinger > Bilder og aktivere» iCloud-Bildebibliotek » hvis det ikke allerede er aktivert. IPhone vil da automatisk laste opp bildene Dine Til Apple iCloud-kontoen din.


Du kan deretter installere iCloud For Windows, logge På Med Apple-ID-EN Din og aktivere «Bilder» – funksjonen i iCloud-kontrollpanelet. Klikk på» Alternativer » – knappen for å kontrollere hvor bilder lagres på PCEN og justere andre innstillinger.
Bilder du tar, lastes automatisk opp til iCloud-Bildebiblioteket, og deretter laster iCloud-programvaren automatisk ned en kopi av Dem til PC-EN.

Dette er ikke det eneste programmet du kan bruke for å synkronisere bilder TIL PCEN. Dropbox -, Google Foto-og Microsoft OneDrive-appene for iPhone tilbyr alle automatiske bildeopplastingsfunksjoner, og Du kan bruke Dropbox -, Google-Sikkerhetskopiering og Synkronisering og OneDrive-verktøyene for Windows til å laste ned disse bildene automatisk til PCEN.

bare husk at med disse tjenestene synkroniserer du faktisk disse mappene. Så, hvis du sletter noe fra en synkronisert mappe PÅ PCEN, slettes den også på telefonen.
Bilde Kreditt: Wachiwit/. com
Chris Hoffman Er Redaktør I How-To Geek. Han har skrevet om teknologi i over et tiår og var En PCWorld-spaltist i to år. Chris har skrevet For New York Times, blitt intervjuet som teknologiekspert på tv-stasjoner som Miami ‘ S NBC 6, og hadde sitt arbeid dekket av nyheter som BBC. Siden 2011 Har Chris skrevet over 2000 artikler som har blitt lest nesten en milliard ganger – – – og det er bare her På How-To Geek.Les Hele Bio »
Leave a Reply