Hvordan Lage En Fantastisk Akvarell Kunstverk I Photoshop / Photoshop Tutorials
Lag denne våren-inspirert abstrakt fotomanipulasjon Av Jenny Le! Denne opplæringen vil vise deg hvordan du kan kombinere arkivbilder og splatter børster sammen, bruke teksturer, og mer.
Forhåndsvisning Av Endelige Resultater

Opplæringsressurser
- Modell
- Papir 1
- Papir 2
- akvarell 1
- akvarell 3
- akvarell 4
- grener 1
- grener 2
- blomster
- sommerfugler
- halvtonebilder
- ledningsrammer
- splatterbørster
trinn 1
opprett en ny fyll den med hvitt. Jeg bruker størrelsen med 1200×800, men vær så snill å lage din egen. Åpne papir 1 lager, flytt den inn i vårt hvite lerret og roter det (velg Rediger-Transform-Roter 90 CCW). Høyreklikk på dette laget, velg Konverter Til Smarte Objekter. Velg Deretter Vend Horisontal:

Nedre tetthet til 30%:
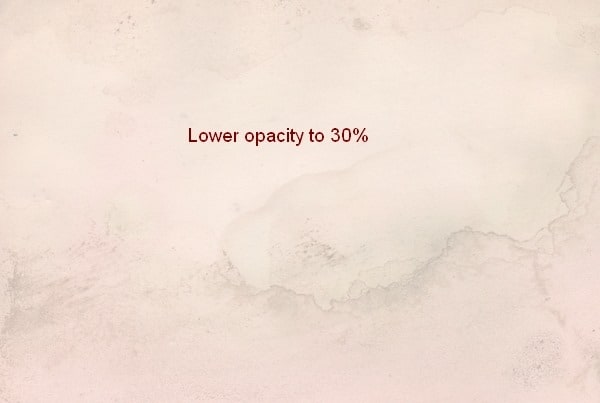
trinn 2
åpne papir 2, bruk rektangulært markeringsverktøy for å gjøre et valg øverst til venstre på det og bruk flytt verktøy (v) for å dra det inn i Bildet vårt og senk opacity til 30%:

Trinn 3
jeg bruker et justeringslag for å endre fargen på bildet. Gå Til Layer-New Adjustment Layer-Hue/Saturation:
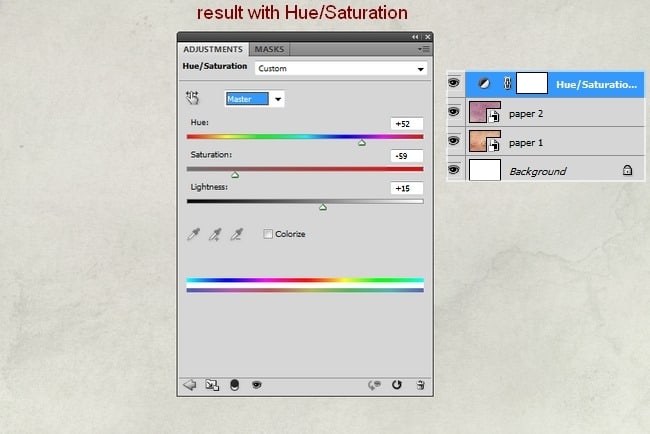
Trinn 4
Pakk ut modellen for å fjerne harde kanter og bland henne med bakgrunn:

Trinn 5
jeg bruker noen justeringslag (Fargetone/Metning, Fargebalanse, Kurver) med Klipping Maske for modell for å redusere metning og lyse henne:
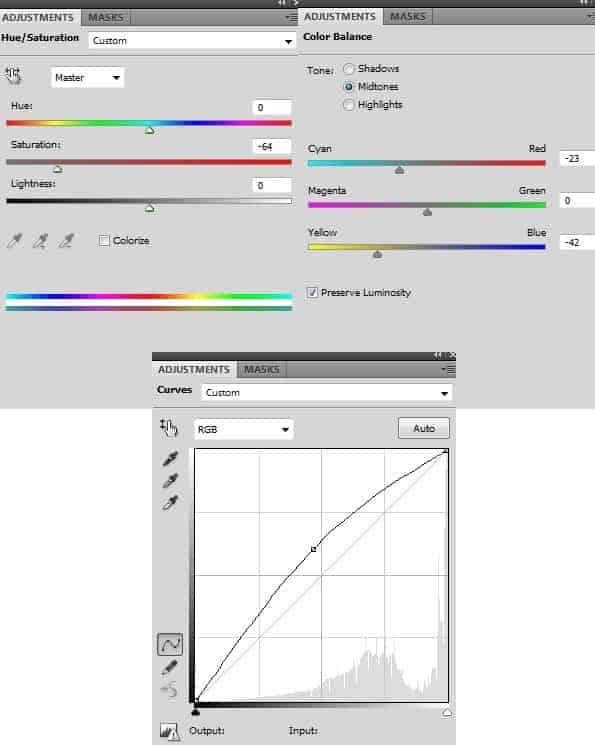
så bruker jeg myk svart børste med opasitet 100% og 20-30% for å slette noen deler på kurver lagmaske. Du kan se hvordan jeg gjorde det på masken og resultatet på bildet:
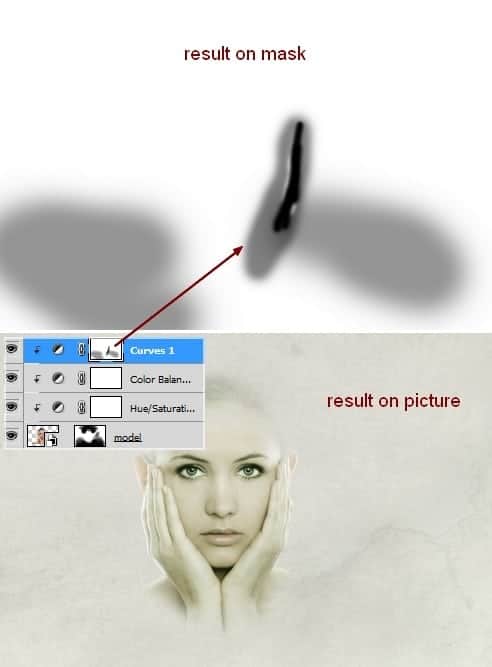
Trinn 6
Dra akvarell 1 inn i toppen av bildet vårt, legg det under modelllag. Konverter Det Til Smarte Objekter og endre modusen For Å Multiplisere 100%, og fjern deretter noen harde kanter med lagmaske:
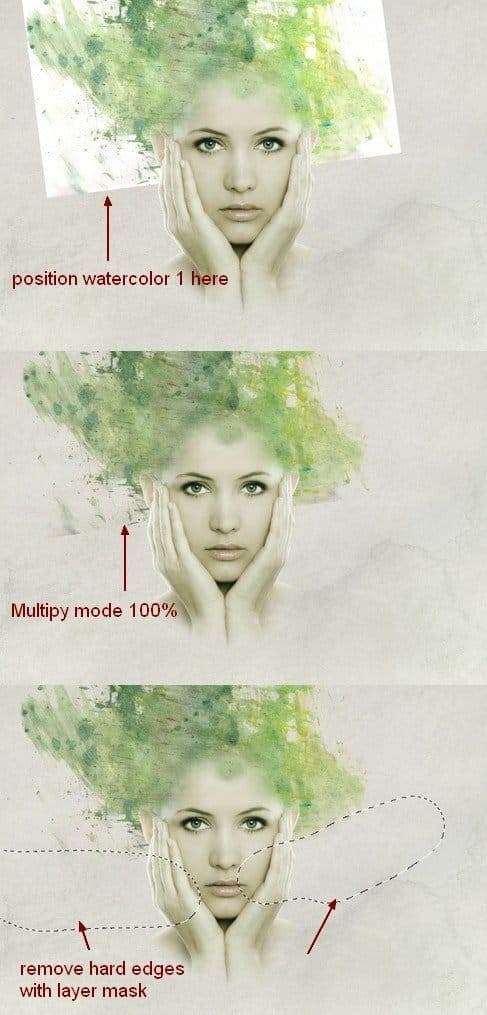
Dupliser dette laget og flytt det til høyre etter å ha vendt det horisontalt. Bruk lagmaske til å lage utseendet nedenfor:

Trinn 7
ta akvarell 2 og fjern uønskede deler med lagmaske:
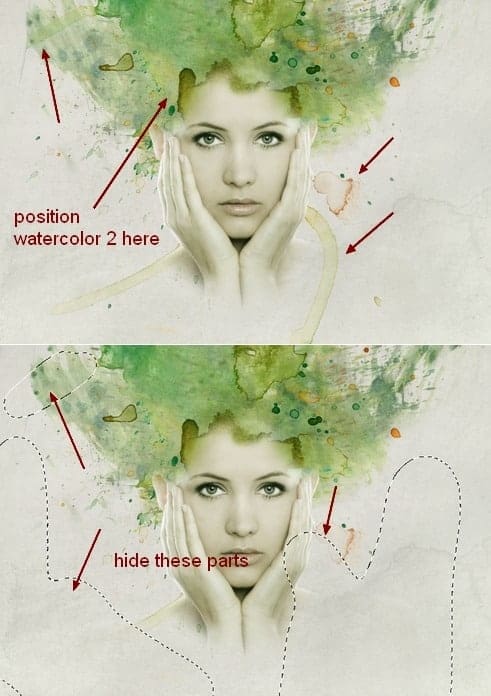
dupliser dette laget og vri det horisontalt. Jeg bruker lagmaske for å fjerne noen deler, og nå har vi fin skulderlignende effekt:

Trinn 8
Isoler grener 1 og Plasser den på toppen av modellhodet etter å ha konvertert den til Smarte Objekter og nedskalert den (fortsatt under modelllag). Legg lagmaske til denne og bruk Polygonal Lasso Tool (L) for å gjøre et valg på kanten av grenene, bruk deretter hard svart børste (ikke bruk myk børste) for å fjerne bunnen og noen grener som vist:

Trinn 9
jeg legger Til Et Kurvlag (Klipping Maske) for å lyse grenene litt:

trinn 10
åpne grener 2 lager. Jeg tar del i dette bildet og plasserer det øverst til høyre på modellhodet, så dupliserer det to ganger, navngi dem fra 1 til 3. Jeg flipper 2. horisontalt, og plasserer dem rundt modellhodet. Jeg bruker lagmaske til å slette bunnen av den tredje:


trinn 11
disse grenene ser mørkere ut fra bakgrunnen, så jeg vil lyse dem sammen. For å gjøre det, gjør disse lagene valgt og trykk Cmd / Ctrl + G for å lage gruppe for dem. Endre modusen for denne gruppen Fra Pass Through (standard gruppemodus) Til Normal 100%. På 3 lag, gå Til Layer-New Adjustment Layer-Curves:
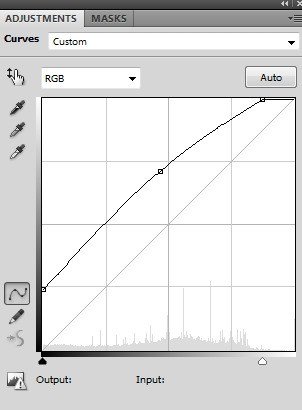
fordi modusen endres Til Normal 100%, påvirker Dette Kurvlaget bare lagene i denne gruppen (grener 2).

Trinn 12
Lag et nytt lag på toppen. Sett forgrunnen og bakgrunnen til #a8ba81 og #012955. Bruk Rektangulært Telt Verktøy for å lage en firkant på pic så gå Til Filter-Render-Clouds. Etter å ha brukt Skyer filter, velg Filter-Pixelate-Mosaic:
Leave a Reply