Hvordan Lage En Diskpartisjoner I Linux
for å effektivt bruke lagringsenheter som harddisker og USB-stasjoner på datamaskinen din, må du forstå og vite hvordan du strukturerer dem før Du bruker I Linux. I de fleste tilfeller er store lagringsenheter delt inn i separate deler kalt partisjoner.
Partisjonering gjør at du kan dele harddisken i flere deler, hvor hver del fungerer som sin egen harddisk, og dette er nyttig når du installerer flere operativsystemer i samme maskin.i denne artikkelen vil vi forklare hvordan du partisjonerer en lagringsdisk i Linux-systemer som CentOS, RHEL, Fedora, Debian og Ubuntu distribusjoner.
Opprette En Diskpartisjon I Linux
i denne delen vil vi forklare hvordan du partisjonerer en lagringsdisk I Linux ved hjelp av parted-kommandoen.
Det første trinnet er å vise partisjonstabellen eller oppsettet på alle blokkenheter. Dette hjelper deg med å identifisere lagringsenheten du vil partisjonere. Du kan gjøre dette ved hjelp av parted eller fdisk kommando. Vi vil bruke den tidligere med henblikk på demonstrasjon, som følger, der flagget -l betyr listepartisjonsoppsett på alle blokkenheter.
# parted -l
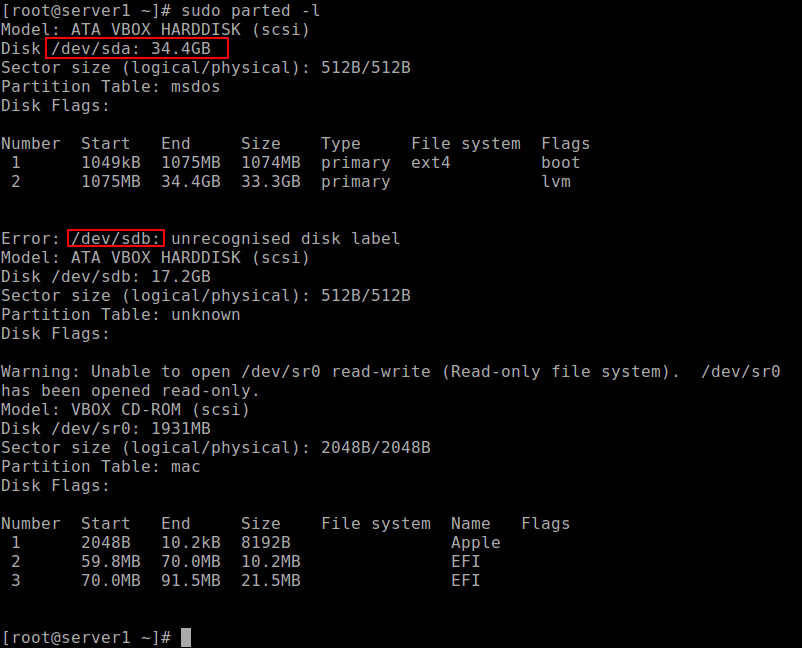
fra utgangen av kommandoen ovenfor, kan Du se Følgende: det er to harddisker knyttet til testsystemet, den første er /dev/sda og den andre er /dev/sdb.
i dette tilfellet vil vi partisjonere harddisken /dev/sdb. For å manipulere diskpartisjoner, åpne harddisken for å begynne å jobbe med den, som vist.
# parted /dev/sdb
lag en partisjonstabell ved å kjøre mklabel msdos eller gpt, og skriv inn Y/es for å godta det.
(parted) mklabel msdos
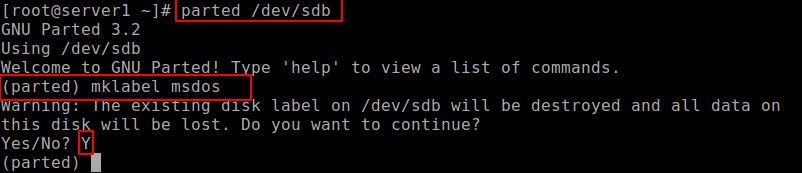
Viktig: sørg for å angi riktig enhet for partisjon i kommandoen. Hvis du kjører parted-kommandoen uten et partisjonsnavn, vil det tilfeldig velge en lagringsenhet for å endre.
deretter oppretter du en ny primærpartisjon på harddisken og skriver ut partisjonstabellen som vist.
(parted) mkpart primary ext4 0 10024MB (parted) print
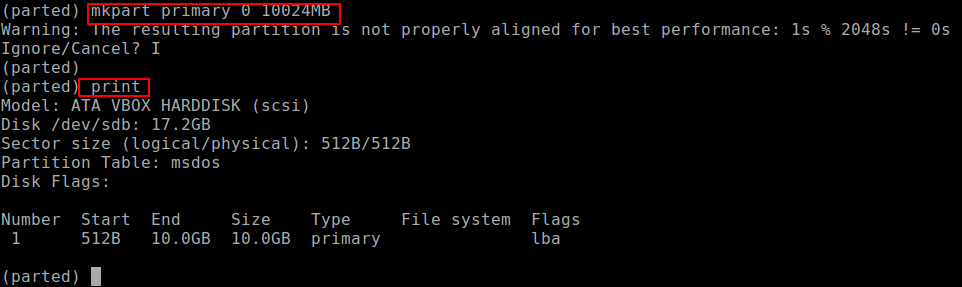
du kan opprette en annen partisjon for linux reaming plass som vist.
(parted) mkpart primary ext4 10.0GB 17.24GB(parted) print
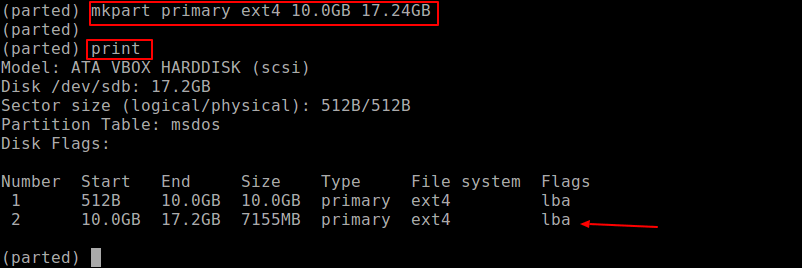
for å avslutte, utsted kommandoen avslutt og alle endringer lagres automatisk.
opprett deretter filsystemtypen på hver partisjon, du kan bruke mkfs-verktøyet (erstatt ext4 med filsystemtypen du vil bruke).
# mkfs.ext4 /dev/sdb1# mkfs.ext4 /dev/sdb2
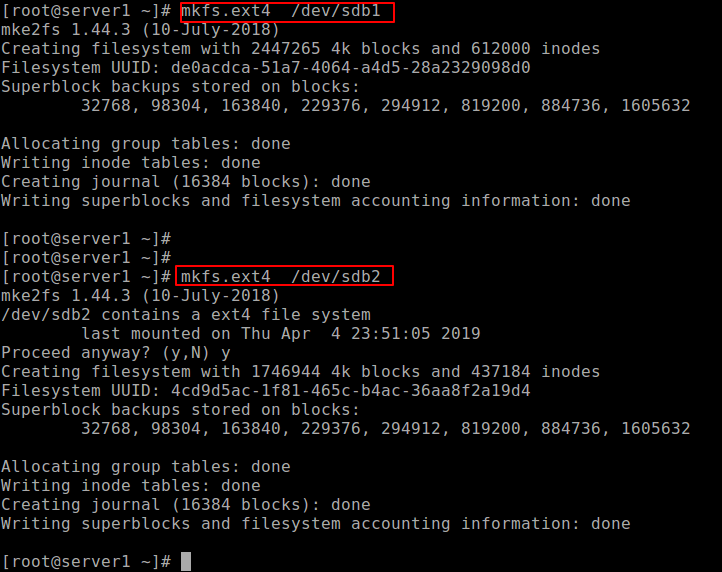
Siste men ikke minst, for å få tilgang til lagringsplassen på partisjonene, må du montere dem ved å lage monteringspunktene og montere partisjonene som følger.
# mkdir -p /mnt/sdb1# mkdir -p /mnt/sdb2# mount -t auto /dev/sdb1 /mnt/sdb1# mount -t auto /dev/sdb2 /mnt/sdb2
for å sjekke om partisjonene faktisk er montert, kjør df-kommandoen for å rapportere bruk av filsystemdiskplass.
# df -hT
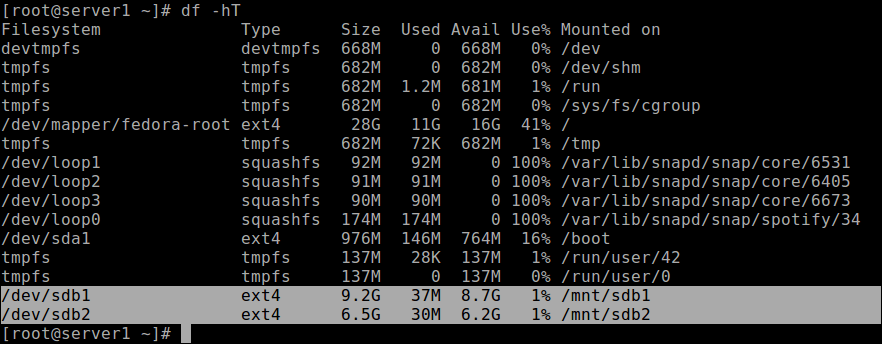
Viktig: Du må kanskje oppdatere /etc/fstab fil for å montere nyopprettede partisjoner automatisk ved oppstart.
du vil kanskje også lese følgende relaterte artikler:
- 9 Verktøy For Å Overvåke Linux-Partisjoner og Bruk I Linux
- Hvordan Sikkerhetskopiere Eller Klone Linux-Partisjoner Ved Hjelp av ‘cat’ – Kommandoen
- 8 Linux ‘Parted’ – Kommandoer For Å Opprette, Endre Størrelse og Redde Diskpartisjoner
- Hvordan Reparere Og Defragmentere Linux-Systempartisjoner og Kataloger
- Hvordan Klone En Partisjon eller Harddisk I Linux
- Hvordan Legge Til En Ny Disk til En Eksisterende Linux-Server
- Topp 6 Partisjon ledere (cli + gui) for linux
Leave a Reply