Hvordan Konvertere EN MP3-Eller M4A-Fil til en iPhone Ringetone
Så Hva er en iPhone ringetone uansett? Vel i fakta er det rett og slett bare en vanlig iTunes» AAC » lydfil med et litt annet utvidelsesnavn. I dette eksemplet vil iTunes-lydfilen eller sangen ha» m4a » – utvidelsen på slutten( eksempel: sang.m4a).
hvis du vil slå den til en ringetone, er alt du trenger å gjøre, å endre utvidelsen til «m4r «(eksempel: sang.m4r). Så hvordan gjør vi det eller enda bedre, hvordan ville vi endre en iTunes» mp3 «lydfil inn og» m4r » ringetone for en iPhone.
La oss starte fra begynnelsen med en mp3-lydfil, så hvis du allerede har lydfilen eller sangen din i» AAC-m4a » – format, kan du hoppe til trinn nummer 4.
for dette eksemplet vil vi bruke switch. mp3 som vår base» mp3 » sang for overføring som en iPhone ringetone.
Trinn 1-Få Sanger i iTunes
hvis sangen ikke allerede er i iTunes, dra den Inn I musikkbiblioteket vinduet.
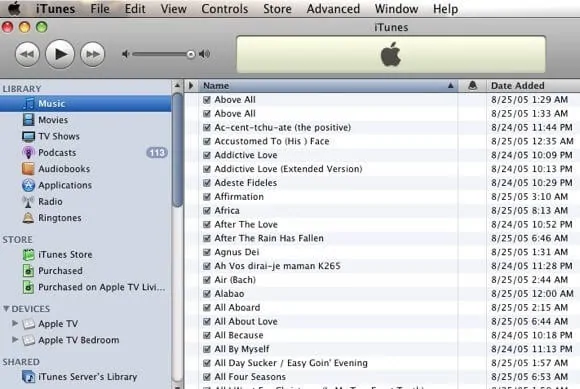
Trinn 2 – Importer Innstillinger
Kontroller At Importinnstillingene er SATT TIL AAC (dette er standardinnstillingen, så for de fleste Bør Du gå inn i itunes-innstillingene dine – > generelt og se etter importinnstillinger-knappen nær midten til høyre.
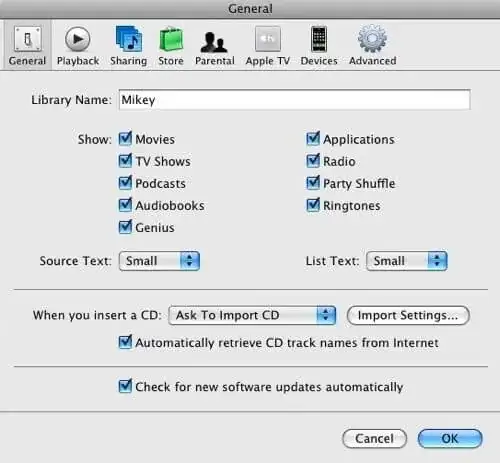
velg aac encoder alternativet i topp rullegardinmenyen, kvalitetsinnstillingene er opp til deg.
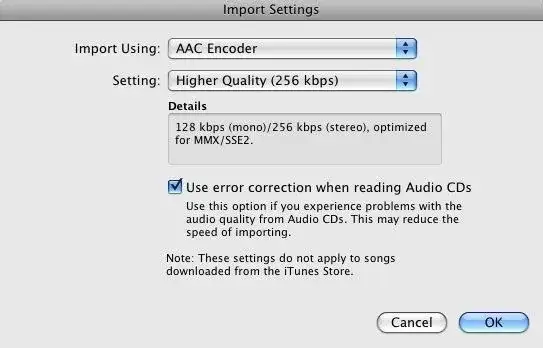
Trinn 3 – Konverter Sang TIL AAC
Gå tilbake Og finn switch.mp3-sangen du dro inn tidligere ved hjelp av iTunes-Søket verktøy.
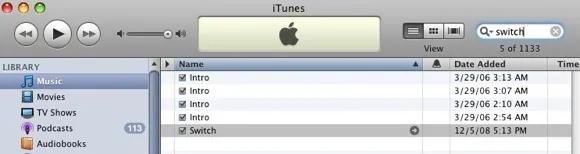
naviger til Opprett AAC-Versjon ved Å bruke iTunes Advanced-Menyen.
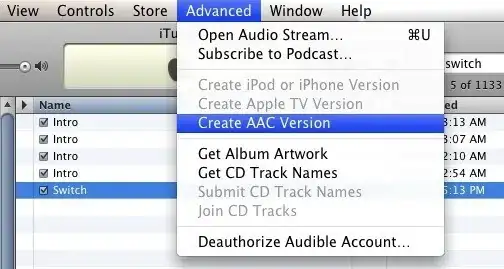
du vil nå ha to kopier av sangen din i iTunes-Biblioteket, den som er uthevet er den ikke-aac-versjonen. Hvis du er usikker, kan du få informasjon om filene ved hjelp av tastaturkombo Apple Key + i på mac-tastaturet.
Trinn 4-Konvertere » m4a » til » m4r »
dra nå den nyopprettede aac-versjonen av sangen skjemaet iTunes Musikkbiblioteket vinduet til skrivebordet og deretter mens det er valgt på skrivebordet trykk Apple-Tasten + jeg combo igjen for å få info på musikkfilen. Du bør se noe slikt:
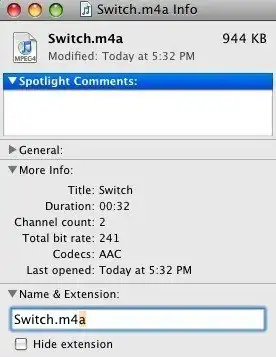
Endre det til dette:
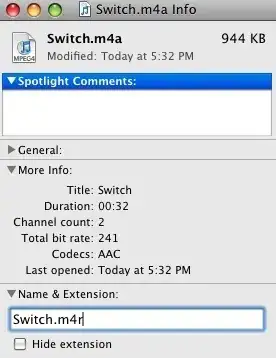
du kan bli spurt om du er sikker på at du vil endre utvidelsen, velg m4r-alternativet og fortsett.
Trinn 5-Flytte tilbake til iTunes
jeg fjerne alle spor av min opprinnelige pre-konverterte sanger skjemaet iTunes ved hjelp av iTunes søkeverktøyet for å finne dem og trykk delete for å slette dem.
nå drar den nye» m4r » ringetone i iTunes Ringetoner vinduet og ferdig. Ringetonen er nå klar til å bli synkronisert med iPhone.
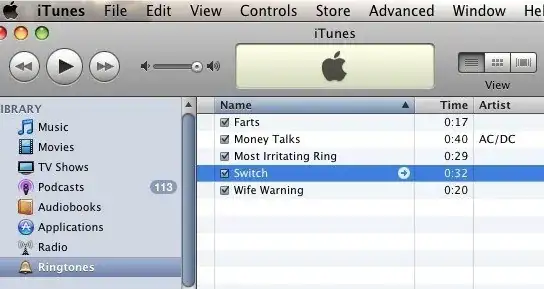
Leave a Reply