hvordan Fikse iMessage Ikke Synkronisering Mellom Mac og iPhone
» Meldinger synkroniseres ikke mellom min iMac og iPhone x kjører iOS 14. Også når jeg prøver å opprette en ny melding på Min Mac og skriv INN til: det er ikke lenger noen automatisk forslag fra mine kontakter På Mac.»
Mac-og iPhone-brukere kan bruke imessage-meldinger til å sende og motta meldinger mellom alle iOS (iOS 14 inkludert) og Mac-enheter over et mobilnettverk eller Wi-Fi-nettverk. Ved å logge på flere enheter med Samme Apple-ID, kan iMessages synkroniseres på alle disse enhetene, noe som gjør dem tilgjengelige På Mac, iPhone, iPad eller iPod.
men prosessen er ikke uten sine problemer. Som problemet nevnt ovenfor, noen ganger av flere grunner, inkludert iOS 14-oppdatering, kan iMessages mislykkes i å synkronisere Mellom Mac og iPhone. I denne artikkelen tar vi en titt på noen av løsningene for å overvinne dette problemet.
Tips 1. Slå av iMessages og Slå den På igjen
det første du bør gjøre når du står overfor dette problemet, prøver å slå av iMessages på Både Mac og iPhone, og slå den på igjen.
På iPhone, gå Til Innstillinger> Meldinger og slå iMessage av.
på Mac åpner du iMessages-appen og klikker Deretter På Meldinger på toppmenyen. Klikk På Innstillinger, og velg Deretter Kontoer. Fjern merket For «Aktiver Denne Kontoen» under Apple-ID-EN din.
Vent noen minutter og aktiver iMessages på begge enhetene, og kontroller deretter om meldingene synkroniseres riktig.

Tips 2. Kontroller iMessage-Innstillinger
du må også kontrollere innstillingene for å sikre at du er logget på begge enhetene med Samme Apple-ID. Apple har nettopp lansert iOS 14, noen finner at iMessage-innstillingene er endret etter iOS-oppdatering.
for å gjøre det på iPhone gå Til Innstillinger > Meldinger> send& Motta. Under delen» du kan nås med iMessage på», må du kontrollere at telefonnummeret ditt Og Apple-ID er oppført med et merke.
på Mac åpner Du Meldinger-appen, klikker På » Meldinger «i toppmenyen og klikker på» innstillinger.»Velg» Kontoer «og under» du kan nås for meldinger på » delen, kontroller at telefonnummeret og Apple-ID samsvarer med innstillingene på iPhone.
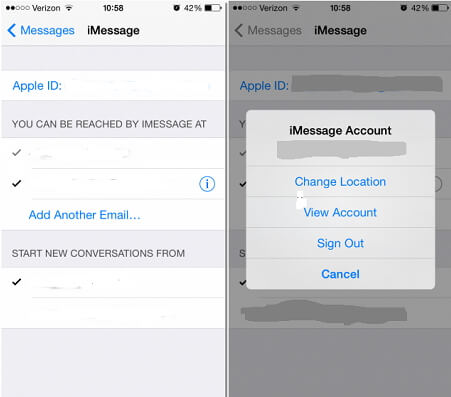
Tips 3. Send En Melding fra Enheten Som Ikke Mottar Meldinger
noen ganger kan bare en av enhetene ikke motta meldingene i tide. For å fikse dette kan du bare sende en melding fra enheten som ligger bak. Å gjøre dette vil nesten alltid utløse alle de andre meldingene som ikke hadde synkronisert med den enheten for å begynne å strømme inn. Det kan virke som en uortodoks ting å gjøre, men det fungerer.
for eksempel, hvis iPhone mottar meldingene helt fint Og Mac ikke, prøv å sende en melding fra Mac. Vi har gjort Dette Og sett At Mac begynner å motta alle de andre meldingene som ikke hadde synkronisert før.
Tips 4. Bedre Måte Å Synkronisere iMessages mellom iPhone og Mac
vanligvis bør løsningene ovenfor fungere veldig bra for å få enhetene synkronisert riktig. Men i sjeldne tilfeller når alt du gjør ikke fungerer, og du fortsatt trenger å synkronisere iMessages, kan du prøve en alternativ måte å synkronisere meldinger mellom iPhone og Mac. Denne backup og gjenopprette verktøyet kjent som iMyFone itransor (iOS 14 støttes) lar deg eksportere alle un-synkroniserte meldinger og iMessages fra iPhone Til Mac.
følgende er noen av funksjonene som gjør iTransor et flott alternativ til sikkerhetskopiering og gjenoppretting av iPhone, eller eksport av data fra iPhone Til Mac;
- Den kan brukes til å eksportere opptil 20 forskjellige typer data fra en iOS-enhet, en iTunes Eller iCloud-Sikkerhetskopi til datamaskin, for eksempel meldinger, kontakter, bilder, videoer, WhatsApp-data, WeChat-data, etc.
- det kan du sikkerhetskopiere hele data på iPhone, eller sikkerhetskopiere bare de valgte dataene. Et godt valg for å spare din dyrebare tid.
- det gjør det mulig å gjenopprette en delvis backup uten å overskrive andre data på sine enheter. Det wil flette dataene på enheten og i sikkerhetskopifilene, så du har både nye data og gamle data på enheten.
Slik Overfører du iMessages fra iPhone Til Mac ved hjelp av itransor
for å bruke itransor til å overføre iMessages Til Mac, last ned og installer programmet til datamaskinen og følg disse enkle trinnene.
Prøv Det Gratisprøv Det Gratis
Trinn 1: Start Itransor På Mac og fra hovedvinduet og koble enheten til datamaskinen. Velg Eksporter Data fra Enheten& Sikkerhetskopiering. Velg Eksporter Fra Enhet.

Trinn 2: i neste vindu velger du typen data du vil eksportere. I dette tilfellet velger Vi Melding. Klikk På Skann for å la programmet skanne enheten etter tilgjengelige meldinger.

Trinn 3: Når skanningen er fullført, du bør se en liste over alle meldinger og iMessages på enheten i det neste vinduet. Velg De du ønsker å eksportere Til Mac og Klikk Eksporter.
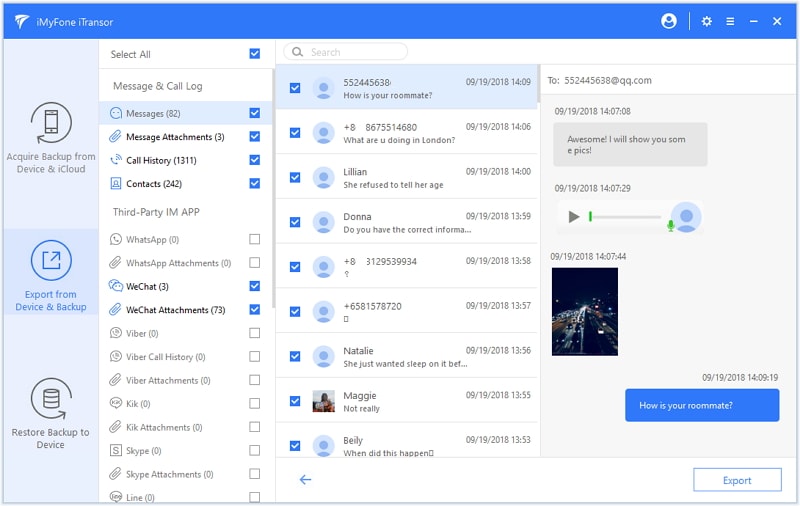
deretter kan du velge formatet på de eksporterte filene og plasseringen for å lagre filene. Etter en kort stund, iMessages synkroniseres Til Mac.

meldingene vil nå være tilgjengelig På Din Mac, så vel som på iPhone.
Leave a Reply