HP laptop kobler ikke Til Wi-Fi På Windows 10
Hvis du ikke vil gå gjennom bryet med å oppdatere driverne manuelt ,kan du alltid velge tredjeparts driveroppdateringer som bare gjør det, et godt eksempel er DriverFix.
- Last Ned Og installer DriverFix
- Start DriverFix og vent på at den skal fullføre automatisk skanning av systemet
- DriverFix vil nå oppdage alle utdaterte, ødelagte eller manglende drivere fra PCEN.
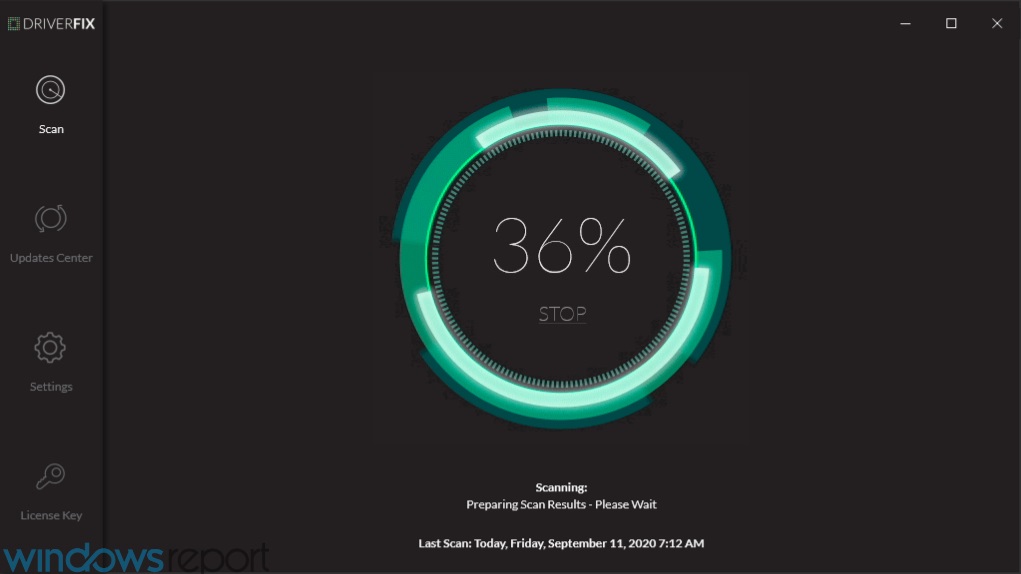
- DriverFix vil nå oppdage alle utdaterte, ødelagte eller manglende drivere fra PCEN.
- Vent Til DriverFix laster ned og installerer de nyeste driverne
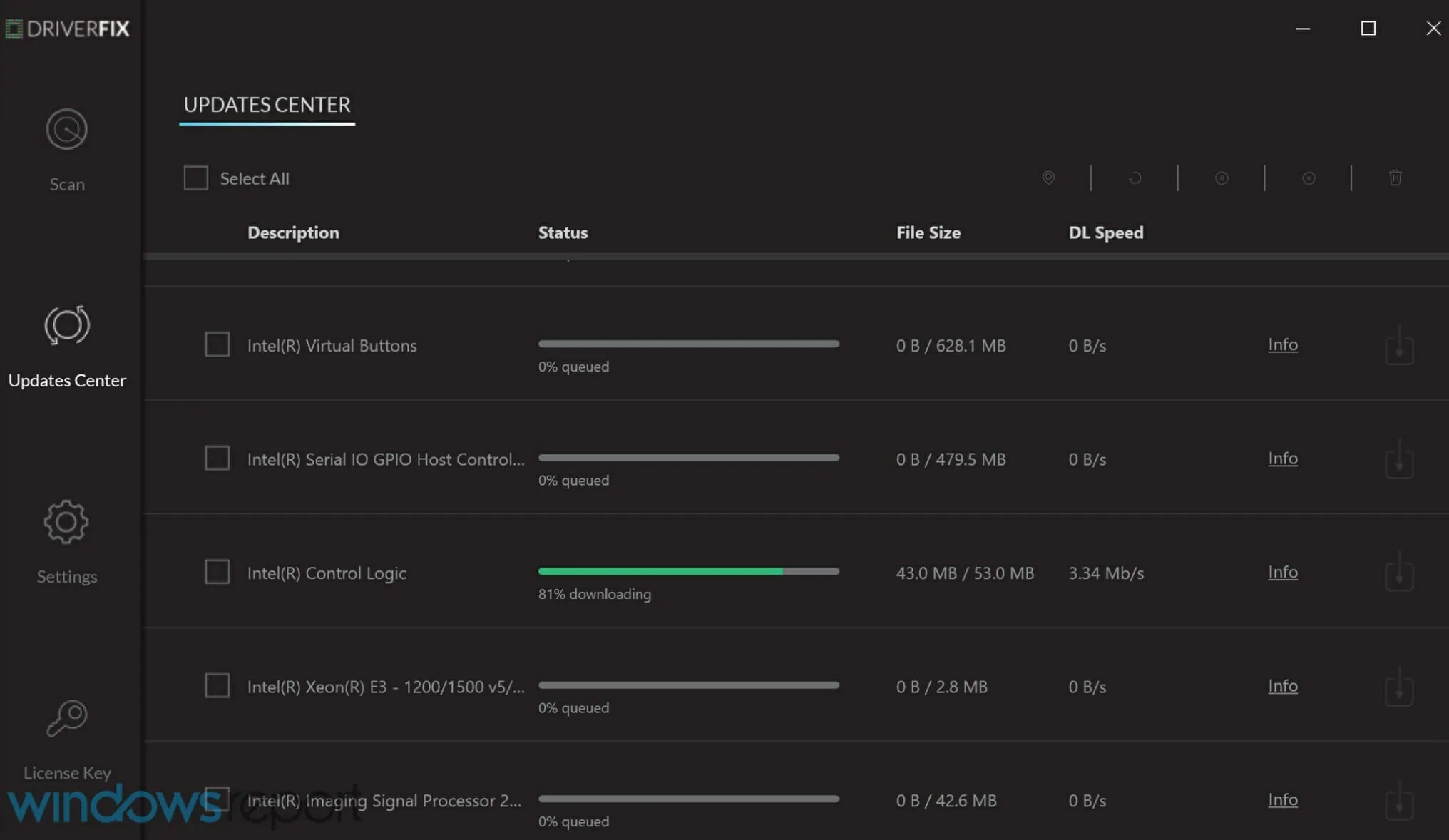
- start pc
etter at skanningen er ferdig, velg driverne som du tror trenger å fikse

driverfix
med driverfix hp bærbare datamaskiner vil koble til internett med lynraske hastigheter!
Aktiver trådløs nøkkel eller knapp

de fleste bærbare datamaskiner har en knapp eller nøkkel som slår på/av det trådløse signalet. Kontroller statusen for å kontrollere at det trådløse signalet er på.
trykk på knappen eller tasten en gang, vent 10 sekunder, og kontroller om ikonet for trådløs tilkobling endres, ELLER HVIS LED-lampen på den trådløse knappen eller tasten fortsetter.
hvis det ikke er lys, holder du musen over ikonet for trådløs tilkobling på oppgavelinjen for å bekrefte tilkoblingsstatusen. Hvis signalet er på, prøv å koble Til Internett igjen. Hvis den er av, trykker du på knappen eller tasten igjen for å slå den på.
Windows kan ikke automatisk finne og laste ned nye drivere? Ikke bekymre deg, vi har det du trenger.
Bruk automatisk feilsøking
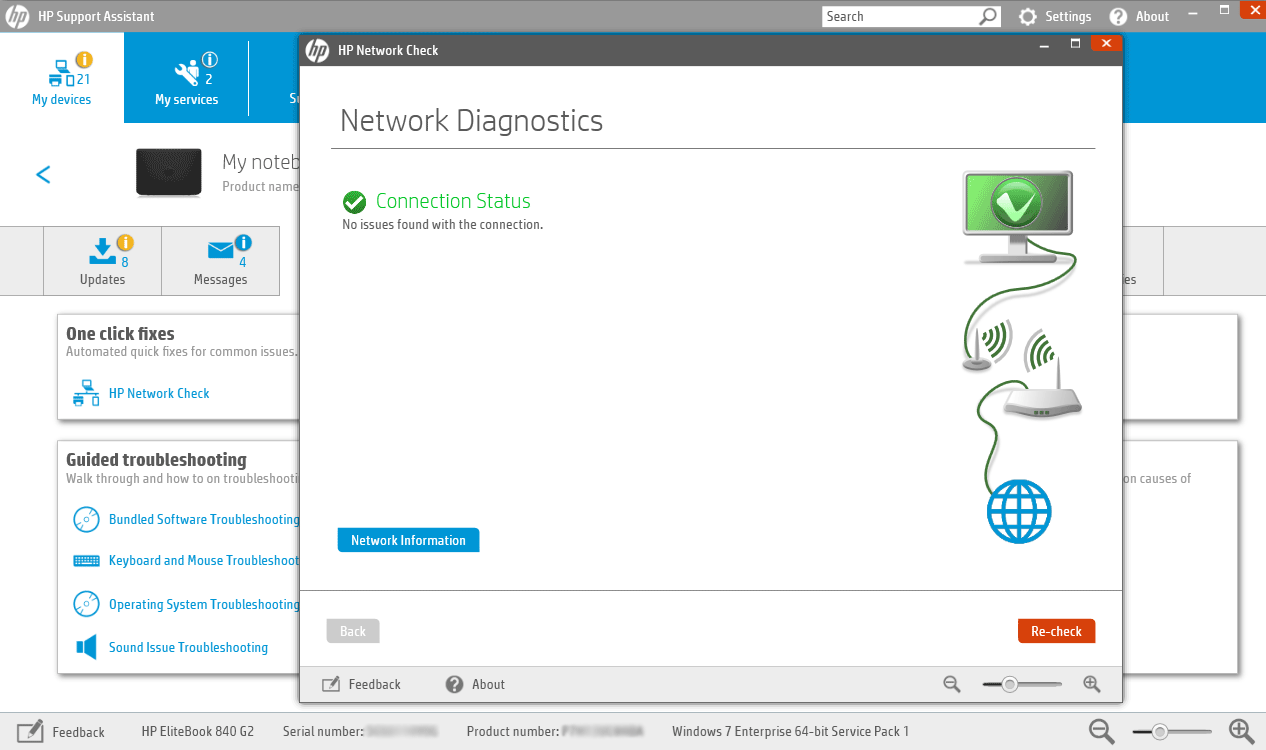
HP Support Assistant ER et verktøy for diagnostisering og feilsøking av programvare som løser mange typer problemer med nettverk og internett-tilkobling, spesielt FOR HP-maskiner.
hvis du ikke har det, kan du bruke det automatiske feilsøkingsprogrammet som følger Med Windows 10, ved å gjøre følgende:
- Trykk på trådløs-tasten eller-knappen på datamaskinen for å aktivere den trådløse adapteren (hvis den lyser blått, er den aktivert), og prøv deretter å koble til internett på nytt.
- Hvis datamaskinen ikke har en trådløs nøkkel eller lampen forblir av eller oransje, går DU til SØKEBOKSEN og skriver INN HP support assistant
- Velg OG klikk enheten fra enhetene som er oppført I mine enheter-fanen
- Gå Til Feilsøking og reparasjoner-fanen
- KLIKK HP Network Check
- Hvis en melding om brukerkontokontroll vises, klikker Du Ja
- på VELKOMSTSKJERMEN FOR HP Network Check klikker Du Neste for å kjøre nettverksdiagnostikken. Hvis det finner noen problemer, fortsett med neste trinn.
- Utvid Mulige Årsaker hvis nødvendig
- Klikk på en av årsakene som er oppført og klikk på verktøyikonene for instruksjoner for å løse problemet og følg trinnene
- Klikk på kontroller på nytt
Gjenta Til problemet med nettverkstilkoblingen er løst eller alle årsaker og reparasjoner er fullført, og prøv deretter å koble til internett igjen.
hvis HP-bærbar pc ikke kobler Til Wi-Fi I Windows 10, bruker Du Feilsøking For Windows-Nettverk og Internett ved hjelp av disse trinnene:
- Aktiver det trådløse signalet ved å slå på den trådløse nøkkelen eller knappen på datamaskinen
- Høyreklikk på ikonet for trådløs tilkobling på oppgavelinjen og velg Feilsøk problemer
- Vinduet For Nettverksdiagnostikk i Windows åpnes og starter feilsøkingsprosessen
- etter at feilsøkingen er fullført, kan du se listen over problemer som ble funnet og hva som ble løst pluss korrigerende tiltak for å løse problemene, og deretter utføre de foreslåtte handlingene.
- Prøv å koble til internett igjen.
mislykkes feilsøkingsprogrammet med en feil? Følg denne nyttige guiden og fikse det i bare et par enkle trinn.
Feilsøkingsprogrammet stopper før du fullfører prosessen? Fest det ved hjelp av denne veiledningen.
Kontroller og tilbakestill maskinvaren
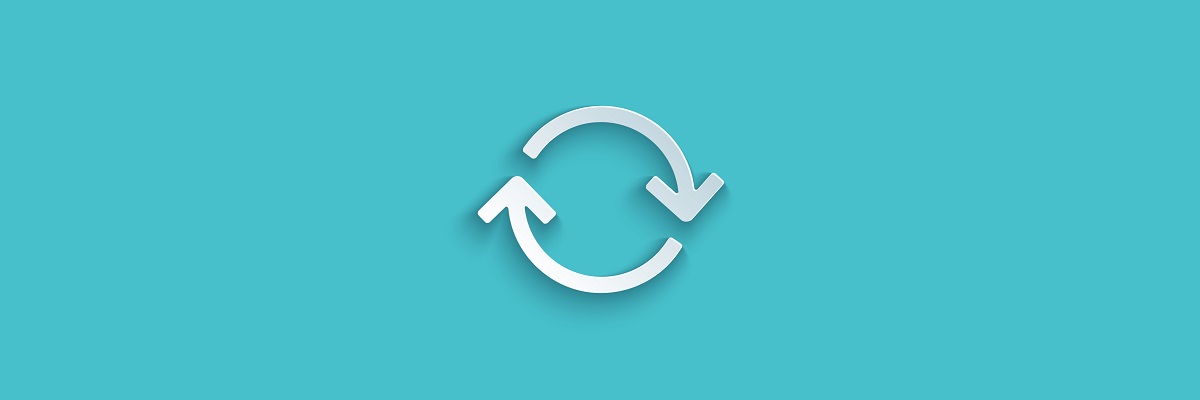
- Slå av den bærbare datamaskinen
- Koble fra strømledningen fra ruteren hvis nettverket har en trådløs ruter/gateway/moderne eller ruterkombinasjon
- Koble strømledningen fra bredbåndsmodemet hvis nettverket har et eget bredbåndsmodem
- Vent 5 sekunder og koble strømledningen til ruteren igjen og/eller bredbåndsmodem
- vent til alle lysene er på og reflekterer normal internett og bærbar aktivitet. Hvis lysene er slått av etter at strømmen er koblet til igjen, må du kontrollere strømkilden eller bruke et annet strømuttak. Hvis bare strømlampen er på, oppdages ikke en nettverkstilkobling, så sørg for at kabelen som bærer internett-signalet, er koblet til bredbåndsenheten. Hvis internett-lampen blinker eller ikke indikerer en tilkobling, kan problemet være MED INTERNETT-LEVERANDØREN din, så sjekk med DEM eller vent til DEN er gjenopprettet.
- Slå på den bærbare datamaskinen og vent til Windows automatisk kobler til det trådløse internett-nettverket. Hvis Den ikke kobles til automatisk, klikker du på ikonet for trådløs tilkobling og velger nettverket, og deretter Klikker Du På Koble Til
Bredbåndsmodem har tilkoblingsproblemer På Windows-PCEN? Fikse det nå med denne enkle guiden.
Installer driveren for det trådløse nettverkskortet på nytt
Installer driveren for det trådløse nettverket PÅ NYTT VED HJELP AV HP Recovery Manager
- hvis du bruker ET eksternt TRÅDLØST usb-nettverkskort, kobler du det fra og starter den bærbare datamaskinen på nytt og kobler den til EN ANNEN USB-port
- Gå til søkeboksen OG skriv INN HP Recovery Manager
- Hvis et brukerkontokontrollvindu åpnes, klikker Du Ja
- Klikk På Installer drivere og/eller programmer På Nytt, Installasjon Av Maskinvaredriver Eller Drivere og Programmer På Nytt
- bla gjennom listen over drivere og velg din bærbare trådløse når driveren er installert, starter du datamaskinen på nytt hvis du blir bedt om å Prøve å koble til internett igjen
Merk: HVIS DU får en melding Som sier Deaktivert: HP Recovery støtter ikke lenger denne funksjonen etter at Windows er oppgradert, bruker Du Enhetsbehandling til å installere driveren på nytt.
I markedet for de raskeste USB Wi-Fi-adaptere? Få den beste akkurat nå.
Installere driveren for trådløst nettverkskort ved Hjelp Av Enhetsbehandling
- Høyreklikk Start
- Velg Enhetsbehandling
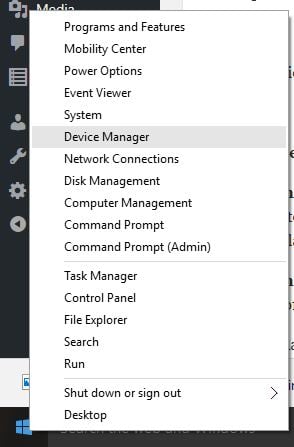
- Finn Nettverkskort Og klikk for å utvide listen
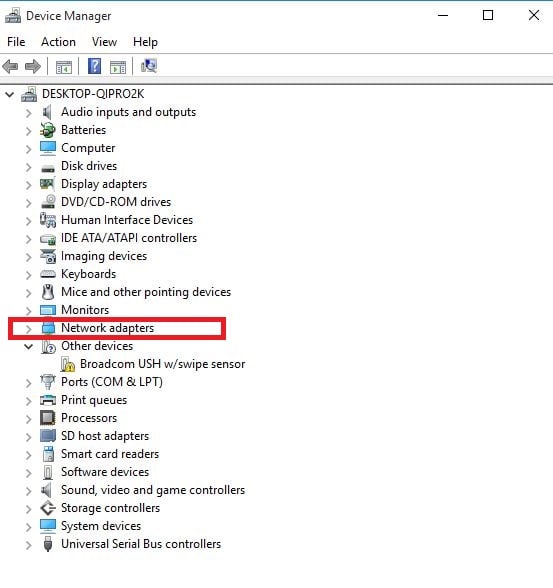
- høyreklikk på det trådløse Nettverkskortet og velg avinstaller
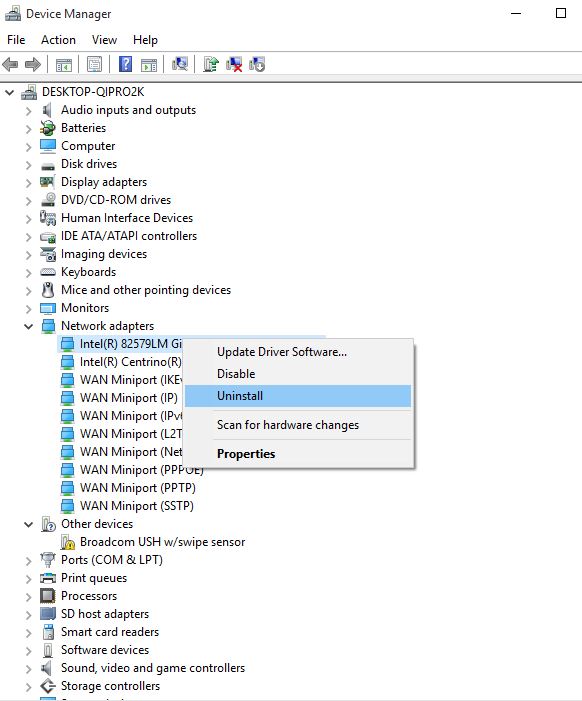
Trinn opp spillet ditt med denne detaljerte veiledningen! Løs et nettverksadapterproblem som en ekte tekniker.
Merk: hvis adapteren mangler i kategorien nettverkskort, er nettverksadaptermaskinvaren koblet fra, eller enhetsdriveren kan ikke koble til og spille av.
Slå av den bærbare datamaskinen og kontroller maskinvareforbindelsen, eller service den bærbare datamaskinen hvis det oppstår problemer.
- Velg Slett driverprogramvaren for denne enheten og Klikk Avinstaller
- Gå til Enhetsbehandling-vinduet og sikre Nettverkskort er uthevet
- Klikk Kategorien Handling
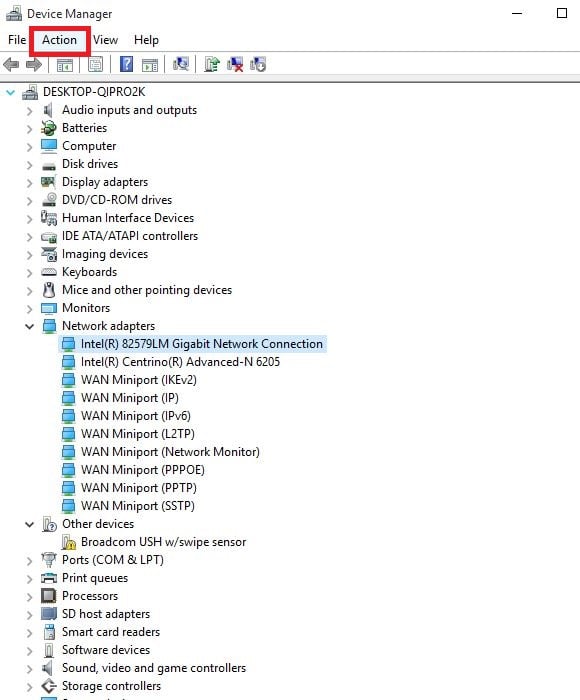
- Velg Skann etter maskinvareendringer
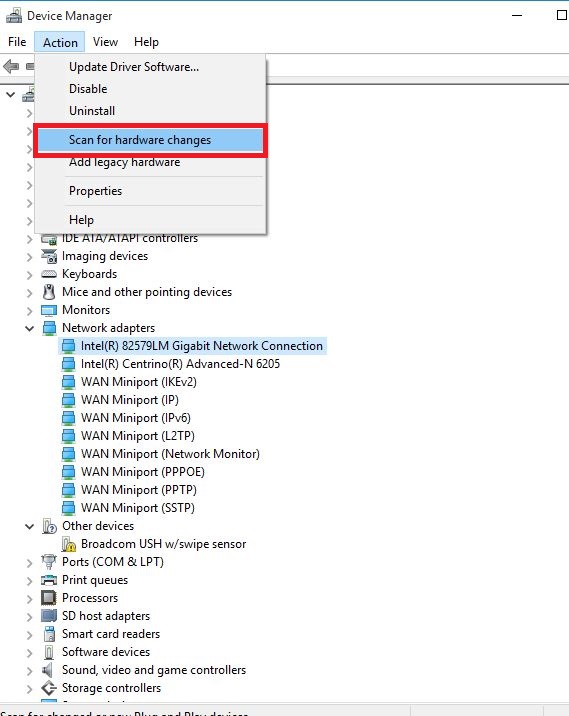
- lukk enhetsbehandling og starte den bærbare datamaskinen og deretter prøve å koble til internett.
Windows kan ikke automatisk finne en driver? Stol på oss for å løse problemet.
Utfør En Systemgjenoppretting
Slik gjør du dette:
- Utfør en hard reset-slå PÅ OG av PCEN – ved å trykke og holde inne strømknappen i 10 sekunder.
- mens du starter, slå av datamaskinen når Du ser Windows-logoen. Gjør dette minst tre ganger
- Etter den tredje løp, Vil Recovery Skjermen vise
- Velg Avanserte Alternativer
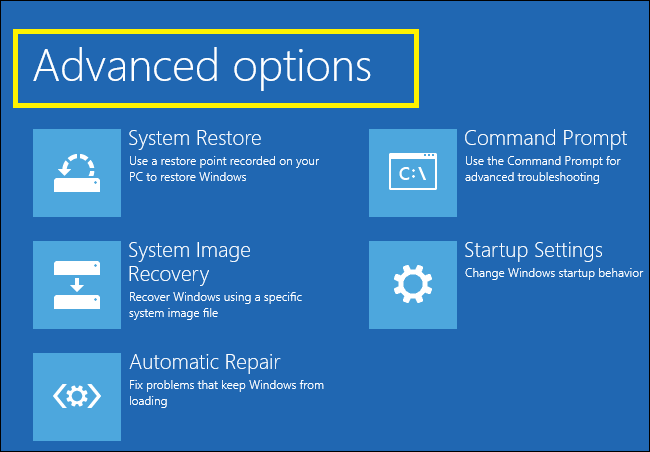
- Velg Systemgjenoppretting. Velg gjenopprettingspunktet der problemet ikke eksisterte.
Merk: dette fjerner nylig installerte apper, drivere og oppdateringer som kan forårsake PROBLEMER PÅ PC-EN, men det påvirker ikke de personlige filene dine.
- i Dialogboksen Systemgjenoppretting klikker Du På Velg et annet gjenopprettingspunkt
- Klikk På Neste
- klikk på et gjenopprettingspunkt opprettet før du opplevde problemet
- Klikk På Neste
- Klikk På Fullfør
hvis du er interessert i mer informasjon om hvordan du oppretter et gjenopprettingspunkt og hvordan det vil hjelpe deg, ta en titt på denne enkle artikkelen for å finne ut alt du trenger å vite.
Systemgjenoppretting fungerer ikke? Sjekk denne nyttige veiledningen og sett ting riktig igjen.
Leave a Reply