7 Solutions to Fix Windows 10 Won’t Update. #6 Is Fantastic [MiniTool Tips]
English
Français
Deutsch
日本語
Summary :

Windows vil ikke oppdatere problemet har vært et vanlig problem for mange databrukere. Men for å løse Windows 10 update problemer har vært en tøff oppgave. Denne artikkelen vil imidlertid introdusere 7 løsninger På Windows 10 vil ikke oppdatere problemet.
Hvorfor Windows 10 Ikke Vil Oppdatere
Windows update er nødvendig for mange databrukere fordi oppdatering av nytt operativsystem kan perfeksjonere den gamle og overvinne noen feil for å beskytte datamaskiner og data trygt. Men noen brukere klager over At De har møtt Windows 10, vil ikke oppdatere problemet.
her viser vi noen situasjoner som kan føre Til At Windows update mislyktes.
- Windows 10 vil ikke laste ned oppdateringer.
- Windows 10 oppdatering kunne ikke installeres.
- Windows 10 oppdatering fast.
- Windows 10 vil ikke oppdatere på omstart.
- Windows 10 vil ikke oppdatere PÅ GRUNN AV BIOS.
vi bare liste noen faktorer kan føre Til Windows 10 oppdatering mislyktes. Det er åpenbart at andre grunner også kan føre Til Windows 10 oppgraderingsfeil. Men uansett hvilke årsaker som fører Til At Windows 10 ikke oppdaterer problem, kan du prøve å bruke følgende 7-metoder for å prøve.
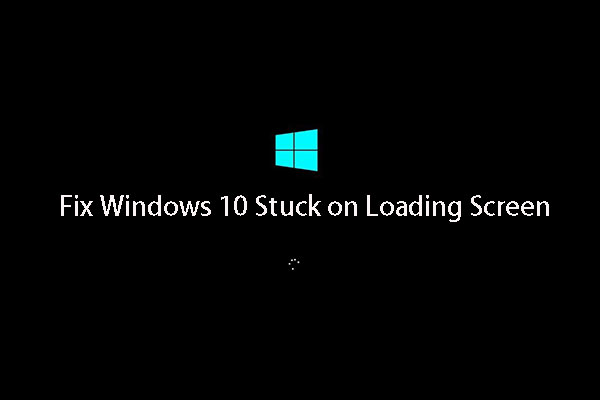
hvis Du støter på problemet Windows 10 ikke vil oppdatere, kan du prøve disse løsningene en etter en.
Hurtig Videoguide:
Fjern Tredjeparts Sikkerhetsprogramvare
Først av alt, en del av tredjeparts sikkerhetsprogramvare kan beskytte datamaskinen mot virusangrep eller andre sikkerhetstrusler, men det kan også føre til noen program unormal kjøring.
Dermed, Hvis du har installert en del av tredjeparts sikkerhetsprogramvare, kan du fjerne den midlertidig og deretter kjøre Windows Update på nytt. Da vil vi snakke om hvordan du avinstallerer tredjeparts programvare enkelt.
Trinn 1: Høyreklikk Start-menyen, og velg Kontrollpanel.
Trinn 2: Klikk På Programmer Og Funksjoner, og velg tredjepartsprogramvaren som må avinstalleres, høyreklikk på Den og velg Avinstaller for å fortsette. Deretter kan du starte datamaskinen på nytt og prøve å sjekke Om Windows 10 ikke vil oppdatere problemet er løst.
Kontroller Windows Update-Verktøyet Manuelt
Windows Update Er En Microsoft-tjeneste For windows-operativsystemet, som automatiserer nedlasting og installering av programvareoppdateringer over Internett. Tjenesten leverer programvareoppdateringer For Windows, samt De ulike microsoft-antivirusproduktene, inkludert Windows Defender og Microsoft Security Essentials.
Hvis Windows 10 ikke oppdateres, kan Du prøve å sjekke Om Windows Update-Verktøyet fungerer. Da vil vi introdusere hvordan du sjekker Windows Update-Verktøyet.
Trinn 1: Start Innstillinger app Fra Windows 10 Start-Menyen eller trykk Windows-Tasten + i-tasten sammen og klikk Oppdater & Sikkerhet.
Trinn 2: Du vil se følgende popup-vindu. Hvis Det er noe galt og Windows vet hva Det er, kan Du finne detaljer her. Dermed må du klikke Løs problemer Og Windows Update-verktøyet vil bidra til å fullføre oppdateringen automatisk.
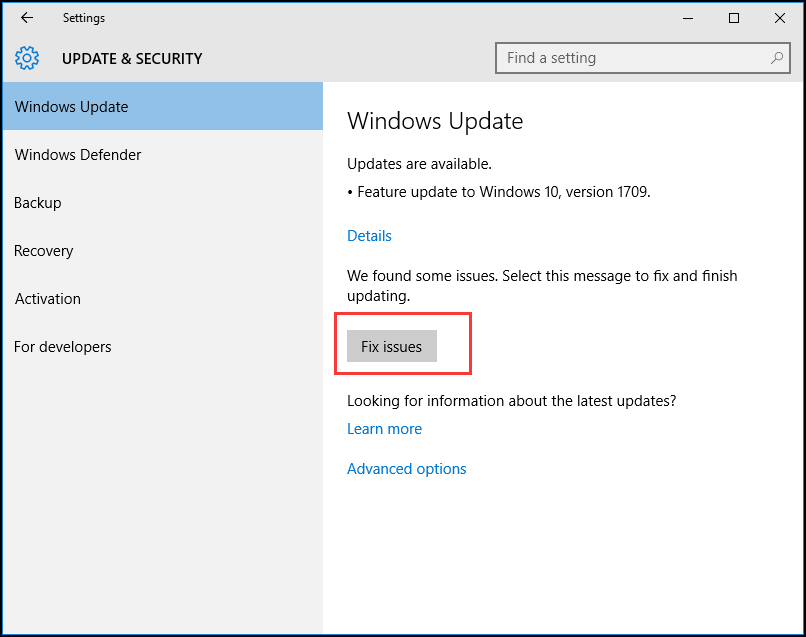
Trinn 3: Du kan også klikke På Avanserte alternativer for å få mer informasjon. Det anbefales Å velge Automatisk.

etter at alle trinnene er fullført, kan du prøve å starte datamaskinene våre på nytt og sjekke om Problemet Windows ikke laster ned oppdateringer er løst.
Behold Alle Tjenester om Windows Update Som Kjører
hvis alle tjenester Om Windows update ikke kjører, kan Du også møte problemet Windows 10 vil ikke oppdatere.Nå vil Vi introdusere hvordan du holder alle tjenester om Windows update kjører trinnvis.
Trinn 1: Høyreklikk Start-knappen I Windows og velg Kjør eller trykk Windows + R-tastene. Deretter input tjenester.msc i boksen og klikk OK for å fortsette.
Trinn 2: i popup-vinduet, velg Windows Update og høyreklikk, og velg Deretter Egenskaper.
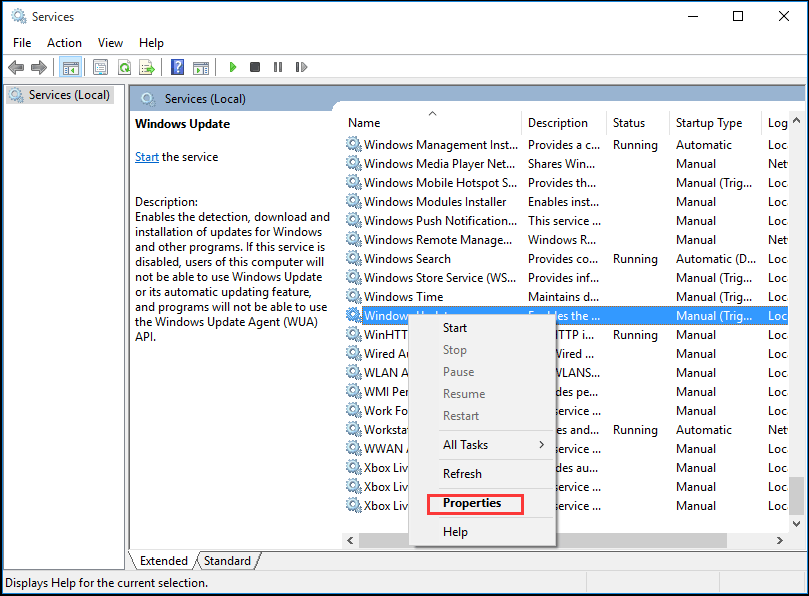
Trinn 3: i popup-vinduet angir Du Oppstartstypen Som Automatisk. Hvis Tjenestestatusen er stoppet, klikker Du Start for å starte Den, Og deretter Klikker Du Bruk OG OK for å bekrefte den.
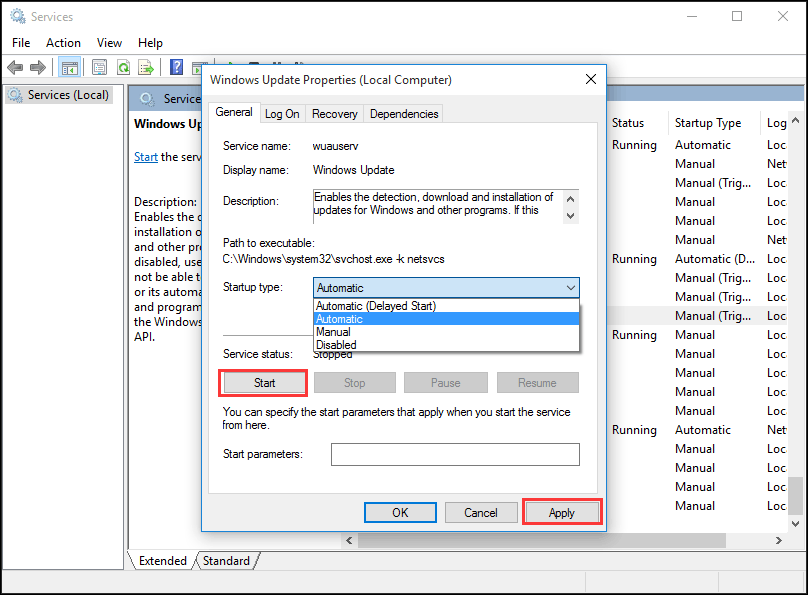
Trinn 4: Finn Og høyreklikk Background Intelligent Transfer Service (BITS), og velg Deretter Egenskaper. Her angir Oppstartstype Som Automatisk, og kontroller At Servicestatusen Kjører. Klikk DERETTER OK for å fortsette.
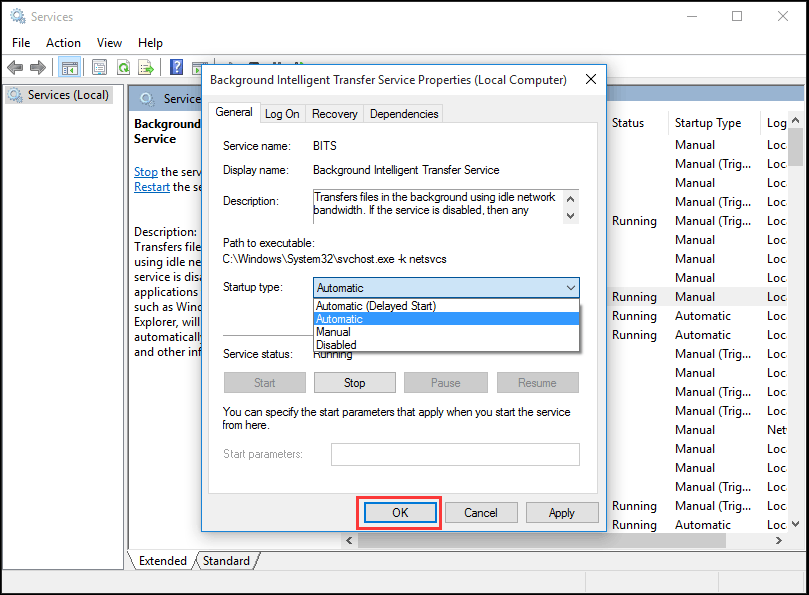
Trinn 5: Finn Og høyreklikk Kryptografisk Tjeneste og velg Egenskaper. Sett Deretter Oppstartstype Som Automatisk. Gjenta deretter prosessen for å fullføre innstillingen.
når alle trinnene er ferdige, kan du starte datamaskiner på nytt og sjekke Om windows 10 update error fortsatt oppstår.
hvis Windows Update-Verktøyet er normalt, Men Windows 10 fortsatt ikke oppdateres, må du gå til neste metode for å kjøre Feilsøking For Windows Update.
ANBEFALT: Skal Jeg Oppgradere Til Windows 10 – Hvordan Bestemmer jeg?
Kjør Windows Update Troubleshooter
Microsoft tilbyr et automatisert diagnostisk verktøy kalt Windows Update Troubleshooter som kan brukes Til å fikse Windows 10 vil ikke laste ned oppdateringsproblemer. Nå vil vi introdusere Hvordan Du bruker Feilsøking for å fikse Windows 10 update error.
Trinn 1: Høyreklikk Start-menyen og velg Kontrollpanel for å fortsette.
Trinn 2: i øvre høyre hjørne bytter Du Alternativet Vis etter Til Store ikoner og velger Feilsøking.
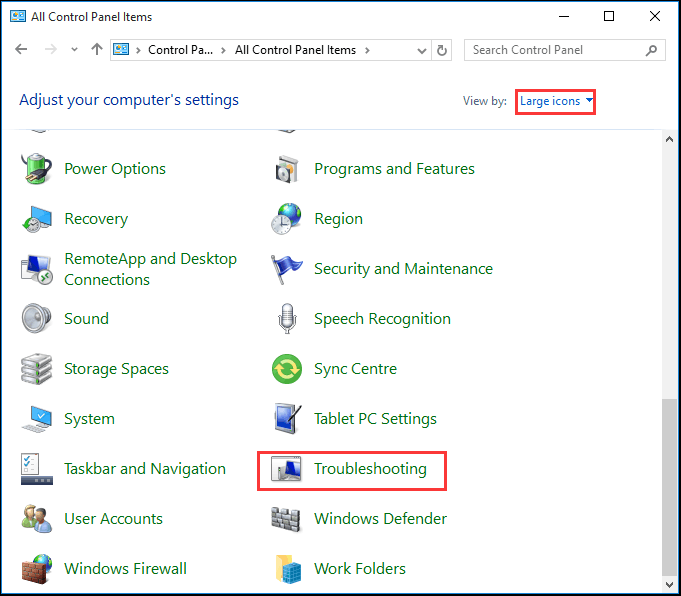
Trinn 3: Klikk Vis alle for å fortsette og velg Windows Update. Kjør den for å gå inn i hovedgrensesnittet, og klikk Deretter Neste for å fortsette.
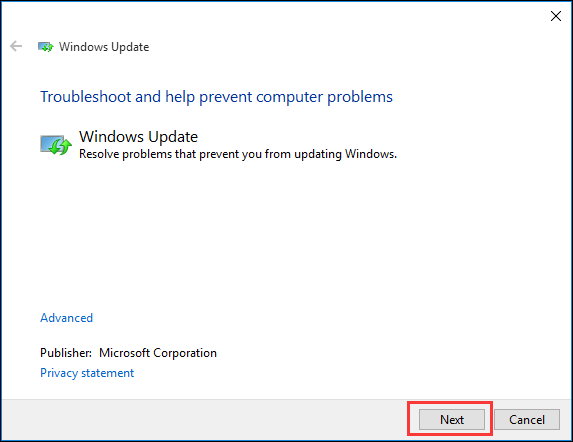
Trinn 4: Klikk på prøv feilsøking som administrator for å fortsette.
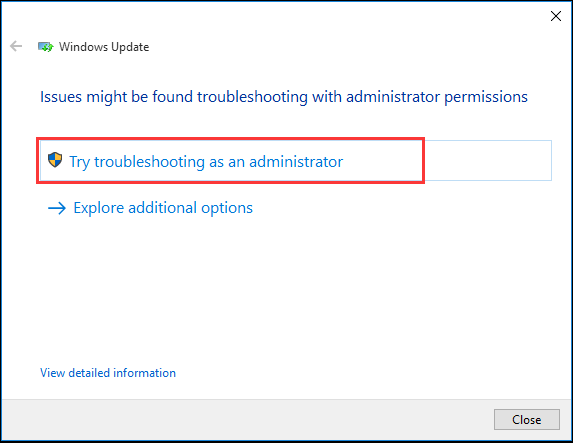
Trinn 5: Vent til denne programvaren oppdager og fikser feil. Klikk Deretter Lukk for å avslutte Feilsøking For Windows Update.
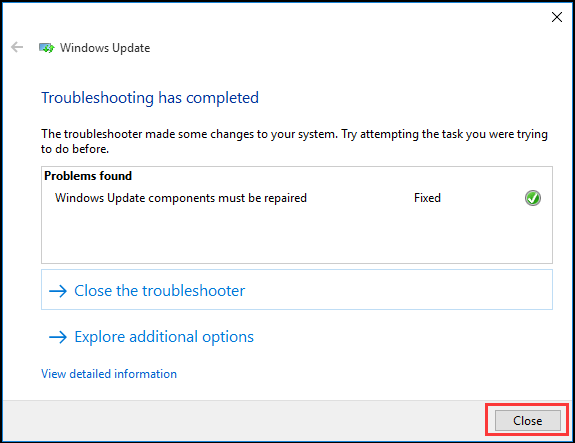
Trinn 6: Avslutt Feilsøking For Windows Update, start datamaskinen på nytt og prøv å oppdatere Windows 10 på nytt.Tips: hvis datamaskinen ikke installerer Feilsøking For Windows Update, kan du prøve å klikke på koblingen og laste den ned.
Start Windows Update Service på NYTT av CMD
Hvis Windows 10 ikke oppdateres, kan Du prøve Å starte Windows Update services på Nytt. Følgende er de detaljerte operasjonsmetodene.
Trinn 1: Høyreklikk Start-menyen I Windows 10 eller trykk Windows-tast + X-tast sammen, og velg Deretter Ledetekst (Admin).
Trinn 2: i popup-vinduet skriver du inn følgende kommando og trykker Enter etter hver kommando. Vent til hver prosess er ferdig før du fortsetter til neste.
netto stopp wuauserv
netto stopp cryptSvc
netto stopp biter
netto stopp msiserver
ren C:\Windows\SoftwareDistribution Programvaredistribusjon.gamle
ren C:\Windows\System32\catroot2 catroot2.gamle
netto start wuauserv
netto start cryptSvc
netto start bits
netto start msiserver
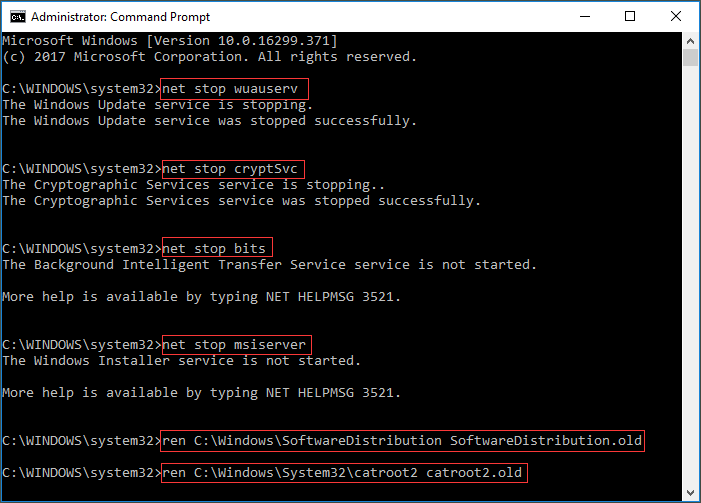

etter at vi har fullført alle kommandoer, kan vi starte datamaskinen på nytt og prøve å sjekke om windows 10 ikke vil laste ned oppdateringer problemet er løst.
Øk Ledig Plass På Systemstasjonen
noen ganger kan problemet Med Windows 10 ikke installere eller laste ned oppdatering skyldes liten kapasitet på systemstasjonen. Dermed hadde du bedre øke ledig plass på systemstasjonen for å installere Windows 10.
det er flere måter å øke kapasiteten på systemstasjonen. Vi vil introdusere to måter, som Er Diskopprydding og Utvide Partisjon.
Disk Clean-up
Disk Clean-up er svært nyttig å frigjøre diskplass og fjerne noen unødvendige filer på en datamaskin harddisk, som ikke bare opptar minnet om systemet harddisk, men også tregere VÅR PC.
da vil Vi introdusere hvordan du rydder opp disk trinnvis.
Trinn 1: Høyreklikk På Start-menyen I Windows 10 og velg Kjør, og skriv inn diskmgmt.msc i boksen. Klikk DERETTER OK Eller trykk Enter for å fortsette.

Trinn 2: Skriv inn hovedgrensesnittet For Diskbehandling. Velg deretter systemstasjonen og velg Egenskaper fra kontekstmenyen.
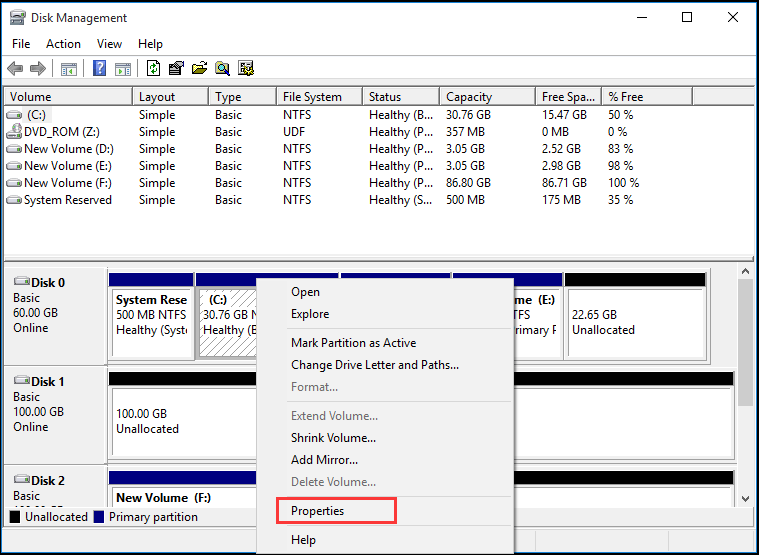
Trinn 3: Du vil se et popup-vindu og klikke På Diskopprydding for å fortsette.

Trinn 4: Diskopprydding vil ta noen minutter å beregne ledig plass, men den spesifikke tiden avhenger av hvor mye filer disken har. Deretter kan du sjekke filene må slettes. Sist, klikk OK for å fortsette.
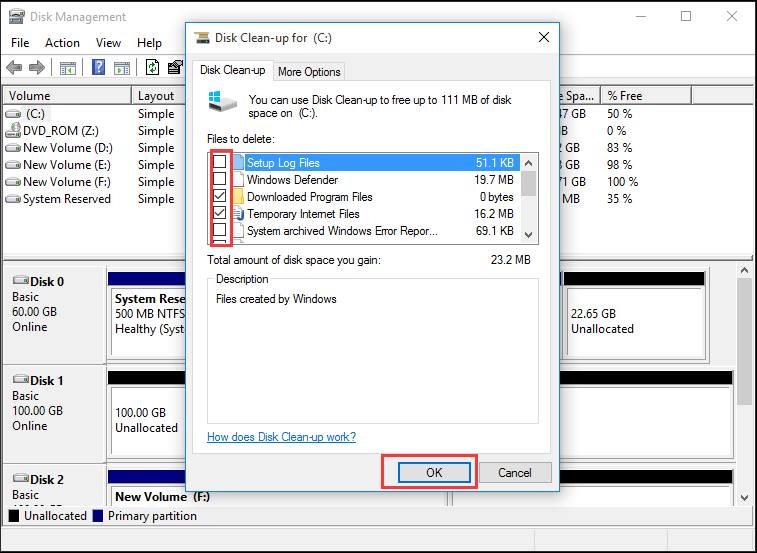
Trinn 5: Du kan se en popup-melding Er du sikker på at du vil slette disse filene permanent og klikk Slett Filer for å fortsette. Deretter Kan Diskoppryddingen fullføres.
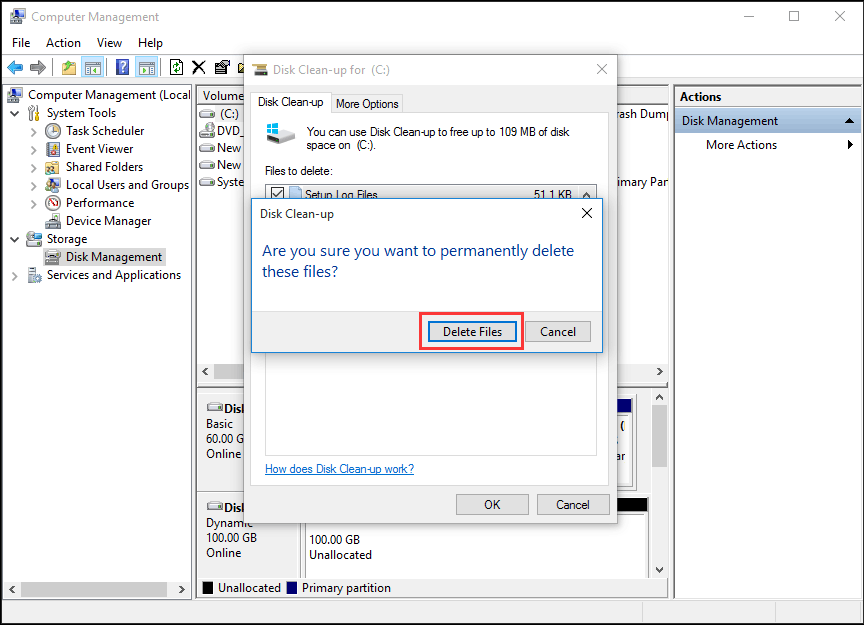
MiniTool Partition Wizard
faktisk, når du rydder opp disk, kan du oppleve at kapasiteten til systemstasjonen bare kan økes litt. Hvis størrelsen på det nye operativsystemet er stort, er kapasiteten til systemstasjonen ikke nok til å installere Den (Her er en artikkel som introduserer Windows 10-Størrelsen).derfor kan det være nyttig å bruke beste partisjonsprogramvare for å utvide partisjonen. MiniTool Partition Wizard har vært valg av tusenvis av brukere. Dette høyytelsesverktøyet bidrar til å lage optimal diskplassfordeling og sikre en ideell harddiskstruktur. Trinn 1: for å utvide systempartisjonen, hadde du bedre bruk av oppstartbar utgave. Så start MiniTool Partition Wizard for å gå inn i hovedgrensesnittet, og klikk Deretter Bootable Media Builder for å lage en oppstartsstasjon.
Trinn 2: Koble den til datamaskinen og starte fra den.
Trinn 3: Velg systemstasjonen. Velg Deretter Utvid Partisjon fra venstre rute eller Velg Utvid fra kontekstmenyen.

Trinn 4: åpne deretter rullegardinlisten Fra Ta Ledig Plass fra-menyen og velg en partisjon eller ledig plass på samme stasjon for å ta ledig plass.
I Mellomtiden kan du også dra skyvehåndtaket for å bestemme hvor mye ledig plass du vil ta. Trykk DERETTER PÅ ok-knappen for å fortsette.

Trinn 5: Velg Bruk-knappen øverst på menyen for å utvide systempartisjonen.
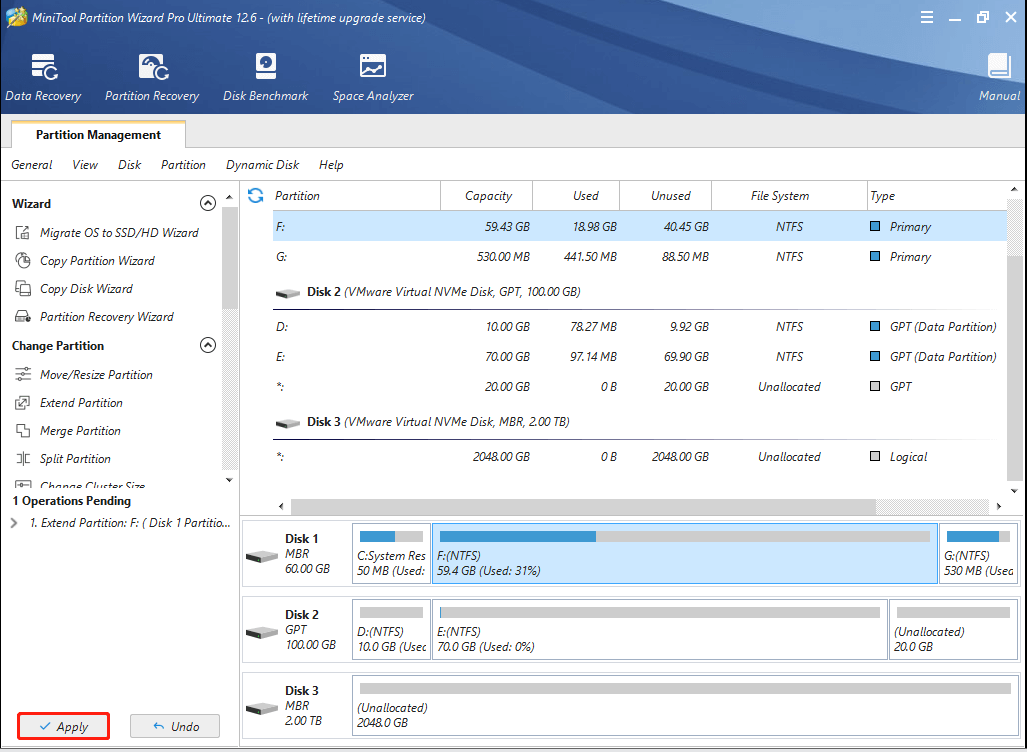
det er alle operasjonsmetoder for å utvide partisjonen Ved MiniTool Partition Wizard Pro. Det kan utvide partisjonen uten tap av data.Sammenlignet med å utvide volumet Ved Diskbehandling, kan Minitool Partition Wizard utvide partisjonen selv om det ikke er tilstøtende ledig plass til høyre for systempartisjonen. Derfor Er MiniTool Partition Wizard mer praktisk å utvide partisjonen.
etter å ha økt kapasiteten til systemstasjonen, kan du starte datamaskinen på nytt og prøve å få den nye Windows update for å sjekke om problemet Windows 10 ikke vil oppdatere er løst.
«jeg brukte Minitool Partition Wizard for å hjelpe meg med å utvide systemstasjonen uten tap av data, og Jeg kan oppdatere Windows 10. Det kan ta plass fra nonadjacent ledig plass.»Klikk for å tweet
Reparer Ødelagte Systemfiler
problemet Windows 10 vil ikke oppdatere kan skyldes de ødelagte systemfilene. Så for å løse dette problemet kan Du kjøre System File Checker for å sjekke og reparere de ødelagte systemfilene.
og nå vil vi vise deg de detaljerte trinnene.
Trinn 1: Skriv Kommandoprompt i søkeboksen I Windows 10 og høyreklikk den for å velge Kjør som administrator.
Trinn 2: i Kommandopromptvinduene skriver du inn kommandoen sfc / scannow og trykker Enter for å fortsette.
etter det begynner skanneprosessen, og vær så snill å ikke lukke kommandolinjevinduet til du ser meldingen verifisering 100% fullført. Når prosessen er ferdig, kan du starte datamaskinen på nytt og sjekke om problemet datamaskinen ikke vil oppdatere Windows 10 er løst.Relatert artikkel: Raskt Fikse-SFC Scannow Fungerer Ikke (Fokus på 2 Tilfeller)
Men Hvis ingen av metodene ovenfor fungerer, må Du kanskje installere Windows 10 på nytt.
» Jeg har løst Windows 10 oppdateringsproblemer etter at alle tjenester om Windows Update kjører. Og det er lett å betjene.»Klikk for å tweet
Bunnlinjen
er Du fortsatt plaget Av Windows 10 update error etter å ha lest dette innlegget? Det er din tur til å prøve på ovennevnte metoder en etter en. Når du utvider partisjonen, prøv Å bruke Minitool Partition Wizard. På samme tid, husk å sikkerhetskopiere alle filer før du vil ha en prøve på noen metode for å unngå en ulykke.
hvis du har spørsmål når Du bruker Minitool Partition Wizard, kan du kontakte oss ved å sende e-post til . Eller hvis Du har en fin løsning På Windows 10 ikke oppgraderer, kan du dele den i kommentarssonen.
Vanlige Spørsmål Om Windows 10 Oppdaterer IKKE
- Fjern tredjeparts sikkerhetsprogramvare.
- Sjekk windows update-verktøyet manuelt.
- Hold alle tjenester om Windows update kjører.
- Kjør feilsøking For windows update.
- Start Windows update-tjenesten på NYTT av CMD.
- Øk ledig plass på systemstasjonen.
- Reparer ødelagte systemfiler.
- Åpne Ledetekst som administrator.
- Skriv inn kommandoen wuauclt.exe / updatenow og trykk Enter for å fortsette.
- Åpne Innstillinger og Velg Oppdater & Sikkerhet.
- Gå Til windows Update-fanen og klikk Se etter oppdateringer.
- Vent eller start datamaskinen på nytt.
- Frigjør diskplass.
- Deaktiver Alle ikke-Microsoft-programmer.
- Slå Av Brannmuren midlertidig.
- Kjør feilsøking For windows update.
- Start Windows update-tjenesten på Nytt.
- Kjør antivirus.
Leave a Reply