10 iPhone-Kamerainnstillinger Hver Fotograf Bør Bruke
iPhone ‘ s innebygde Kameraapp er lastet med fantastiske funksjoner for å hjelpe deg med å ta flotte bilder. I denne opplæringen vil du oppdage 10 iPhone kamerainnstillinger som umiddelbart vil forbedre fotograferingen din. Les videre for å lære hvordan du bruker disse iPhone-kamerainnstillingene til å ta utrolige bilder hver gang du trykker på lukkeren!
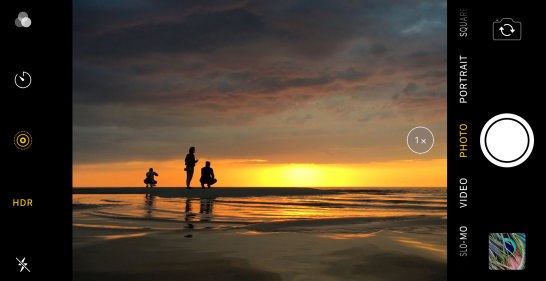
Innholdsfortegnelse: Hvordan Bruke Iphone Kamerainnstillinger
Klikk på en tittellenke nedenfor for å gå rett til den delen av artikkelen:
1. Sett Fokus for Tack-Skarpe Bilder
2. Juster Eksponeringen for Å Oppnå Perfekte Lysstyrkenivåer
3. Bytt mellom iPhone-Objektiver For Å Zoome inn& Ut
4. Bruk Nattmodus for Utrolig Lite Lys Bilder
5. Gjør Bakgrunnen uskarp i Bildene dine med Portrettmodus
6. Bruk Portrettbelysning Til Å Legge Til Studiolyseffekter på Bildene dine
7. Aktiver Burst-Modus for Imponerende Actionbilder
8. Skyt Live Photos For å Bevare De Spesielle Øyeblikkene
9. Still Inn Timeren for Håndfri Fotografering
10. Slå På Rutenettet I iPhone Kamerainnstillinger For Bedre Komposisjoner
Angi Fokus for Tack-Skarpe Bilder
det første trinnet for å ta flotte iPhone-bilder er å sikre at motivet er i skarpt fokus.


hvis motivet ikke er i fokus, vil du ikke kunne fange inn de intrikate detaljene.
et bilde med et ufokusert emne vil se ut som et amatørbilde. Og det vil ikke ha den effekten du hadde håpet på.Heldigvis gjør iPhone-Kameraappen det superenkelt å sette fokus.


Men med mindre du vet hva du leter etter, kan du ikke engang innse at kameraet har en fokusinnstilling.
Det er en av de skjulte iPhone kamera funksjoner som folk flest ikke vet om.
Så, hvordan setter du fokus på iPhone-kameraet?
bare ramme inn bildet, og trykk deretter på skjermen der du vil sette fokus. En gul boks vises for å indikere fokuspunktet.


når du tar bildet, vil området du setter fokus på, vises skarpt og skarpt.
Innstilling av fokuspunkt er spesielt viktig når du tar nærbilder.


Hvorfor? Fordi når kameraet er nær motivet, vil dybdeskarpheten i bildet være grunt.
en grunn dybdeskarphet betyr at bare en liten del av bildet er i fokus. Alt foran eller bak fokuspunktet vil virke uskarpt.

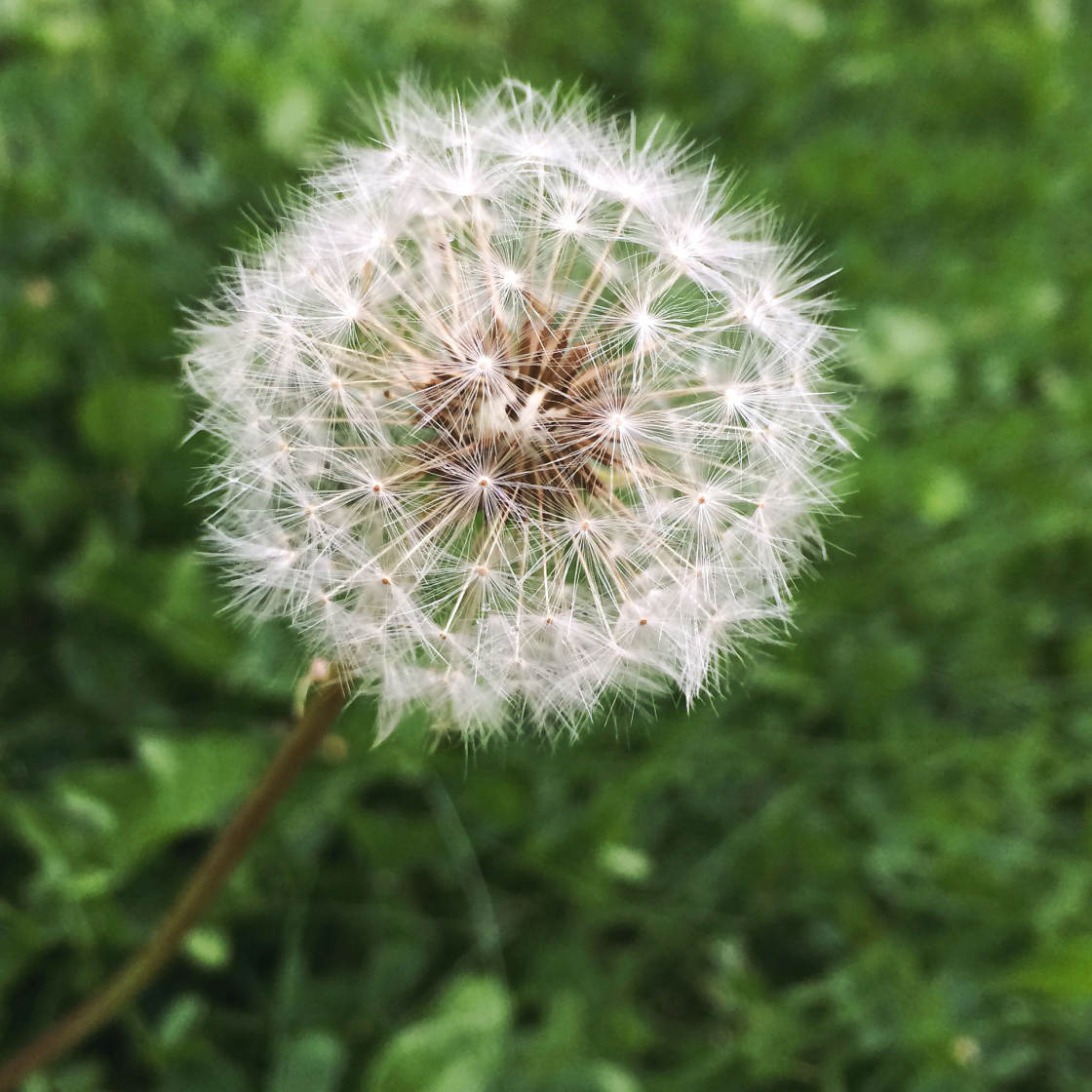
innstilling fokus er en av de beste iPhone kamera triks du kan lære.
og det er en av de enkleste iPhone-kamerainnstillingene å bruke.
det tar bare et sekund å sette fokus. Men det vil gjøre en stor forskjell for kvaliteten på bildene dine.
Juster Eksponeringen for Å Oppnå Perfekte Lysstyrkenivåer
Eksponering refererer til lysstyrken i et bilde.
hvis du ikke får eksponeringen riktig, blir bildet enten for lyst (overeksponert) eller for mørkt (undereksponert).


hvis bildet er undereksponert, vil det mangle detaljer i skyggene (mørke områder). Og høydepunktene (lyse områder) kan virke kjedelige.
hvis bildet er overeksponert, kan høylysene (lyse områder) virke helt hvite uten detaljer i det hele tatt. Og skyggene vil være altfor lyse.
noen eksponeringsproblemer kan løses i redigering (for eksempel lysere opp skygger). Men du vil aldri kunne bringe tilbake detaljer i de overeksponerte hvite.
så det er viktig å få eksponeringen rett i kameraet.


Justering av eksponering er enkelt. Men, som fokusfunksjonen, er eksponering en av de skjulte iPhone-kamerainnstillingene. Og de fleste innser ikke engang at det eksisterer.
Så, hvordan justerer du eksponeringen i Kamera-appen?


først må du trykke for å sette fokus på motivet.
sveip deretter opp eller ned på skjermen for å justere eksponeringen.
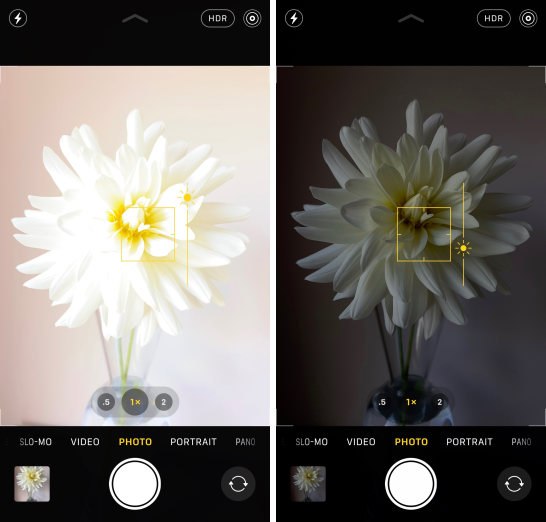
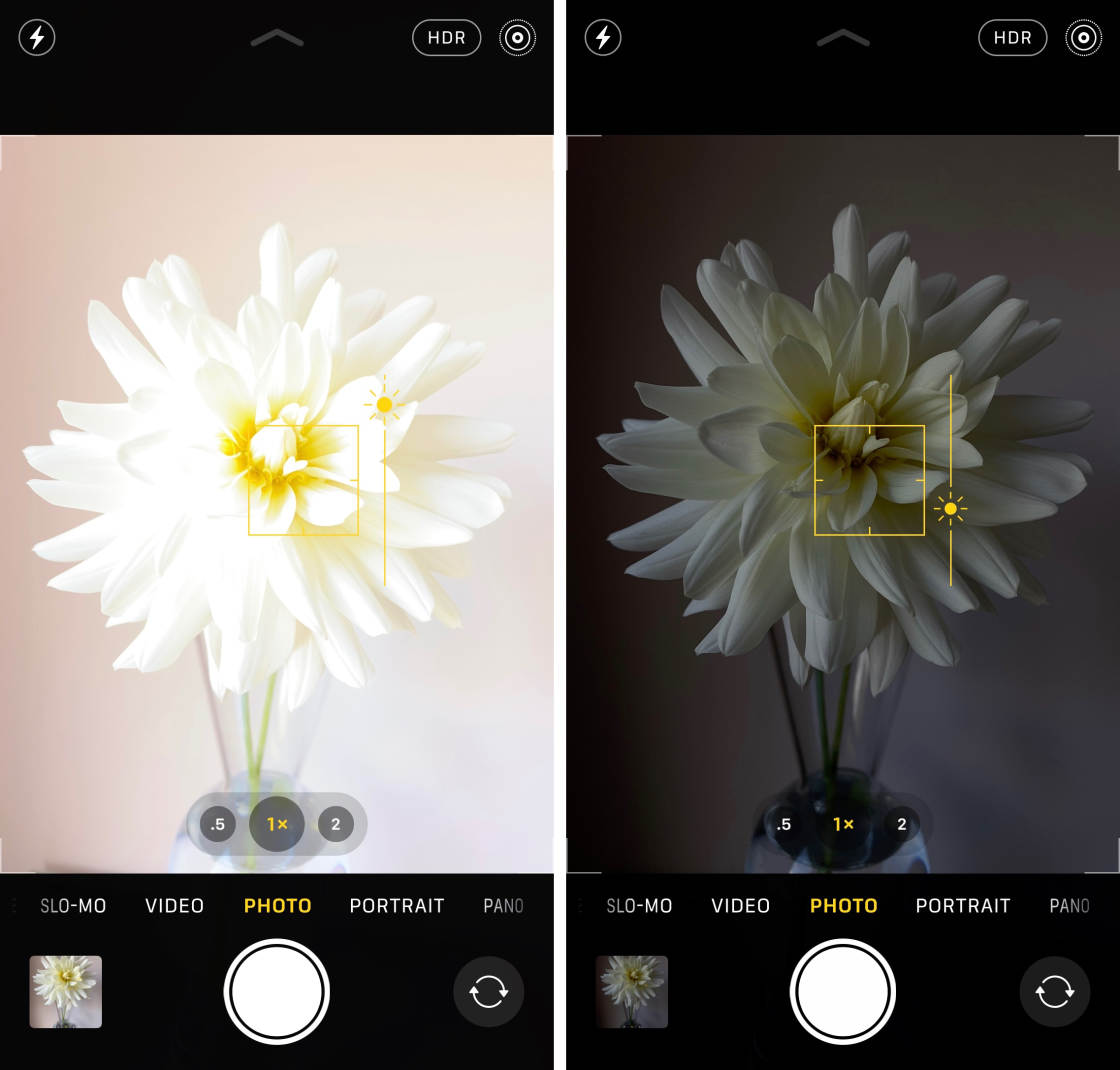
Sveip opp For å gjøre bildet lysere. Eller sveip ned for å gjøre det mørkere.
generelt bør du sikte på å fange så mye farge og detaljer som mulig. Prøv å unngå overeksponerte høydepunkter og undereksponerte skygger.


men i noen tilfeller vil du kanskje bevisst under eller overeksponere bildet ditt.
for eksempel, for å ta et silhuettbilde, må du undereksponere slik at motivet ditt vises helt svart.


kontroller alltid om lysstyrkenivåene ser bra ut før du tar et bilde.
hvis bildet ser for lyst eller for mørkt ut, må du justere eksponeringen før du trykker på utløserknappen.
Bytt mellom Iphone-Objektiver For Å Zoome inn & Ut
har du en av dual-lens eller triple-lens iPhones?


i så fall kan du zoome inn og ut på din scene ved å bytte mellom iPhone kameralinser.iPhone 11 Pro Og iPhone 11 Pro Max har tre objektiver: Ultra Wide, Wide Og Telephoto.


iPhone 11 har To linser: Ultra Bredt og Bredt.


Eldre dual-lens iPhones (iPhone XS, Xs Max, X, 8 Plus og 7 Plus) har Bred-og Teleobjektiver.
hvis du har en enkelt objektiv iPhone, har du bare standard Bred linse.
Så, hvordan bytter du mellom linser på dual og triple-lens iPhones?
i iPhone Kamera-appen ser du noen tall nederst i søkeren. Dette Er Zoomalternativene som lar deg bytte mellom linser.
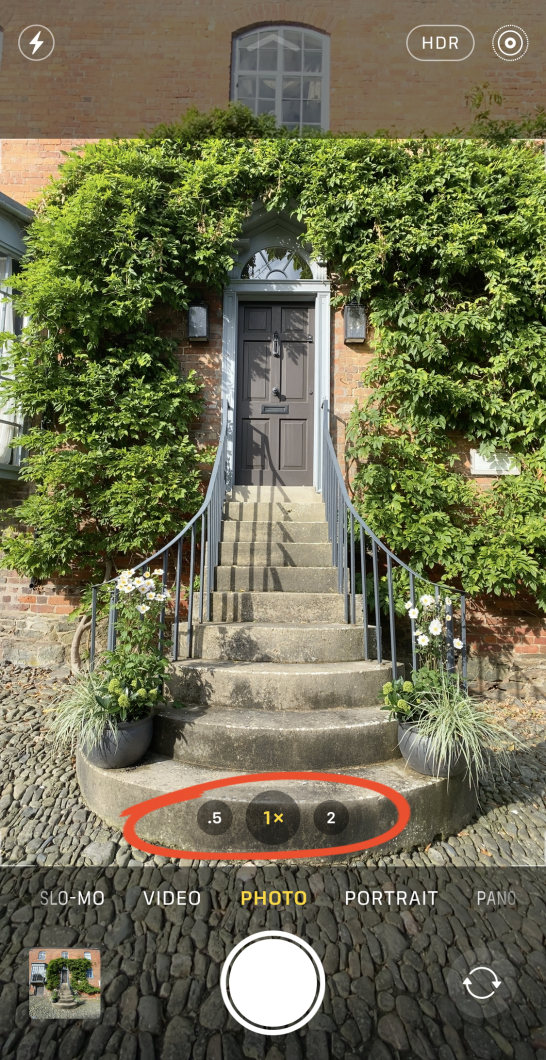

0,5 x Er Ultra Bred linse. 1x Er Det Brede objektivet. 2x Er Teleobjektivet.
for Å bruke ultra Wide-objektivet trykker du på 0.5 x.


for å bytte Til Det Brede objektivet trykker du på 1x.
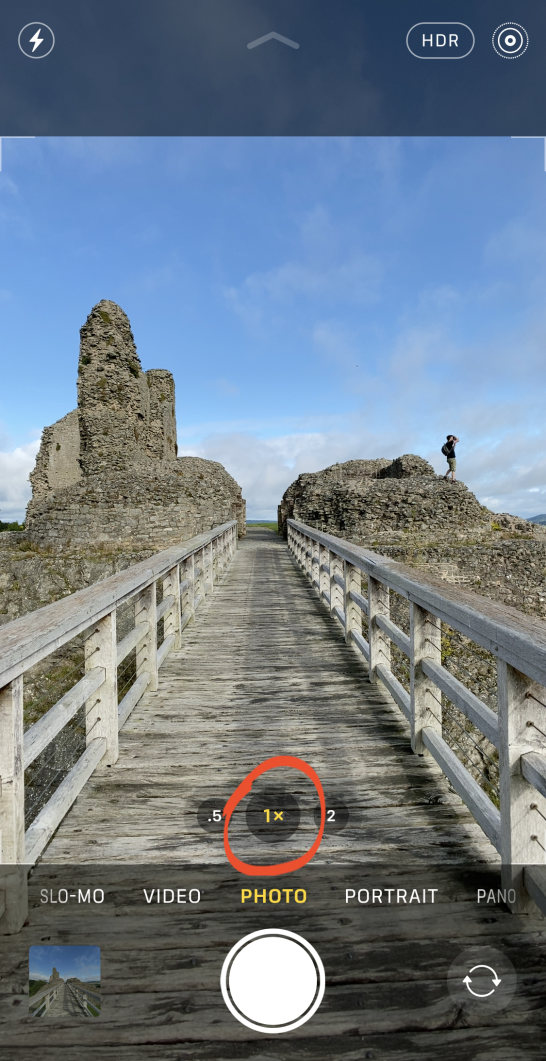
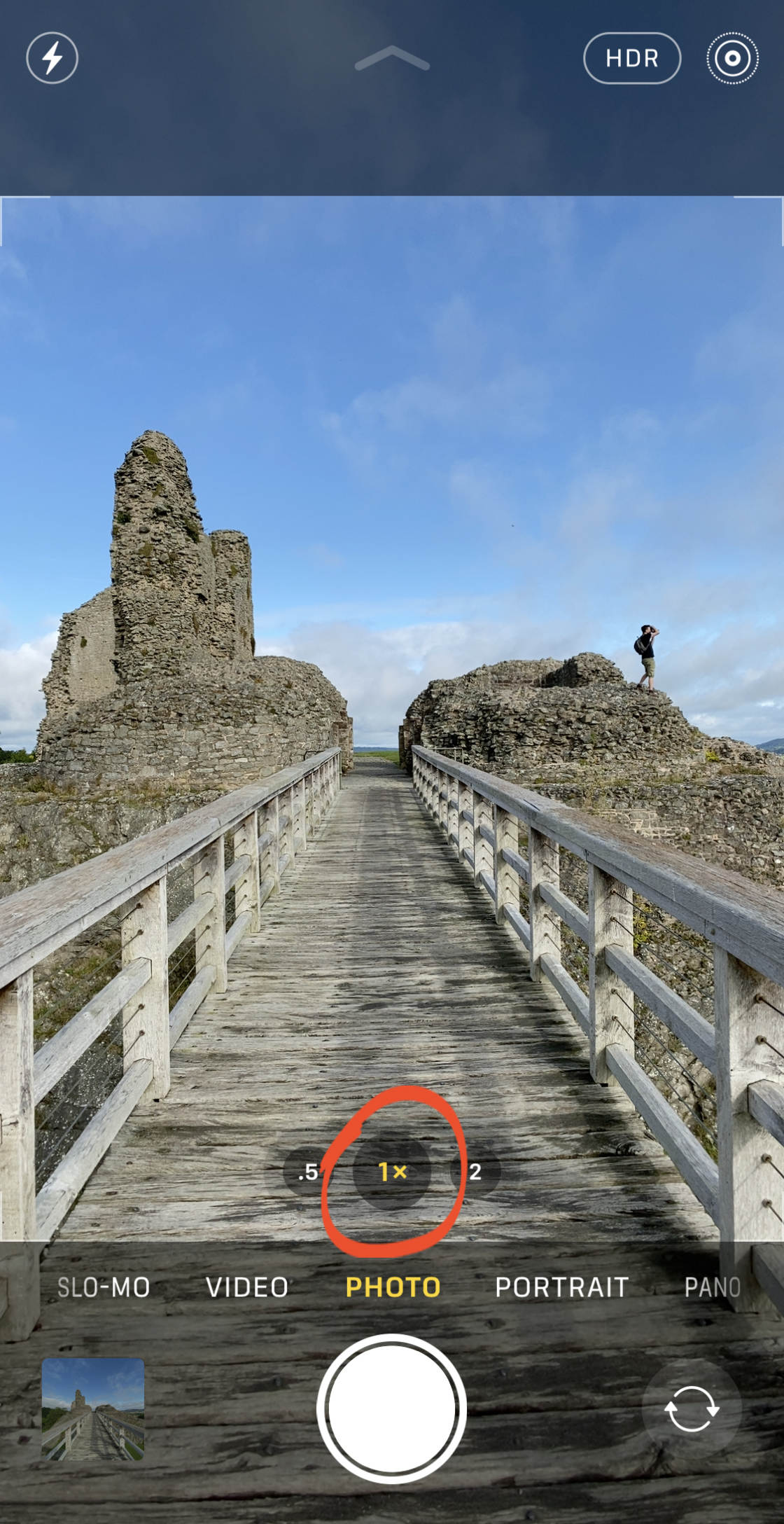
for teleobjektivet trykker du på 2x.


du vet hvordan du bytter mellom linser. Men hvilken skal du velge for scenen din?
det 1x Brede objektivet har et moderat bredt synsfelt. Dette gjør den egnet for de fleste skytesituasjoner.


0,5 X Ultra Bred linse har en ekstremt vid synsvinkel. Dette lar deg fange superbrede bilder som inneholder mye mer av scenen. Det er flott for å skyte brede landskap, bylandskap og arkitektur.


2x Teleobjektivet lar deg ta et nærmere bilde av fjerne objekter. Bruk den til å zoome inn når du ikke fysisk kan komme nærmere motivet.


som du kan se, kan den samme scenen se veldig annerledes ut når den er tatt Med De Brede, Ultra Brede og Teleobjektivene.
å ha muligheten til å zoome inn og ut lar deg være mer kreativ og allsidig når du fotograferer.
Bruk Nattmodus for Utrolig Lite Lys Bilder
sliter du med å ta gode bilder når du skyter om natten? Ser dine svake lysbilder kjedelig og kornete ut?
vel, hvis du har iPhone 11, iPhone 11 Pro Eller iPhone 11 Pro Max, vil nattfotografering aldri bli et problem igjen!
iPhone 11 Kamera app har en utrolig ny funksjon kalt Nattmodus.
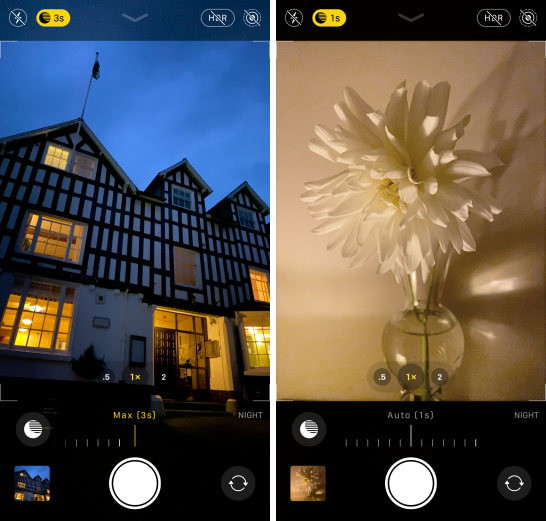
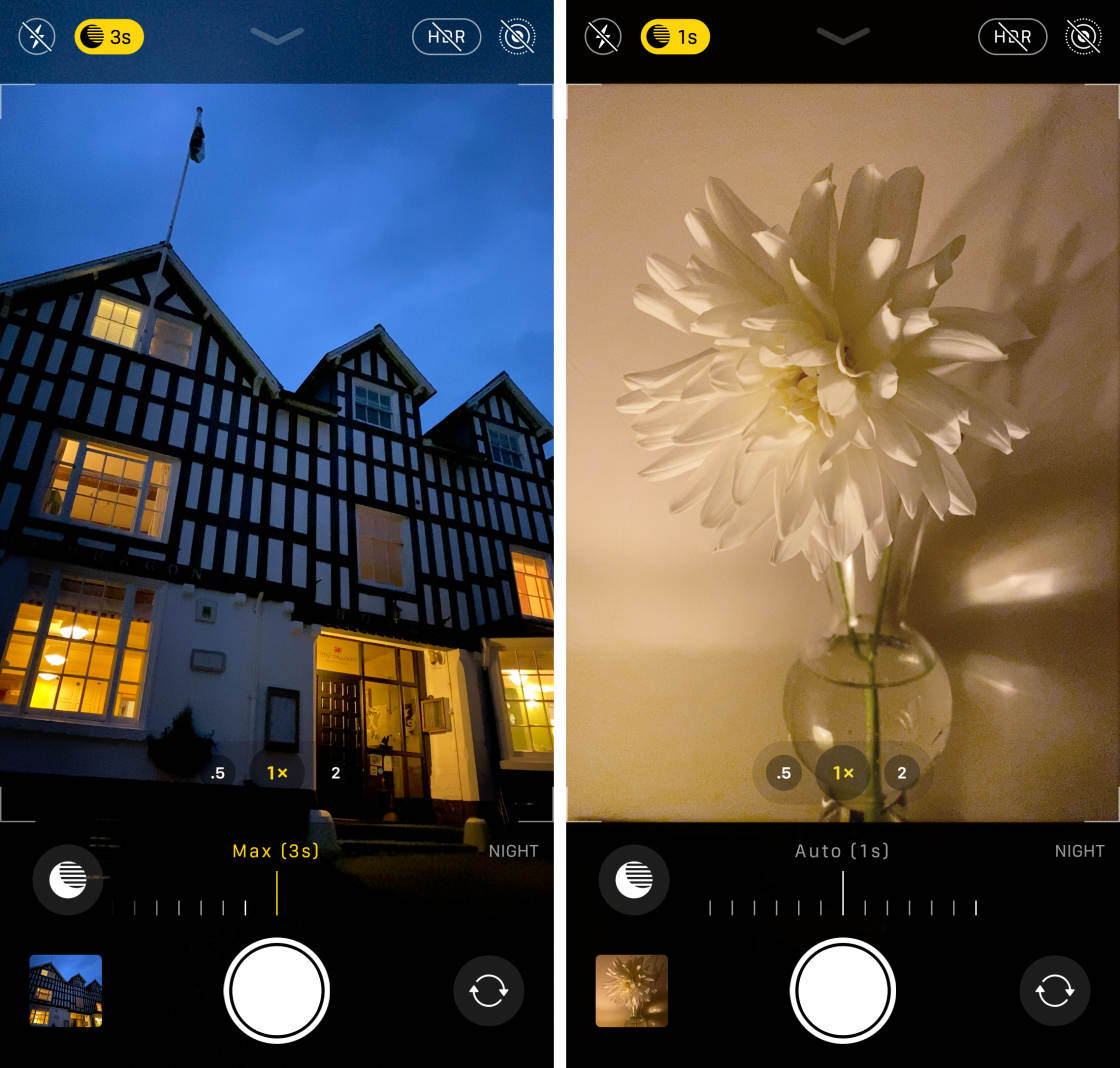
Nattmodus Bruker intelligent kamera programvare for å fange mer farge og detaljer i natt bilder.
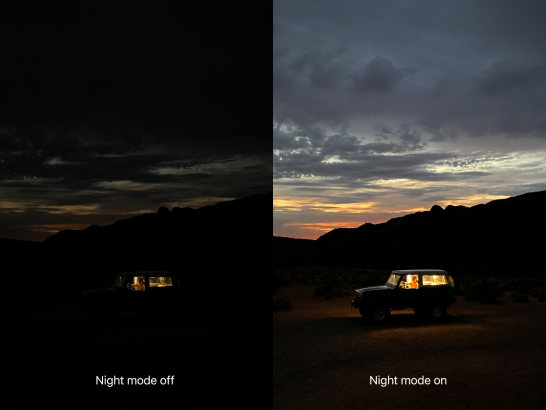
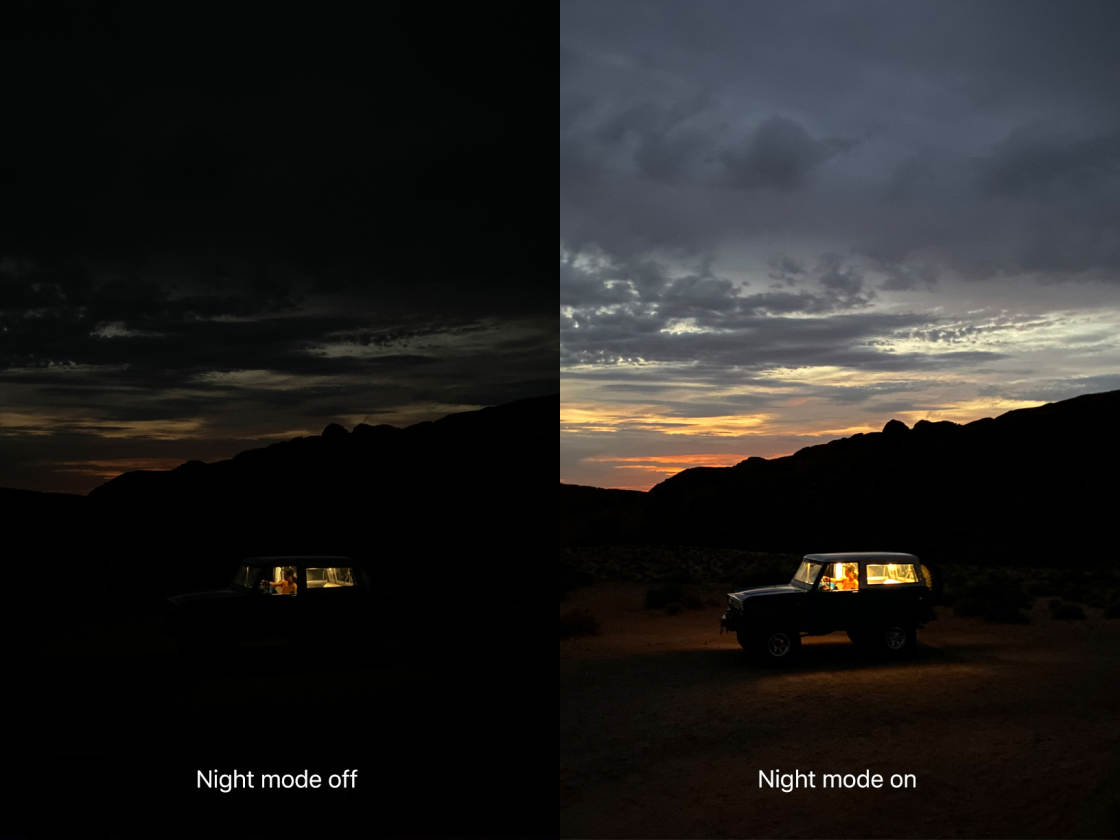
Så, hvordan bruker Du Nattmodus på iPhone 11?
først må du sørge for at du tar bilder med enten 1x Bred linse eller 2x Teleobjektiv. (Nattmodus fungerer ikke med 0,5 x Ultra Wide-objektivet.)
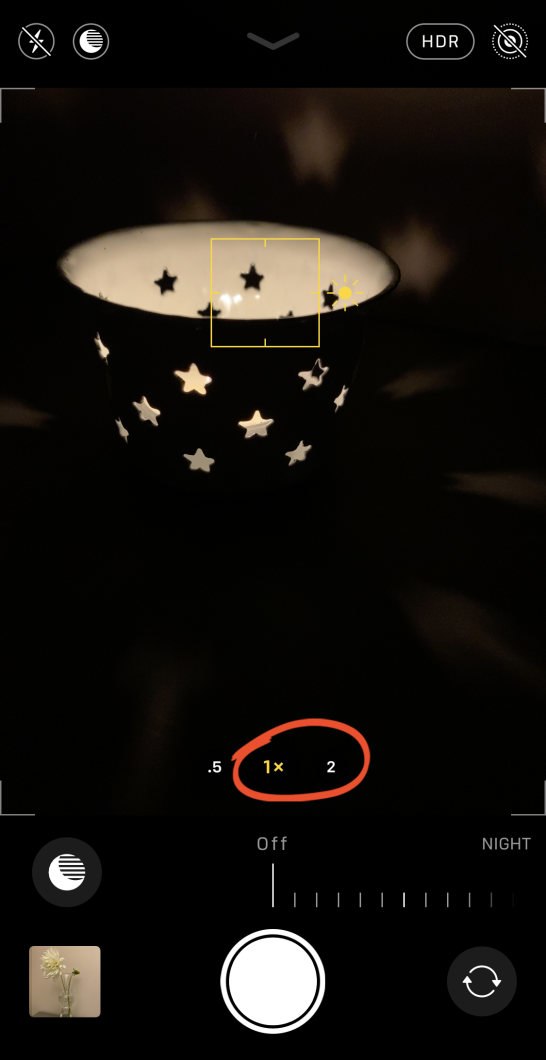
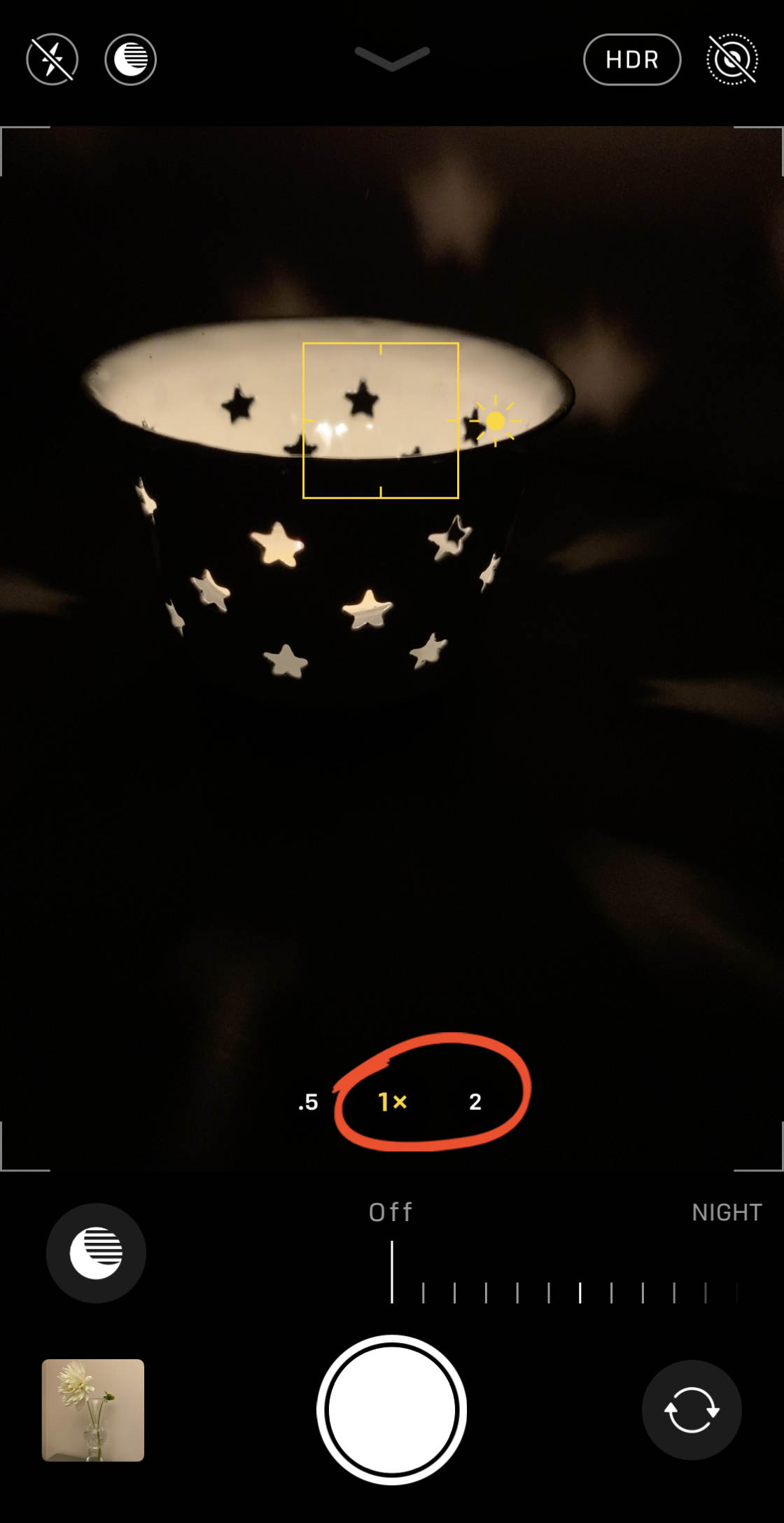
Nattmodus vil komme på automatisk når du skyter i svakt lys.
hvis lyset er ganske lavt (men ikke veldig mørkt), Vil Nattmodus (måne) – ikonet være hvitt.

det hvite ikonet betyr At Nattmodus er tilgjengelig for bruk, men Den er ikke aktiv ennå. For å aktivere Det, trykk På Nattmodusikonet slik at det vises gult.
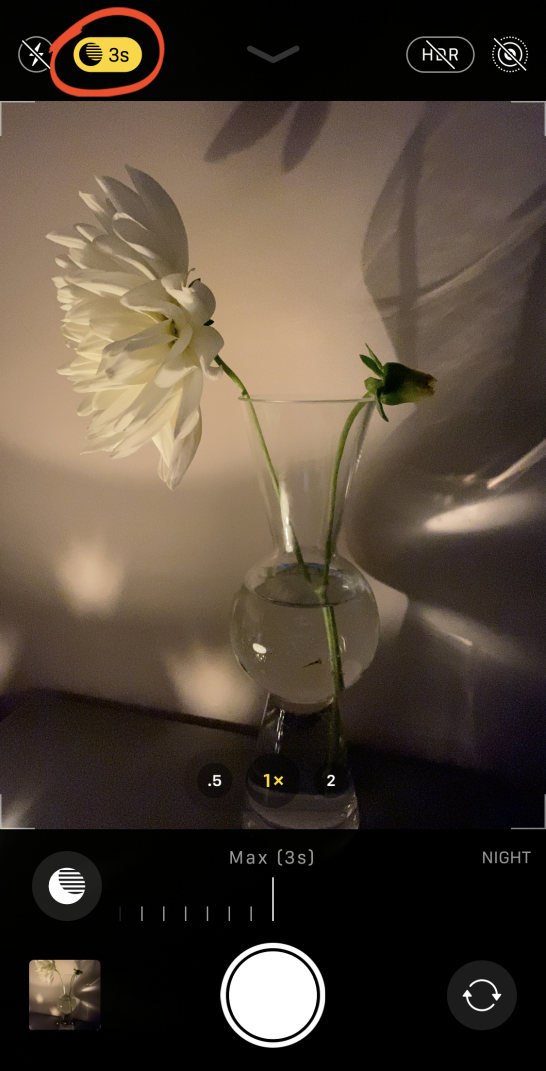
Hvis scenen er veldig mørk, Vil Nattmodus aktiveres automatisk (ikonet vises gult).
Når Nattmodus er aktiv, ser du et tall på det gule Nattmodusikonet. Dette tallet angir eksponeringstiden, e.g., 1 sekund, 3 sekunder, 7 sekunder, etc. Dette er tiden det tar å fange bildet.
Den Automatiske eksponeringstiden er tiden som anbefales av kameraet.
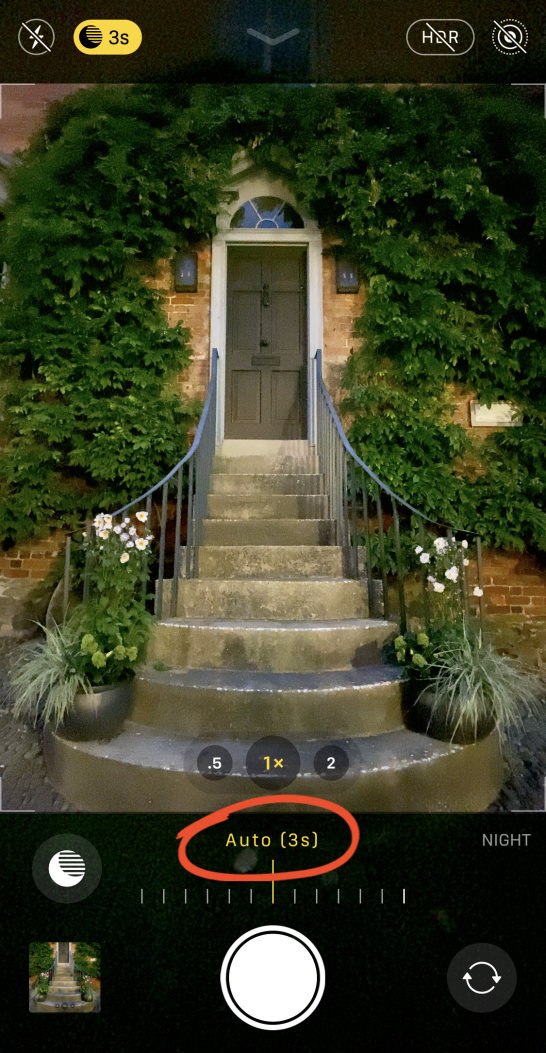
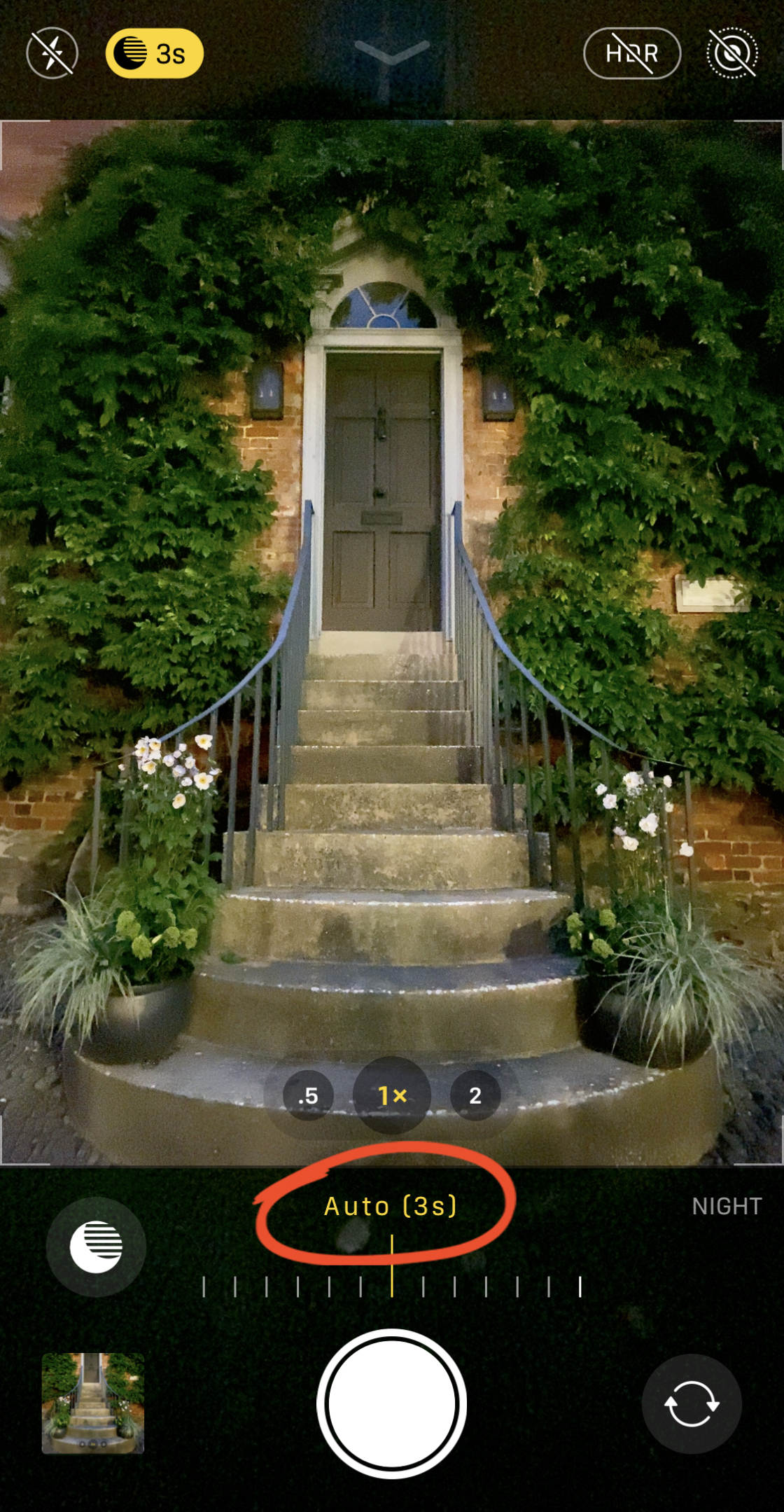
du kan imidlertid øke eksponeringstiden hvis du ønsker det. Bare dra Eksponeringstid glidebryteren rett Til Max-innstillingen.
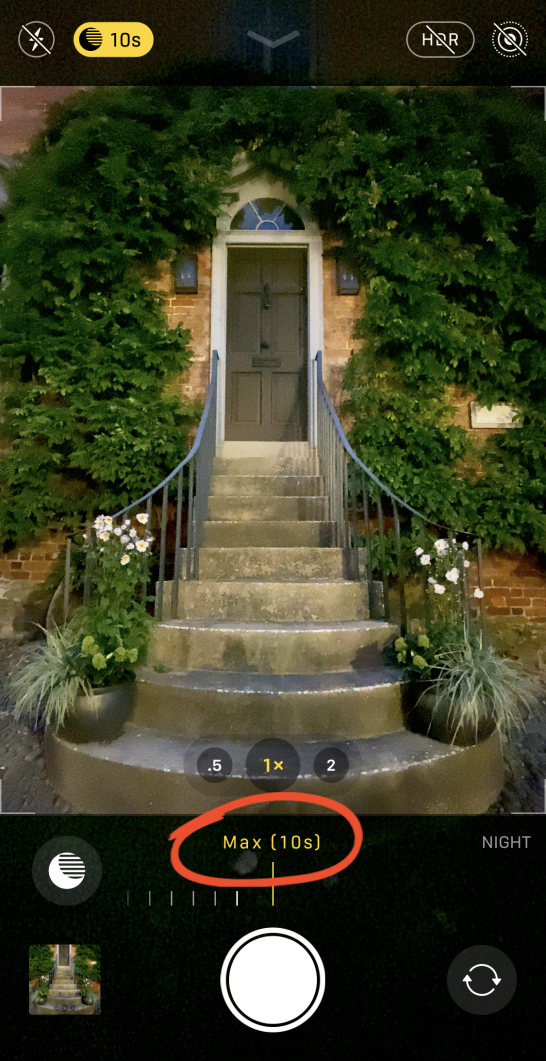
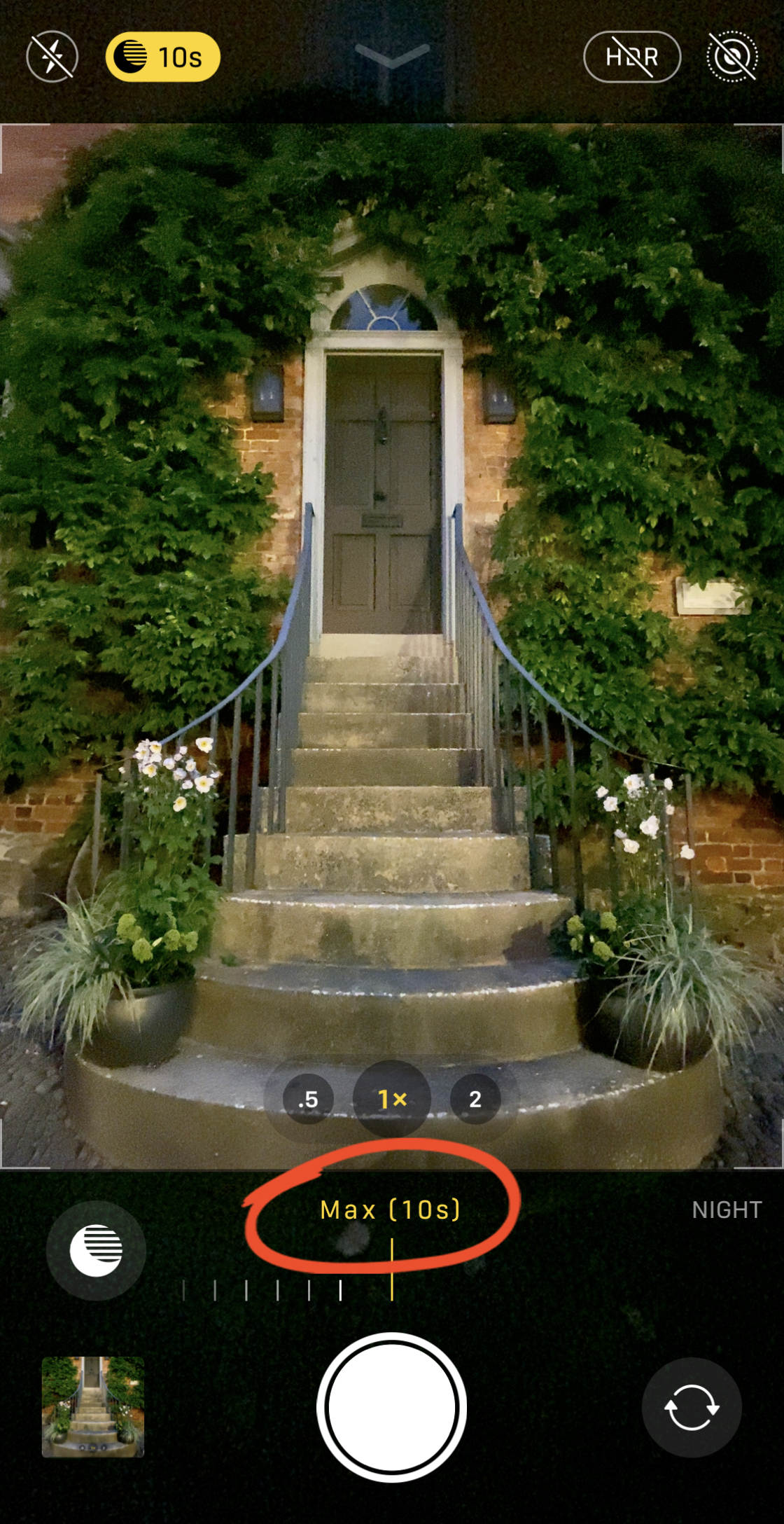
hvis Du foretrekker Å ikke bruke Nattmodus, drar du glidebryteren til Venstre Til Av-innstillingen.
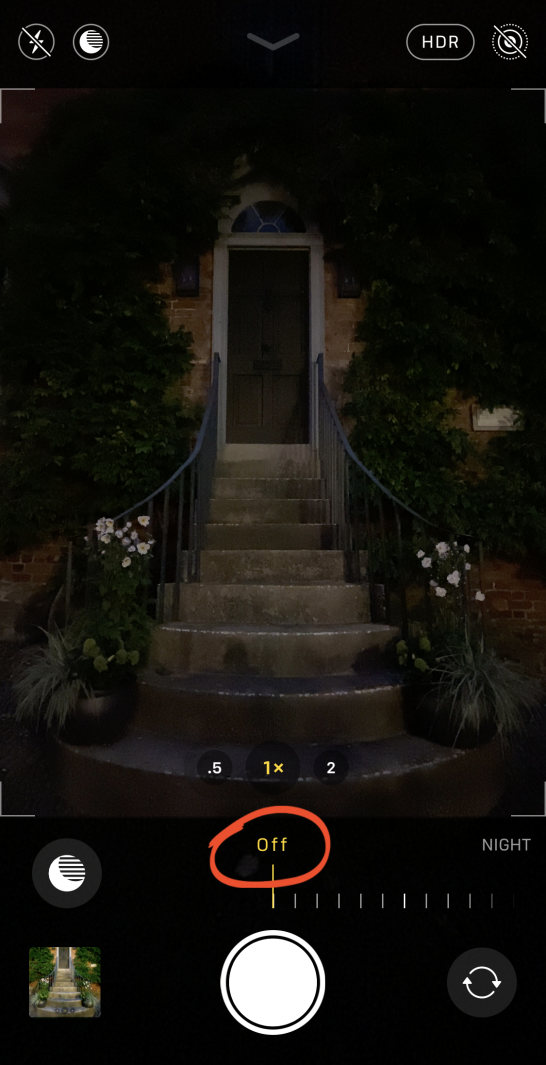
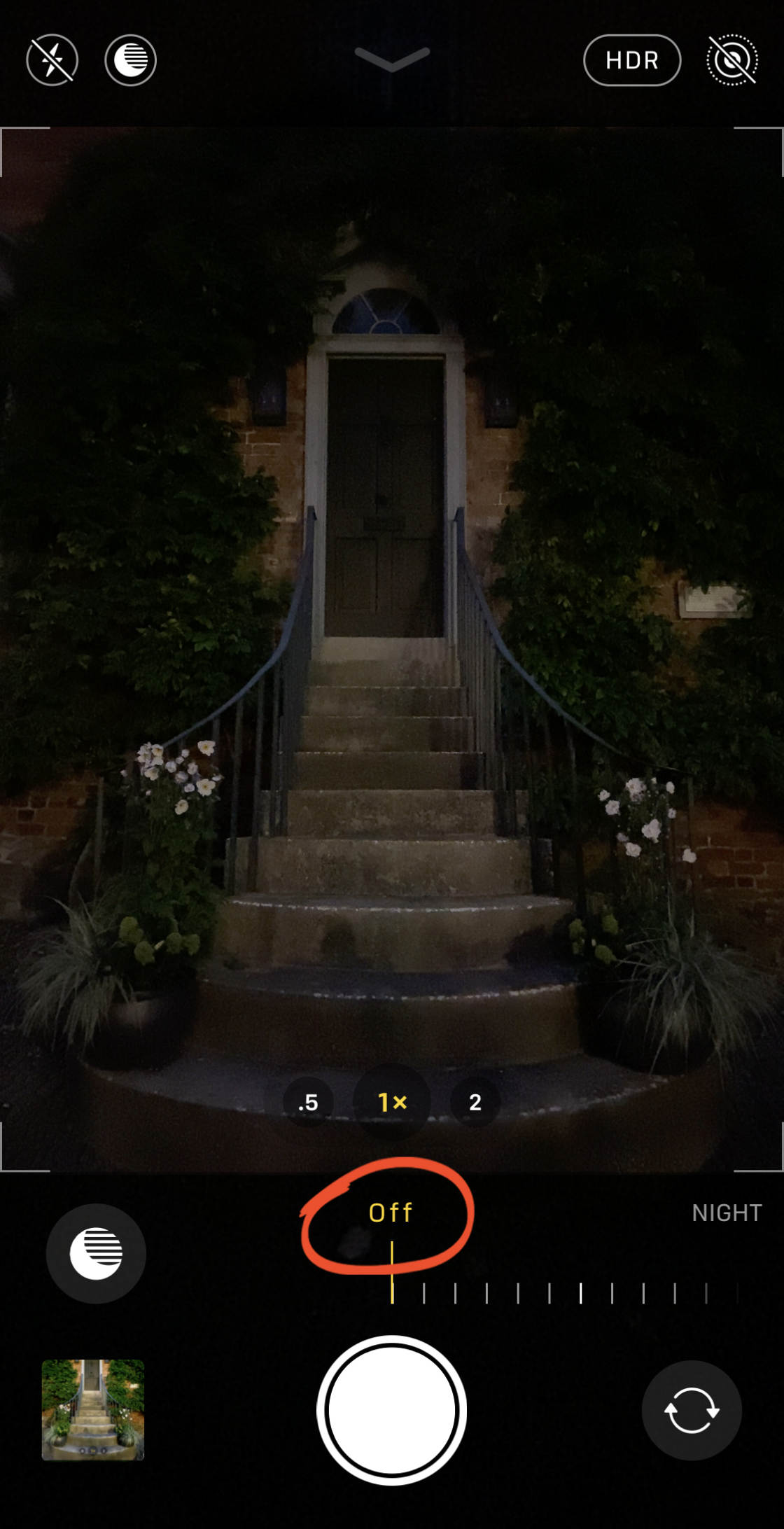
når Du har valgt Eksponeringstid For nattmodus, trykker du på utløserknappen for å ta bildet.
Hold iPhone virkelig stille til eksponeringen er fullført. Hvis du flytter kameraet, kan det hende at bildet ikke er skarpt.

bildet ovenfor ble tatt I Nattmodus. Det ble tatt om natten med bare et par gatelamper som belyser scenen.
til sammenligning er under samme bygning tatt Uten Nattmodus.

Som Du kan se, Lar Nattmodus deg fange et lysere bilde med levende farger og skarpe detaljer.
Så, hvis du har en av iPhone 11-modellene, vær ikke redd for å skyte om natten. Du vil bli overrasket over resultatene!
Merk at hvis du tar bilder i middels til svakt lys og Nattmodus ikke er aktivert, kan kameraet bruke Deep Fusion i stedet. Deep Fusion er en automatisk kamerafunksjon (du kan ikke kontrollere den) som fanger mer tekstur og detaljer i mellomstore til svake lysscener.
Slør Bakgrunnen I Bildene Dine med Portrettmodus
har du noen gang lurt på hvordan du slører bakgrunnen i portrettbildene dine?


med iPhone-kameraet er det enkelt. Du trenger bare å skyte I Portrettmodus.
Portrettmodus er tilgjengelig i Den innebygde Kameraappen på følgende iphoner:
iPhone 11, iPhone 11 Pro, iPhone 11 Pro Max, iPhone XS, iPhone Xs Max, iPhone XR, iPhone x, iPhone 8 Plus og iPhone 7 Plus.


Portrettmodus bruker dybdeeffekt-programvare for å gjøre bakgrunnen uskarp i bildene dine.
Dette betyr at du enkelt kan lage profesjonelle portrettbilder med iPhone.


Så, hvordan bruker Du Portrettmodus?
sveip først over opptaksmodusene nederst på skjermen og velg Portrett.


Kontroller at motivet er mellom to og åtte meter unna. Hvis de er for nær eller for langt unna, vil dybdeeffekten ikke fungere.
Når Portrettmodus er klar, ser du Ordene Naturlig Lys i gult.
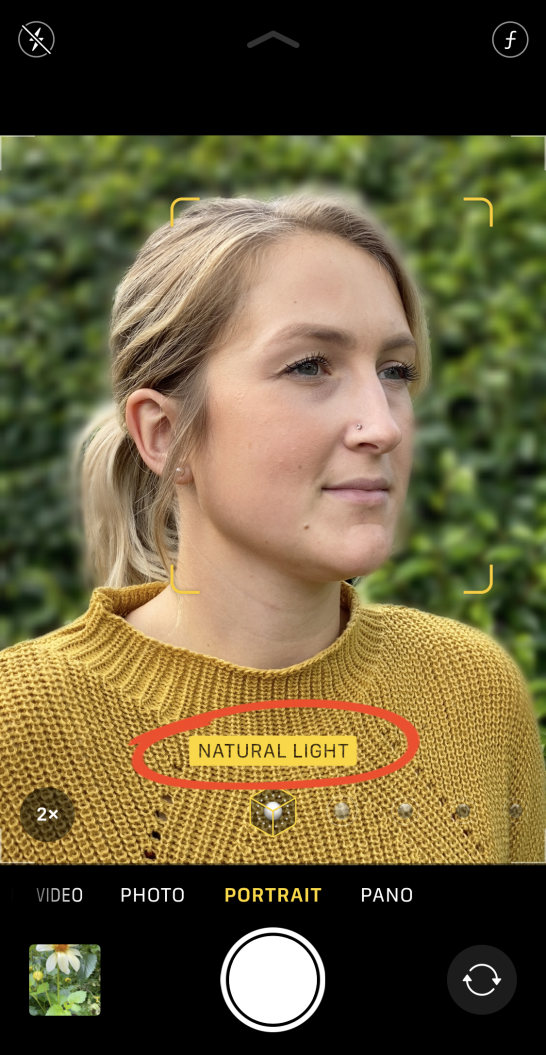
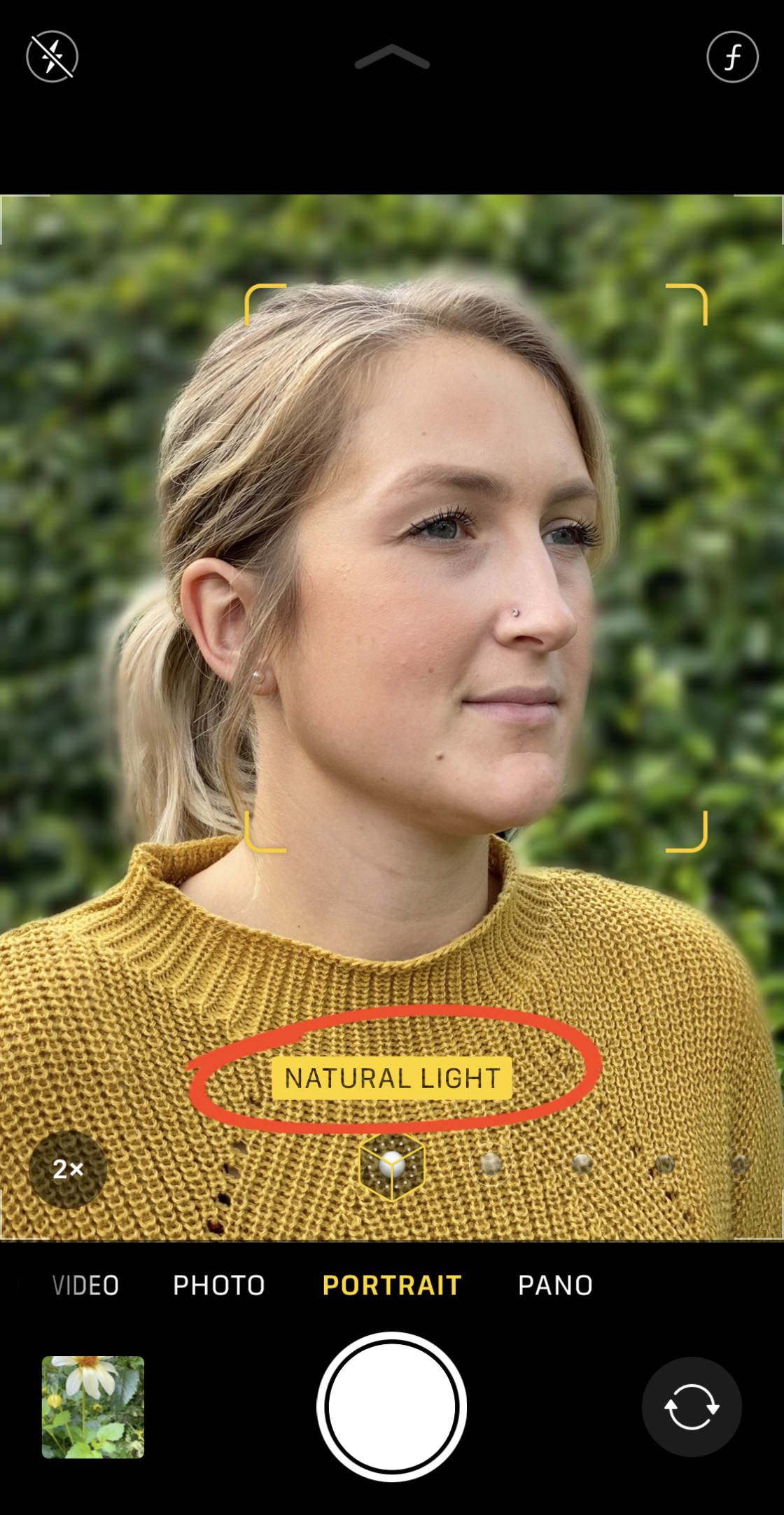
trykk nå på utløserknappen for å ta et fantastisk portrett med en nydelig sløret bakgrunn!

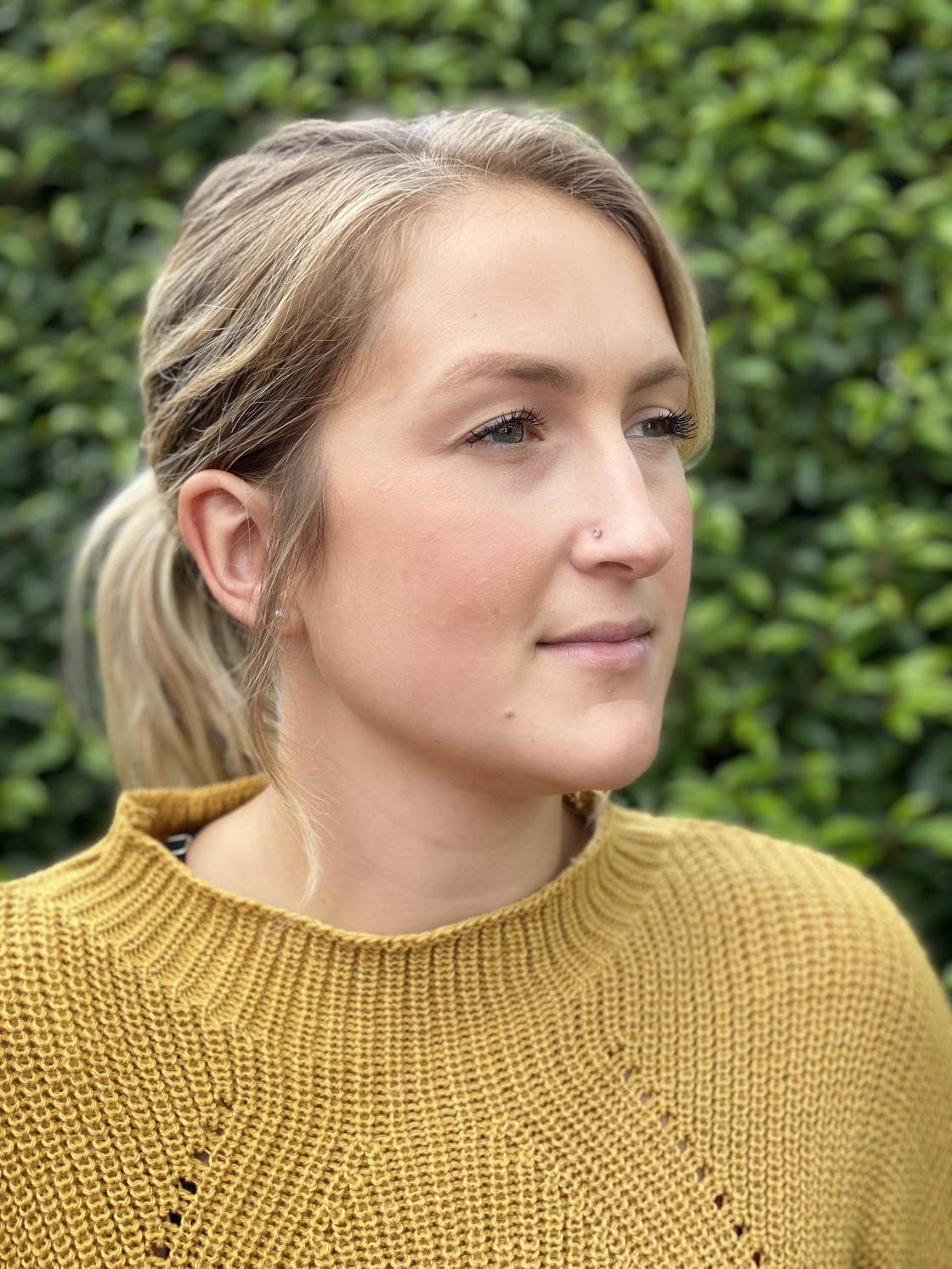
men hva om du ombestemmer deg og bestemmer at bildet vil se bedre ut uten den uskarpe bakgrunnen?
iPhone gjør det enkelt å fjerne dybdeeffekten etter å ha tatt et bilde.
hvis du vil fjerne den uskarpe bakgrunnen, åpner du portrettbildet i Bilder-appen og trykker På Rediger.


Trykk på det gule Portrettikonet øverst på skjermen for å fjerne uskarpheten. Du kan bruke den uskarpe bakgrunnen på nytt når som helst ved å trykke På Portrettikonet igjen.
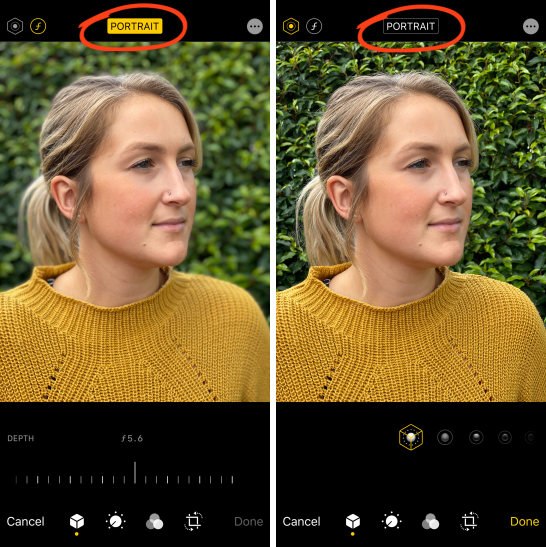
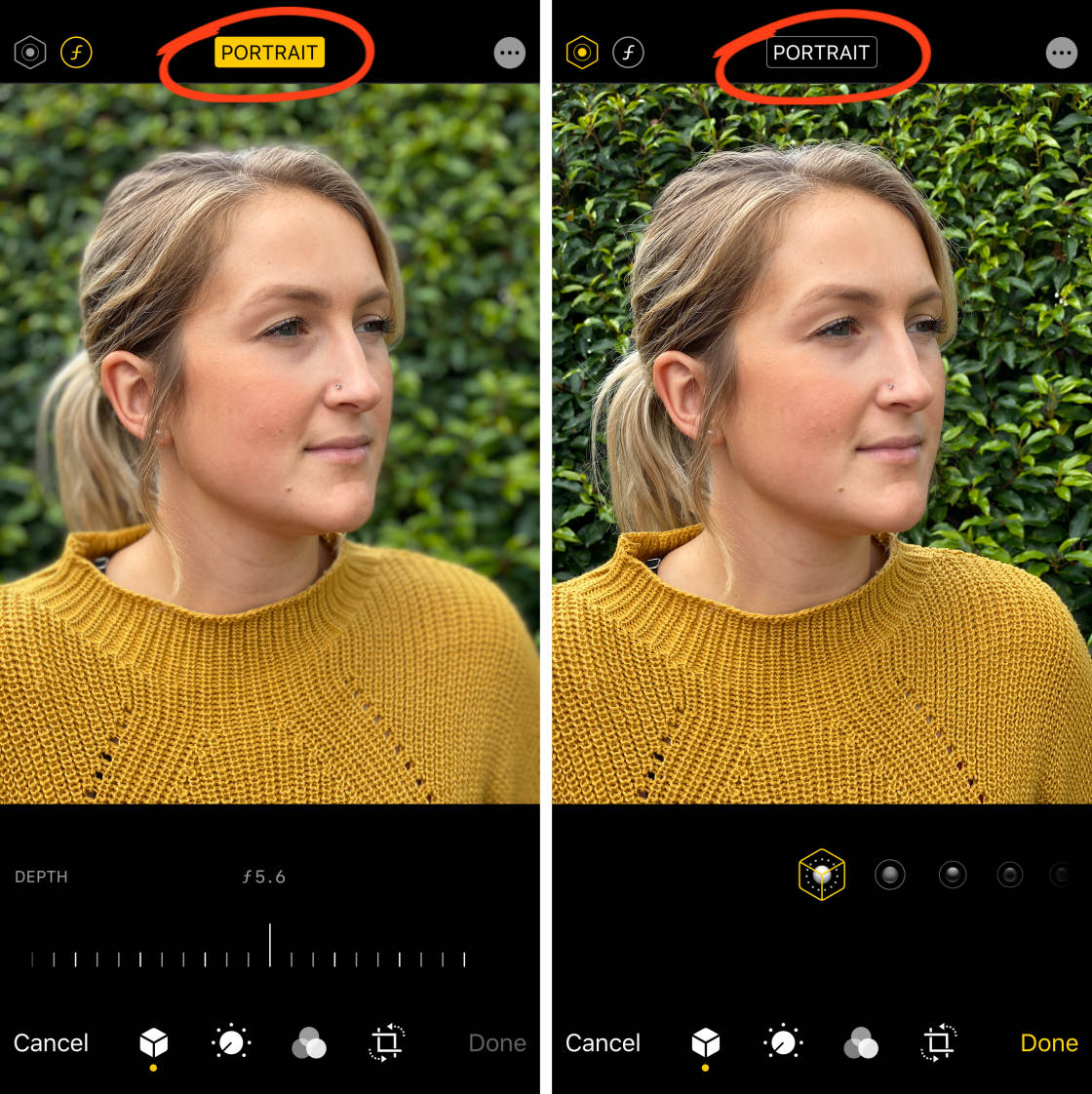
Trykk På Ferdig for å lagre endringene.hvis du har iPhone 11, 11 Pro, 11 Pro Max, XR, XS Eller Xs Max, kan Du gå enda lenger med Portrettmodusalternativene.
på disse iPhones, du kan kontrollere styrken på bakgrunnen uskarphet … etter at du har tatt bildet.


først må du åpne portrettbildet ditt i Bilder-appen og trykke På Rediger.


neste, trykk på f / tall-ikonet øverst til venstre.


Glidebryteren For Dybde vises under bildet ditt. Dra glidebryteren til venstre eller høyre for å gjøre bakgrunnen uskarpere sterkere eller svakere.
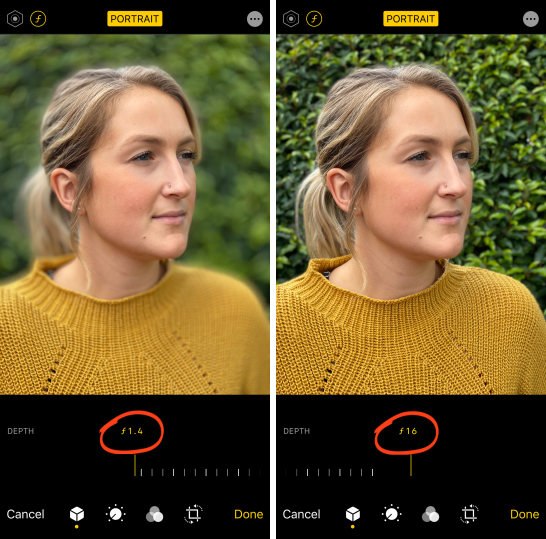

Trykk På Ferdig for å lagre endringene.
Portrettmodus lar deg ta bilder med vakre, uskarpe bakgrunner.
Men Det er enda Mer Til Portrettmodus enn dette!
Les videre for å finne ut hvordan du gjør portrettbildene dine enda mer imponerende…
Bruk Portrettbelysning til Å Legge Til Studiolyseffekter på bildene dine
vil du legge til profesjonelle studiolyseffekter på portrettbildene dine?
Du kan gjøre nettopp det med iphones Portrettbelysningsfunksjon.


du kan bruke forskjellige lyseffekter når du tar Bilder I Stående modus. Men det er lettere å eksperimentere med effektene etter at du har tatt bildet.
så når du har tatt Et bilde Med Portrettmodus, åpner du det i Bilder-appen og trykker På Rediger.


Kontroller At Ikonet For Portrettbelysning (sekskant) er valgt øverst til venstre. Portrettbelysningsikonene vises under bildet ditt.


Sveip over Ikonene For Portrettbelysning for å se de forskjellige effektene, F.Eks. Studiolys, Konturlys, Scenelys osv.
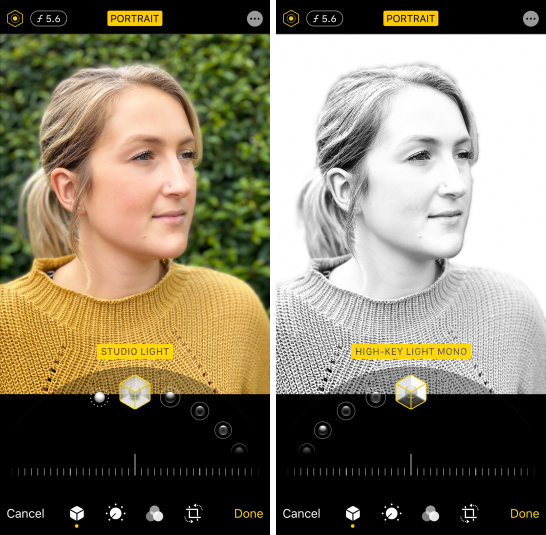
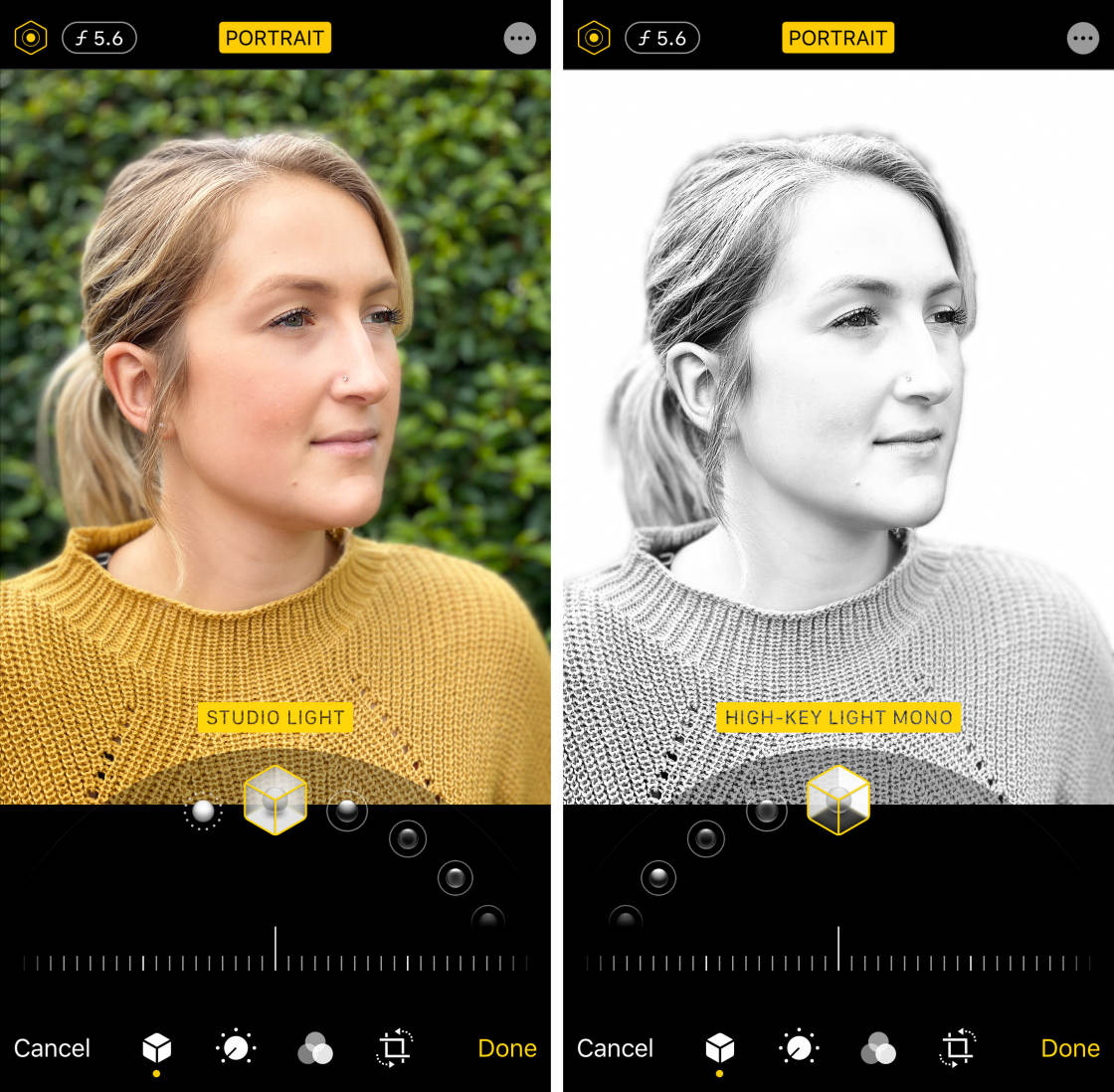
Bruk glidebryteren nederst på skjermen for å justere styrken på den valgte lyseffekten.


Trykk På Ferdig for å lagre endringene dine.
Portrettbelysning gir en effektiv måte å raskt forbedre portrettbildene dine på. Og det kan virkelig gjøre motivet skiller seg ut!


Aktiver Burst-Modus for Imponerende Actionbilder
sliter du med å ta gode bilder av motiver i bevegelse?
ender du opp med å trykke på utløserknappen for tidlig eller for sent, og går glipp av det perfekte øyeblikket?


Det trenger ikke å være på denne måten!
iPhone-kameraet har en lite kjent funksjon kalt burst mode.


Og når du vet hvordan du bruker det, vil du kunne ta perfekte actionbilder hver gang!
Burst-modus tar rundt ti bilder per sekund. Dette gir deg den beste muligheten til å få minst ett bilde av motivet i perfekt posisjon eller positur.


Så, hvordan aktiverer du burst-modus på iPhone?
det er faktisk veldig enkelt.
på iPhone 11, 11 Pro Eller 11 Pro Max skyver du utløserknappen mot venstre. Kameraet vil fortsette å ta bilder til du slipper fingeren.


på iPhone XS og eldre holder du bare nede utløserknappen (ikke skyv den til venstre).


Når du har skutt et utbrudd, kan du velge de beste bildene for å beholde og forkaste resten.
åpne Bilder-appen for å velge de beste bildene. Finn din burst og trykk for å åpne den.
Trykk På Velg nederst på skjermen. Bla gjennom bildene og trykk på de du vil beholde. Trykk Deretter På Ferdig, og Velg Å Beholde Bare Favoritter.
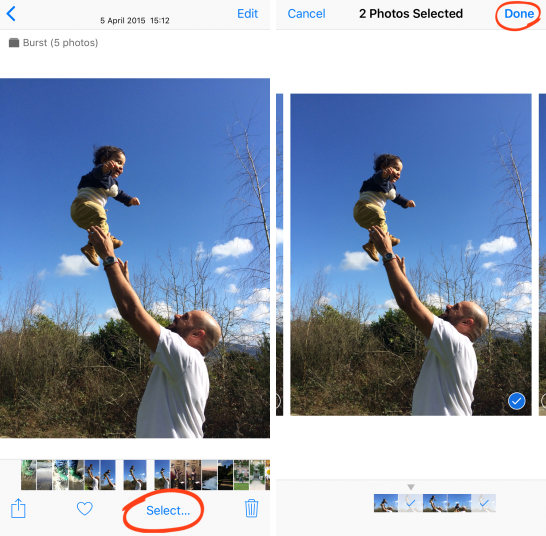
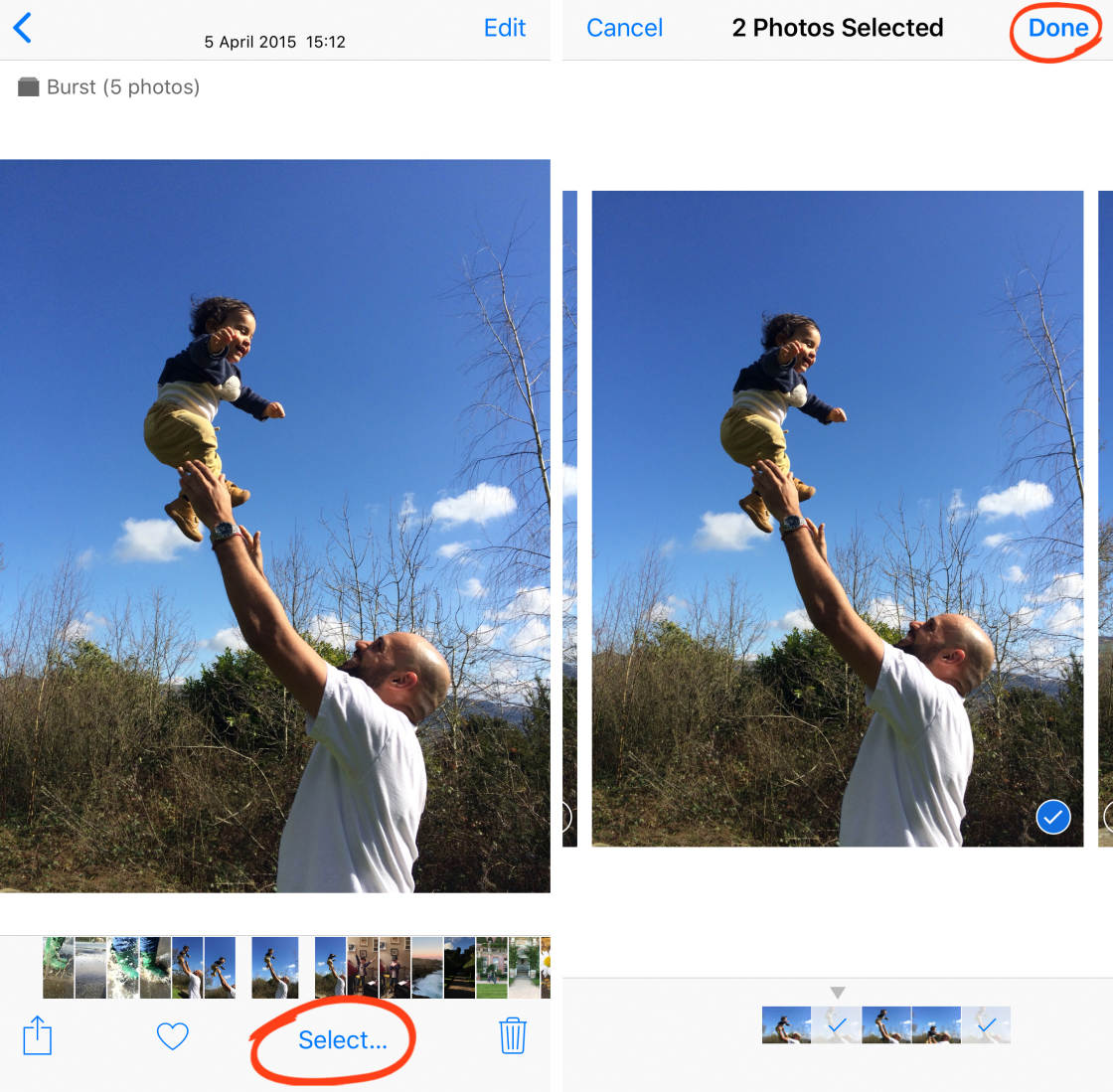
Burst mode vil umiddelbart forbedre din iphone action fotografering. Du bør bruke den når det er bevegelse eller uforutsigbarhet i scenen.
det er flott for fotografering av barn og dyr. Og det er perfekt for gatefotografering eller å fange folk som går, løper, hopper eller sykler.


Skyt Live Photos For Å Bevare De Spesielle Øyeblikkene
iPhone Live Photo-funksjonen gir bildene dine liv ved å lage et 3 sekunders bevegelige bilde.I Stedet for å fryse et øyeblikk med et stillbilde, kan Du bruke Live Photos til å fange bevegelse og lyd.
Trykk På Play på videoen under for å se Hvordan Dette Live-Bildet fanger bevegelsen og lyden av stranden.
Live Photos er perfekte for å bevare de spesielle små øyeblikkene som du ikke kunne fange i et vanlig stillbilde.Bruk den når du fotograferer motiver i bevegelse, barn, vann, morsomme øyeblikk eller en scene som har interessante lyder.
hvis Du vil ta Opp Et Live Photo-Bilde, må Du sørge For At Live Photos-ikonet øverst på skjermen er satt til på. (Hvis ikonet har en linje gjennom den, er den av.)


trykk deretter bare på utløserknappen for Å fange Live Photo.
Husk at kameraet automatisk tar opp 1,5 sekunder med video før og etter at du tar bildet. Så hold kameraet stille i noen sekunder før og etter at du trykker på lukkeren.
hvis Du vil spille Av Live Photo, åpner Du Det i Bilder-appen og holder fingeren nede på skjermen.
I Bilder-appen kan Du bruke forskjellige effekter På Live Photo, For Eksempel Loop, Bounce og Lang Eksponering.
åpne Live Photo og sveip opp for å få tilgang til disse effektene.
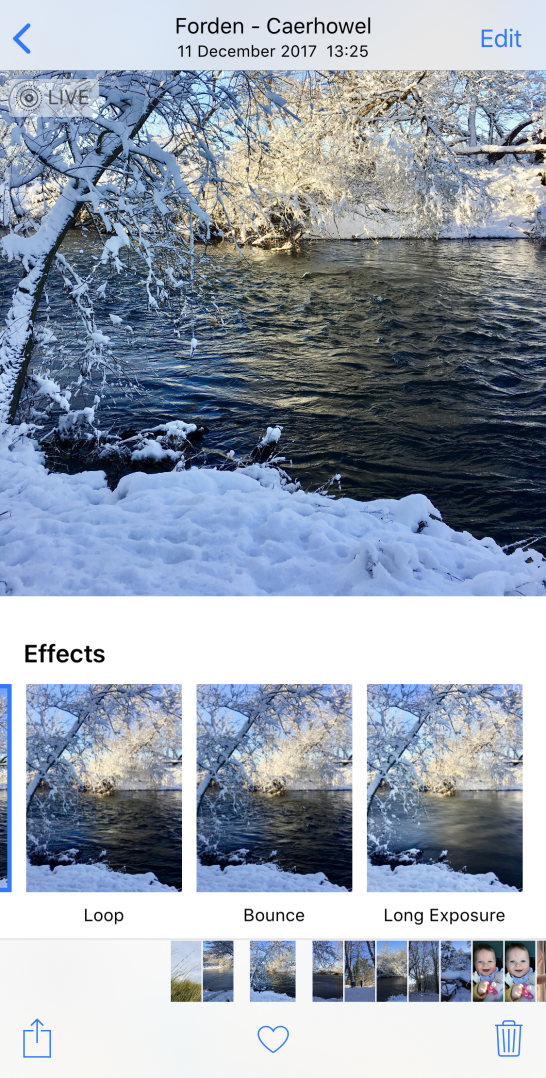
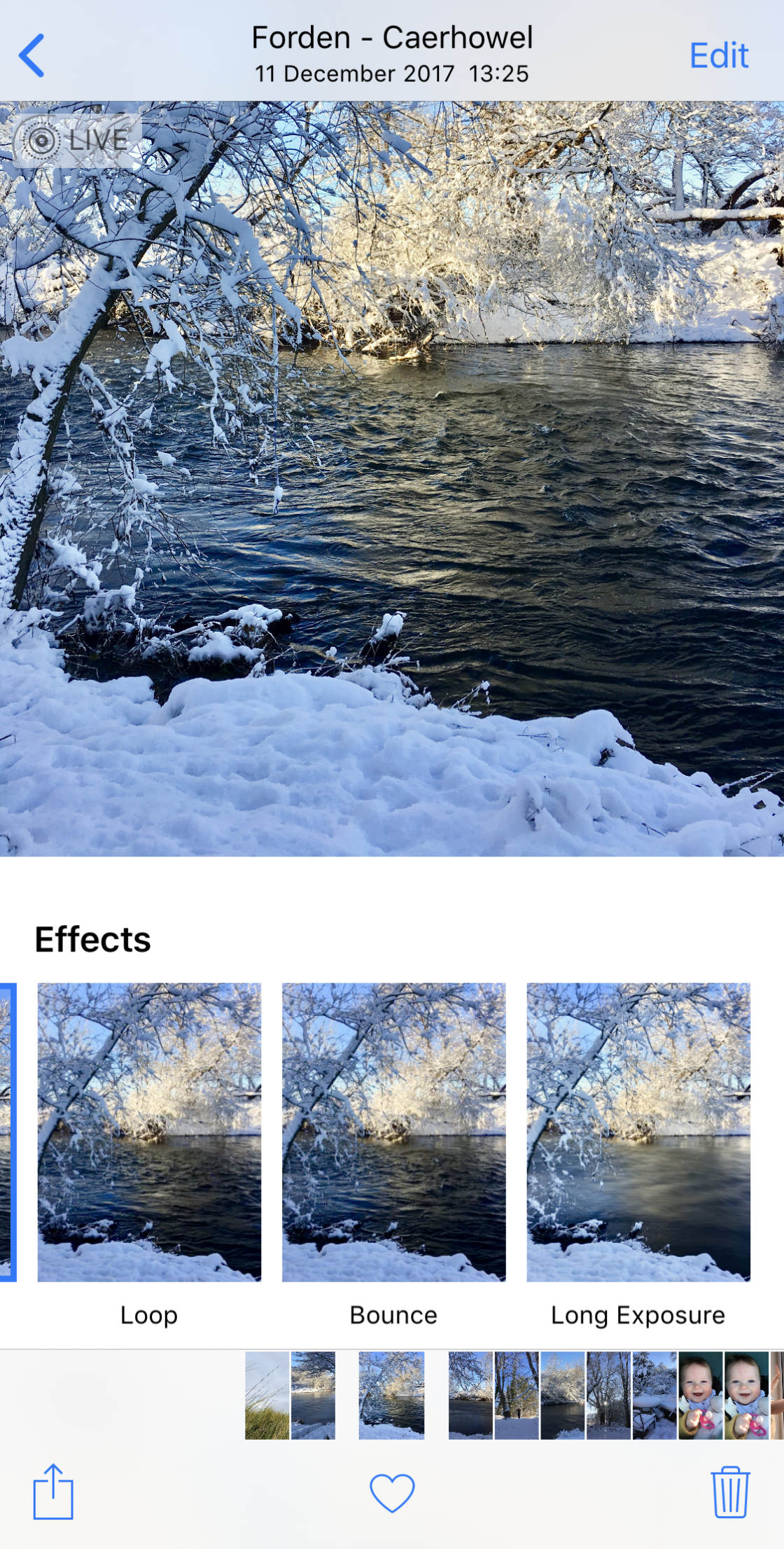
Sveip over effektene under bildet ditt, Og trykk på det du vil bruke.
Loop gjør Live Photo til en kontinuerlig video loop. Bounce gjør Live Photo spille fremover og deretter i revers.
Lang Eksponering skaper en langsom lukkereffekt, og slører bort enhver bevegelse som ble fanget. Dette er perfekt for å skape en silkemyk effekt på elver og fosser.
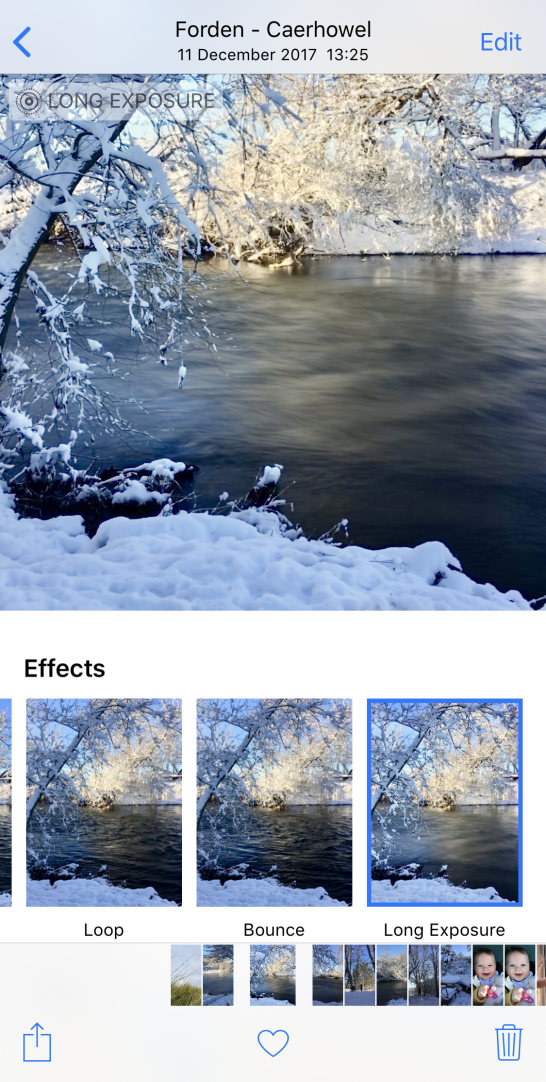
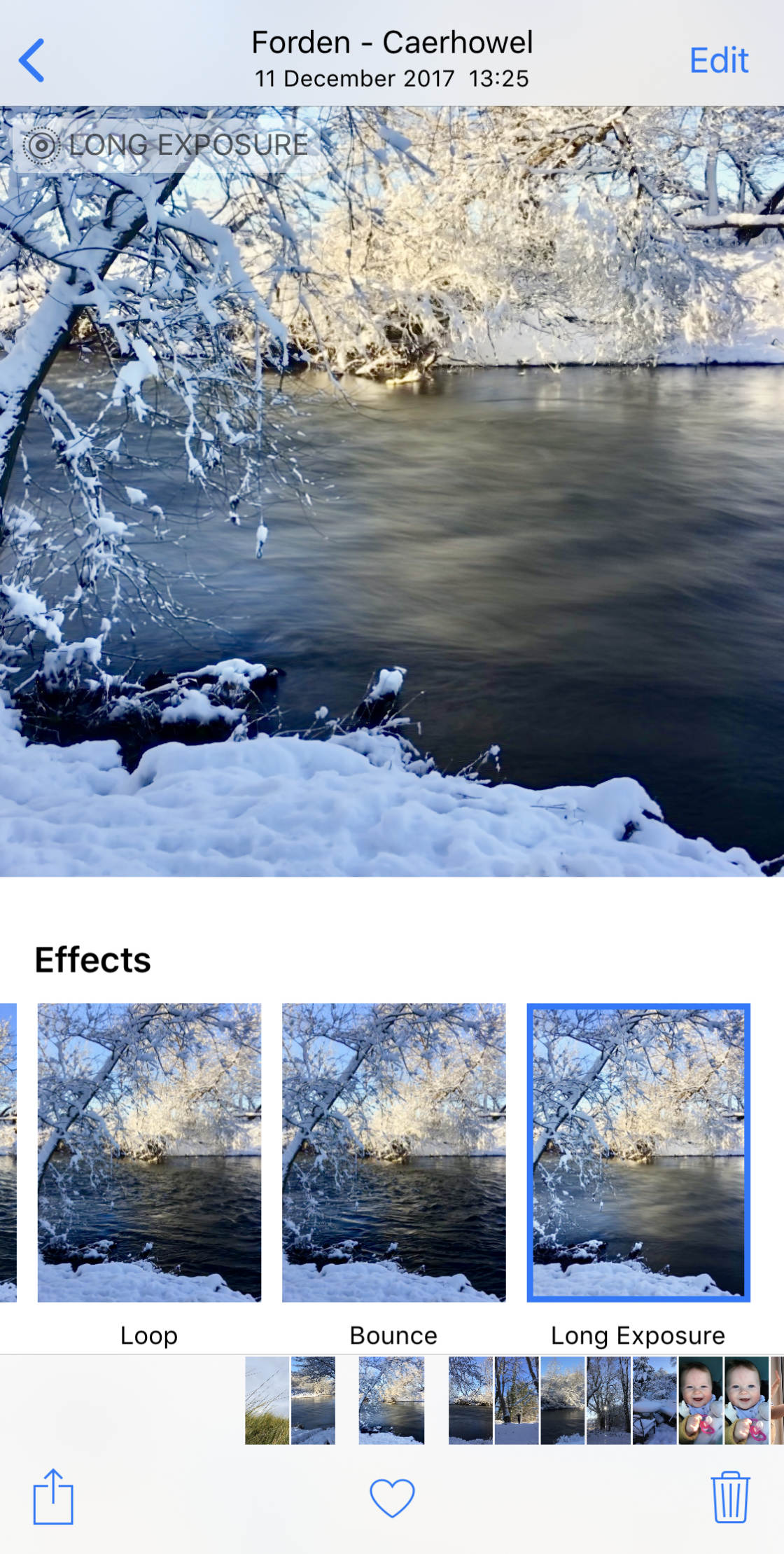
hvis Du foretrekker å konvertere Live Photo til et stillbilde, trykker Du På Rediger øverst På Live Photo.


Trykk På live-ikonet nederst på skjermen. Trykk deretter på det gule live-ikonet øverst på skjermen.
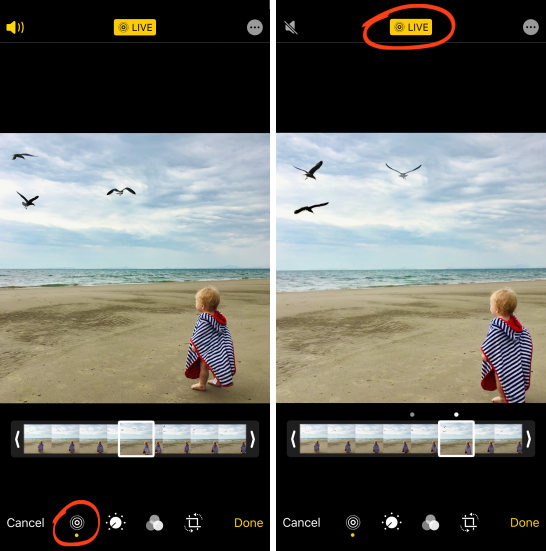
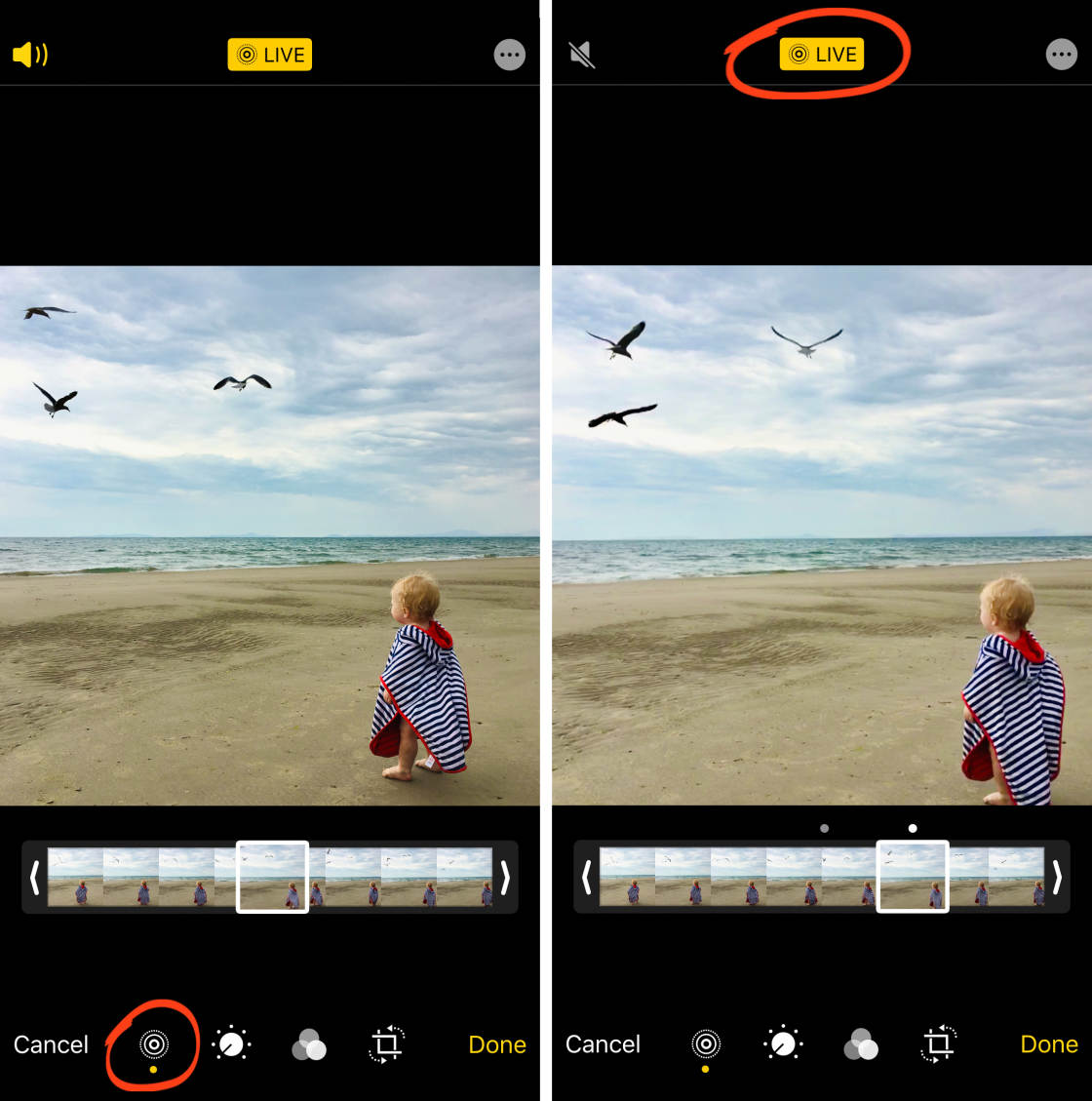
live Photos animasjon og lyd er nå slått av. Men du kan konvertere Den tilbake Til Et Live Photo når som helst ved å trykke På Live øverst på skjermen.
Still Inn Timeren for Håndfri Fotografering
selvutløseren i Kamera-appen lar deg angi en forsinkelse mellom å trykke på utløserknappen og bildet som tas.
Dette betyr at du kan skyte handsfree … og vises på bildet selv.


først setter du telefonen på et iPhone-stativ (eller en hvilken som helst solid overflate) og komponerer bildet ditt.
i iPhone 11 Kamera-appen trykker du på pil opp for å vise flere iPhone-kamerainnstillinger nederst på skjermen. Velg Deretter Tidsurikonet.
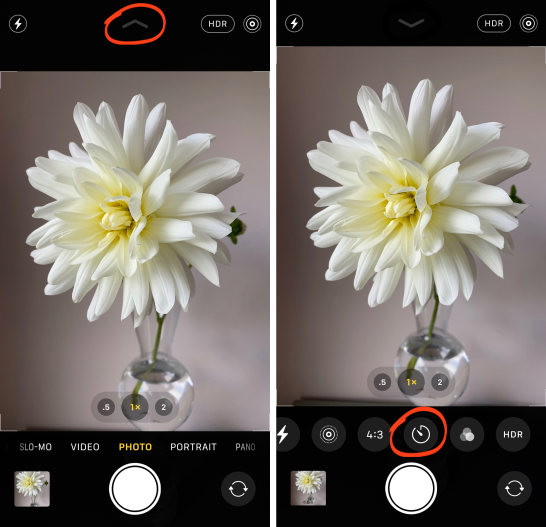
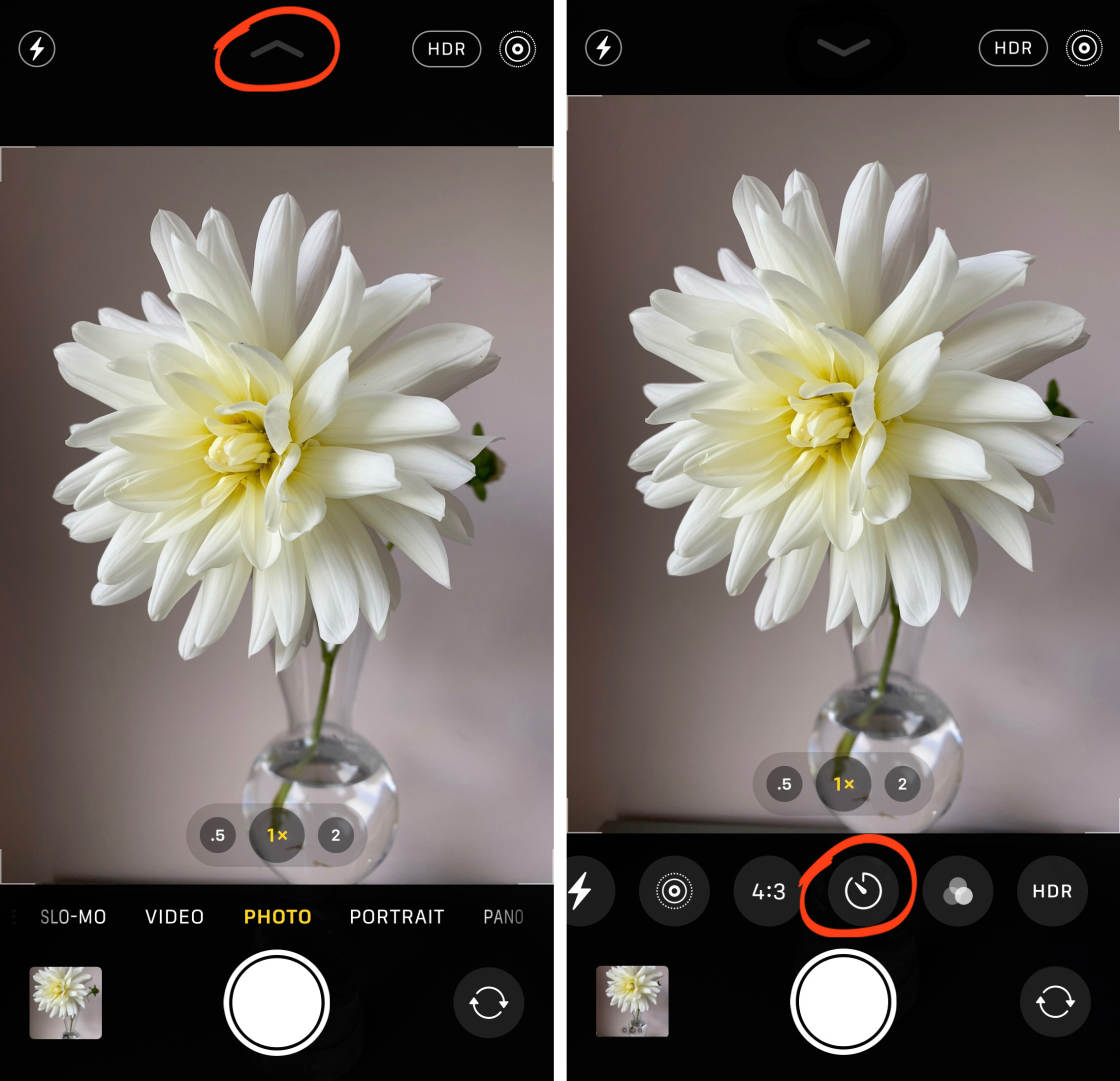
På iPhone XS og eldre finner Du Tidsurikonet øverst på skjermen (som vist nedenfor).
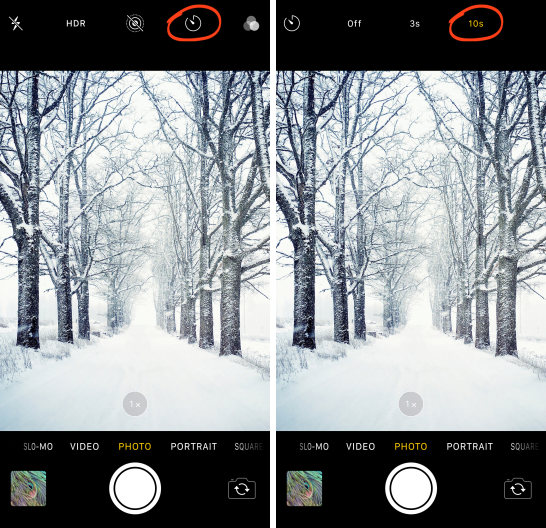
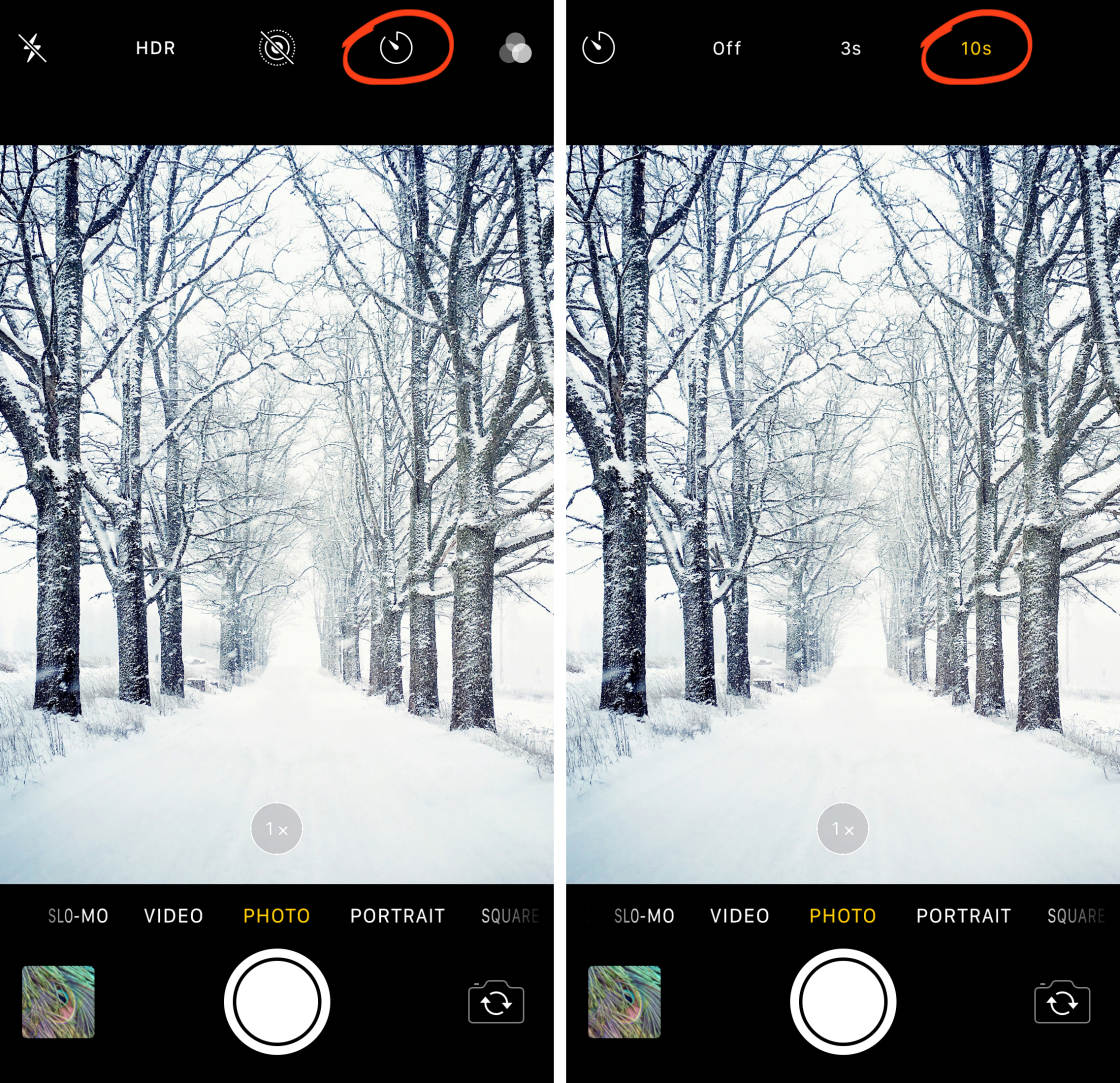
Velg enten en 3-sekunders eller 10-sekunders forsinkelse.
når du trykker på utløserknappen, begynner kameraet å telle ned sekundene.
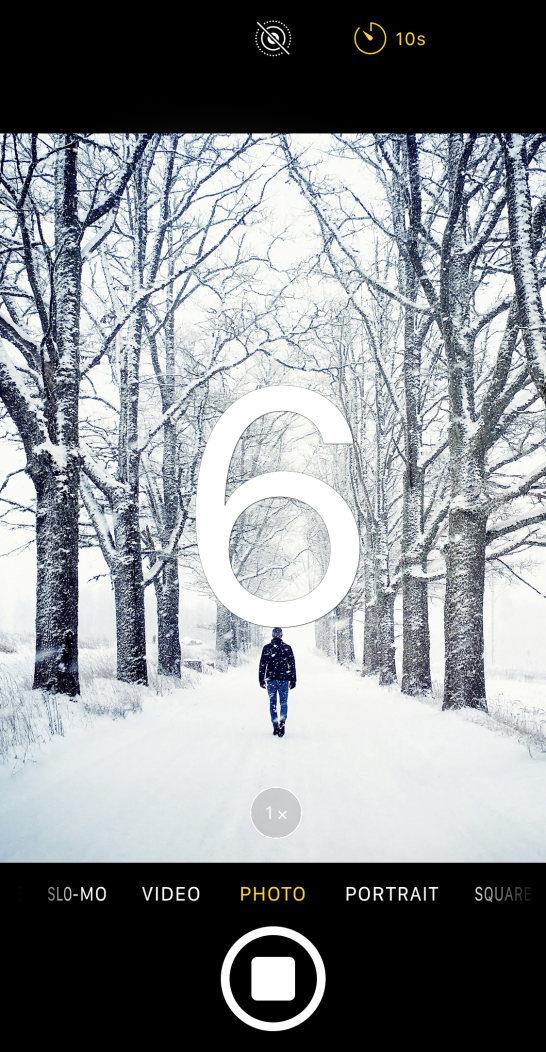
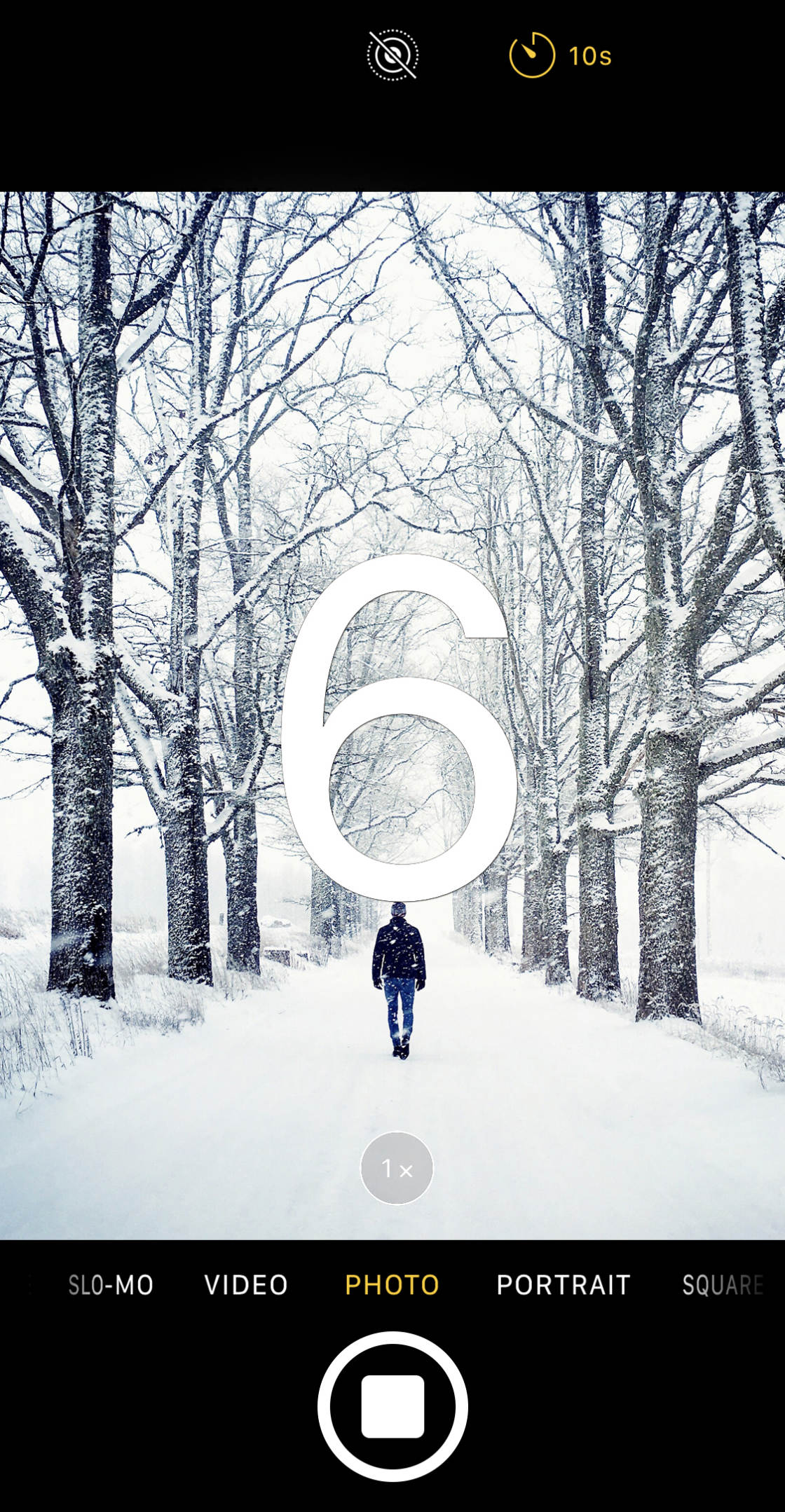
nå kan Du komme i posisjon foran kameraet.
når lukkeren utløses, vil kameraet ta 10 bilder.
Du kan deretter velge de beste bildene fra sekvensen og slette resten (akkurat som du gjør når du velger dine favoritt burst mode bilder).


Bruk av timeren betyr at du aldri trenger å ta et kjedelig bilde igjen.
du kan alltid legge til interesse for bildet ditt ved å vises i scenen selv!
Slå På Rutenettet i iPhone Kamerainnstillinger For Bedre Komposisjoner
visste du at du kan vise rutenett i iPhone Kamera app?
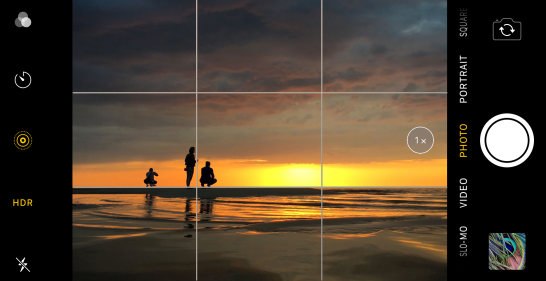
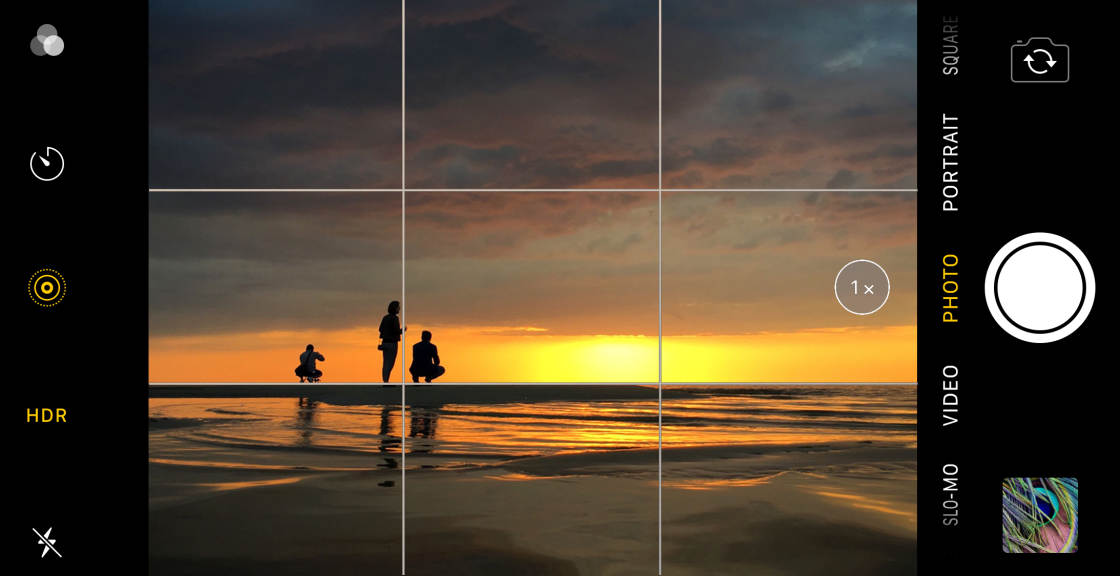
disse rutenett vil hjelpe deg å lage flotte komposisjoner som virkelig fange betrakterens øye.
du kan bruke:
- Hold horisontnivået i landskapsbilder
- Sørg for at linjene er rette eller nivå i arkitekturfotografier
- Del rammen i tre seksjoner for en klassisk regel for tredjedelssammensetning
- Komponer et perfekt symmetrisk bilde
for å slå på rutenettet, åpne Innstillinger-appen og velg Deretter Kamera. Kontroller At Rutenettet er slått på.
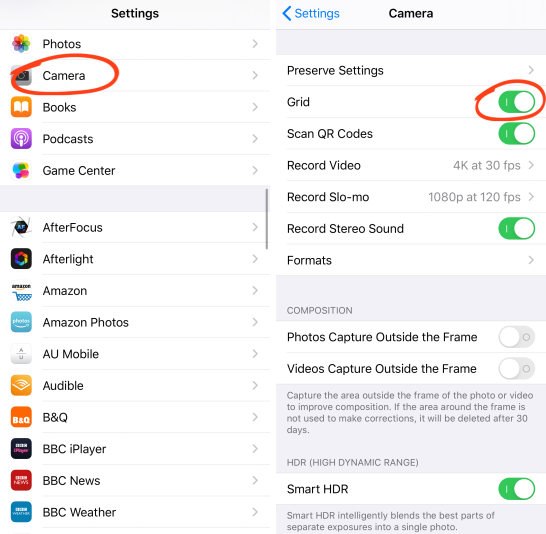
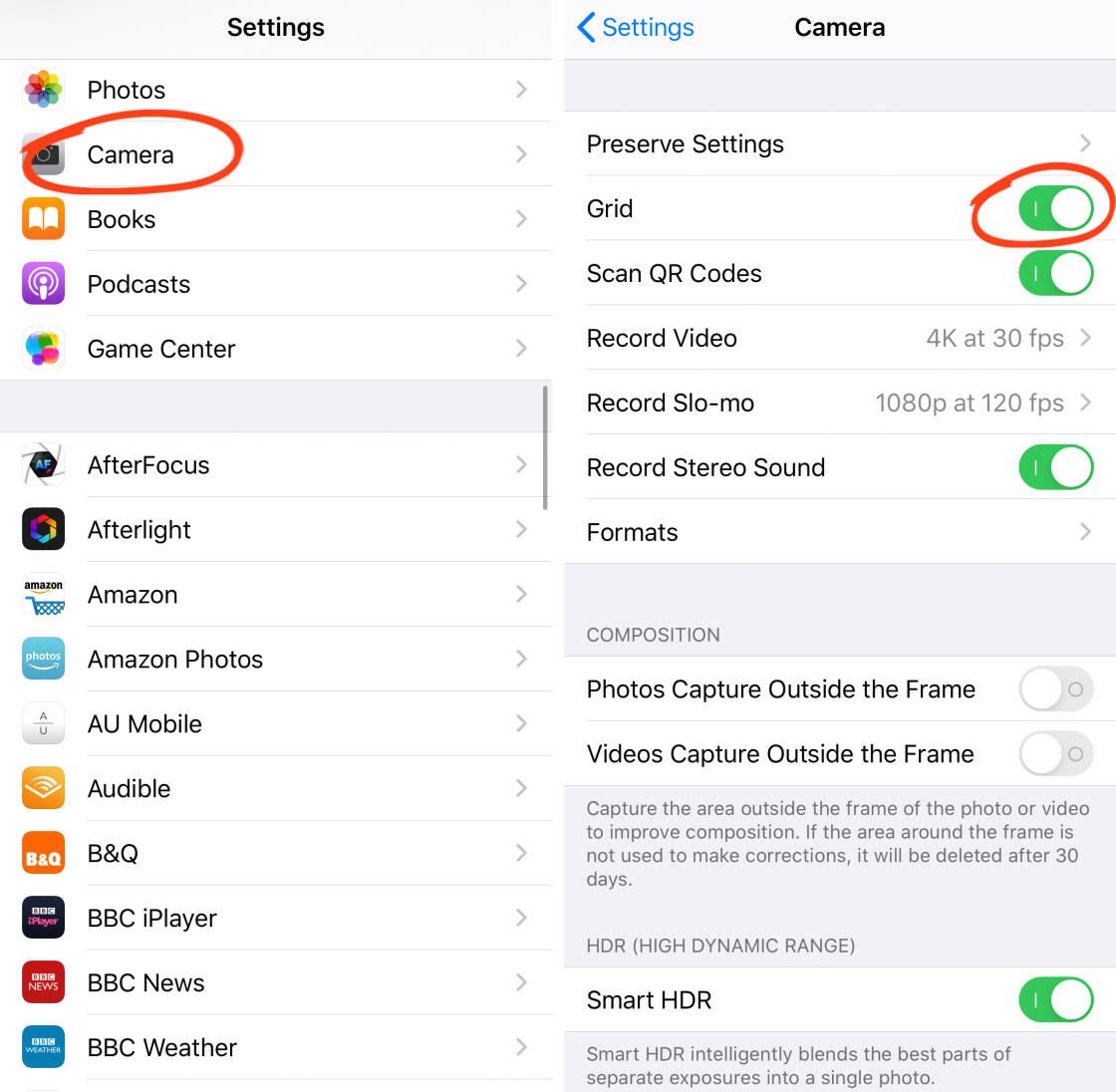
Lukk kamerainnstillingene for iphone, og åpne Deretter Kamera-appen. Du ser to horisontale og to vertikale linjer i søkeren.


Bruk disse linjene for å hjelpe deg med å plassere hovedelementene i scenen for en behagelig komposisjon.
Plasser hovedmotivet på en av de vertikale rutenettene (eller der to linjer møtes) for å lage en off-center» rule of thirds » – komposisjon.


eller juster horisonten langs toppen eller bunnen rutenettet. Dette vil sikre at horisonten er perfekt nivå.


og komposisjonen din vil være mer behagelig enn om du hadde plassert horisonten over midten av rammen.
så, slå på kameraet rutenettet. Og begynne å bruke den til å komponere imponerende iPhone bilder!


Leave a Reply