Windows10でフォルダをパスワードで保護する方法
私たちは皆、世界から秘密にしたいコンピュータファイルを持っていますが、誰もがwindows10でフォル あなたのコンピュータや(うまくいけば)あまり抜本的な何かへのアクセス権を持つ誰かからノートを隠しているかどうか、あなたはいくつかのプライバ 幸いなことに、Windows10では、パスワードで保護された秘密のフォルダにそれらの言及できない計画やファイルを挟むことができ、追加のソフトウェアを購 Windows10で新しいフォルダを作成したら、それをパスワードで保護する方法を次に示します。div>

始める前のメモ:
このハウツーで遭遇した問題についてのコメントを受け取りました。 だから、私たちは戻って、内部的にテストの複数のラウンドを実行し、今、密接にこのプロセスに従うことを確認することができます,ステップバイステップ,しかし、安全のために、この方法がうまくいかない場合に備えて、失う余裕のあるファイルを使用して、まずこのハウツーを試してみてください。
また、あなたがあなたのフォルダをロックするために使用している正確なパスワードの、どこかに、いくつかの記録を保持していることを確認してく あなたがパスワードを紛失した場合、あなたのファイルがなくなっている、とすべてのコンピュータが異なっているので、我々はあなたの端に間違っていたかを正確に推測することはできません。また、はい、FolderLockerファイルは、プロセスを理解している人によってリバースエンジニアリングすることができますが、これは技術に精通した人々、あなたが信頼
読者からのヒント:
- スペース付きのパスワードを使用しないでください。
- はい、ロックされたフォルダに配置されたファイルは、Microsoft Wordなどのさまざまなアプリの最近使用したファイルリストに表示されます。
ここでは、Windows10でフォルダをパスワードで保護する方法ですので、あなたが秘密にしたいファイルでそれを埋めることができます—そして、それをロッ
Windows10でパスワードでフォルダをロックする方法
1. 保護するファイルが配置されているフォルダ内を右クリックします。 非表示にしたいフォルダは、デスクトップ上にあることさえできます。div>
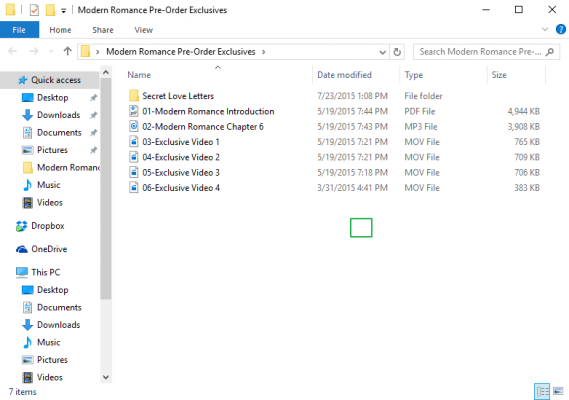
もっと: Windows10でパスワードを変更する方法
2. コンテキストメニューから”新規”を選択します。

3. “テキスト文書”をクリックします。”

4。 Enterキーを押します。 ファイルの名前は関係ありません。 ロック可能なフォルダが作成されたら、このテキストファイルを削除できます。
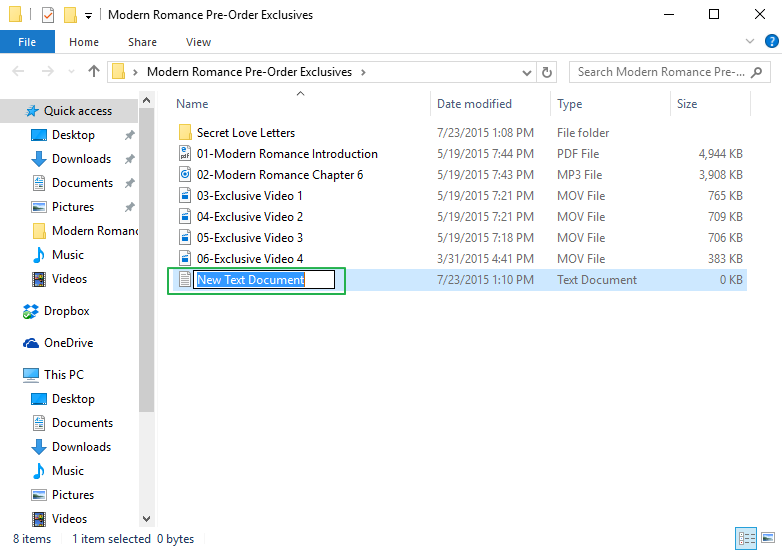
5. テキストファイルをダブルクリックして開きます。
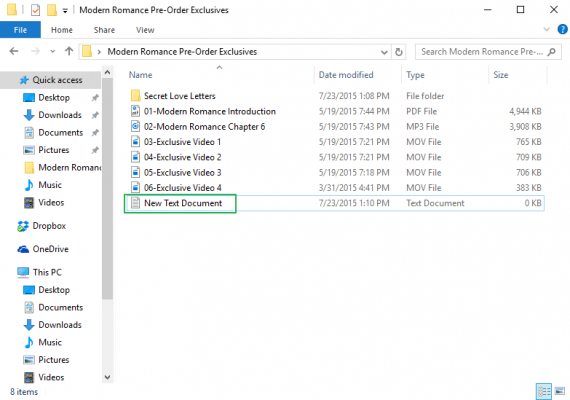
6. Paste the below text into the new document:
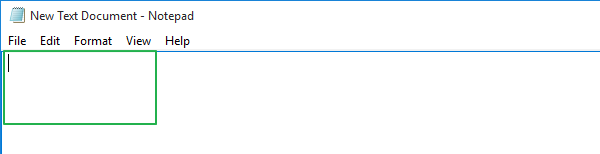
cls
@ECHO OFF
title Folder Locker
if EXIST “Control Panel.{21EC2020-3AEA-1069-A2DD-08002B30309D}” goto UNLOCK
if NOT EXIST Locker goto MDLOCKER
:/P>
if%cho%==y goto LOCK
if%cho%==n goto END
if%cho%==n goto END
if%cho%==N goto END
if%cho%==N goto END
if%cho%==N goto END
if%cho%==N goto END
if%cho%==N goto END
if%cho%==N goto END
if%cho%==N goto END
if%cho%==N goto END
if%cho%==N goto END
if%cho%==N goto END
if%cho%==N goto END
if%cho%==N goto END p>無効な選択をエコーします。
goto CONFIRM
:LOCK
ren Locker”コントロールパネル。{21EC2020-3AEA-1069-A2DD-08002B30309D}”
attrib+h+s”コントロールパネル。{21EC2020-3AEA-1069-A2DD-08002B30309D}”
エコーフォルダがロックされています
goto End
:UNLOCK
echoフォルダのロックを解除するパスワードを入力します
set/p”pass=>”
if NOT%pass%==Your-Password-Here goto FAIL
attrib-h-s”コントロールパネル。{21EC2020-3AEA-1069-A2DD-08002B30309D}”
ren”コントロールパネル。{21EC2020-3AEA-1069-A2DD-08002B30309D}”ロッカー
echoフォルダのロックが正常に解除されました
goto End
:失敗
無効なパスワードをエコー
goto end
:MDLOCKER
md Locker
echo Lockerが正常に作成されました
goto End
p>
:END
7. 文書内の”Your-Password-Here”と表示されている場所を見つけます。
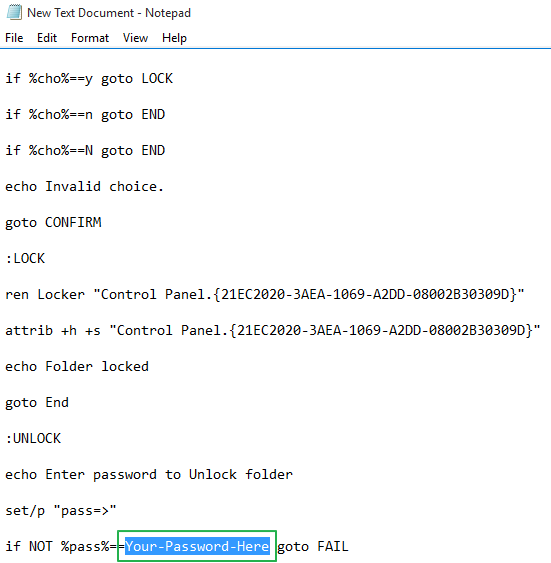
8. Replace “Your-Password-Here” with the password you want to lock the folder with.
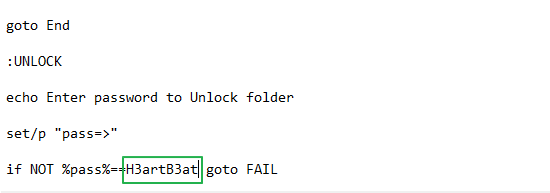
9. Click File.
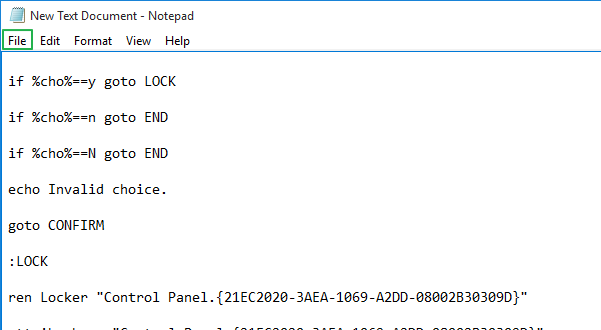
10. “Select Save As…”
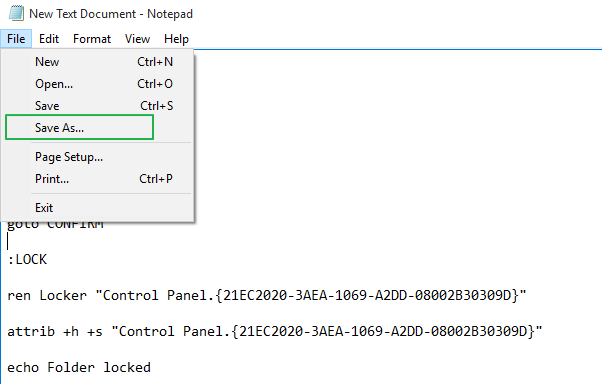
11. Click on the “Text Documents (*.txt)” menu bar that’s next to “Save as type:”

12. Select “All Files”
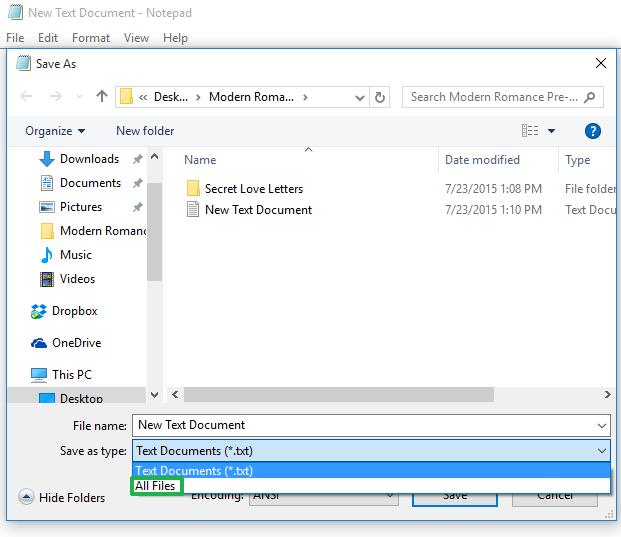
13. Change the file name to “FolderLocker.bat”

14. Click “Save.”

15. Double-click FolderLocker.

The Locker folder has been generated!
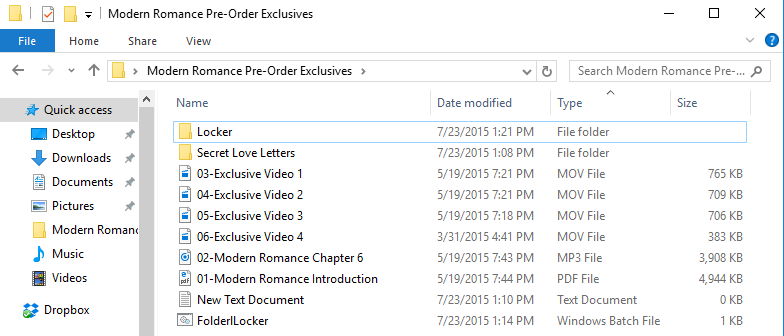
16. Fill the Locker folder with the items you want to protect.
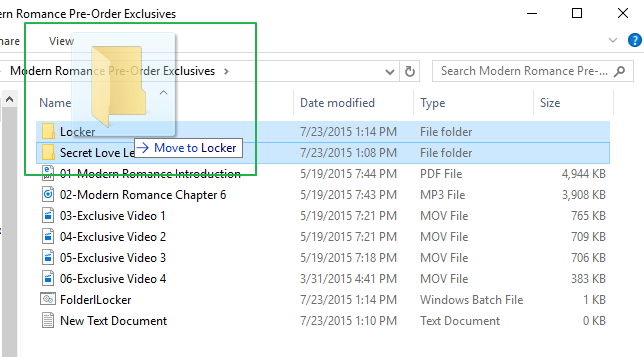
17. Open the FolderLocker file, because it’s time to lock that folder up!
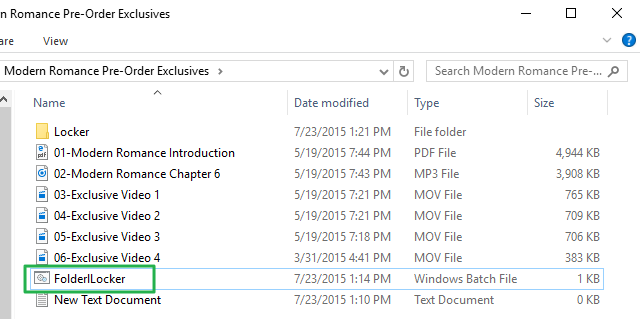
18. Type “Y” into the screen.
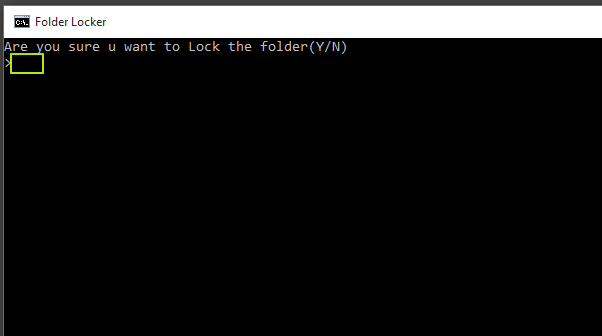
19. Enterをクリックすると、フォルダロッカーウィンドウはロッカーフォルダ自体と一緒に、消えます! あなたの秘密は安全です!フォルダのロックを解除するには、「FolderLocker」をダブルクリックして開きます。P>
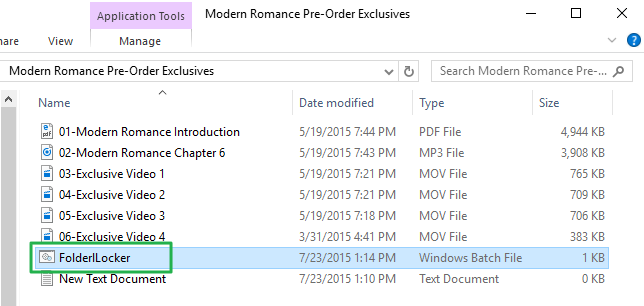
ステップ8で入力したパスワードを入力し、Enterをクリックします。/div>
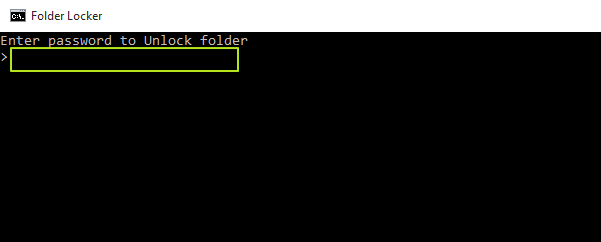
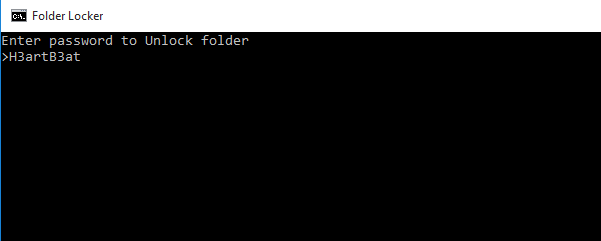
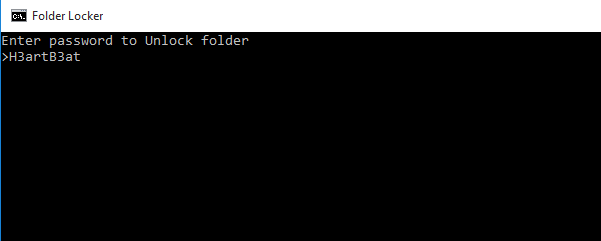
ロッカーフォルダが戻ってきました。 それを開いて隠しファイルを見つけることができます。 手順17、18、19を繰り返して、フォルダを再度ロックします。div>
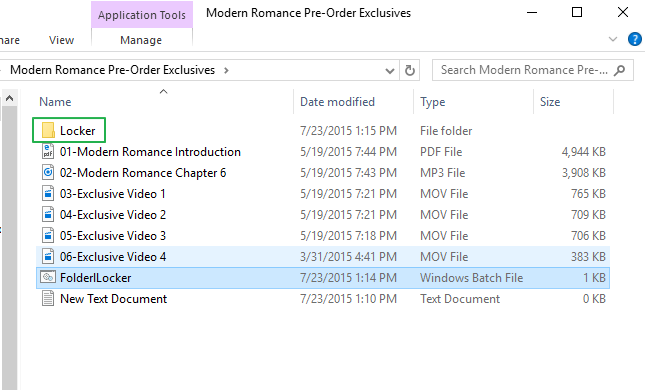
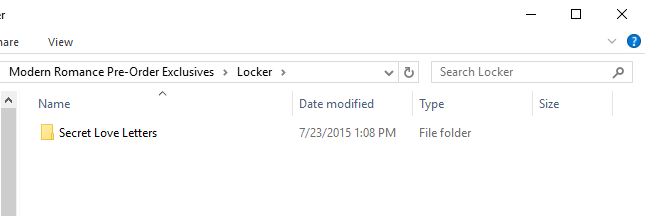
あなたのラップトップを利用する方法の詳細については、あなたの新しいラップトップを設定するように何をすべきかについては、私たちのガイ あなたは、Windows10のPcをリセットする方法とWindows10でパスワードをリセットする方法を把握しようとしている場合、我々はまた、指示を持っています。 最後に、Windowsに疲れましたか? Chromebookを購入すべきかという比較的新しい質問に答えるガイドが用意されています。”
Windows10の安全とネットワーク
- 前回先端
- 次に先端
- Windowsの10親御さんのコントロール
- おMACアドレス
- お客様のWindowsパソコンはWi-Fiホットスポット
- パスワードの保護のたフォルダー
- をゲストアカウントにWindows10
- をWindowsこんにちは指紋認証ログイン
- 設定Windowsこんにちは顔認証
- を制限する方法にCortanaとは一味違っているの視聴にWindows10
- 自動的にロックのPCでの動的ロック
- ブラックリストを非Windowsストアアプリ
- 見存Wi-Fi パスワード
- 従量制インターネット接続を設定します
- 私のデバイスを検索使用します
- ストリームXBox Oneゲーム
- すべてのWindows10のヒント
- ネットワークドライブをマップします
- 制限されたユーザーアカウントを作成します
- 子供のための時間制限を設定します
- あなたのタスクバーに人々をピン
最近のニュース
iv id=”
Leave a Reply