Windowsターミナルのインストールとセットアップ
- 01/28/2021
- 読むのに2分
-
 c
c m
m m
m



- W
 m
m
インストール
microsoft storeからwindowsターミナルをインストールすることができます。Microsoft Storeへのアクセス権がない場合、ビルドはGitHubリリースページに公開されます。
GitHubからインストールした場合、端末は新しいバージョンで自動的に更新されません。インストール後、ターミナルを開くと、PowerShellが[開く]タブのデフォルトプロファイルとして開始されます。

Dynamic profiles
WSL distroまたは複数のバージョンのPowerShellがインストールされている場合、ターミナルは自動的にプロフ 動的プロファイルの詳細については、”動的プロファイル”ページを参照してください。
新しいタブを開く
デフォルトのプロファイルの新しいタブを開くには、Ctrl+Shift+Tを押すか、+(プラス)ボタンを選択します。 別のプロファイルを開くには、+ボタンの横にある矢印を選択してドロップダウンメニューを開きます。 そこから、開くプロファイルを選択できます。
コマンドパレットを呼び出す
コマンドパレットを介してWindowsターミナルのほとんどの機能を呼び出すことができます。 これを呼び出すためのデフォルトのキーの組み合わせは、Ctrl+Shift+Pです。
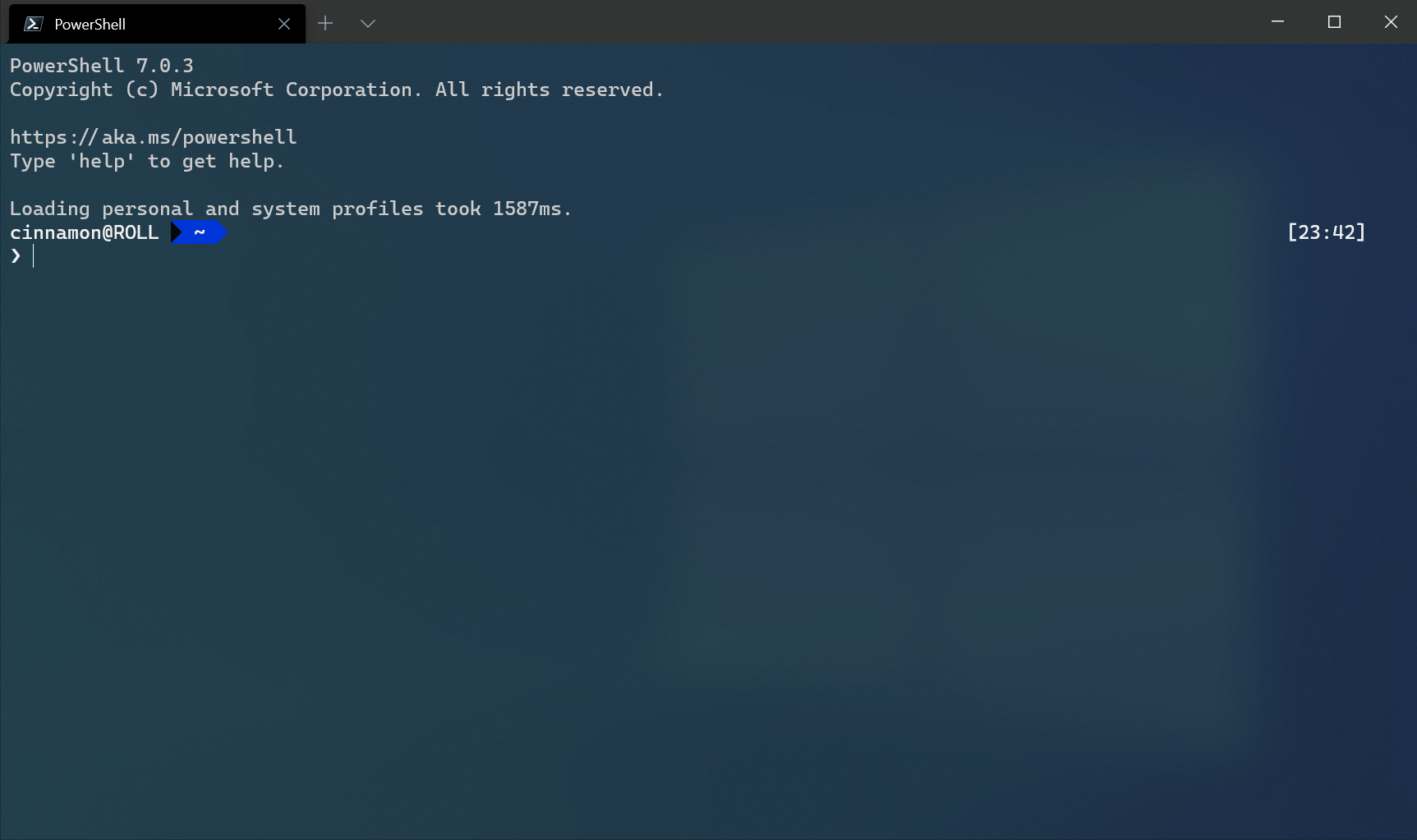
新しいペインを開く
ペインを使用して複数のシェルを並べて実行できます。 ペインを開くには、垂直ペインの場合はAlt+Shift++、水平ペインの場合はAlt+Shift+-を使用できます。 また、Alt+Shift+Dを使用して、フォーカスされたプロファイルの重複ペインを開くこともできます。 ペインの詳細については、ペインページを参照してください。
設定
Windowsターミナルの設定をカスタマイズするには、ドロップダウンメニューで設定を選択します。 これにより、デフォルトのテキストエディタでsettings.jsonファイルが開きます。 (既定のテキストエディタは、Windowsの設定で定義されています。)
ターミナルは、アプリケーション全体に影響を与えるグローバルプロパティ、各プロファイルの設定に影響を与えるプロファイルプロパティ、およびキーボードまたはコマンドパレットを使用してターミナルと対話できるようにするアクションのカスタマイズをサポートしています。
ヒント
windowsターミナルプレビューを使用している場合は、設定UIを使用して設定を構成することもできます。 アクションページで設定UIを開く方法を学ぶことができます。
コマンドライン引数
コマンドライン引数を使用して、特定の構成で端末を起動できます。 これらの引数を使用すると、カスタムプロファイル設定を使用して特定のタブとペインで端末を開くことができます。 コマンドライン引数の詳細については、「コマンドライン引数」ページを参照してください。
Leave a Reply