Photoshopで素晴らしい水彩アートワークを作成する方法/Photoshopのチュートリアル
ジェニー*ルによって、この春に触発された抽象的な写真操作を作成します! このチュートリアルでは、ストックフォトとスプラッターブラシを組み合わせたり、テクスチャを適用したりする方法を紹介します。
最終結果のプレビュー

チュートリアルリソース
- モデル
- 紙1
- 紙2
- 水彩1
- 水彩2
- 水彩3
- 水彩4
- 水彩5
- 枝1
- 枝2
- 花
- 蝶
- ハーフトーン画像
- wiresframes
- スプラッターブラシ
ステップ1
新しい文書を作成し、白….. 私は1200×800のサイズを使用しますが、あなた自身を作って自由に感じます。 用紙1枚を開き、白いキャンバスに移動してから回転させます(編集→変換→90CCW回転を選択します)。 このレイヤーを右クリックし、「スマートオブジェクトに変換」を選択します。 次に、水平反転を選択します。




ステップ2
オープンペーパー2ストック、長方形のマーキーツールを使用して左上に選択を行い、移動ツール(v)を使用して画像にドラッグし、不透明度を30%:

ステップ3
私は、画像の色を変更するには、調整レイヤーを使用します。 レイヤー-新しい調整レイヤー-色相/彩度に移動します:

ステップ4
モデルを抽出し、中央のセク:

ステップ5
私は彩度を減らし、彼女を明るくするために、モデルのクリッピングマスクでいくつかの調整層(色相/彩度、カラーバランス、カーブ)を使用しています。


ステップ6
水彩1を画像の上部にドラッグし、モデルレイヤーの下に置きます。 それをスマートオブジェクトに変換し、モードを100%乗算するように変更し、レイヤーマスクでいくつかのハードエッジを削除します。
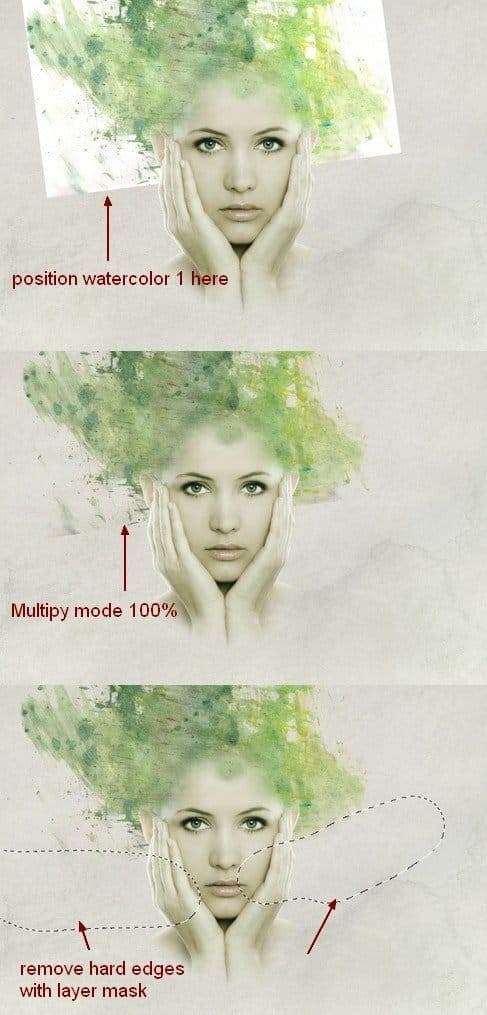
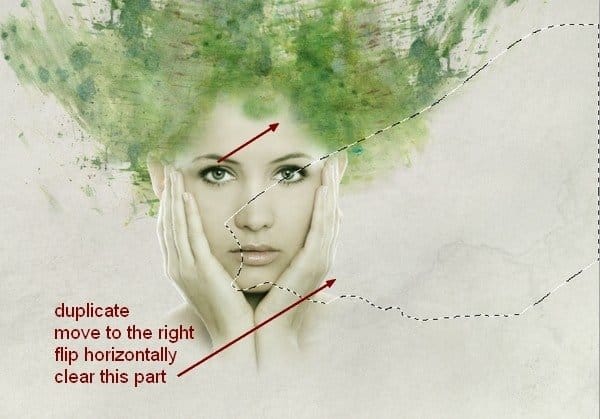
ステップ7
水彩2を取り、モデルレイヤーの下に設定し、レイヤーマスクで不要な部分をクリアします。
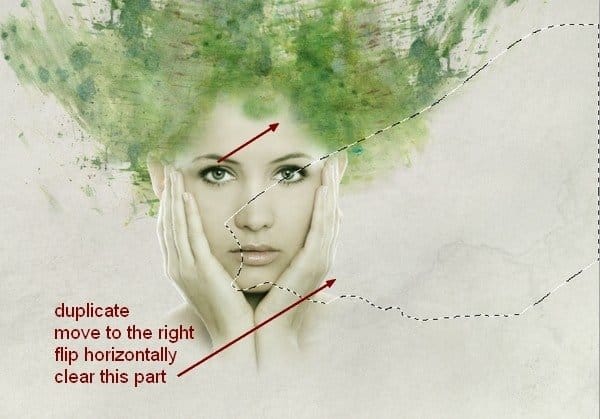
ステップ7
水彩2を取り、モデルレイヤーの下に設定し、レイヤーマスクで不要な部分をクリアします。

ステップ8
ブランチ1を分離し、スマートオブジェクトに変換して縮小した後、モデルヘッ これにレイヤーマスクを追加し、多角形の投げ縄ツール(L)を使用して枝の端で選択し、ハードブラックブラシ(ソフトブラシを使用しないでください)を使用して:

ステップ9
枝を少し明るくするために曲線レイヤー(クリッピングマスク)を追加します。
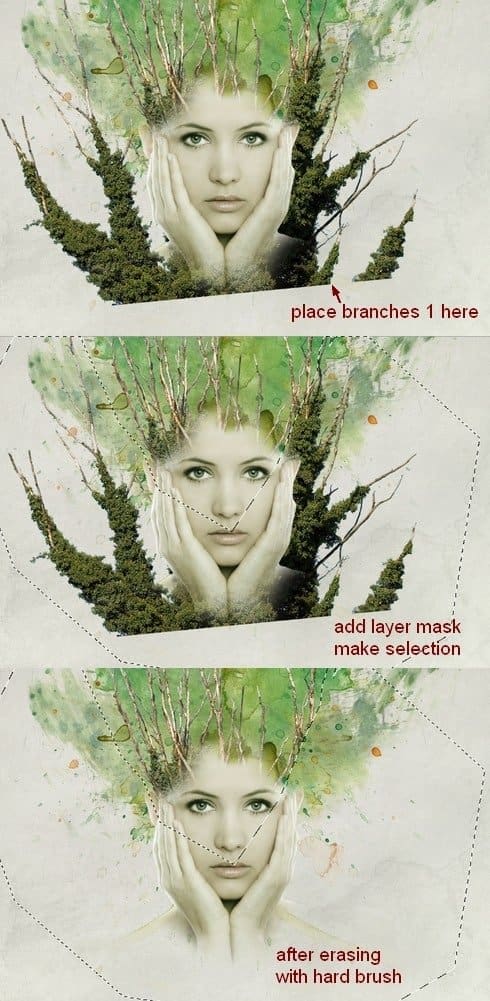
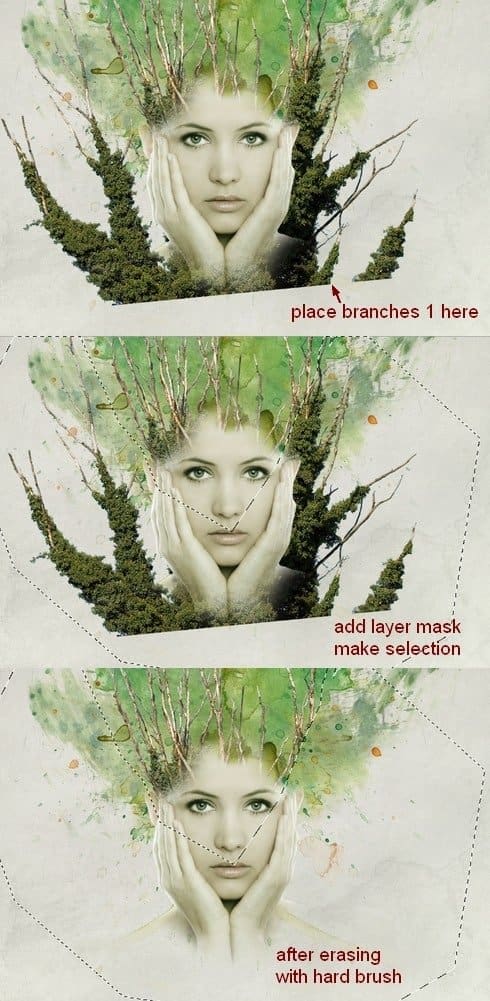
ステップ9
枝を少し明るくするために曲線レイヤー(クリッピングマスク)を追加します。
ステップ10
オープンブランチ2株式。 私はこの写真から一部を取り、モデルヘッドの右上に配置し、それを2回複製し、1から3まで名前を付けます。 私は水平に2番目を反転し、モデルの頭の部分の周りに配置します。 私は第三の底を消去するためにレイヤーマスクを使用しています:





iv id=”ステップ11これらの枝は背景から暗く見えるので、一緒に明るくしたいと思います。 これを行うには、これらのレイヤーを選択し、Cmd/Ctrl+Gを押してグループを作成します。 このグループのモードをパススルー(デフォルトのグループモード)から通常の100%に変更します。 3つのレイヤーで、レイヤー-新しい調整レイヤー-曲線に移動します:
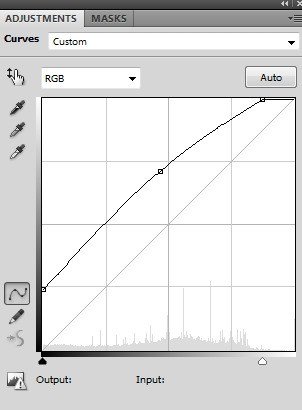

ステップ12
上に新しいレイヤーを作成します。 前景と背景を#a8ba81と#012955に設定します。 その後、フィルタ-レンダリング-雲に行く写真上の正方形を作るために長方形のマーキーツールを使用してくださ 雲フィルタを適用した後、フィルタ-Pixelate-Mosaicを選択します:
Leave a Reply