Ntoskrnl.exeプロセスは、高いCPUまたはディスクの使用率を引き起こしています。 それを修正するには?
ntoskrnlによって引き起こされる高いCPUまたはディスク使用量を簡単に修正する方法。windows10のexeプロセス
ディスク使用量(DU)は、現在使用されているコンピュータストレージの部分または割合を指します。 これは、特定のディスクが格納できる領域の合計量であるディスク容量または容量とは対照的です。 CPU使用率は、特定のプログラムまたはプロセスが使用しているCPUの量を示します。 プログラムまたはプロセスがあまりにも多くのディスクまたはCPUリソースを使用する場合は、正常に機能していない可能性があります。 たとえば、ntoskrnlには多くの場合問題があります。exeプロセスは、あまりにも多くのディスクまたはCPUリソースを取ります。
正しく動作するために、windowsはntoskrnlを含むバックグラウンドでさまざまなプロセスを実行します。exe(Windows NTオペレーティングシステムカーネル)は、カーネルイメージとも呼ばれます。 これは、メモリやプロセス管理、ハードウェア仮想化などのさまざまなシステムサービスを担当するオペレーティングシステムの基本的な部分です。 このプロセスは、windows NTカーネル空間のカーネル層とexecutive層も提供します。プロセスの責任の1つはメモリを管理することであるため、メモリを管理するプロセスが過度の使用の原因であることは奇妙なことがあります。 プログラムまたはプロセスがあまりにも多くのCPUまたはディスクリソースを取り、コンピュータの速度が低下すると、通常はそれを閉じるか、プロセ これはntoskrnlの場合ではありません。exeは、それがWindowsオペレーティングシステムの重要な部分であるため、それを閉じると、より深刻な問題につながる可能性があります。
ntoskrnlをアドレス指定します。exeのCPU/ディスク使用量の問題は、可能な解決策については、以下のガイドをお読みください。p>
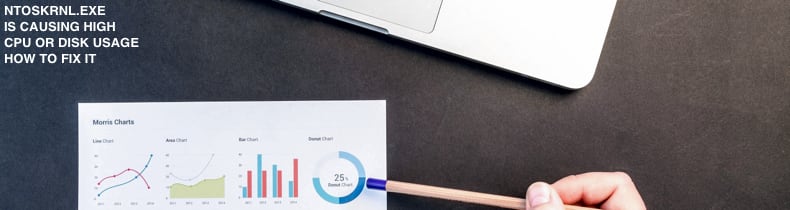
目次:
- はじめに
- Windowsレジストリを編集します
- Windowsのパフォーマンスを向上させます
- スタートアッププログラムを無効にします
- ハードドライブをデフラグします
- ウイルスのためにシステムをスキャンします
- ランタイムブローカーを無効にします
- Superfetchを無効にします
- SFCとDISMスキャンを実行します
- ntoskrnlによって引き起こされる高いcpuまたはディスク使用率を修正するには。exeプロセス
Windowsレジストリを編集
Windowsレジストリは、通常、単に”レジストリ”と呼ばれ、Microsoft Windowsオペレーティングシステムの構成設定のデー これは、ソフトウェアプログラム、ハードウェアデバイス、ユーザー設定、オペレーティングシステム構成、および大いに多くのための情報や設定の多くを格納 レジストリに公開されているオプションの多くは、Windowsの他の場所ではアクセスできません。 レジストリを編集するには、Windowsレジストリエディタを使用する必要があります。 レジストリエディタを開くには、スタートボタンを右クリックし、コンテキストメニューから”実行”を選択します。
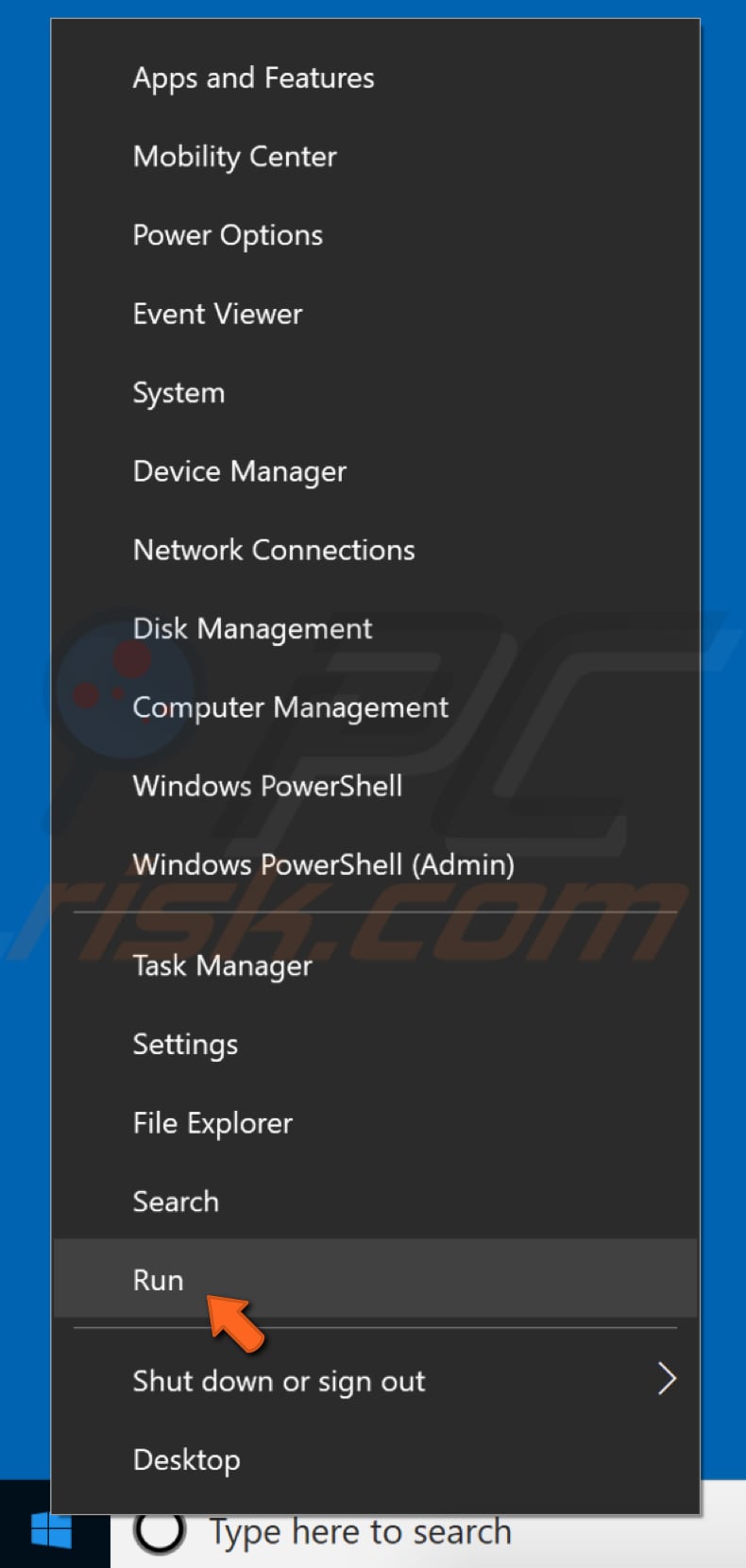
実行ダイアログボックスで、”regedit”と入力し、”OK”をクリックするか、キーボードでEnterキーを押します。ここで、”HKEY_LOCAL_MACHINE\SYSTEM\CurrentControlSet\Control\Session Manager\Memory Management”に移動します。 このパスをコピーしてレジストリエディタのバーに貼り付けるか、ディレクトリを展開して手動で移動することができます。 “メモリ管理”フォルダアイコンをクリックします。 右側のペインにレジストリファイルのリストが表示されます。 “ClearPageFileAtShutdown”を見つけてダブルクリックします。DWORD(32ビット)値の編集ウィンドウで「値データ」を1に変更します。 変更を保存し、これがntoskrnlの問題を解決するかどうかを確認するには、”OK”をクリックします。あまりにも多くのCPUやディスクを使用してexeプロセス。p>

Windowsのパフォーマンスを向上させます
最高のパフォーマンスのためにWindows10を調整します。 このPC(以前は”マイコンピュータ”)アイコンを右クリックし、コンテキストメニューから”プロパティ”を選択します。 あなたはそれを見つける場所がわからない場合は、ファイルエクスプローラを開きます-あなたは、ウィンドウの左側のペインに表示されるはずです。
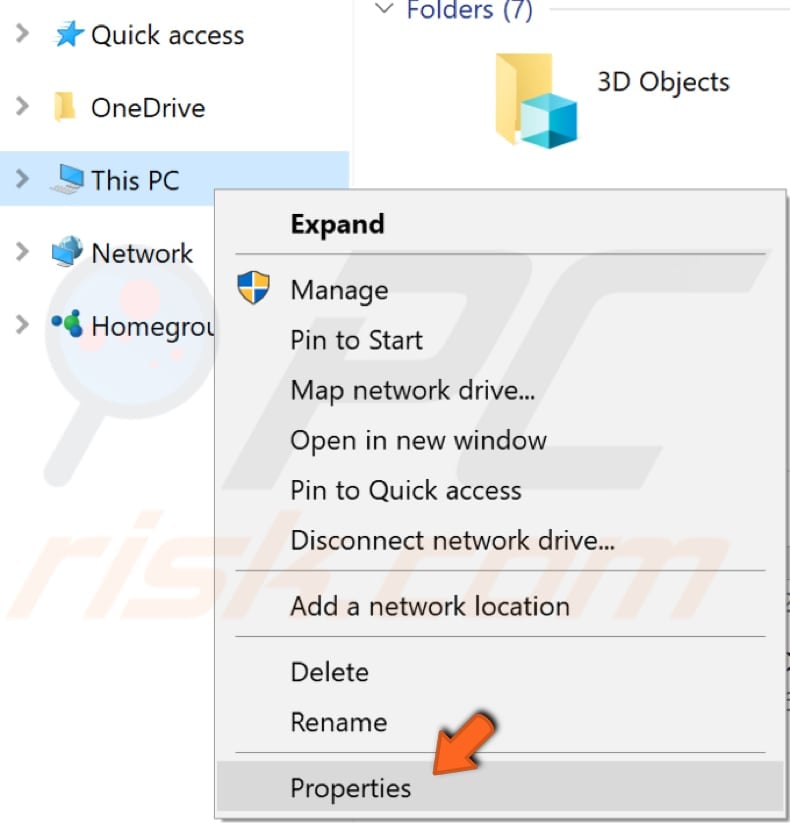
システムプロパティウィンドウが表示されます。 “高度なシステム設定”を見つけてクリックします。/p>
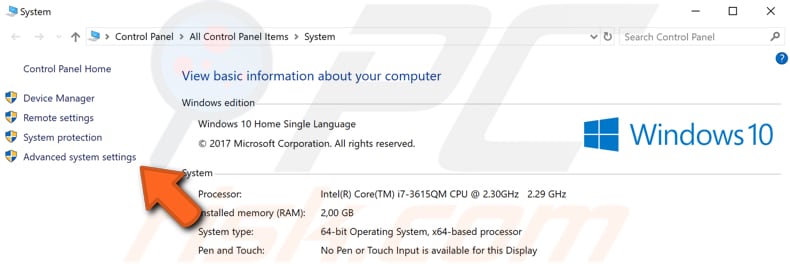
詳細タブで、”設定”を見つけます。..”パフォーマンスの下にあり、それをクリックします。/p>
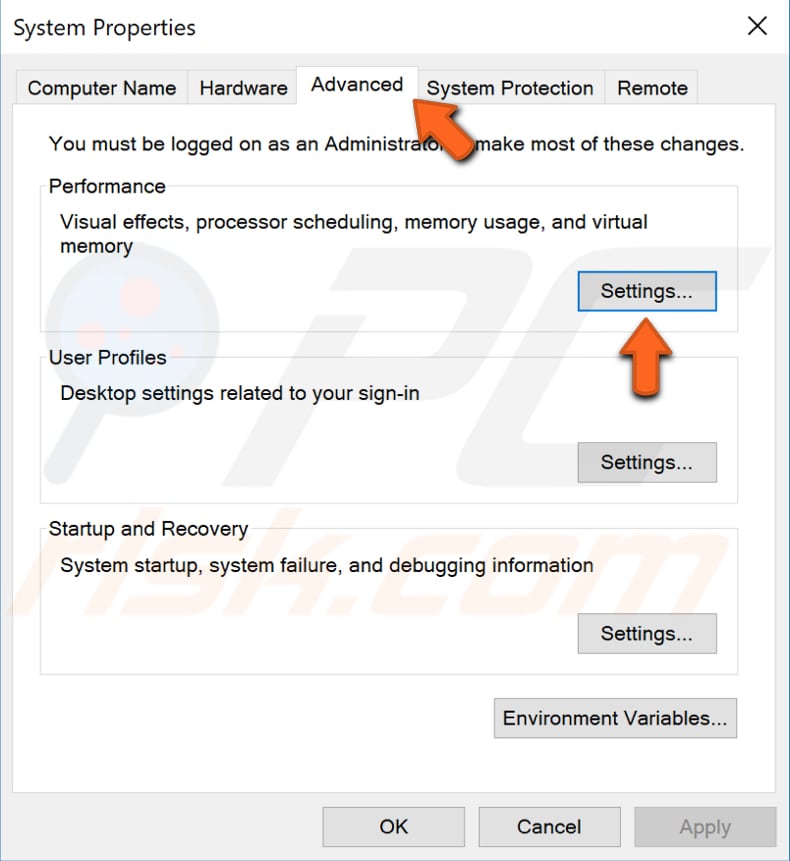
パフォーマンスオプションウィンドウで、”最高のパフォーマンスを調整”オプションを選択し、”適用”をクリックして変更を保存します。 コンピュータを再起動し、これがntoskrnlの問題を解決するかどうかを確認します。あまりにも多くのCPUやディスクを使用してexeプロセス。
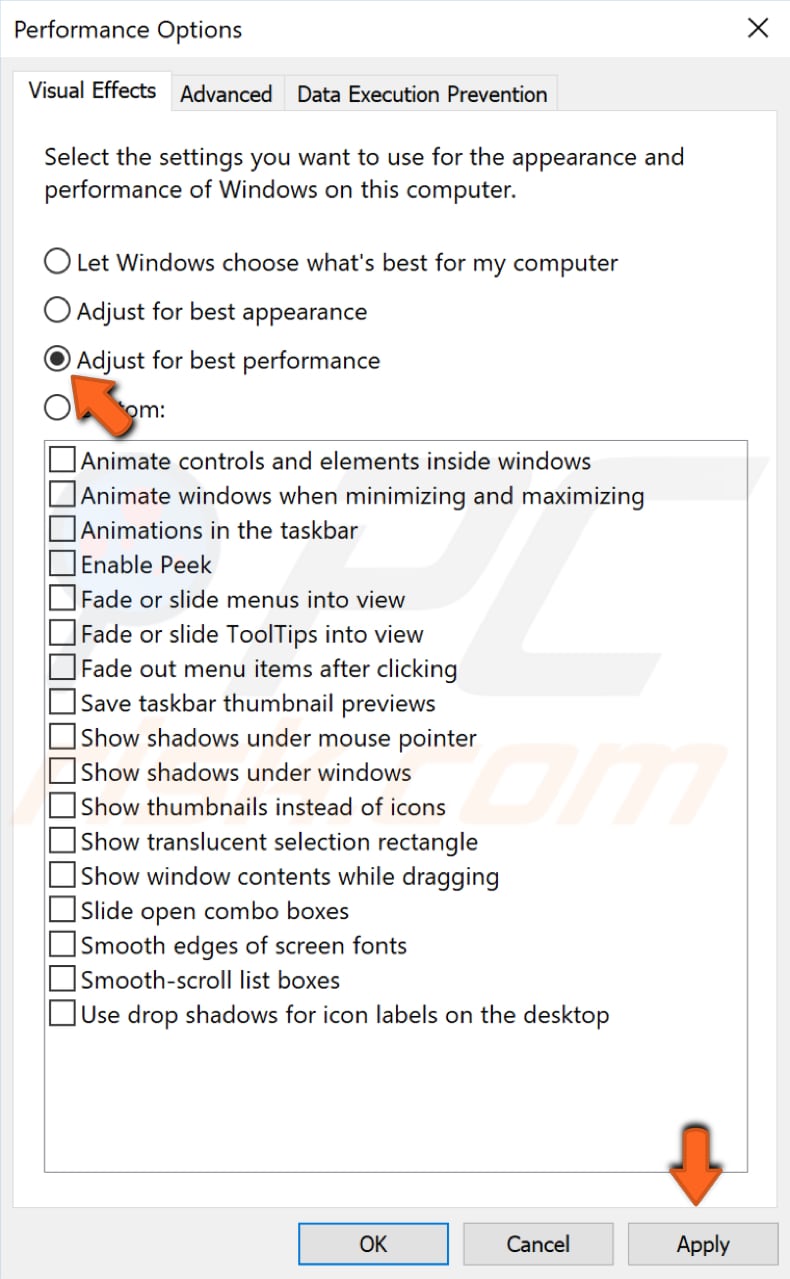
スタートアッププログラムを無効にします
通常の起動操作を使用してWindowsを起動すると、いくつかのアプ これらのプログラムは、基本的なシステムプロセス、ウイルス対策ソフトウェア、システムユーティリティアプリケーション、および以前にインストールされている他のソフトウェアが含まれています。 これらのアプリケーションやサービスは、ソフトウェアの競合を引き起こし、あまりにも多くのリソー スタートアッププログラムを無効にするには、検索で「システム構成」と入力し、「システム構成」の結果をクリックします。
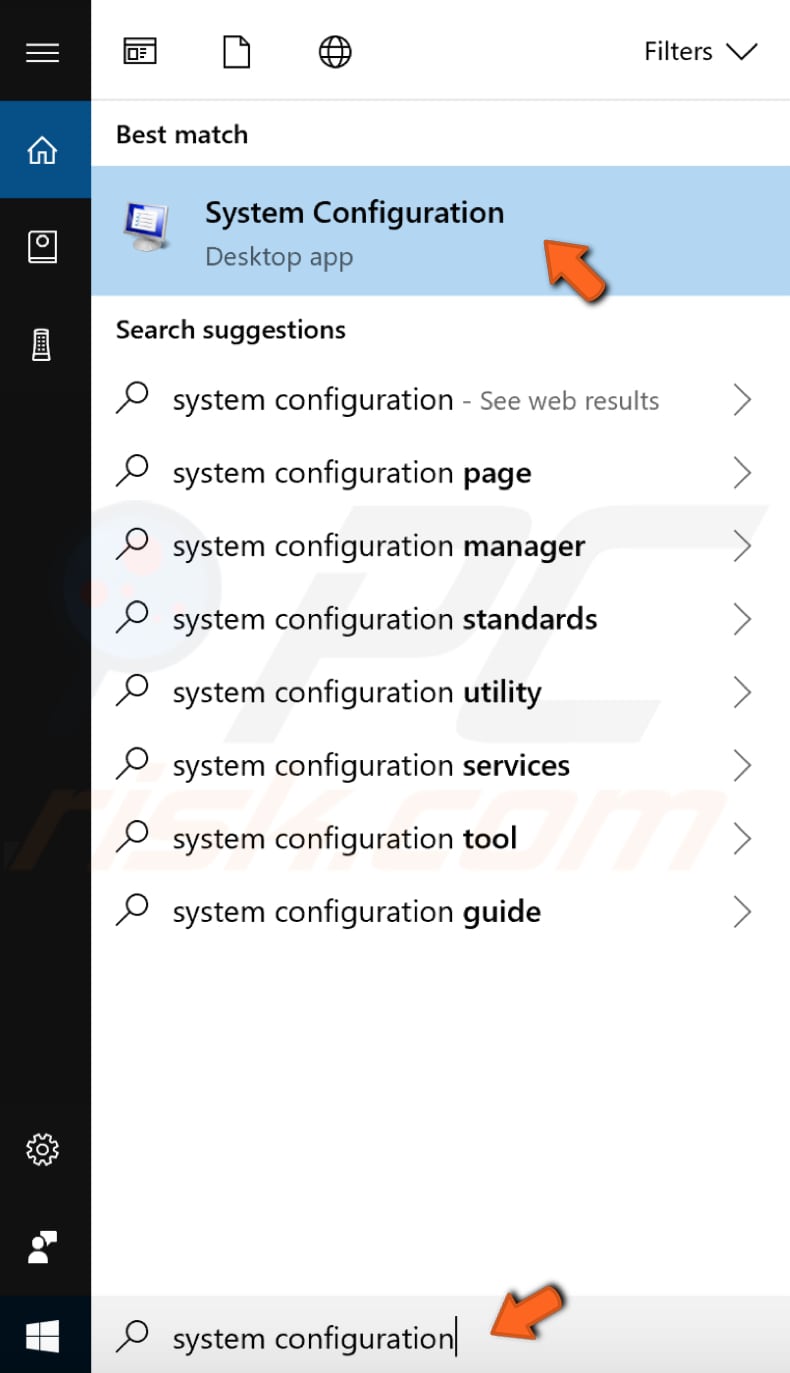
システム構成ウィンドウで、”サービス”タブをクリックし、”すべてのMicrosoftサービスを非表示”チェックボックスをオンにします。 次に、「すべて無効にする」をクリックします。/p>
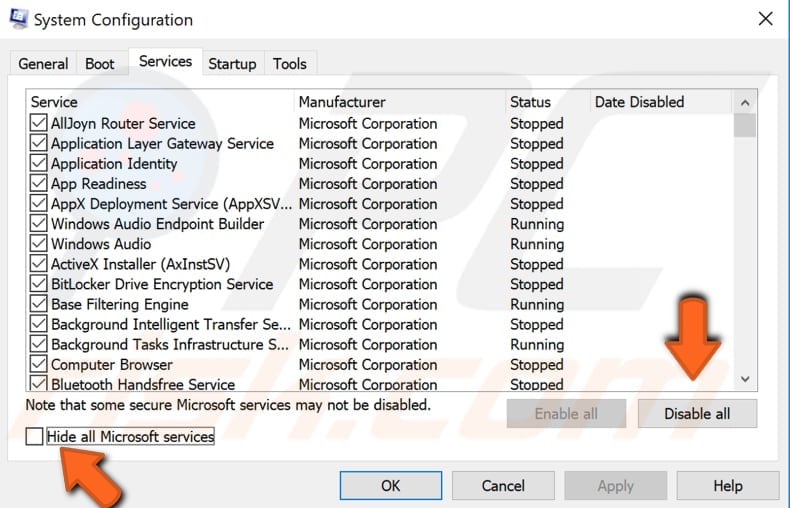
“スタートアップ”タブをクリックし、”タスクマネージャを開く”をクリックします。
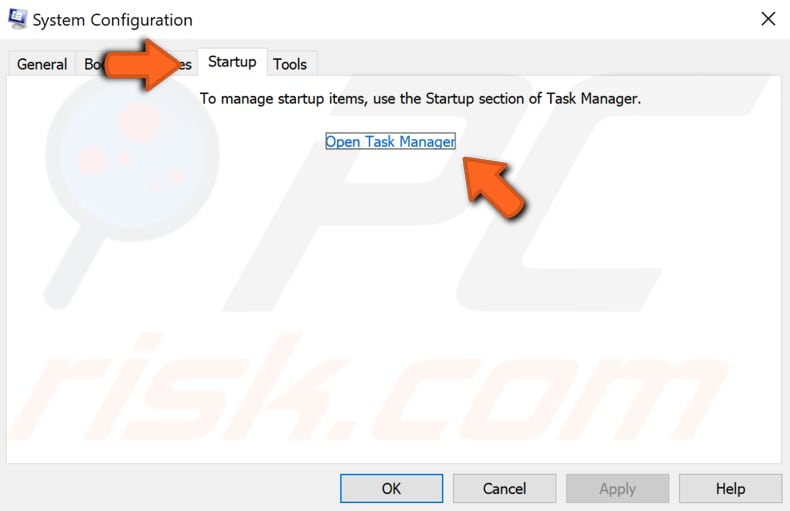
タスクマネージャの起動タブで、最初のアプリケーションを選択し、「無効にする」をクリックして無効にします。 すべてのアプリケーションを1つずつ無効にし、この手順を繰り返します。 すべてのプログラムを無効にしたら、タスクマネージャを閉じて、システム構成の起動タブで”OK”をクリックします。 これがntoskrnlの問題を解決するかどうかを確認するには、コンピュータを再起動します。あまりにも多くのCPUやディスクを使用してexeプロセス。P>

ハードドライブのデフラグ
ntoskrnl。exeプロセスは、ハードドライブがデフラグを必要とする場合は、あまりにも多くのCPUやディスクリソースを使用する可能性があります。 内蔵のWindows機能”ドライブの最適化と最適化”は、システムがより効率的に実行できるようにドライブを最適化します(または最適化が必要かどうかを デフラグツールを起動するには、検索で”デフラグ”と入力し、”デフラグとドライブの最適化”の結果をクリックします。
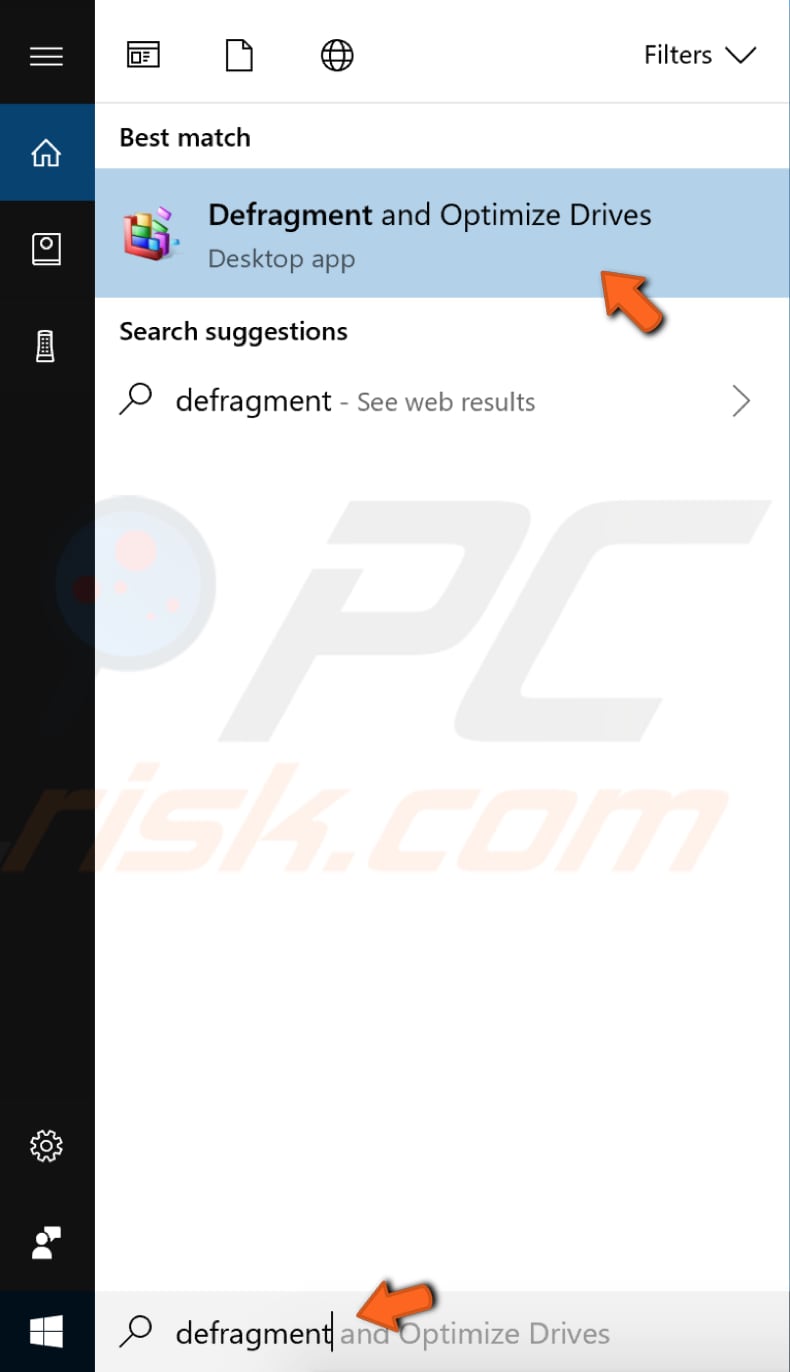
コンピュータに接続されているドライブのリストが表示されます。 ハードドライブを選択し、”最適化”をクリックします。 最適化プロセスにはしばらく時間がかかります。 それが終了するのを待ちます。 その後、コンピュータを再起動し、これがntoskrnlの問題を解決するかどうかを確認します。あまりにも多くのCPUやディスクを使用してexeプロセス。
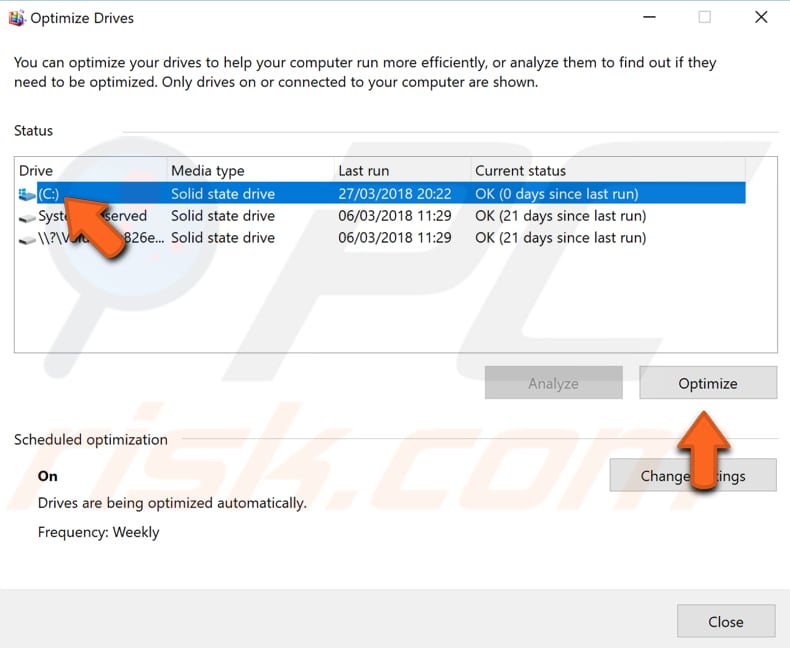
ウイルスのためにシステムをスキャン
マルウェアは、高いCPUやディスク使用量の問題 システム全体のスキャンを実行し、コンピュータ上のマルウェアが検出されたかどうかを確認します。 ウイルス、スパイウェア、その他の悪意のあるソフトウェアからコンピュータを保護するWindows Defender(組み込みのウイルス対策プログラム)を使用できます。 また、他のサードパーティアンチウイルスソフトウェアを使用することもできます。 Windows Defenderを使用してシステム全体のスキャンを実行するには、検索で”virus”と入力し、”Virus&threat protection”の結果をクリックします。

&脅威保護ウィンドウで、”高度なスキャン”をクリックします。/p>
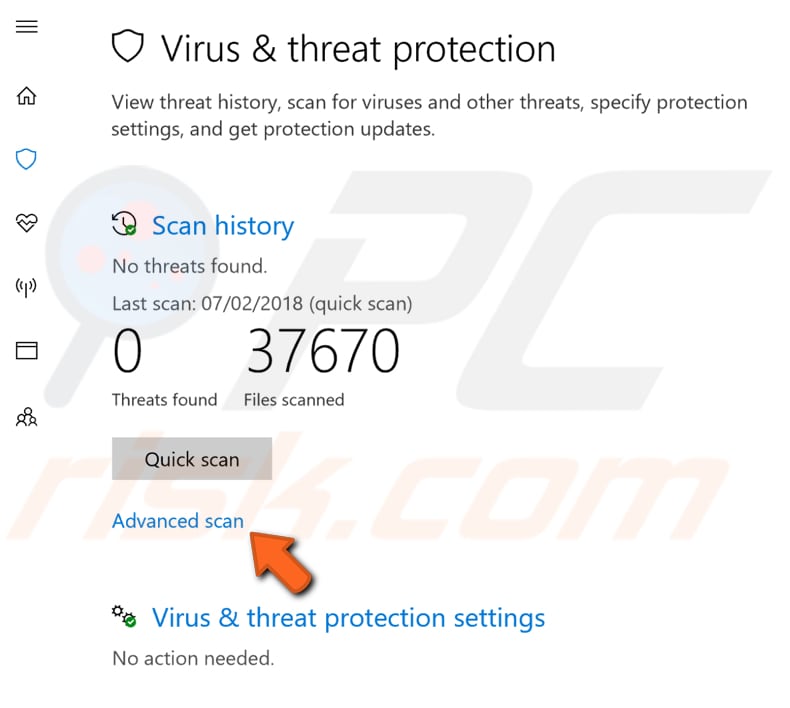
“フルスキャン”を選択し、”今すぐスキャン”をクリックします。 これにより、システムのマルウェアのスキャンが開始されます。 見つかったウイルスがある場合は、それらを削除し、問題が修正されているかどうかを確認します。

あなたは私たちのトップマルウェアアンチリストから別のウイルスやマルウェアスキャナを選択することができます。 リストは有名な上のspywareの除去剤から成り、あなたのコンピュータの保護のための右のソフトウェアを選ぶのを助ける。 このリンクをクリックすると、リストを見つけることができます。
ランタイムブローカーを無効にする
ランタイムブローカーは、Windows8で最初に登場し、Windows10に このプロセスでは、Microsoftストアのユニバーサルアプリがすべてのアクセス許可(マイクや場所へのアクセスなど)を宣言しているかどうかが決まります。 それを無効にするには、設定に移動し、”システム”をクリックします。
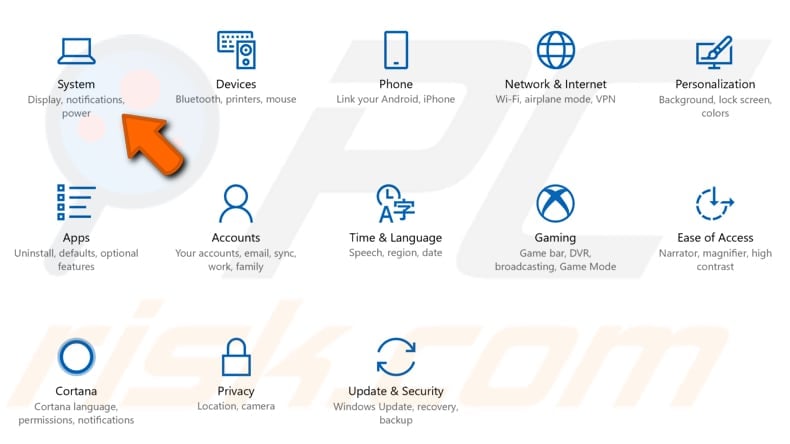
&アクション”セクションを選択し、”windowsを使用するようにヒント、トリック、および提案を取得”と”アプリやその他の送信者からの通知を取得”機能を無効にします。 コンピュータを再起動し、これがntoskrnlの問題を解決するかどうかを確認します。あまりにも多くのCPUやディスクを使用してexeプロセス。
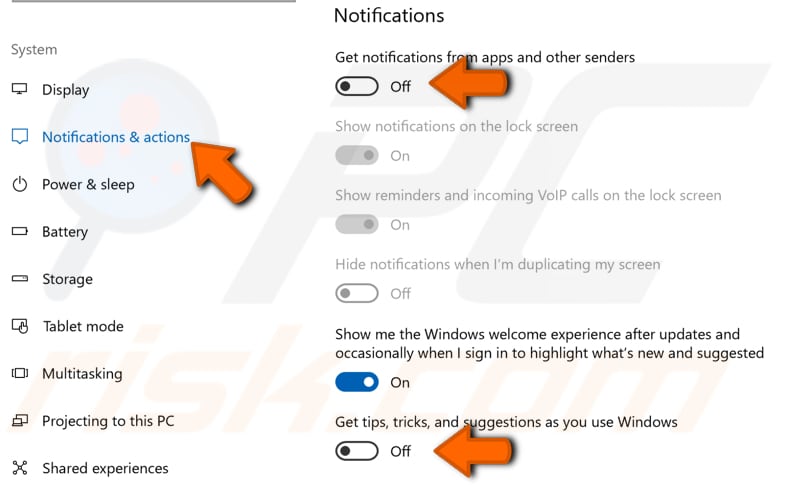
Disable Superfetch
Superfetchは、アプリケーションの起動を高速化し、システムの応答性を向上させることを目的としたWindowsサービスです。 アプリケーションですぐに利用できるように、データをキャッシュします。 Superfetchは、頻繁に使用されるプログラムをRAMにプリロードして、ハードドライブから呼び出す必要がないようにすることでこれを実現します。 これは時々、パフォーマンスに影響を与え、システムを遅くすることができます。 Superfetchを無効にするには、検索で”実行”と入力し、”実行”結果をクリックして実行ダイアログボックスを開きます。 または、Windowsキー+Rキーボードショートカットを使用して開くこともできます。 実行ダイアログボックスで、”サービス”と入力します。msc”を押し、キーボードのEnterキーを押すか、”OK”をクリックします。
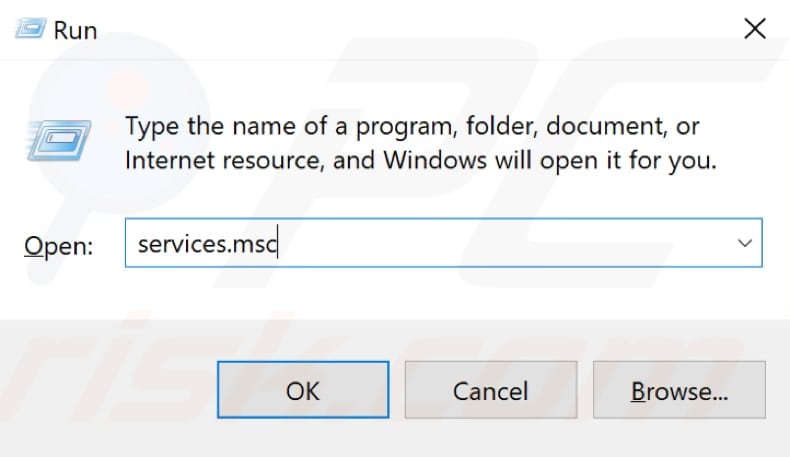
サービスウィンドウには、ローカルサービスのリストが表示されます。 下にスクロールして”Superfetch”を見つけ、右クリックします。 スーパーフェッチサービスを停止するには、ドロップダウンメニューから”停止”を選択します。 変更を有効にするには、コンピューターを再起動します。 Superfetchサービスを無効にしてコンピュータを再起動すると、CPUとディスクの使用量は通常の状態に戻ります。 これでntoskrnlの問題が解決しない場合。exeプロセスでは、Superfetchサービスを再度有効にすることができます:手順を繰り返しますが、previousy選択した”Start”を選択します”Stop”。P>
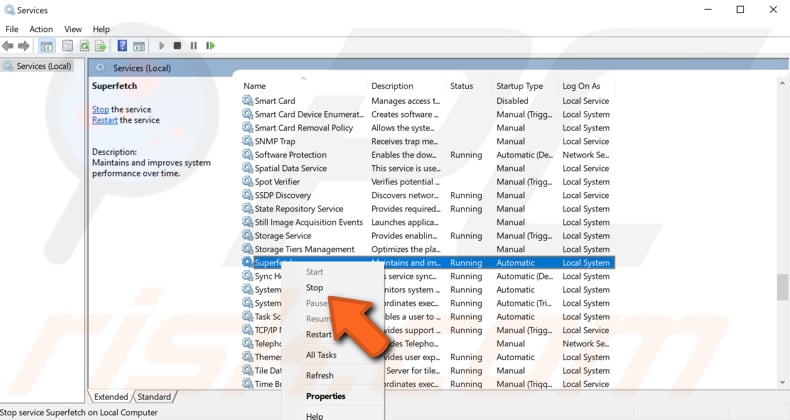
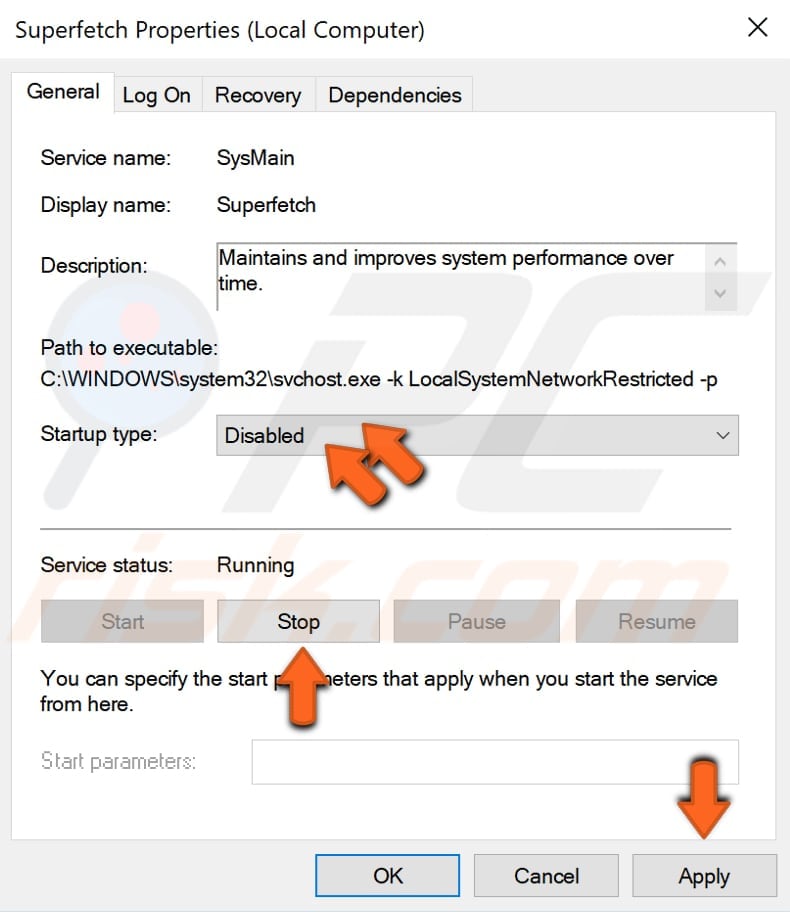
SFCとDISMスキャンを実行します
システムファイルチェッカー(SFC)は、ユーザーがwindowsシステムファイルの破損をスキャンし、破損したファイルを復元することを可能にするwindows。 このガイドでは、システムファイルチェッカーツールの実行方法について説明します(SFC.exe)お使いのシステムファイルをスキャンし、不足しているか、破損したシステムファイルを修復するには(を含む。DLLファイル)。 Windowsリソース保護(WRP)ファイルが存在しないか破損している場合、Windowsは期待どおりに動作しないことがあります。 たとえば、一部のWindows関数が動作しない場合や、Windowsがクラッシュする場合があります。 “Sfc scannow”オプションは、Sfcコマンド、システムファイルチェッカーを実行するために使用されるコマンドプロンプトコマンドで利用可能ないくつかの特定 それを実行するには、検索で「コマンドプロンプト」と入力してコマンドプロンプトを開き、「コマンドプロンプト」を右クリックします。 管理者権限でコマンドプロンプトを実行するには、ドロップダウンメニューから”管理者として実行”を選択します。 Sfcスキャンを実行するには、管理者特権でコマンドプロンプトを実行する必要があります。コマンドプロンプトウィンドウで、”sfc/scannow”と入力し、キーボードでEnterキーを押してこのコマンドを実行します。 システムファイルチェッカーが起動し、スキャン(約15分)を完了するためにいくつかの時間がかかるはずです。 スキャン処理が完了するのを待ってから、コンピュータを再起動します。P>
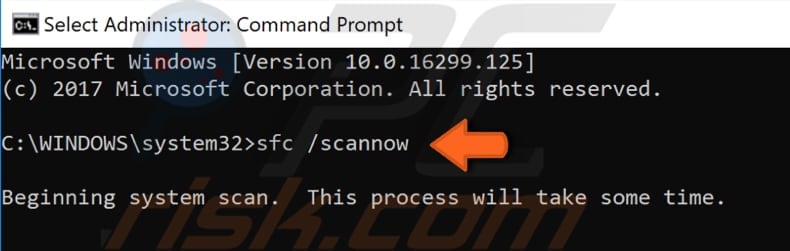
SFCスキャンが解決しない場合は、ntoskrnlの問題を解決します。cpuまたはディスクを使用してexeプロセスを実行するか、何らかの理由でSFCスキャンを実行できなかった場合は、展開イメージのサービスと管理(DISM)スDISMスキャンは、Windows回復環境、Windowsセットアップ、Windows PEなどのWindowsイメージを修復および準備するために使用できます。 DISMスキャンを実行するには、管理者としてコマンドプロンプトを開き、”DISM/Online/Cleanup-Image/RestoreHealth”というコマンドを入力します。 それを実行するには、キーボードのEnterキーを押します。私たちは、これらのソリューションのいずれかが問題を解決し、あなたのCPU/ディスクの使用が正常に戻ることを願っています。
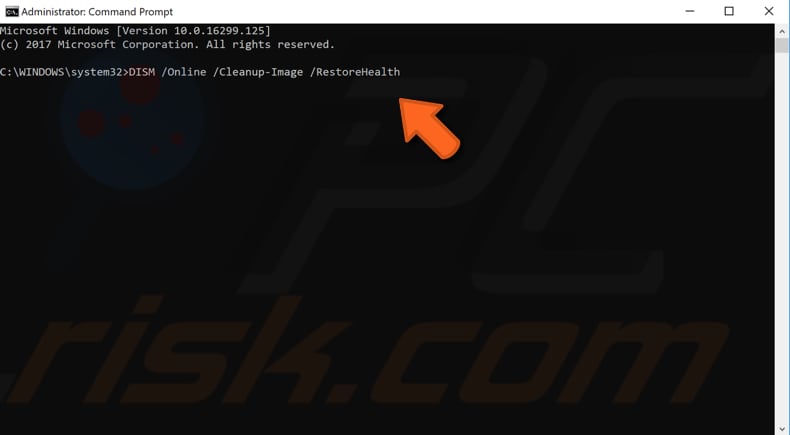
あなたはntoskrnlに関する問題を解決する他の方法を知っている場合。exeプロセスは、多くのCPUまたはディスク再資源に使用して、以下のセクションにコメントを残すことによって、私たちとそれらを共有してくださntoskrnlによって引き起こされる高いCPUまたはディスク使用量を修正する方法を示すビデオ。
ntoskrnlによって引き起こされる高いCPUまたはデexeプロセス:
Leave a Reply