MP3またはM4AファイルをiPhone着信音に変換する方法
とにかくiPhone着信音とは何ですか? まあ事実では、それは単にわずかに異なる拡張子名を持つ通常のiTunesの”AAC”オーディオファイルです。 この例では、iTunesのオーディオファイルまたは曲の最後に「m4a」拡張子があります(例:song。m4a)。それを着信音にしたい場合は、拡張子を”m4r”の拡張子に変更するだけです(例:song。m4r)。 では、どうやってそれを行うのですか、さらに良いことに、iTunesの「mp3」オーディオファイルをiPhone用の「m4r」着信音に変更するにはどうすればよいですか。mp3オーディオファイルを使用して最初から始めましょう。「AAC-m4a」形式のオーディオファイルまたは曲が既にある場合は、ステップ番号4に進みます。この例では、switch.mp3をiPhoneの着信音として再割り当てするためのベースの「mp3」曲として使用します。
ステップ1–曲をiTunesに取り込む
あなたの曲がまだiTunesにない場合は、それを音楽ライブラリウィンドウにドラッグします。P>
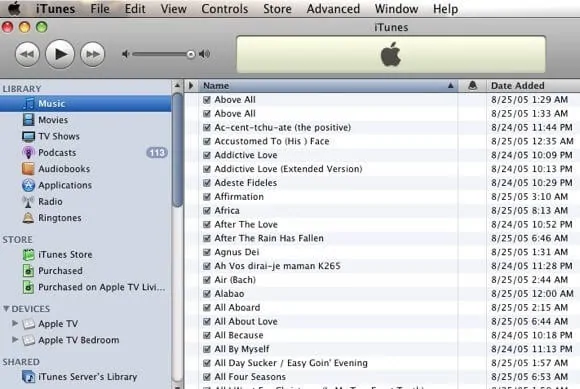
ステップ2–インポート設定
インポート設定がAACに設定されていることを確認してください(これはデフォルト設定であるため、ほとんどの場合はOKである必要があります)これを行うには、iTunesの環境設定に移動します->一般とインポート設定ボタンの近くの中央右側を探します。p>
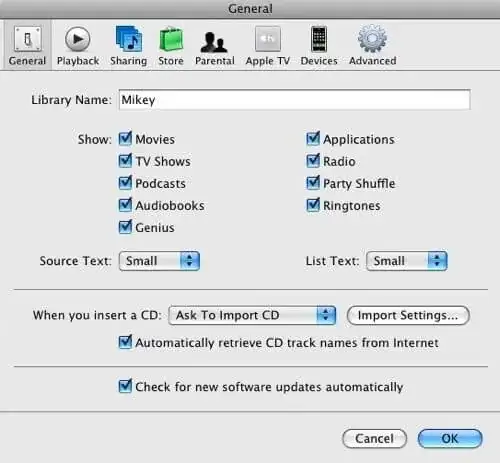
div>
トップドロップダウンメニューでaacエンコーダーオプションを選択すると、品質設定はあなた次第です。P>
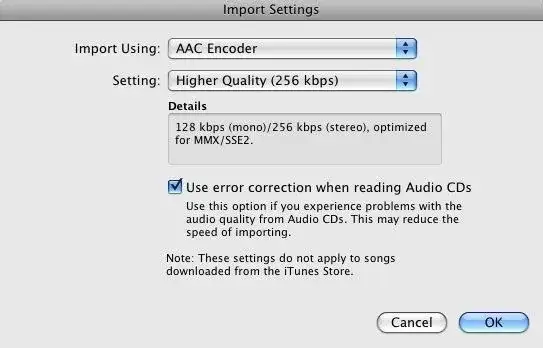
ステップ3–曲をAACに変換
戻って、itunes検索ツールを使用して以前にドラッグしたswitch.mp3曲を見つけp>
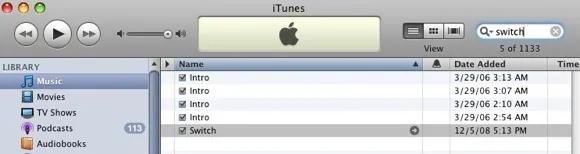
あなたの曲が選択されていることを確認し、iTunesの詳細メニューを使用して、AACバージョンを作成します。p>
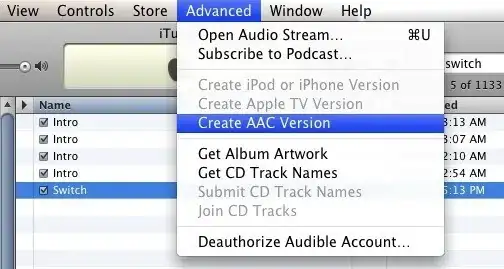
iTunesライブラリに曲のコピーが二つあり、ハイライトされているのは非AACバージョンです。 不明な場合は、MacのキーボードでキーボードコンボApple Key+iを使用してファイルに関する情報を取得できます。ステップ4-“m4a”を”m4r”に変換する
新しく作成したAACバージョンの曲をitunes Music Libraryウィンドウからデスクトップにドラッグし、デスクトップで選択されている間にApple Key+iコンボをもう一度押して音楽ファイルの情報を取得します。 あなたはこのようなものが表示されるはずです:
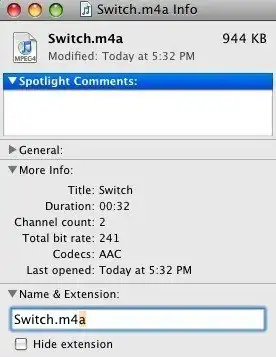
これを次のように変:p>
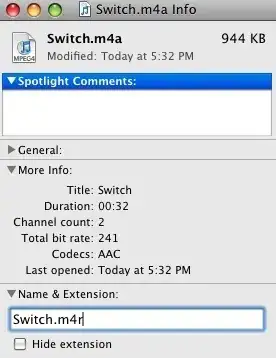
拡張機能を変更するかどうかを尋ねられ、m4rオプションを選択して続行します。
ステップ5–iTunesに戻る
iTunesの検索ツールを使用して、元の変換済みの曲の痕跡をすべて削除してから、削除キーを押して削除します。新しい「m4r」の着信音をiTunesの着信音ウィンドウにドラッグして完了します。
次に、新しい「m4r」の着信音をiTunesの着信音ウィンドウにドラッ これで、着信音をiPhoneと同期する準備が整いました。
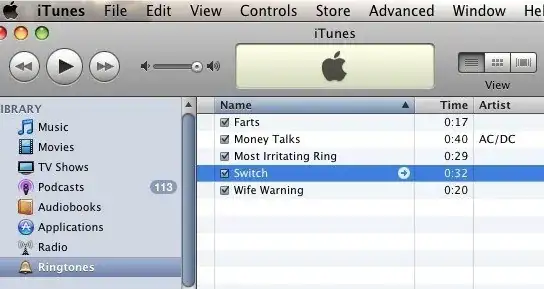
Leave a Reply