Microsoft Wordでグラフィックの上にテキストを配置する方法
- Marshall Gunnell
@Marshall_G08
- September25,2018,11:23am EDT

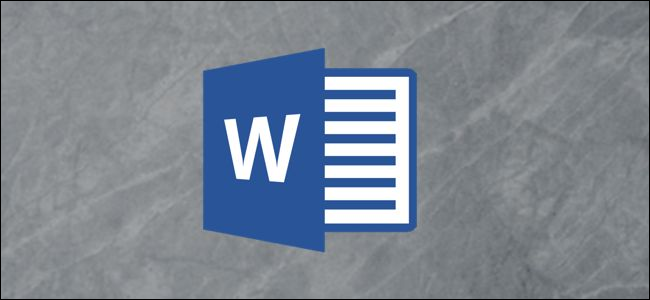
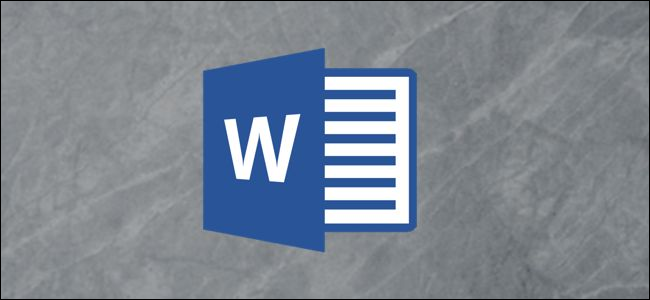
通常のテキストの後ろにイラストを配置する
Wordのイラストは、Wordの”挿入”タブの”イラスト”グループから挿入できるオブジェクトのいずれか ここの例では単純な画像を使用しますが、これらのイラストタイプのいずれにも同じ手法が適用されます。
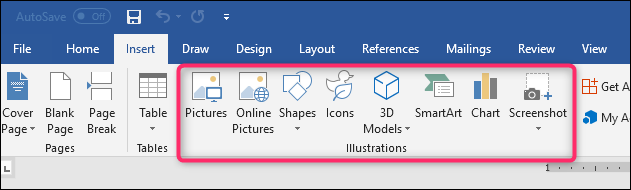
テキストをイラストの上に表示するには、イラストのテキストラッピングオプションを変更して、テキストの後ろに表示
関連するページ
: Microsoft Wordで画像やその他のイラストをテキストで囲む方法
オブジェクトをWord文書にまだ挿入していない場合は、先に進んで 画像、アイコン、SmartArt、チャート、スクリーンショットなど、ほとんどのイラストタイプを挿入すると、そのオブジェクトはデフォルトでテキストに沿って配置さ これに対する例外は、デフォルトでテキストの前に配置される3Dモデルとシェイプです。
テキストの背後にあるオブジェクトを取得するためにそのデフォルトから変更するつもりなので、それほど重要ではありませんが、挿入するオブジェクトを挿入した後、オブジェクトをクリックして選択します。
オブジェクトを挿入した後、オブジェクトをクリックして選択します。 右上隅に小さなアイコンが表示されます。

これは”レイアウトオプション”アイコンです。 先に行くとレイアウトオプションの小さなリストをポップアップするためにそれをクリックします。 “テキスト折り返し付き”セクションの下の”テキストの後ろ”ボタンを選択します。 これを行うと、画像を挿入するときに移動したWord文書上のテキストは元の位置に戻ります。

“テキストの後ろ”を選択すると、さらに二つのオプションが利用可能になることに注意してくださ “テキストで移動”オプションを使用すると、テキストを追加または削除するときにグラフィックをページ上で移動できます。 “ページ上の位置を修正”オプションを使用すると、テキストを追加または削除したときに、ページ上の同じ場所にグラフィックを保持します。 これがどのように機能するかは少し混乱する可能性がありますが、詳細を知りたい場合は、Wordで画像やその他のオブジェクトの配置に関するガイド関連:Microsoft Wordで画像やその他のオブジェクトを配置する方法とにかく、「テキストの後ろ」オプションを有効にしたので、すべての通常の段落テキストがオ

画像の上にテキストボックスを挿入する
画像や他のオブジェクトの前にテキストを表示 テキストボックスを作成すると、他のイラストオブジェクトと同様に機能します。 あなたはそれをドラッグして、画像のような別のオブジェクトの前に表示させることができます。 この手法は、通常の段落テキスト以外のものを使用する場合に便利です。先に行くと、あなたの画像や他のイラストを最初に挿入してください。
テキストボックスを挿入するには、”挿入”タブに切り替えて”テキストボックス”ボタンをクリックします。 ドロップダウンメニューで、必要なテキストボックスの種類を選択します。 ここでは、「単純なテキストボックス」オプションを使用します。

挿入後、テキストボックスが自動的に選択されるため、先に進んでテキストを入力できます。 次に、画像の上にドラッグします。 あなたはこのようなもので終わるでしょう:

ボックスの周りに境界線があり、テキストボックスの背景 先に行くと、境界線と背景の塗りつぶしを削除してみましょう。テキストボックスの境界線をクリックします。
テキストボックスの境界線をクリックします。
しい”フォーマット”タブが表示されます。 先に行くし、そのタブをクリックします。 私たちが使用するつもりだ”形状スタイル”セクションには二つのオプションがあります—”形状塗りつぶし”と”形状の輪郭。”

“図形の塗りつぶし”ボタンをクリックすると、異なる色とテーマオプションを持つドロッ 「塗りつぶしなし」オプションをクリックします。

テキストボックスの背景がなくなりました。

次に、”図形の輪郭”ボタンをクリックし、そのドロップダウンメニューから”輪郭なし”P>

今、あなたは境界線が削除されていることがわかります。p>

それがすべてです。 この方法の大きな利点は、そのテキストボックスをドラッグすることですが、テキストを画像に合わせて並べたいと思うことです。
Marshall Gunnellは、データストレージ業界での経験を持つ作家です。 Synologyで勤務し、最近ではSTORAGEREVIEWでCMOおよび技術スタッフライターとして勤務しています。 現在、東京のLINE CorporationでAPI/ソフトウェアテクニカルライターを務め、データストレージとサイバーセキュリティに焦点を当てたオンラインメディアITEnterpriserを運営し、開発に従事し、RAID電卓は彼の最初の公開プロジェクトである。完全なバイオを読む”
Leave a Reply