macとiPhoneの間で同期していないiMessageがを修正する方法
“メッセージは、iOS14を実行している私のiMacとiPhone Xの間で同期していません。 また、私は私のMac上で新しいメッセージを作成しようとし、に入力しようとすると:Mac上の私の連絡先からの自動提案はもはやありません。MacおよびiPhoneユーザーは、imessagesを使用して、携帯電話またはWi-Fiネットワークを介して、すべてのiOS(iOS14を含む)とMacデバイス間でメッセージを送受信できます。 同じApple IDを使用して複数のデバイスにログインすることで、iMessagesをこれらすべてのデバイスで同期でき、Mac、iPhone、iPad、またはiPodで利用できるようになります。 しかし、このプロセスには問題がないわけではありません。
しかし、プロセスには問題がありません。 上記の問題のように、iOS14の更新を含むいくつかの理由で、iMessagesがMacとiPhoneの間で同期に失敗することがあります。 この記事では、この問題を克服するための解決策のいくつかを見てみましょう。
ヒント1。 この問題に直面したときに最初にすべきことは、MacとiPhoneの両方でiMessagesをオフにしてから再びオンにしようとすることです。iPhoneで、設定>メッセージに移動し、iMessageをオフにします。お使いのMacでは、iMessagesアプリを開き、トップメニューのメッセージをクリックします。 [環境設定]をクリックし、[アカウント]を選択します。 Apple IDの下にある「このアカウントを有効にする」のチェックを外します。
数分待ってから、両方のデバイスでiMessagesを有効にし、メッセージが正しく同期されているかどうかを確認します。 /p>

ヒント2。 また、設定を確認して、同じApple IDを使用して両方のデバイスにサインインしていることを確認する必要があります。 AppleはちょうどiOSの14をリリースし、一部の人々は彼らのiMessageがの設定は、iOSのアップデート後に変更されている見つけます。 あなたのiPhoneでそれを行うには、設定>>&受信します。 「IMessageで連絡できます」セクションの下に、電話番号とApple IDにチェックマークが付いていることを確認してください。 お使いのMacでは、メッセージアプリを開き、トップメニューの”メッセージ”をクリックし、”環境設定”をクリックします。”アカウント”を選択し、”メッセージに到達することができます”セクションで、電話番号とApple IDがiPhoneの設定と一致していることを確認してください。 p>
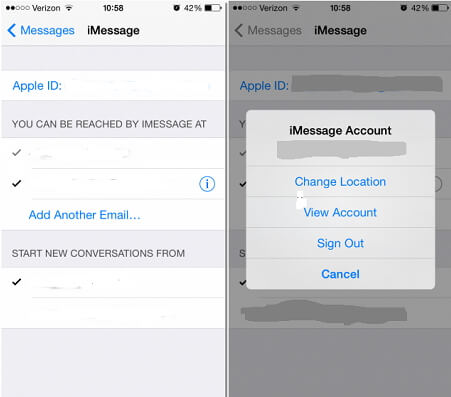
ヒント3. メッセージを受信していないデバイスからメッセージを送信する
時には、デバイスのいずれかだけが時間通りにメッセージを受信できないことが これを修正するには、単に遅れているデバイスからメッセージを送信することができます。 これを行うと、ほとんどの場合、そのデバイスと同期していない他のすべてのメッセージが流れ始めるようになります。 それは非正統的なことのように見えるかもしれませんが、それは動作します。 たとえば、iPhoneがメッセージを正常に受信していて、Macが正常でない場合は、Macからメッセージを送信してみてください。 私たちはこれを行い、Macが以前に同期に失敗した他のすべてのメッセージを受信し始めるのを見ました。
ヒント4。 IPhoneとMacの間でiMessagesを同期するより良い方法
通常、上記の解決策は、デバイスを正しく同期させるために非常にうまくいくはずです。 しかし、まれにすべてが機能せず、iMessagesを同期する必要がある場合は、iPhoneとMacの間でメッセージを同期する別の方法を試してみることをお勧めします。 このバックアップと復元ツールとして知られているiMyFone iTransor(iOS14サポート)を使用すると、同期されていないすべてのメッセージとiMessagesをiPhoneからMacにエクスポート 以下は、iTransorをバックアップおよび復元するための優れた代替手段にする機能の一部ですiPhone、またはiPhoneからMacにデータをエクスポートします。
- iOSデバWeCh Wech wech wech wech wech wech wech wech wech wech wech wech wech WeCh WeChat wechat wechat wechat wechat wechat wechat wechat wechat wechat wechat wechat wechat wechat wechat wechat wechat wechat wechat wechat wechat wechat wechat wechat wechat Wechat Wechat Wechat Wechat Wechat Wechat Wechat Wechat Wechat Wechat Wechat Wechat
- iPhoneのデータ全体をバックアップするか、選択したデータのみをバックアップすることができます。 あなたの貴重な時間を節約するための良い選択。
- デバイス上の他のデータを上書きすることなく、部分的なバックアップを復元することができます。 それはあなたのデバイスとバックアップファイルのデータをマージするので、あなたのデバイス上の新しいデータと古いデータの両方を持っています。iTransorを使用してiPhoneからMacにiMessagesを転送する方法
iTransorを使用してmacにiMessagesを転送するには、プログラムをダウンロードしてコンピュータにインストールし、次の
無料で試してみてください
ステップ1:MacでメインウィンドウからiTransorを起動し、デバイスをコンピュータに接続します。 デバイスからデータをエクスポート&バックアップを選択します。 [デバイスからエクスポート]を選択します。

ステップ2:次のウィンドウで、エクスポートするデータの種類を選択します。 この場合、メッセージを選択します。 “スキャン”をクリックして、プログラムが使用可能なメッセージをデバイスでスキャン

ステップ3: スキャンが完了すると、次のウィンドウにそのデバイス上のすべてのメッセージとiMessagesのリストが表示されます。 Macにエクスポートするものを選択し、[エクスポート]をクリックします。p>
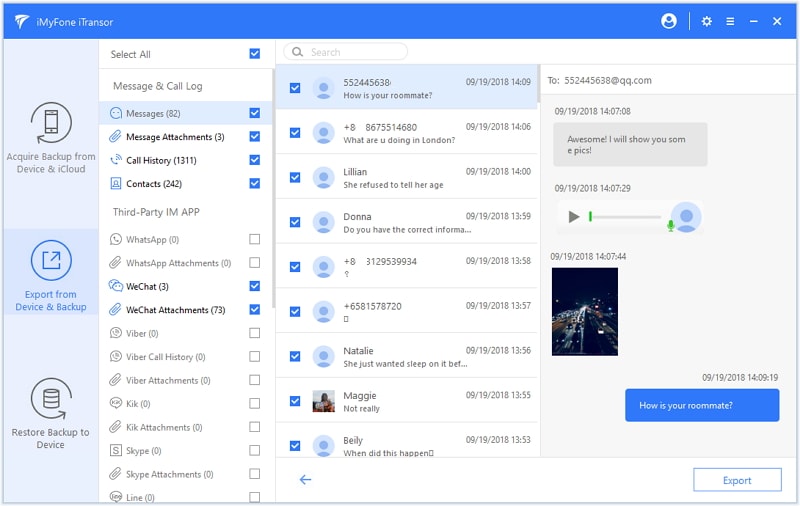
次に、エクスポートされたファイルの形式とファイルを保存する場所を選択できます。 しばらくすると、iMessagesがMacに同期されます。

メッセージは、お使いのMacだけでなく、あなたのiPhone上で利用できるようになります。
Leave a Reply