ICloud Photosを使用してiPhoneの写真をデバイス間で同期する方法
AppleのiCloud Photos機能を使用すると、すべてのデバイス間で写真やビデオをシームレスに同期して保存することができます。 ICloud Photosを使用すると、どこにいても、使用しているデバイスに関係なく、常に最新のiCloudフォトライブラリコレクション全体にアクセスできます。 iCloudの写真は、iPhone、iPad、iPod touch、Mac、さらにはWindowsコンピュータで動作します。 このチュートリアルでは、iCloudの写真を設定して使用する方法を学び、すべてのデバイス上のすべての写真にアクセスできるようにします。
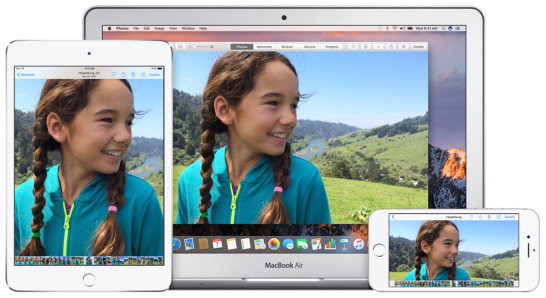
iCloudの写真はどのように機能しますか?iCloudはAppleのクラウドベースのストレージ機能で、ファイルをリモートで保存し、Wi-Fi経由でさまざまなデバイスからアクセスできます。 あなたのiPhoneのデータをバックアップするためにそれを使うならば、あなたはすでにiCloudに精通しているかもしれません。
iCloudの写真では、撮影したすべての写真とビデオが自動的にiCloudフォトライブラリにアップロードされ、他のすべてのiCloud対応デバイスに同期(転送)されま
あなたのフォトライブラリを同期することは、写真を撮るために使用されたデバイスに関係なく、すべてのデバイスが写真アプリ内で同じ写真
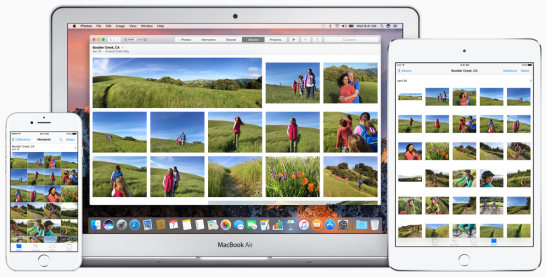
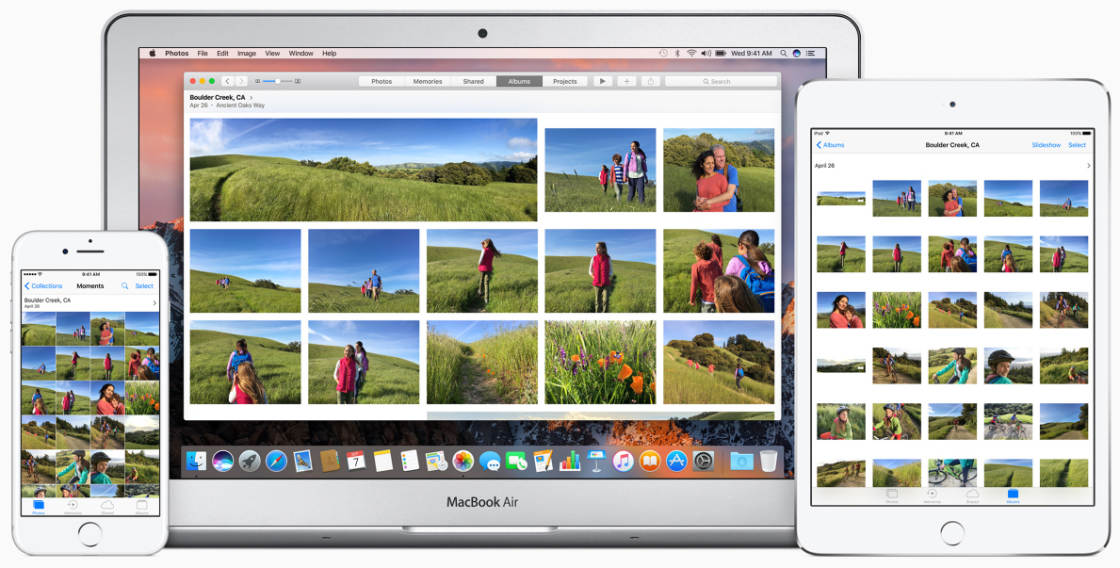
iCloud Photosを設定して画像を同期すると、いつでも写真コレクション全体にアクセスできます。デバイス間で写真をコピーするために別の写真転送アプリを使用することを考える必要はありません。
iCloudの写真は自動的にそれを行います!iCloudフォトライブラリは、デバイス間で同じ方法で構成されています。
これにより、使用しているデバイスに関係なく、画像をナビゲートすることができます。
新しい写真がiCloudフォトライブラリにアップロードされることに加えて、あるデバイス上の写真に加えた変更は、他のすべてのiCloud対応デバイスで自
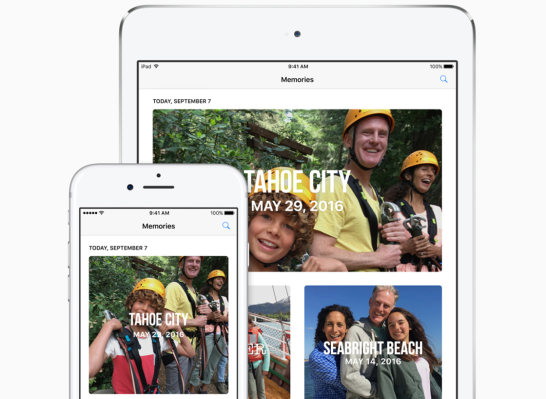
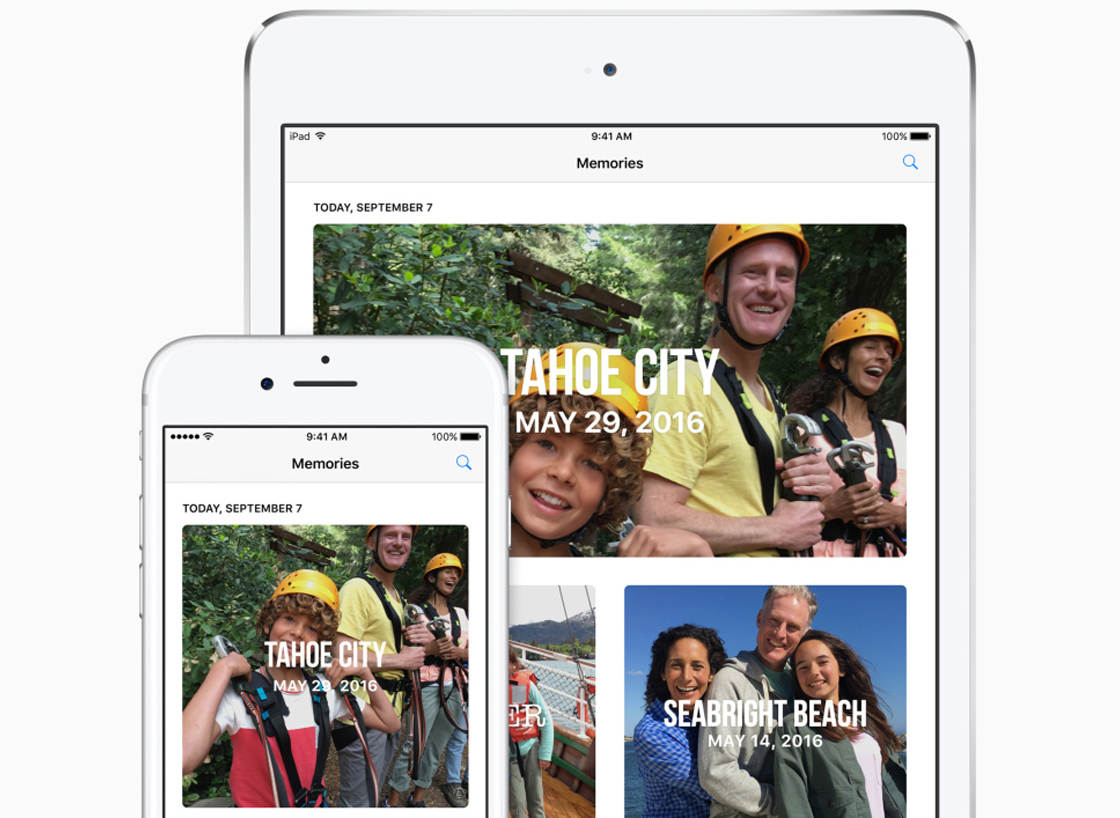
たとえば、iPhoneで画像を編集すると、編集した画像が自動的にiCloudにアップロードされ、iPadやMacなどの他のデバ
写真アプリで新しいアルバムを作成すると、そのアルバムは他のiOSデバイスとMacの写真アプリに表示されます。
写真アプリから写真を削除すると、その画像はiCloudフォトライブラリから削除されるため、他のすべてのiCloud対応デバイスから削除されます。
アルバムを作成したり、画像をお気に入りとしてマークしたり、iPhone、iPad、iPod touch、Macのいずれであっても写真を整理したりすることができます。
あるデバイスで何をしても、他のすべてのiCloud対応デバイスに反映されることを忘れないでください。
セットアップ&あなたのiCloudの写真を同期
すべてのiCloud対応デバイス上のすべての写真やビデオにアクセスしたい場合は、各デバ有効にすると、新しい写真やビデオが自動的にアップロードされ、iCloudフォトライブラリに保存されます。
有効にすると、撮影した新しい写真やビデオが自動的にアップロードされ、iCloudフォトライブラリに保存されます。 これらの写真とビデオは、iCloud写真が有効になっている他のデバイスに同期されます。iCloud写真は、iOS8.3以降を実行しているiOSデバイス(iPhone、iPad、iPod touch)で利用できます。 もちろん、写真を保存するのに十分なiCloudストレージが必要です(この記事の後半でストレージオプションを見ていきます)。
iPhoneでiCloudフォトライブラリをオンにするには、設定アプリを開きます。 「設定」の上部にある自分の名前をタップし、「iCloud」をタップします。p>
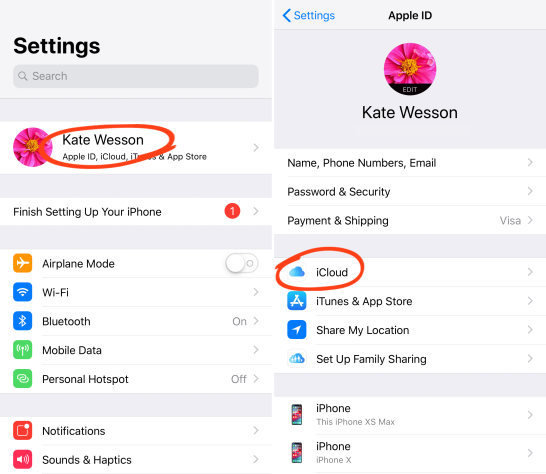
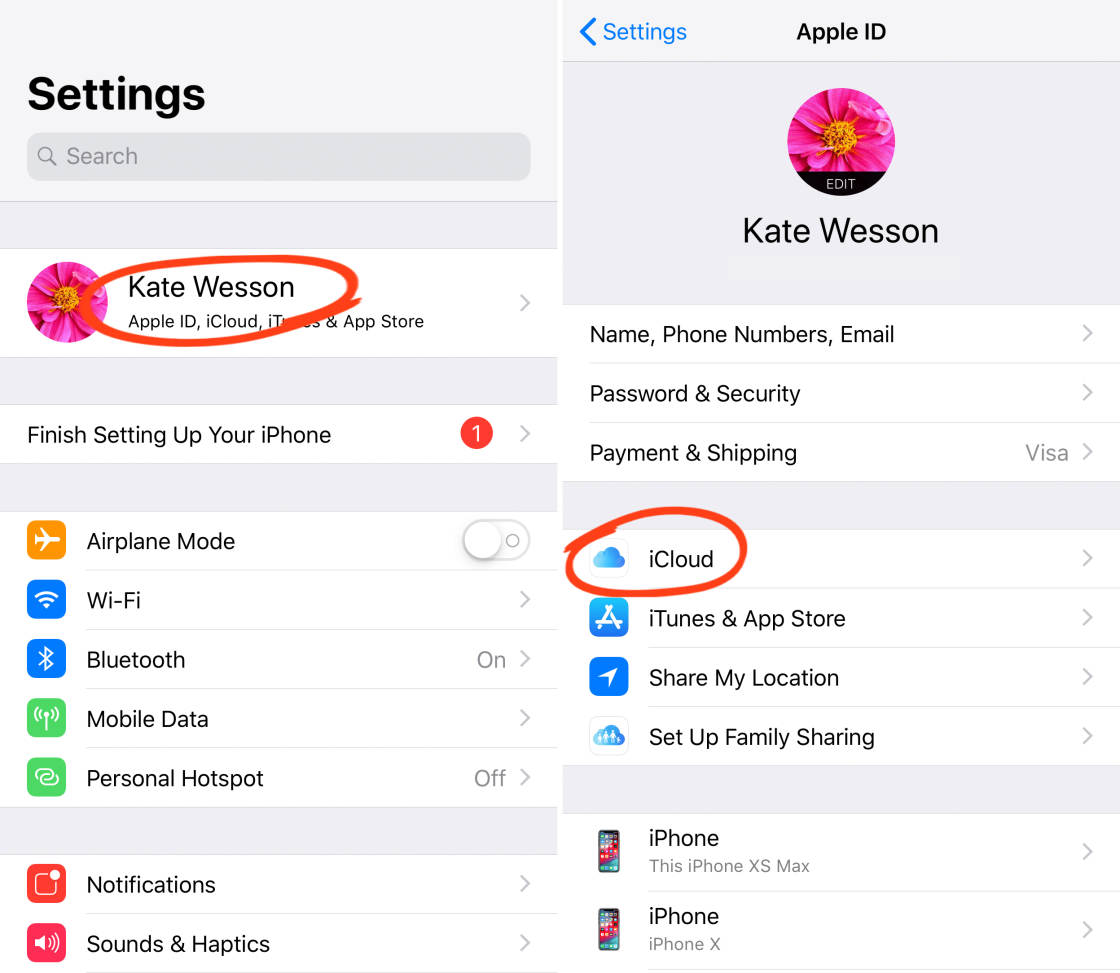
写真を選択し、iCloudの写真オプションをオンにします。
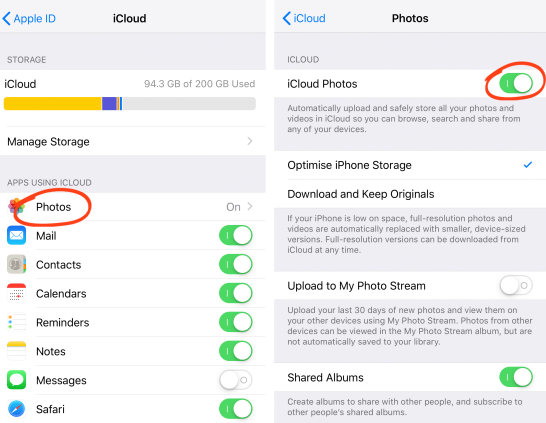

iCloudフォトライブラリを最初に有効にすると、icloudにアップロードされた写真の数を示すプログレスバーが これは、あなたのデバイス上で持っているどのように多くの写真やインターネット接続の速度に応じて、かなりの時間がかかることがあります。 Wi-Fiに接続していること、および携帯電話に十分なバッテリーがあることを確認してください。
iCloudの写真の設定の下には、二つのオプションが表示されます:iPhoneのストレージを最適化し、オリジナルをダウンロードして保持します。
最適化iPhoneストレージを使用すると、iCloudにフル解像度の画像をアップロードし、より少ないスペースを取る最適化されたバージョンであなたのiPhone上の画像を あなたのiPhoneがストレージスペースが不足している場合、これは素晴らしいです。
iPhoneのストレージを最適化することを選択した場合、フル解像度の画像は、表示、編集、電子メールなどを希望するたびにiCloudからデバイスに自動的にダ この方法でiCloudから写真をダウンロードできるようにするには、Wi-Fiまたは携帯電話のインターネット接続が必要です。オリジナルのフル解像度の画像をiPhoneに保存したい場合は、[ダウンロードしてオリジナルを保存する]を選択します。
オリジナルの画像を保存したままにしたい場合は、[オリジナルを保存]を選択します。 これの利点は、インターネットに接続していない場合でも、iPhoneに保存されているフル解像度の画像にアクセスできることです。 ただし、このオプションを選択すると、iPhoneのストレージがより迅速にいっぱいになることに注意してください。これらの同じオプションは、iPadおよびiPod touchの設定で使用できます。 これらのデバイスでもiCloudフォトライブラリをオンにして、すべてのデバイスからすべての画像にアクセスできることを最大限に活用できるよ
iPhoneや他のデバイスでiCloudの写真をオンにすると、写真アプリのカメラロールアルバムがすべての写真に名前が変更されていることがわかります。
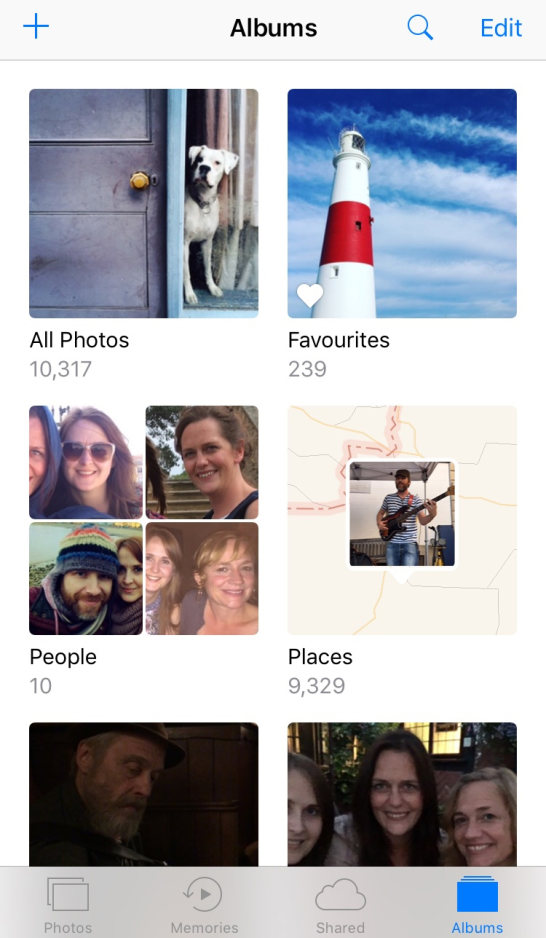
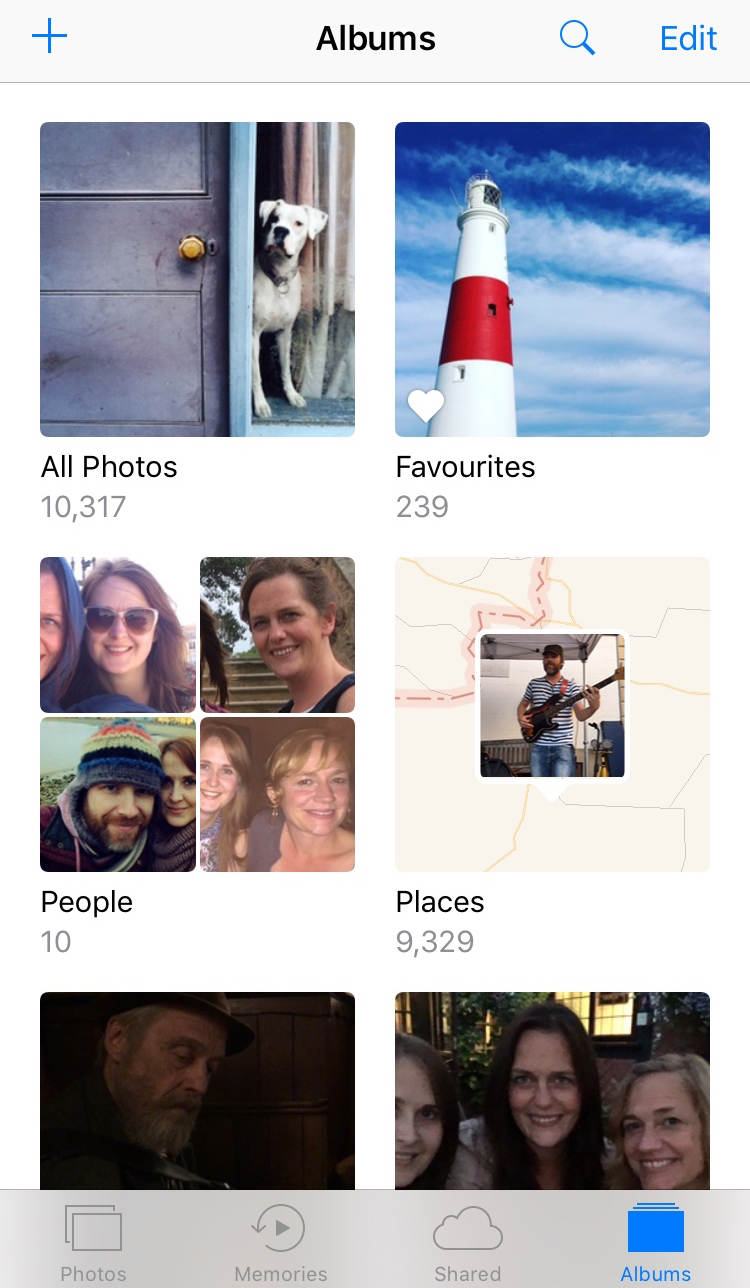
これは、その特定のデバイス上のカメラで撮影した写真だけが含まれなくなったためです。
MacまたはWindows PCをお持ちの場合は、このチュートリアルの後半の手順に従って、コンピュータでiCloudの写真を有効にすることができます。
iCloudストレージプラン
iCloudフォトライブラリは、iOSデバイスとMacのスペースを解放するのに役立ちます。 ただし、すべての画像を保存するのに十分なiCloudストレージがあることを確認する必要があります。あなたは5GBの無料のiCloudストレージを手に入れ、ライブラリが成長するにつれて、必要に応じてより多くのストレージを得るために別のプランにアッiCloudストレージを増やすと、写真、ビデオ、およびiCloudにバックアップするために選択したその他のアイテム(ドキュメントやアプリなど)を保存するための現在のiCloudストレージ許容量を確認するには、設定に移動します。>iCloud。 画面の上部には、使用したiCloudストレージの合計容量が表示されます。
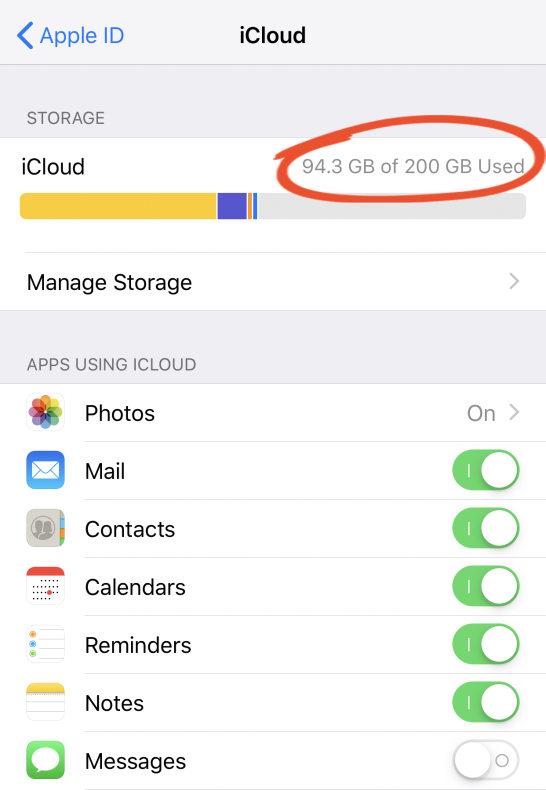
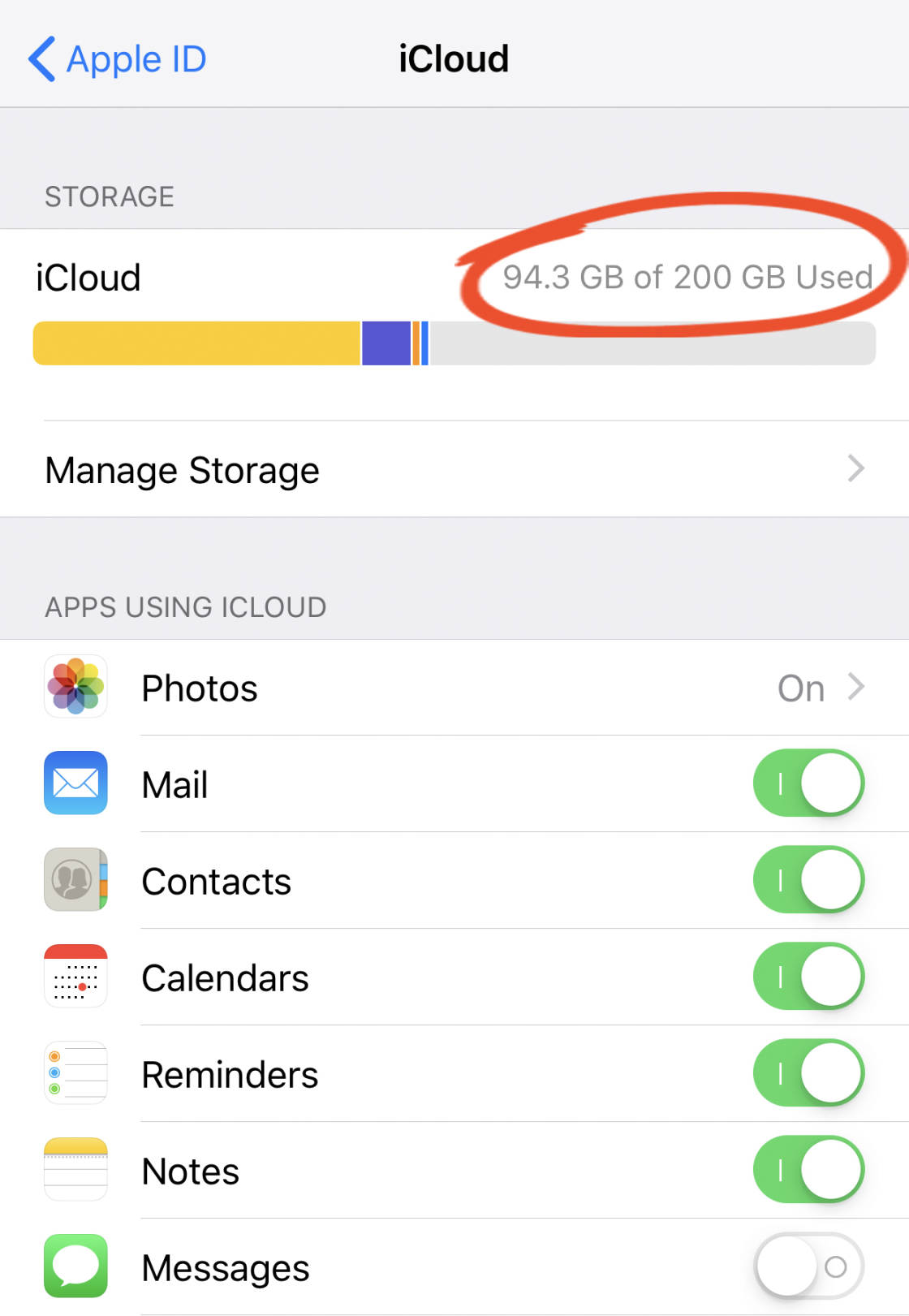
利用可能なiCloudストレージスペースが不足している場合は、ストレージプランの変更をタップしてストレージプランをアップグレードすることができます。
iCloudストレージの支払いは毎月行われ、支払いはApp Storeからアプリを購入するのと同じ方法で自動的に行われます。 iCloudストレージの料金プランは以下の通りです:p>


iPhone間で写真を同期&Mac
iphoneからmacに写真を自動的に転送しますか?
OS X Yosemite10.10.3以降を実行しているMacをお持ちの場合は、iCloudフォトライブラリをオンにして、iPhoneや他のiOSデバイスのすべての写真やビデオがMacの写真ア
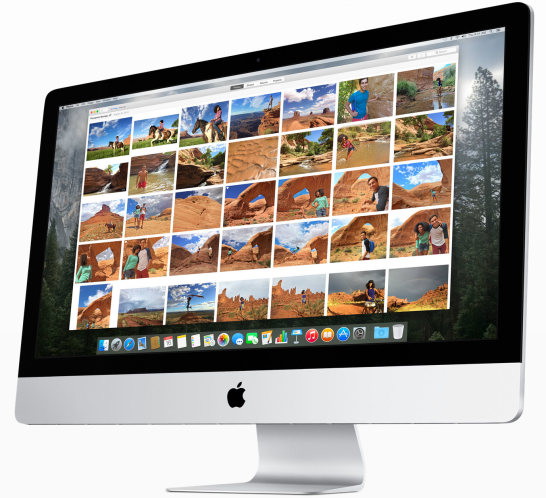

MacでiCloud Photosを設定するには、画面の左上にあるAppleメニューをクリッ プロンプトが表示されたら、Apple IDを入力します。p>
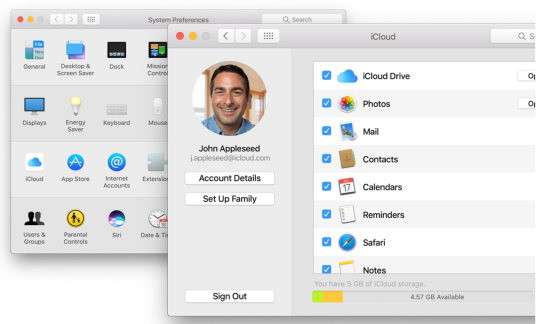
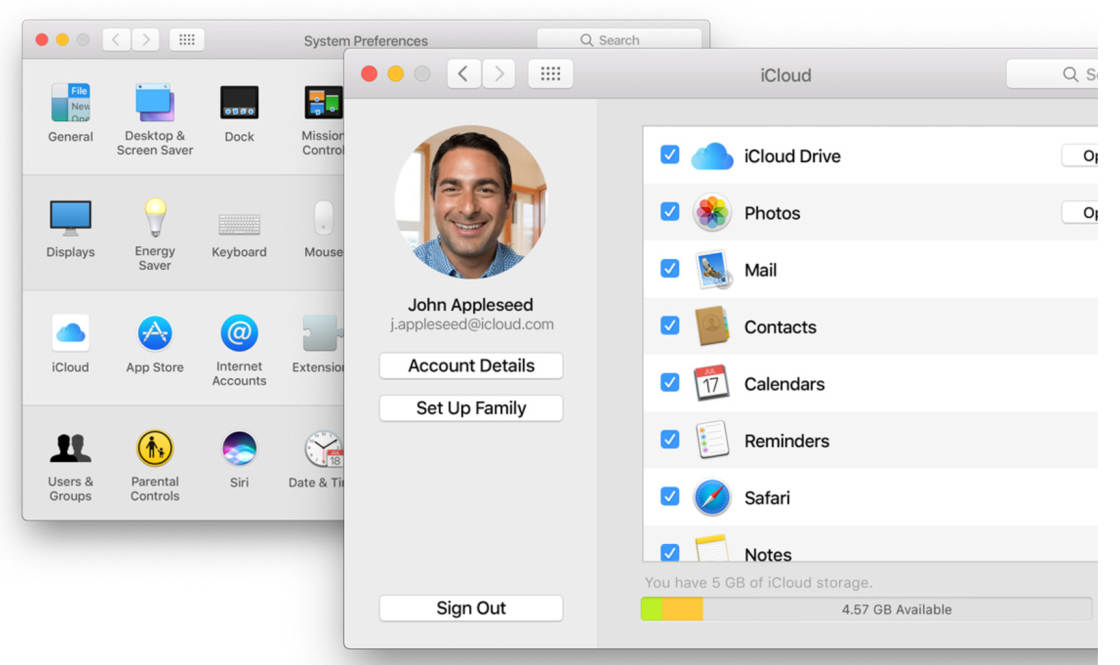
写真のオプションがチェックされていることを確認し、写真の右側にあるオプシ
Macの写真ライブラリのストレージオプションを指定するには、写真アプリを開き、左上の写真メニューを開き、環境設定を選択します。 [ICloud]タブを選択し、次の2つのオプションから選択します:オリジナルをこのMacにダウンロードするか、Macストレージを最適化します。
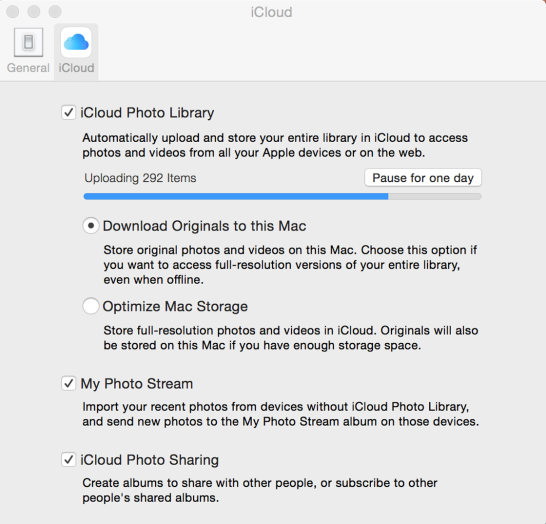

iPhoneと同じように、MacでPhotosアプリを使用できるようになりました。 左側の”すべての写真”アルバムをクリックすると、iCloudフォトライブラリ内のすべての画像が表示されます。
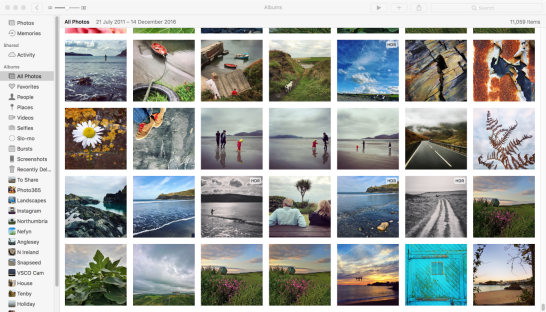
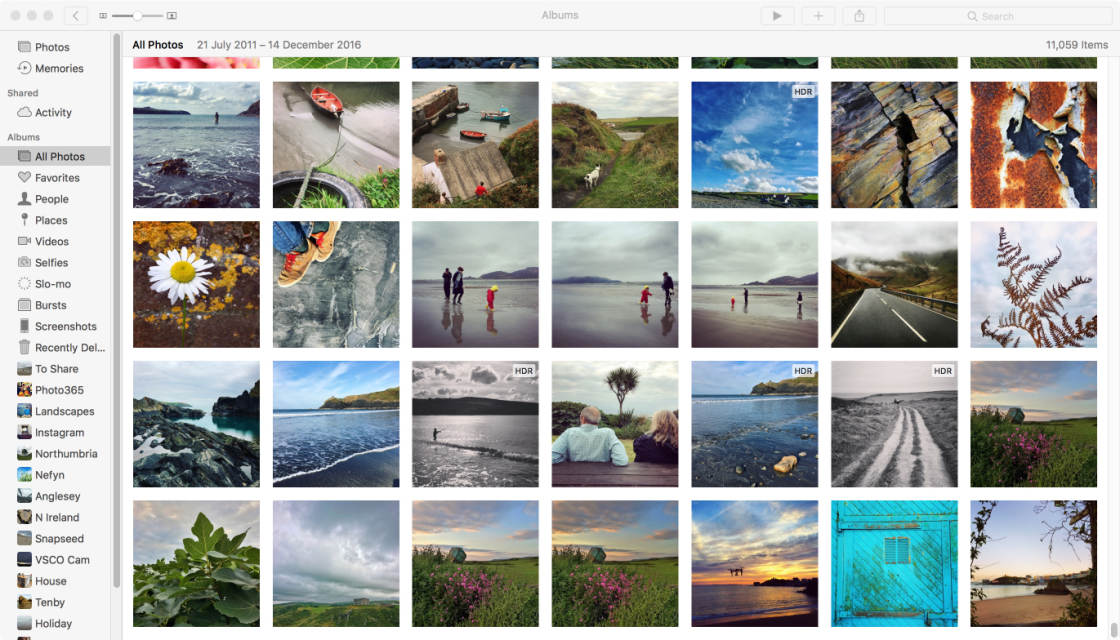
iPhoneで写真をアルバムに整理した場合、これらのアルバムは画面の左側に表示されます。 IPhoneと同じように、Macの写真アプリで画像をアルバムに整理することができます。
Macの写真アプリで行った変更(写真をアルバムに整理することを含む)は、iPhoneやiPadなどの他のiCloudデバイスで同期され、更新されることを覚えておいてく
お使いのMac上の写真アプリはまた、あなたのiPhone上の写真アプリと同じ方法であなたの写真を編集することができます。 編集ツールには、フィルタ、照明と色の調整、トリミング、さらにはレタッチツールが含まれます。
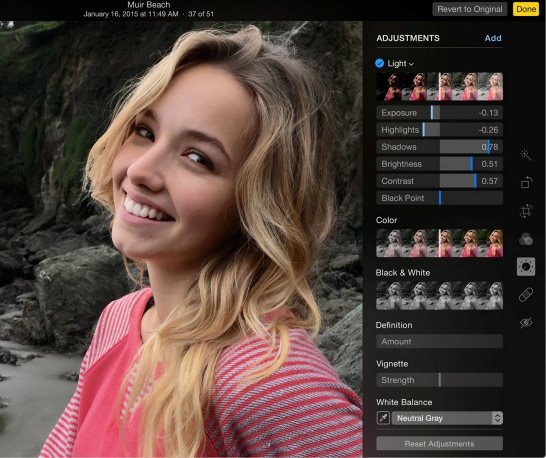
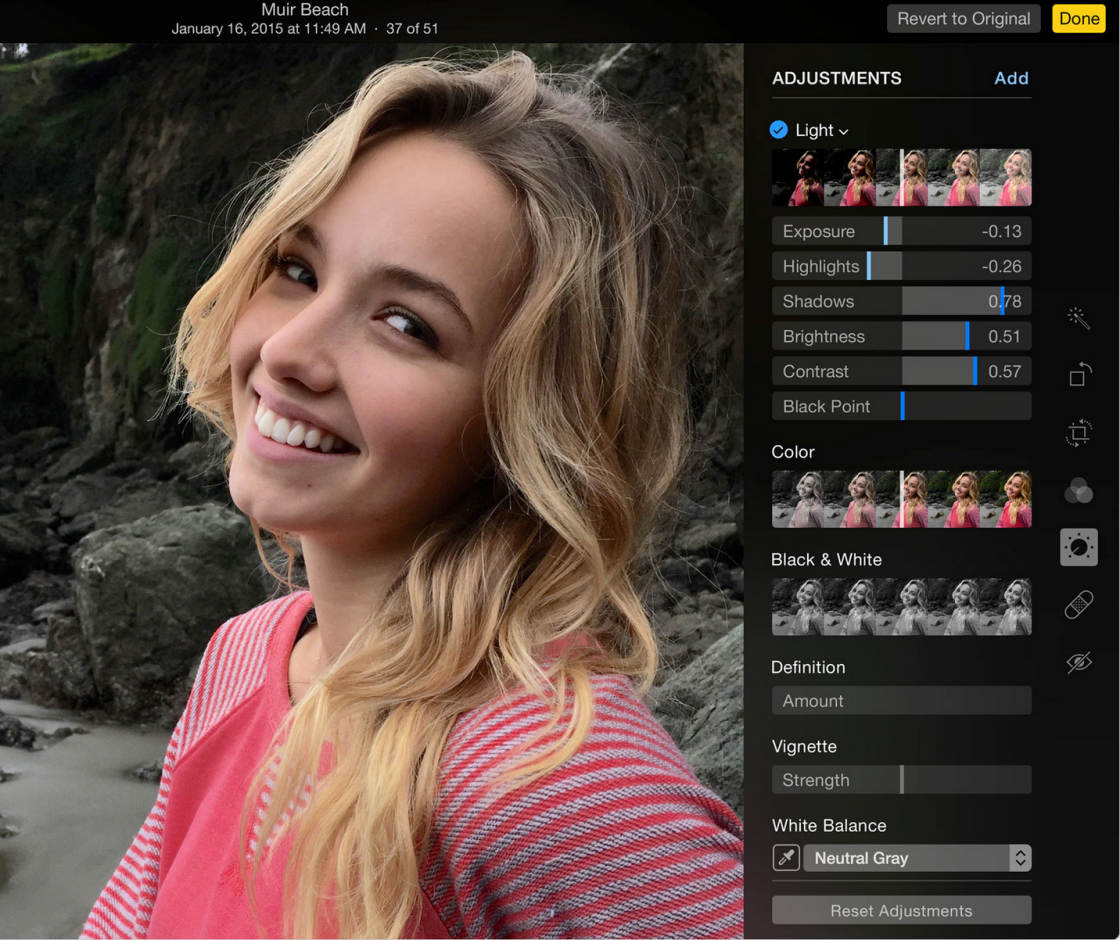
写真をダブルクリックし、右上の[編集]をクリッ 編集内容はすべてiCloud経由で自動的に同期され、他のiOSデバイスに表示されることを忘れないでください。 編集は非破壊的なので、いつでも元のものに戻すことができます。Icloudフォトライブラリに保存したい写真がMac上のフォルダにある場合は、それらを写真アプリにインポートする必要があります。
Icloudフォトライ インポートされると、他のiOSデバイスの”すべての写真”アルバムに自動的に表示されます。Macの写真アプリに写真をインポートするには、ファイル>インポートに移動します。 必要な画像またはフォルダを選択し、”インポートの確認”をクリックしてから、”すべての新しい写真をインポート”をクリックします。フル解像度の画像をiCloudフォトライブラリからコンピュータ上のフォルダにコピーするには、Macの写真アプリで画像を選択し、ファイル>エクスポートに移動します。 写真をそのまま(編集を含む)、または変更されていない元の写真をエクスポートすることができます。 次のダイアログボックスで、希望するオプションを選択し、[エクスポート]をクリックします。 画像を保存するフォルダを選択し、”エクスポート”をクリックします。
iPhone間で写真を同期&Windows PC
iCloudフォトライブラリは、Appleデバイス間でシームレスに動作するように設計されています。 あなたがMacコンピュータを持っているのであれば、あなたは単にあなたがあなたのiPhone上で行うのと同じ方法であなたの画像を表示、整理、編集するた しかし、あなたは、Windowsコンピュータを持っている場合はどうなりますか?
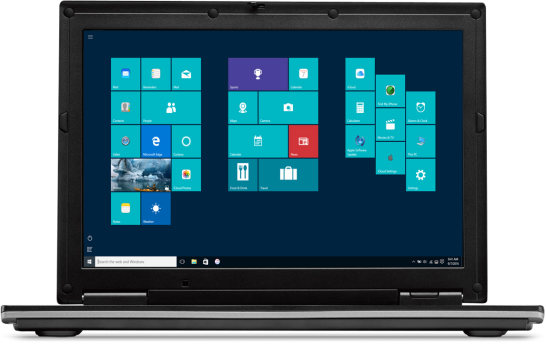
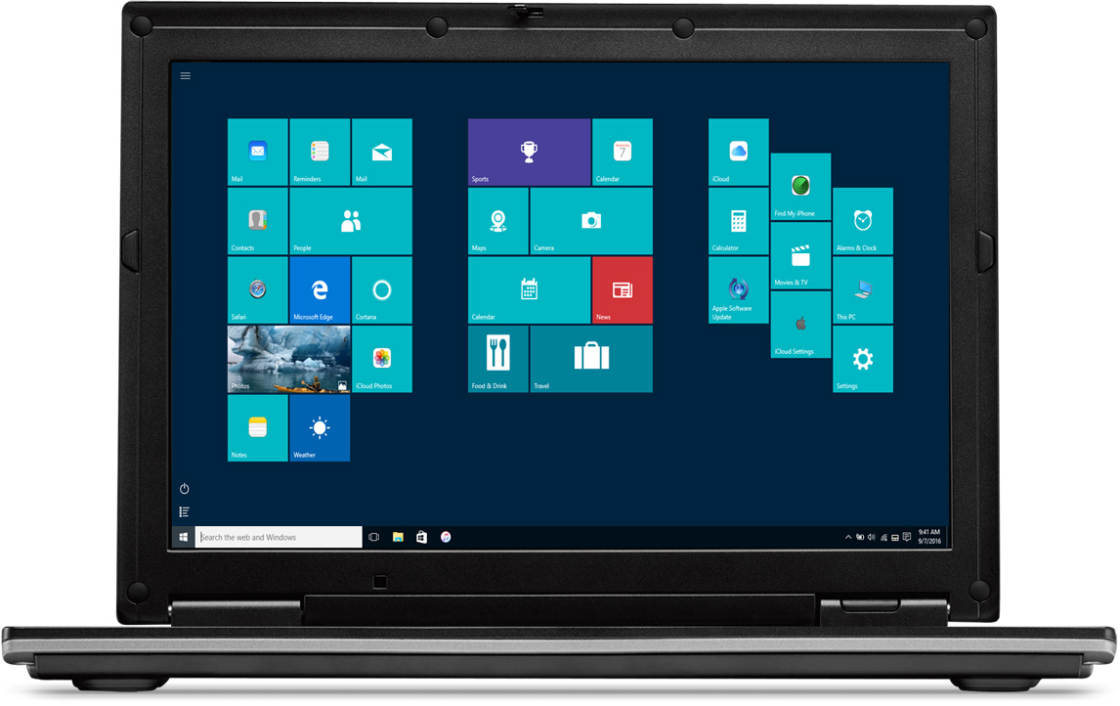
幸いなことに、iCloudフォトライブラリを利用してiPhoneからWindowsに写真を転送することはできますが、MacWindows PCでiCloudを有効にするには、Windows7以降を実行している必要があります。 Windowsコンピュータでwebブラウザを開き、このリンクをクリックしてApple webサイトからWindows用のiCloudをダウンロードし、PCにソフトウェアをインストールします。
インストールしたら、iCloud for Windowsプログラムを開き、Apple IDでサインインします。 「写真」オプションがチェックされていることを確認し、「オプション」をクリックして「iCloudフォトライブラリ」を選択します。 「完了」をクリックし、「適用」をクリックします。
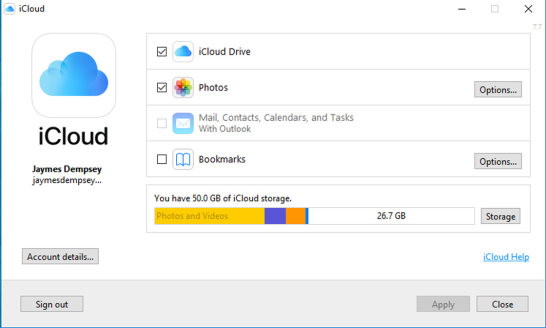

Windows PCのiCloudフォトライブラリを使用して、Appleデバイスからコンピュータにすべての写真やビデオをダウンロードしたり、Windowsの写真をiCloudにアップロードしたりすることができるようになりました。
Windows/File Explorerを開くと、コンピュータがiCloud Photosというフォルダを作成していることがわかります。 他のiCloud対応デバイスの写真は、[ダウンロード]フォルダに表示されます。
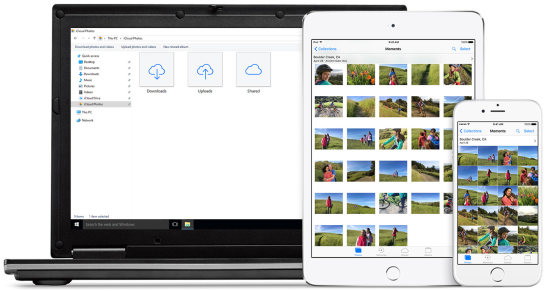
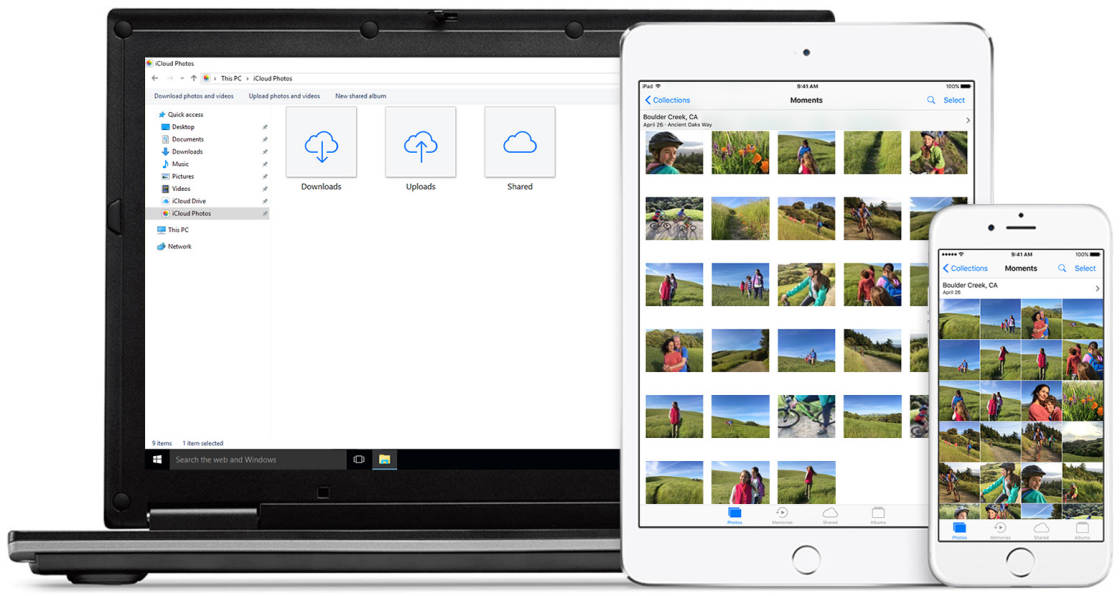
コンピュータから写真をUploadsフォルダに保存すると、iCloudにアップロードされ、iPhoneや他のiOSデバイスか
iCloud.com iCloudフォトライブラリで画像を表示する別の方法は、AppleのiCloud.com ウェブサイト. 他のwebサイトにアクセスするのと同じように、webブラウザを介してアクセスするだけで、どのデバイスでもこの方法を使用できます。iCloudを開いたら。
iCloudを開きます。com webブラウザで、Apple IDでサインインし、以下に示すようにコントロールパネルの写真をクリックします。
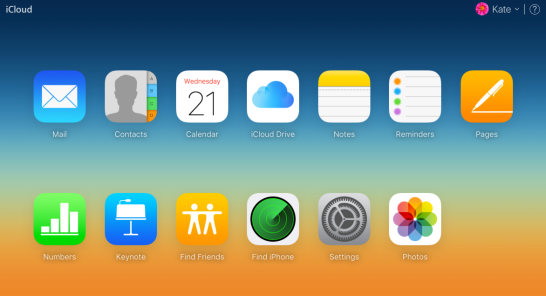
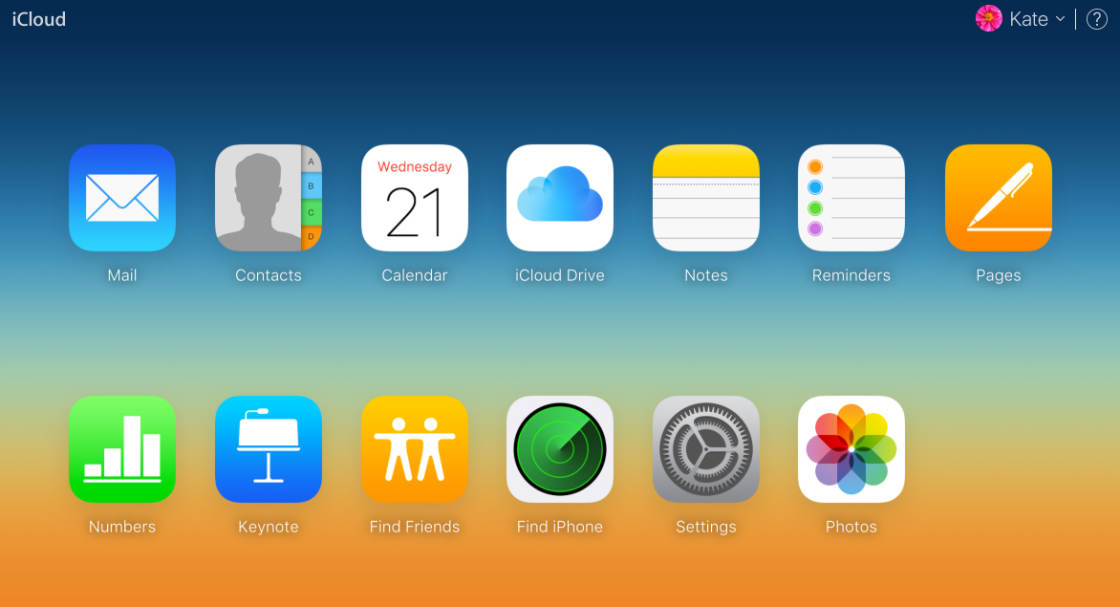
あなたのiCloudの写真を共有
iCloudフォトライブラリを使用すると、他の人と 任意のデバイスの写真アプリで共有タブを開き、アルバムを作成して写真を追加し、友人をアルバムに招待するだけです。 あなたも、彼らが共有アルバムに自分の写真を追加することを許可することができ、人々は好きで、写真にコメントすることができます。
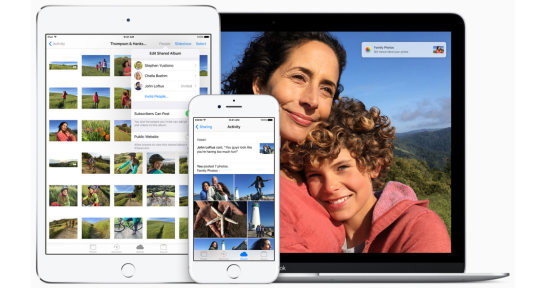
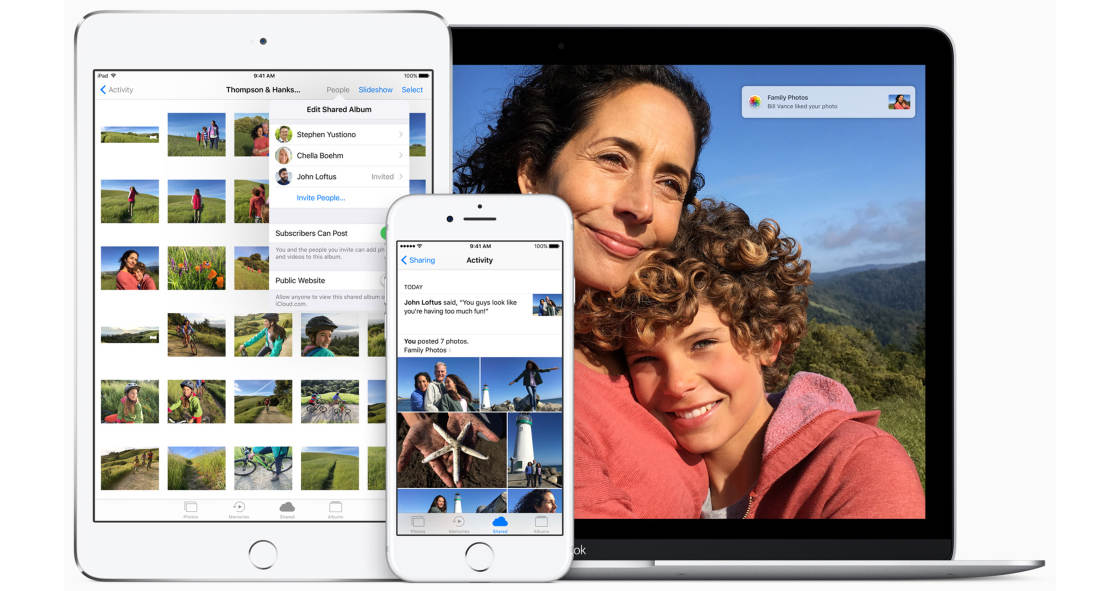
Leave a Reply