HPのラップトップは、Windows上のWi-Fiに接続されていません10
あなたは手動でドライバを更新する手間を通過したくない場合は、常にそれだけ
- Driverfixをダウンロードしてインストールします
- Driverfixを起動し、システムの自動スキャンが完了するのを待ちます
- DriverFixは、pcから古い、壊れた、または欠落しているドライバをすべて検出します。
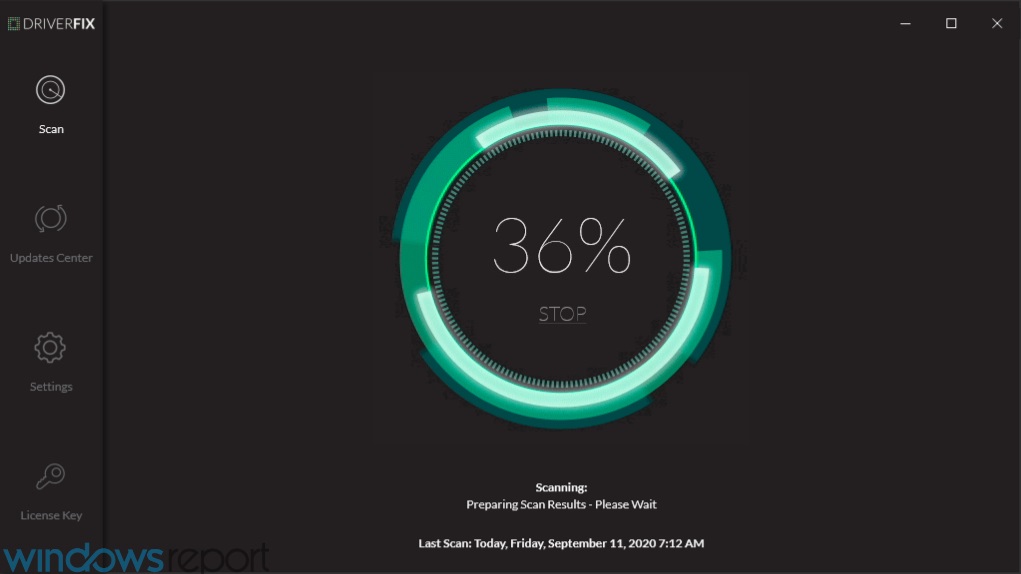
- DriverFixは、pcから古い、壊れた、または欠落しているドライバをすべて検出します。
- スキャンが完了した後、修正が必要と思われるドライバを選択します

- DriverFixが最新のドライバをダウンロー pc

driverfix
driverfixを使用すると、hpのラップトップは電光石火の速度でインターネットに接続します!
ワイヤレスキーまたはボタンを有効にします

ほと ワイヤレス信号がオンになっていることを確認するために、その状態を確認してください。
ボタンまたはキーを1回押し、10秒待ってから、ワイヤレス接続アイコンが変更されているか、ワイヤレスボタンまたはキーのLEDが点灯しているか
ライトがない場合は、タスクバーのワイヤレス接続アイコンの上にマウスを置いて、接続状態を確認します。 信号がオンの場合は、もう一度インターネットに接続してみてください。 オフの場合は、ボタンまたはキーをもう一度押してオンにしてから、再度接続してみてください。
Windowsは自動的に新しいドライバを見つけてダウンロードできませんか? 心配しないで、私たちはあなたをカバーしています。
自動トラブルシューティングを使用してください
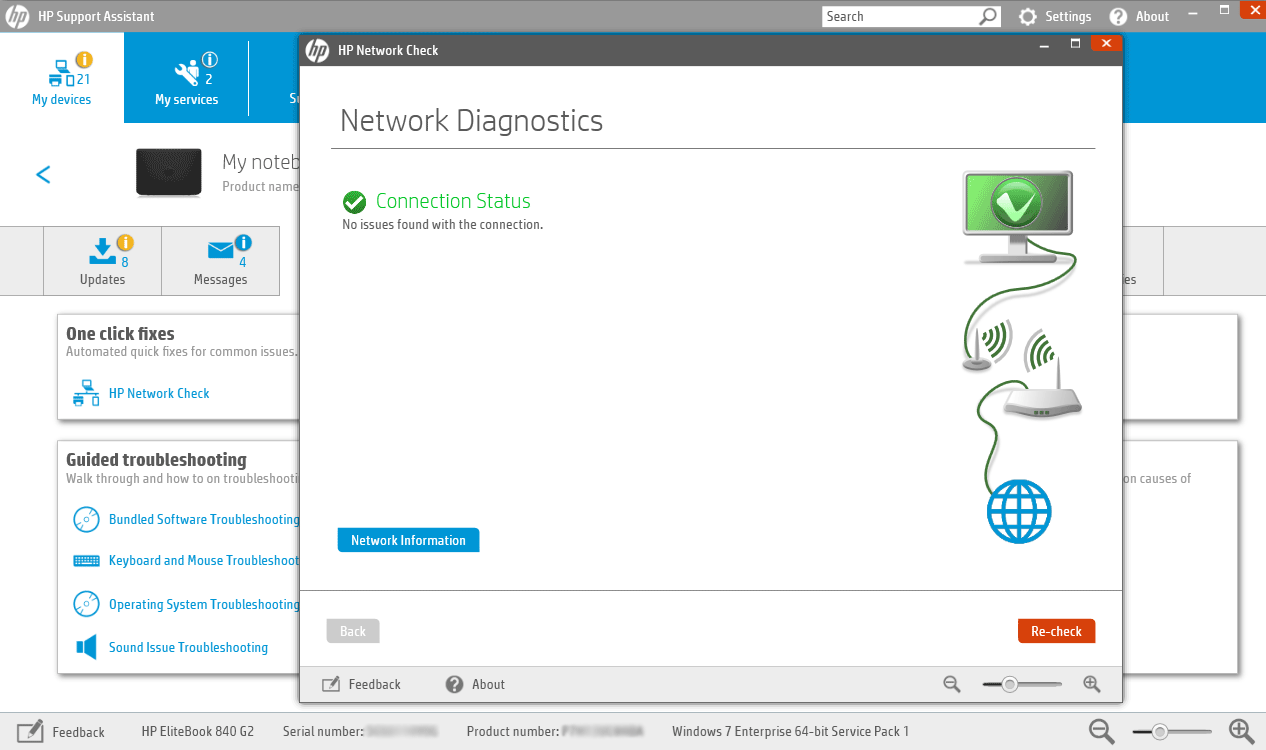
HP Support Assistantは、特にHPマシンのために、ネットワークおよ
お持ちでない場合は、Windows10に付属の自動トラブルシューティングツールを使用して、次の操作を行います。
- コンピュータのワイヤレスキーまたはボタ
- コンピュータにワイヤレスキーがない場合、またはライトがオフまたはオレンジ色のままである場合は、検索ボックスに移動し、HP support assistantと入力します。
- マイデバ 問題が見つかった場合は、次の手順に進みます。
- 必要に応じて考えられる根本原因を展開します
- リストされている原因のいずれかをクリックし、ツールアイコンをクリックして問題を解決し、手順に従ってください
- 再チェックをクリックします
ネットワーク接続の問題が解決されるか、すべての根本原因と修理が完了するまで繰り返し、インターネットに再度接続してみてください。
HPラップトップがWindows10でWi-Fiに接続していない場合は、次の手順を使用してWindowsネットワークとインターネットのトラブルシューティングツールを使用し:
- コンピュータのワイヤレスキーまたはボタンをオンにしてワイヤレス信号を有効にします
- タスクバーのワイヤレス接続アイコンを右クリックし、問題のトラブルシューティングを選択します
- Windowsネットワーク診断ウィンドウが開き、トラブルシューティングプロセスが開始されます
- トラブルシューティングが完了したら、見つかった問題と修正された問題のリストと修復アクションを参照して問題を解決し、推奨されるアクションを実行します。
- もう一度インターネットに再接続してみてください。
トラブルシューティングツールの読み込みにエラーが発生しますか? この便利なガイドに従って、簡単な手順のカップルだけでそれを修正します。
トラブルシューティングツールは、プロセスを完了する前に停止しますか? このガイドの助けを借りて修正してください。
ハードウェアをチェックしてリセットします
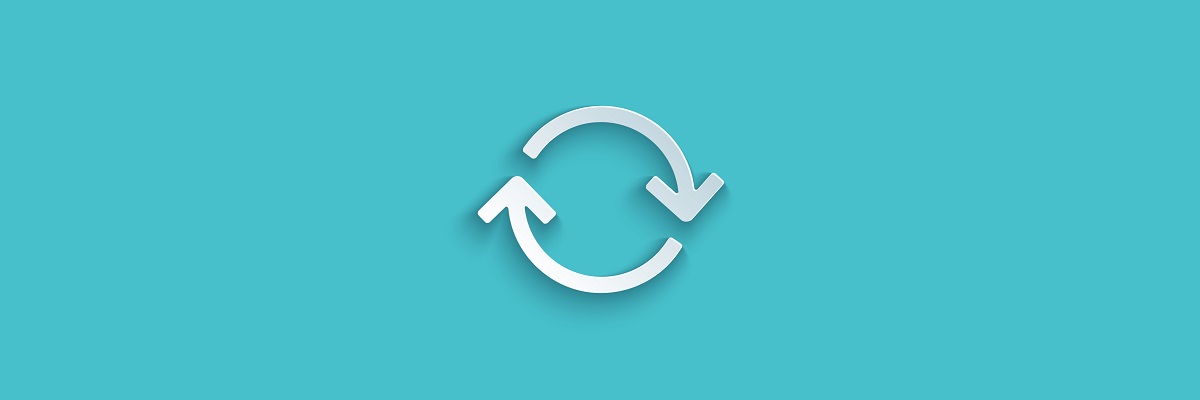
- ラップトップの電源を切ります
- ネットワークにワイヤレスルーター/ゲートウェイ/モダンまたはルータの組み合わせが含まれている場合は、ルータから電源コードを切断します
- ネットワークに別のブロードバンドモデムが含まれている場合は、ブロードバンドモデムから電源コードを切断します
- 5秒待ってから、電源コードをルータに再接続します。ブロードバンドモデム
- すべてのライトが点灯し、通常のインターネットとラップトップの活動を反映するまで待ちます。 電源を再接続した後にライトがオフになっている場合は、電源を確認するか、別の電源コンセントを使用してください。 電源ランプのみが点灯している場合は、ネットワーク接続が検出されないため、インターネット信号を伝送するケーブルがブロードバンドデバイスに接続されていることを確認してください。 インターネットライトが点滅したり、接続を示していない場合は、問題がISPにある可能性がありますので、ISPに確認するか、復元されるまで待ちます。
- ラップトップの電源を入れ、Windowsが自動的にワイヤレスインターネットネットワークに接続するまで待ちます。 自動的に接続されない場合は、ワイヤレス接続アイコンをクリックしてネットワークを選択し、[接続]をクリックします。
ブロードバンドモデムは、windows PCで接続の問題が発生していますか? この簡単なガイドで今すぐ修正してください。
ワイヤレスネットワークアダプタドライバを再インストールする
HP Recovery Managerを使用してワイヤレスネットワークアダプタドライバを再インli>
メモ:無効:HP Recovery no longer supports this feature after Windows upgraded,use Device Manager to reinstall the driver.
最速のUSBのWi-Fiアダプタのための市場では? 今最高のものを入手してください。
デバイスマネージャを使用してワイヤレスネットワークアダプタドライバを再インストール
- 右クリックスタート
- 選択デバイスマネージャ
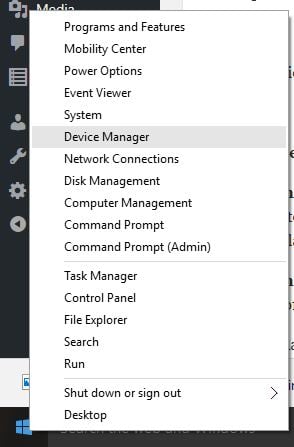
- ワイヤレスネットワークアダプタを右クリックし、アンインストールを選択
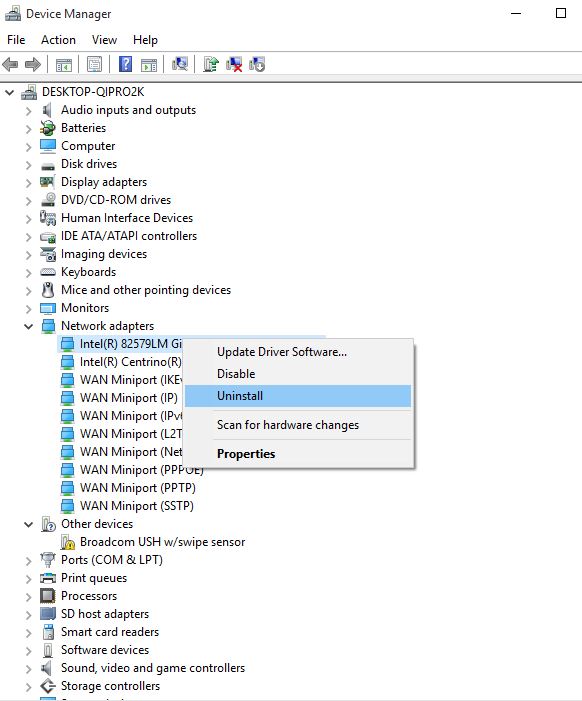
この詳細なガイドであなたのゲームをステップアップ! 実際の技術者のようなネットワークアダプタの問題を修正します。
注:アダプターがネットワークアダプターのカテゴリにない場合、ネットワークアダプターハードウェアが切断されるか、デバイスドライバーがプラグアンドプ
ラップトップをシャットダウンし、ハードウェア接続を確認するか、問題が見つかった場合はラップトップをサービスします。
- このデバイスのドライバソフトウェアを削除を選択し、アンインストールをクリックします
- デバイスマネージャウィンドウに移動し、ネットワーデバイスマネージャhpのラップトップは、windows10でのwi-Fiに接続していません
- デバイスマネージャを閉じて、あなたのラップトップを再起動し、インターネッ
Windowsは自動的にドライバを見つけることができませんか? 問題を解決するために私たちを頼りにしてください。
システムの復元を実行する
これを行う方法は次のとおりです。
- 電源ボタンを10秒間押したままにして、ハードリセット–PCのオンとオフ
- 起動中に、Windowsロゴが表示されたら、コンピュータの電源を切ります。 これを少なくとも三回行います
- 三回目の実行後、回復画面が表示されます
- 高度なオプションを選択
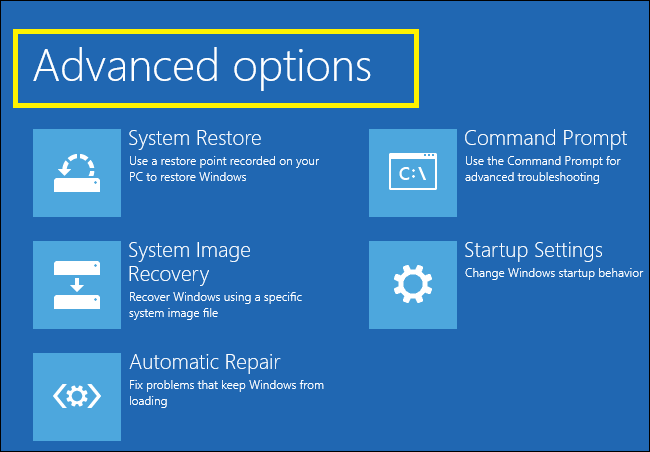
注:これにより、最近インストールされたアプリ、ドライバ、およびアップデートが削除され、PCに問題が発生する可能性がありますが、個人用ファイルには影響しません。
- システムの復元ダイアログボックスで、別の復元ポイントを選択をクリックします。
- 次へをクリックします。
- 問題が発生する前に作成した復元ポイントをクリックします。
- 次へをクリックします。
- 完了をクリックします。
復元ポイントの作成方法とそれがどのように役立つかについての詳細情報に興味がある場合は、この簡単な記事を見て、知っておく必要があるすべてを調べてください。
システムの復元が機能していませんか?
この便利なガイドをチェックして、もう一度右のものを設定します。
Leave a Reply