7 Solutions to Fix Windows 10 Won’t Update. #6 Is Fantastic [MiniTool Tips]
English
Français
Deutsch
日本語
Summary :h3>

Windowsは更新されません問題は、多くのコンピュータユーザーにとって共通の問題 しかし、Windows10updateの問題を解決するのは難しい作業でした。 ただし、この記事では、Windows10won’t updateの問題に対する7つの解決策を紹介します。

Windowsは更新されません問題は、多くのコンピュータユーザーにとって共通の問題 しかし、Windows10updateの問題を解決するのは難しい作業でした。 ただし、この記事では、Windows10won’t updateの問題に対する7つの解決策を紹介します。
なぜWindows10が更新されないのですか
Windows updateは、新しいオペレーティングシステムを更新すると、古いオペレーティングシステムを完 しかし、一部のユーザーは、Windows10が更新されない問題に遭遇したと不平を言う。
ここでは、Windows updateが失敗する可能性のあるいくつかの状況を一覧表示します。
- Windows10は更新プログラムをダウンロードしません。
- Windows10updateのインストールに失敗しました。
- windows10の更新プログラムが立ち往生しました。
- Windows10は再起動時に更新されません。
- WINDOWS10はBIOSのために更新されません。
私たちは、Windows10の更新が失敗したにつながる可能性があり、いくつかの要因を一覧表示します。 他の理由もWindows10のアップグレードエラーにつながる可能性があることは明らかです。 しかし、何が原因でWindows10が更新されない問題になっても、次の7つの方法を使用して試してみることができます。 p>
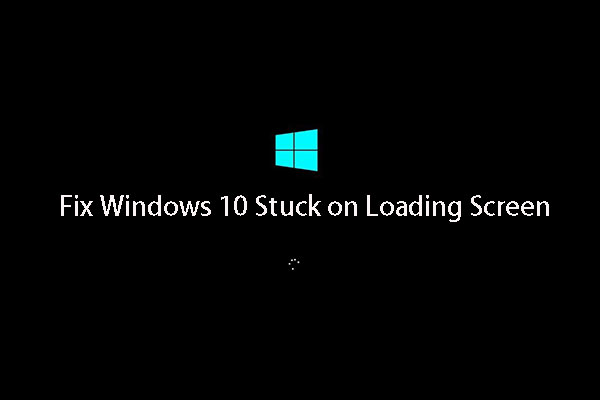
Windows10は、ロード画面に立ち往生? トップ10の解決策は、円とカーソルをロードしてWindows10の黒い画面からあなたを助けるためにここにあります。Windows10が更新されない問題が発生した場合は、これらの解決策を1つずつ試すことができます。
クイックビデオガイド:
サードパーティ製のセキュリティソフトウェアを削除
まず第一に、サードパーティ製のセキュリティソフトウェアの一部は、ウイルス攻撃したがって、サードパーティ製のセキュリティソフトウェアをインストールしている場合は、一時的に削除してからWindows Updateを再度実行することができます。
次に、サードパーティ製のソフトウェアを簡単にアンインストールする方法について説明します。ステップ1:スタートメニューを右クリックし、コントロールパネルを選択します。ステップ2
ステップ2
ステップ3: [プログラムと機能]をクリックし、アンインストールする必要があるサードパーティ製ソフトウェアを選択し、右クリックして[アンインストール]を選択して続行します。 その後、コンピュータを再起動して、Windows10が更新されない問題が解決されたかどうかを確認できます。
Windows Updateユーティリティを手動で確認
Windows Updateは、インターネット経由でソフトウェア更新プログラムのダウンロードとインストールを自動化するWindowsオペレー このサービスは、Windows用のソフトウェア更新プログラムと、Windows DefenderやMicrosoft Security EssentialsなどのさまざまなMicrosoftウイルス対策製品を提供します。
Windows10が更新されない場合は、Windows Updateユーティリティが動作しているかどうかを確認することができます。 次に、Windows Updateユーティリティをチェックする方法を紹介します。ステップ1:Windows10のスタートメニューから設定アプリを起動するか、Windowsキー+Iキーを一緒に押して更新をクリックします&セキ
ステップ2:次のポップアップウィンドウが表示されます。 何か問題があり、Windowsがそれが何であるかを知っている場合は、ここで詳細を見つけることができます。 したがって、[問題の修正]をクリックする必要があり、Windows Update utilityは自動的に更新を完了するのに役立ちます。ステップ3:詳細オプションをクリックして詳細情報を確認することもできます。
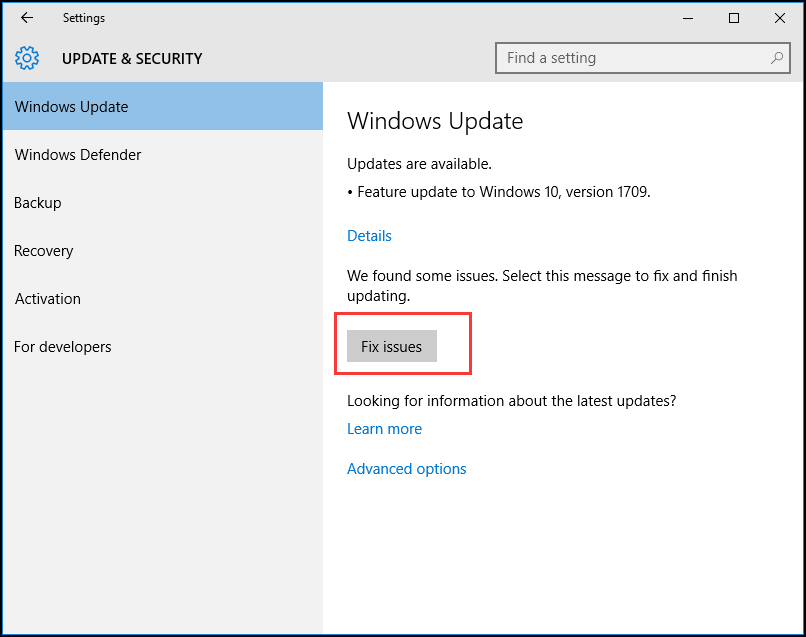
ステップ3:詳細オプションをクリックすると、詳細情報を知ることができます。 自動を選択することをお勧めします。

すべての手順が完了したら、コンピュータを再起動し、Windowsが更新をダウンローwindows updateに関するすべてのサービスが実行されていない場合は、Windows10が更新されないという問題も発生する可能性があります。
Windows updateに関するすべてのサーここでは、Windows updateに関するすべてのサービスを段階的に実行し続ける方法を紹介します。ステップ1
ステップ2
ステップ3: Windowsのスタートボタンを右クリックし、実行を選択するか、Windows+Rキーを押します。 その後、入力サービス。mscボックスに入り、OKをクリックして続行します。ステップ2:ポップアップウィンドウで、Windows Updateを選択して右クリックし、[プロパティ]を選択します。
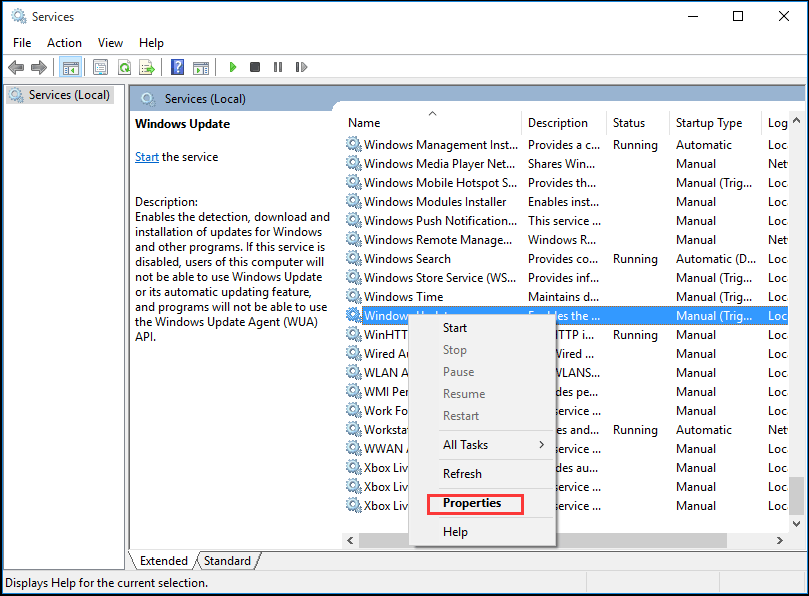
ステップ3:ポップアップウィンドウを設定し、起動タイプとして自動で行えます。 サービスの状態が停止している場合は、[開始]をクリックして開始し、[適用]と[OK]をクリックして確認します。
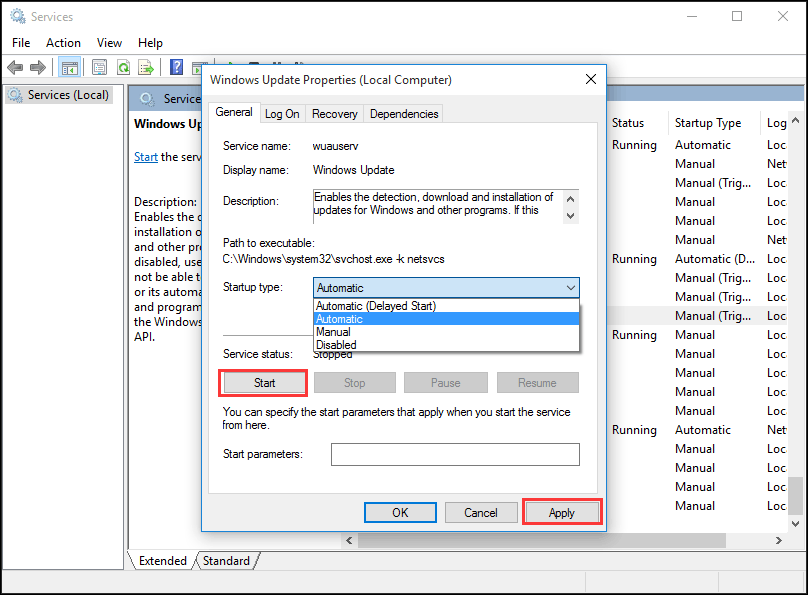
ステップ4:Background Intelligent Transfer Service(BITS)を見つけて右クリックし、[プロパティ]を選択します。 ここで、スタートアップの種類を自動に設定し、サービスの状態が実行中であることを確認します。 次に、[OK]をクリックして続行します。
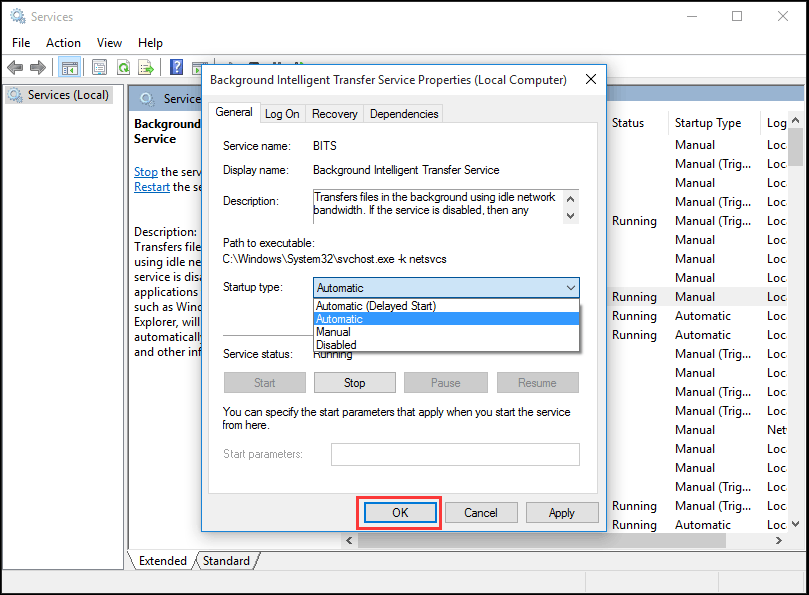
ステップ5:暗号化サービスを見つけて右クリックし、プロパティを選択します。 次に、[スタートアップの種類]を[自動]に設定します。 その後、設定を完了するためにプロセスを繰り返します。すべての手順が完了したら、コンピュータを再起動して、Windows10updateエラーがまだ発生しているかどうかを確認できます。
すべての手順が完了したら、コンピWindows Updateユーティリティは正常ですが、Windows10はまだ更新されない場合は、Windows Updateトラブルシューティングツールを実行するには、次の方法に行く必要があります。
推奨:私はWindows10にアップグレードする必要があります–どのように決定するには?
Windows Updateのトラブルシューティングツールを実行
マイクロソフトは、Windows10を修正するために使用できるWindows Updateのトラブルシューティングツールと呼ばれる自動診断ツールを提供し、更新プログラムの問題をダウンロードしません。 ここでは、Troubleshooterを使用してWindow10の更新エラーを修正する方法を紹介します。
ステップ1:スタートメニューを右クリックし、コントロールパネルを選択して続行します。ステップ2:右上隅で、View byオプションを大きなアイコンに切り替えて、Troubleshootingを選択します。
ステップ3
ステップ4
ステップ5
ステップ6
ステップ6
ステップ7
ス: [すべて表示]をクリックして続行し、[Windows Update]を選択します。 実行してメインインターフェイスに入り、[次へ]をクリックして続行します。
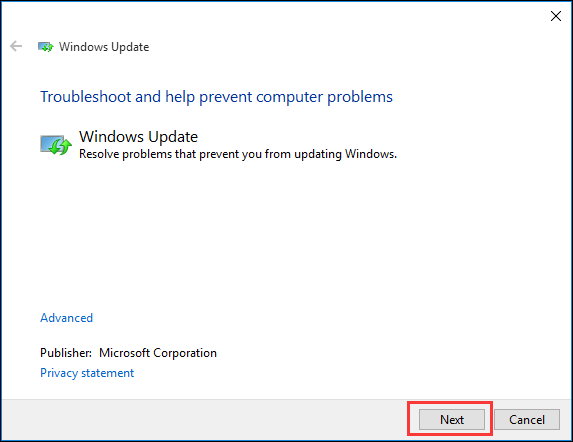
ステップ4:管理者としてトラブルシューティングを試みるをクリックして続行します。
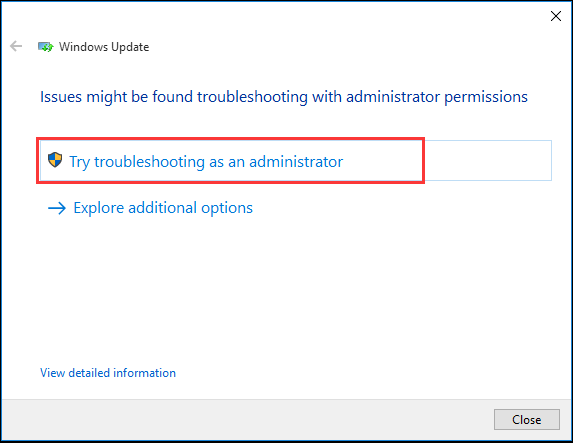
ステップ5:このソフトウェアがエラーを検出して修正するのを待ちます。 次に、”閉じる”をクリックしてWindows Updateのトラブルシューテ/div>
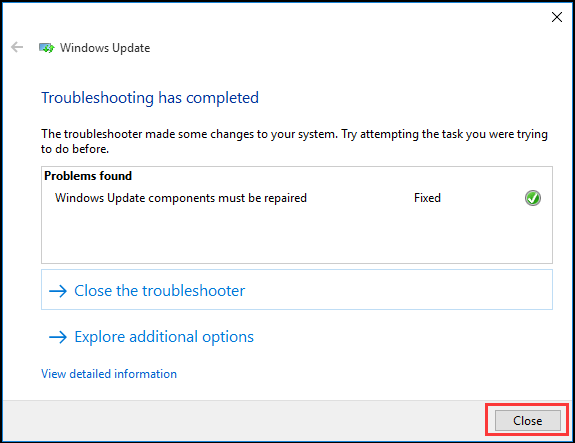
ステップ6:Windows Updateのトラブルシューティングツールを終了し、コンピュータを再起動し、再びWindows10を更新しようとします。ヒント:コンピュータがWindows Update Troubleshooterをインストールしない場合は、リンクをクリックしてダウンロードしてみてください。
CMDでWindows Updateサービスを再起動します
Windows10が更新されていない場合は、Windows Updateサービスを再起動してみてください。 詳細な操作方法は以下の通りです。ステップ1:Windows10のスタートメニューを右クリックするか、Windowsキー+Xキーを一緒に押してから、コマンドプロンプト(管理者)を選択します。ステップ2:ポップアップウィンドウで、次のコマンドを入力し、各コマンドの後にEnterキーを押します。 各プロセスが終了するのを待ってから、次のプロセスに進みます。
net stop wuauserv
net stop cryptSvc
net stop bits
net stop msiserver
ren C:\Windows\SoftwareDistribution ソフトウェア配布。旧
連C:\Windows\System32\catroot2 catroot2.古い
ネットスタートwuauserv
ネットスタートcryptSvc
ネットスタートビット
ネットスタートmsiserver
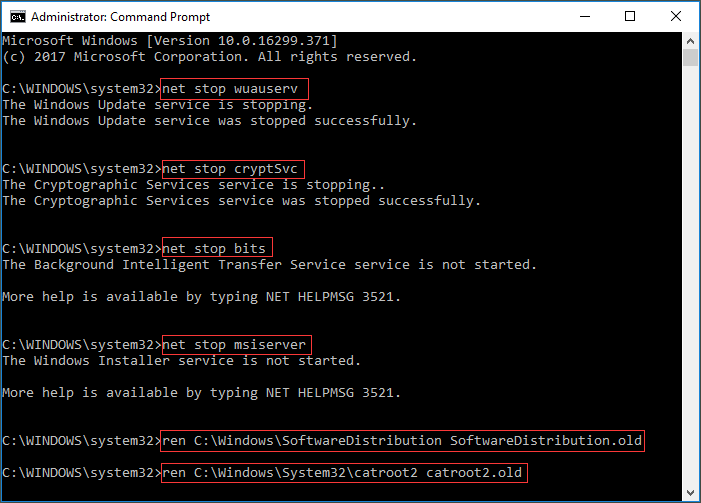

すべてのコマンドが完了したら、コンピュータを再起動し、windows10が更新プログラム
システムドライブの空き容量を増やす
場合によっては、Windows10が更新プログラムをインストールまたはダウンロードしない問題は、システムドラ したがって、Windows10をインストールするには、システムドライブの空き領域を増やす方がよいでしょう。システムドライブの容量を増やすには、いくつかの方法があります。
システムドライブの容量を増やすには、いくつかの方法があります。 ディスクのクリーンアップとパーティションの拡張の二つの方法を紹介します。
ディスククリーンアップ
ディスククリーンアップは、ディスク領域を解放し、システムハードドライブのメモリを占有するだけでなく、私たちのPCを遅くするだけでなく、コンピュータのハードドライブ上のいくつかの不要なファイルを削除するのに非常に便利です。
次に、ディスクを段階的にクリーンアップする方法を紹介します。ステップ1:Windows10の[スタート]メニューを右クリックし、[実行]を選択し、diskmgmtを入力します。箱の中のmsc。 次に、[OK]をクリックするか、Enterキーを押して続行します。p>

ステップ2: ディスク管理のメインインターフェイスを入力します。 次に、システムドライブを選択し、コンテキストメニューからプロパティを選択します。
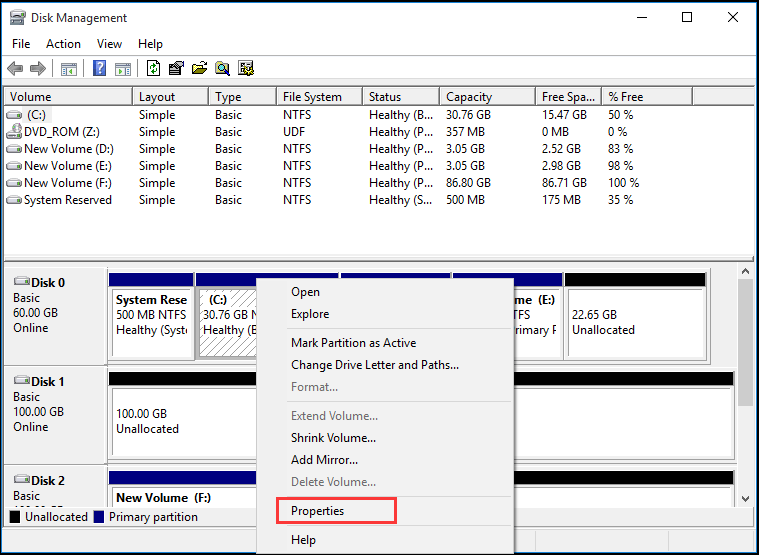
ステップ3:ポップアップウィンドウが表示され、ディスククリーンアップをクリックして続行します。ステップ4:ディスクのクリーンアップは、空き領域を計算するために数分かかりますが、特定の時間は、ディスクが持っているどのくらいのファイルに 次に、削除する必要があるファイルにチェックを入れることができます。 最後に、[OK]をクリックして続行します。
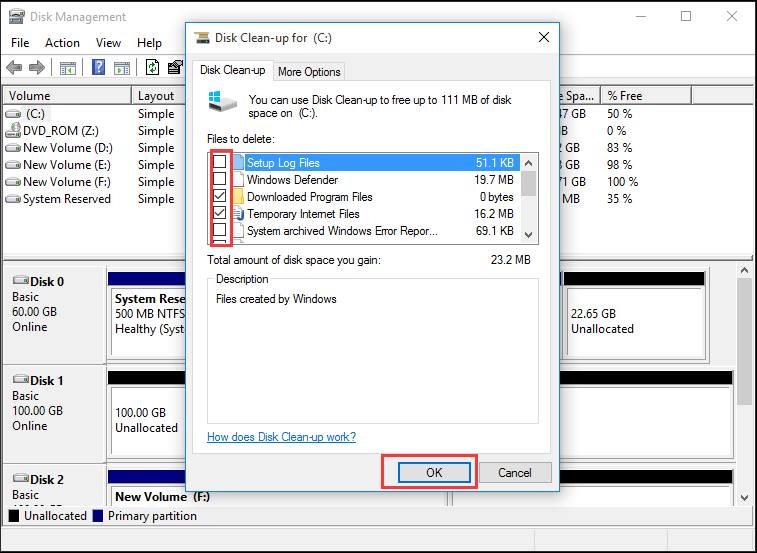
ステップ5: その後、ディスクのクリーンアップを完了することができます。
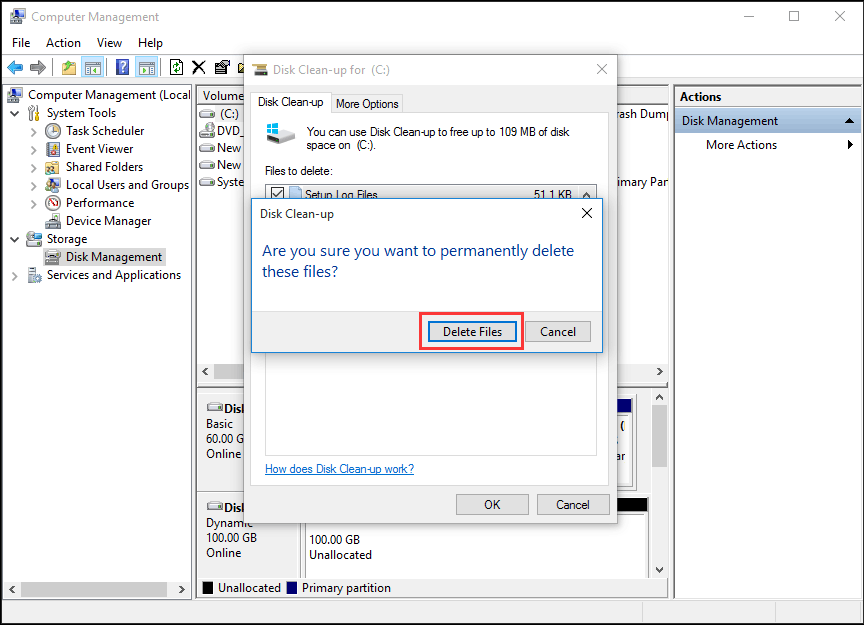
MiniTool Partition Wizard
実際には、ディスクをクリー 新しいオペレーティングシステムのサイズが大きい場合、システムドライブの容量はそれをインストールするのに十分ではありません(ここではwindows10
したがって、パーティションを拡張するために最適なパーティションソフトウェアを適用することが有用であるかもしれません。 MiniTool Partition Wizardは何千人ものユーザーから選ばれています。 この高性能ツールは、最適なディスク領域の配分を行い、理想的なハードディスク構造を確保するのに役立ちます。
今すぐ購入
ステップ1:システムパーティションを拡張するには、ブータブル版を使用する方が良いです。 そのため、MiniTool Partition Wizardを起動してメインインターフェイスに入り、ブータブルメディアビルダーをクリックしてブートドライブを作成します。 ステップ2:コンピュータに接続し、そこから起動します。 ステップ3:システムドライブを選択します。 次に、左側のペインからパーティションを拡張を選択するか、コンテキストメニューから拡張を選択します。

ステップ4:次に、ドロップダウンメニューを開き、空き領域を取るメニューから空き領域を選択し、同じドライブ上のパーティションまたは未割り当て領域を選択して空き領域を取ります。
一方、あなたはまた、あなたが取りたいどのくらいの空き領域を決定するためにスライドハンドルをドラッグすることができます。 次に、OKボタンを押して続行します。

ステップ5:システムパーティションを拡張するには、メニューの上部にある適用ボタンを選択します。
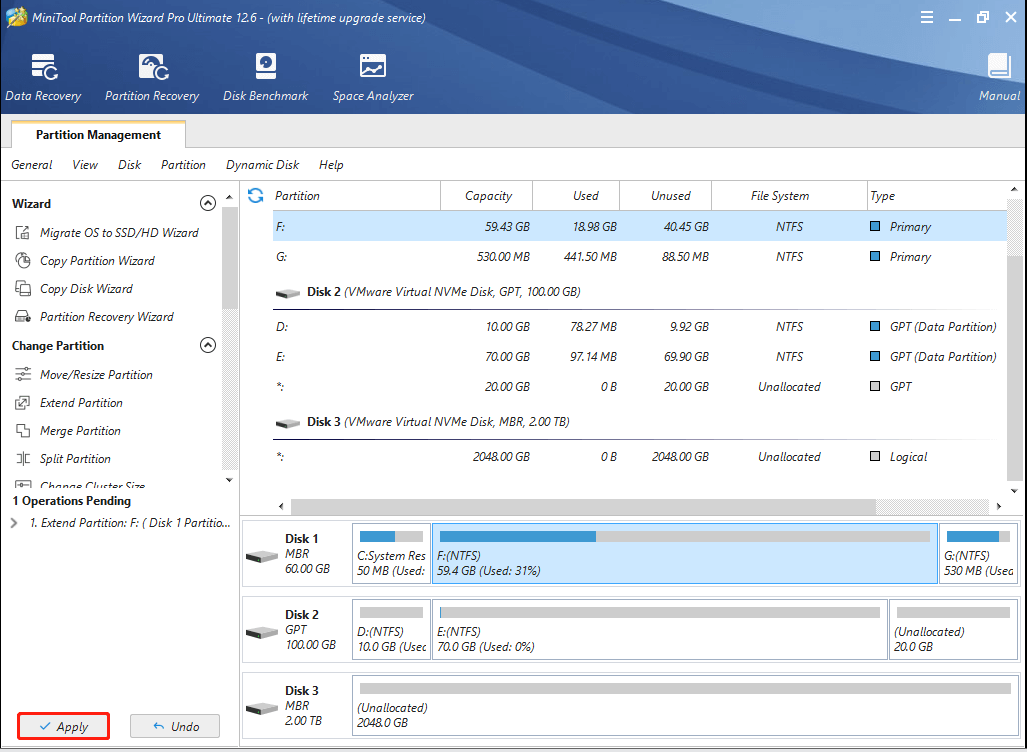
これはMiniTool Partition Wizard Proによるパーテ これは、データを失うことなくパーティションを拡張することができます。
ディスク管理によるボリュームの拡張と比較して、MiniTool Partition Wizardは、システムパーティションの右側に隣接する未割り当て領域がないにもかかわらず、パーテ したがって、MiniTool Partition Wizardはパーティションを拡張する方が便利です。
システムドライブの容量を増やした後、コンピュータを再起動し、新しいWindows updateを取得して、Windows10が更新されない問題が解決されているかどうかを確認”MiniTool Partition Wizardを使用して、データを失うことなくシステムドライブを拡張し、Windows10を更新できます。 これは、隣接していない未割り当て領域から領域を取ることができます。”Click to tweet
破損したシステムファイルを修復
Windows10が更新されない問題は、破損したシステムファイルが原因である可能性があります。 したがって、この問題を解決するには、システムファイルチェッカーを実行して、破損したシステムファイルを確認して修復することができます。そして今、私たちはあなたに詳細な手順が表示されます。
そして今、私たちはあなたに詳細な手順を示します。ステップ1:Windows10の検索ボックスにコマンドプロンプトを入力し、それを右クリックして管理者として実行を選択します。ステップ2:コマンドプロンプトウィンドウで、コマンドsfc/scannowを入力し、Enterキーを押して続行します。
その後、スキャン処理が開始され、メッセージverification100%completedが表示されるまでコマンドラインウィンドウを閉じないでください。 プロセスが終了したら、コンピュータを再起動して、コンピュータがWindows10を更新しない問題が解決されたかどうかを確認できます。関連記事:すぐに修正-SFC Scannowが動作していない(2ケースに焦点を当てる)
ただし、上記の方法のいずれも動作しない場合は、Windows10を再インストールする必要があ “Windows Updateに関するすべてのサービスを実行した後、Windows10updateの問題を正常に修正しました。 そして作動することは容易です。”Click to tweet
Bottom Line
この記事を読んだ後、まだWindows10updateエラーに悩まされていますか? 上記の方法を一つずつ試してみるのはあなたの番です。 パーティションを拡張するときは、MiniTool Partition Wizardを使用してみてください。 同時に、事故を避けるために、任意の方法を試してみたい前に、すべてのファイルをバックアップすることを忘れないでください。
MiniTool Partition Wizardを使用しているときに質問がある場合は、電子メールを送信して私達に連絡することができます。 または、アップグレードしないWindows10の優れた解決策がある場合は、コメントゾーンで共有できます。
WINDOWS10が更新されないFAQ
- サードパーティ製のセキュリティソフトウェアを削除します。
- Windows updateユーティリティを手動で確認します。
- Windows updateに関するすべてのサービスを実行したままにします。
- Windows updateのトラブルシューティングツールを実行します。
- CMDでWindows updateサービスを再起動します。
- システムドライブの空き領域を増やします。
- 破損したシステムファイルを修復します。
- 管理者としてコマンドプロンプトを開きます。
- コマンドwuaucltを入力します。exe/updatenowを押してEnterキーを押して続行します。
- 設定を開き、更新を選択します&セキュリティ。
- Windows Updateタブに移動し、更新プログラムの確認をクリックします。
- コンピュータを待つか再起動します。
- ディスク領域を解放します。
- Microsoft以外のすべてのプログラムを無効にします。
- ファイアウォールを一時的にオフにします。
- Windows updateのトラブルシューティングツールを実行します。
- Windows updateサービスを再起動します。
- アンチウイルスを実行します。
Leave a Reply