[解決済み]
Windowsのトラブルシューティングツールを実行
- 下部のWi-Fiアイコンを右クリックし、問題のトラブルシューティングをクリッ
- トラブルシューティングツールが問題を解決するか、少なくとも診断するまで、指示に従います。
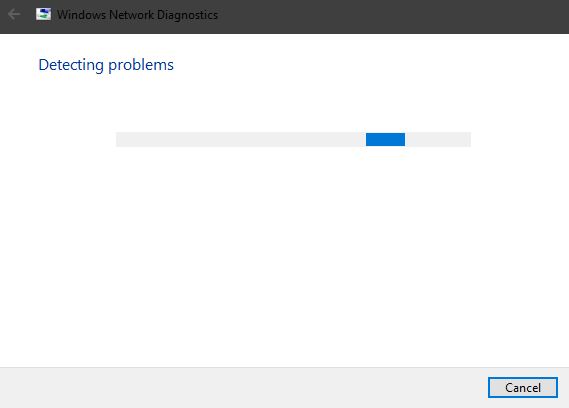
- トラブルシューティングツールを閉じます。
Windowsのトラブルシューティングツールは、問題が発生したときに一般的に見落とされています。 さて、一つは、解像度率は正確に空の高さではないと言うかもしれません。ただし、後の手順で便利になる可能性のあるエラーの識別もあります。
ただし、後の手順で便利になる可能性のあるエラーの識別もあります。
時々それはIPの競合です、時にはそれはWi-Fiラジオ(ドライバまたは物理スイッチを指している)、SSID(ネットワークの問題)または多分ISP(インターネットサービ
もちろん、電卓でさえWi-Fi経由でインターネットに接続でき、ラップトップでは接続できないシナリオでは、可能性のある犯人はかなり限られてい
だから、統一されたトラブルシューティングツールを避け、より適応可能なソリューションに移動する前に試してみてください。 まだ接続できない場合は、リストを下に移動します。トラブルシューティングツールを使用してWindows10Creators Updateの問題を修正する方法がわかりませんか? それは右ここで行われている方法を見つける!Windowsの検索バーに「cmd」と入力し、コマンドプロンプトを右クリックして管理者として実行します。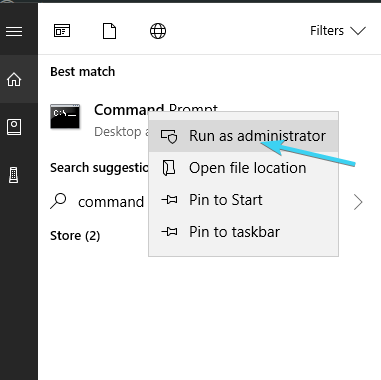
- ipconfig/release
- ipconfig/renew
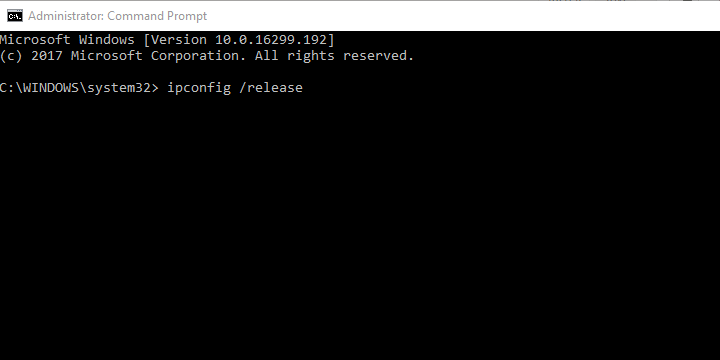
- ipconfig/flushdns
ただし、特別な焦点は、ドメインデータを収集し、接続に悪影響を与える可能性があるDNSキャッシュにあります。DNSは、ホスト名をIPに、IPをホスト名に変換するためにあります。 収集されたすべての翻訳はDNSキャッシュに格納され、積み重ねによって接続が切断されることがあります。幸いなことに、上記のように、DNSをリセットしてIPを更新し、そこから移動することができます。h3>
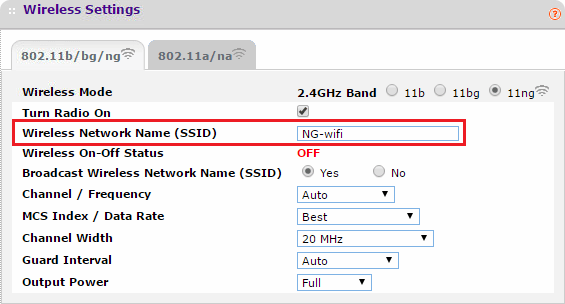
これで、私たちは奇妙な領域に軽度に座礁しています。 何らかの理由で、ユーザーは珍しい名前のネットワークに接続できなかったため、名前をあまり肥大化していない名前に変更することを再考するかもしれそのため、ssid名に顔文字やUnicode文字を使用せずに、標準の英数字記号のみを使用してから、再試行してください。
他のデバイスがそれを明確に見つけても、ラップトップを唯一の例外として、試してみてください。さらに、接続中に手動で挿入する必要がある非表示のSSIDも問題になることがあります。
一時的に見えるようにして、もう一度試してみてください。これにより、一部のユーザーの問題が解決され、問題なく接続できました。
デュアルバンドルーターで5GHz帯の代わりに2.4GHzを使用してください
- Windows+Sを押して、コントロールと入力し、コントロールパネルを開きます。
- カテゴリビューから、ネットワークとインターネットを開きます。
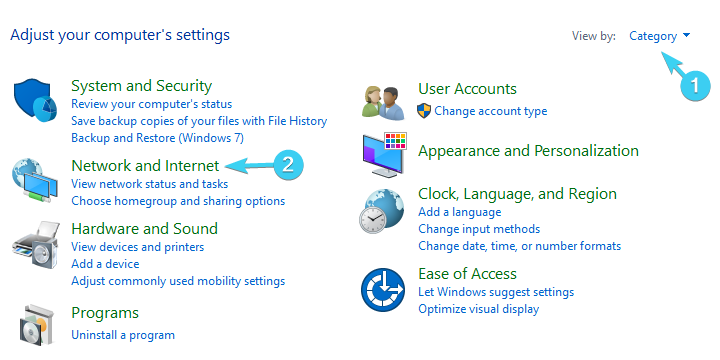
- オープンネットワークと共有センター。
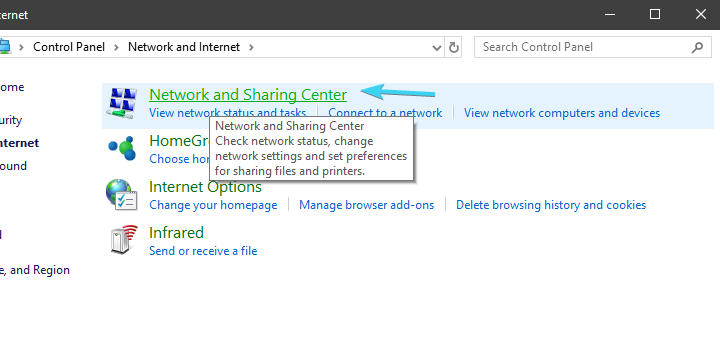
- 左ペインからアダプタ設定の変更を選択します。
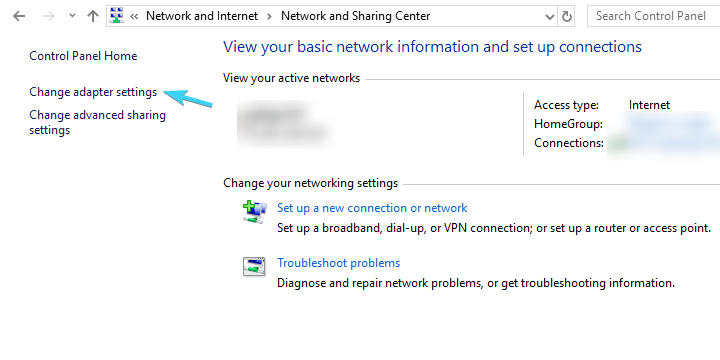
- ワイヤレスアダプタ(接続)を右クリックし、プロパティを開きます。

- 設定ボタンをクリックします。
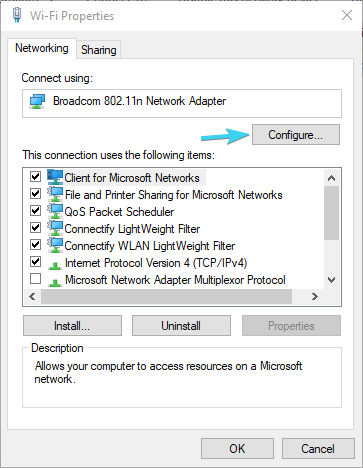
- 詳細設定タブを選択します。
- 左ペインで、WZC IBSS番号チャネルまでスクロールします。
- 右のドロップダウンメニューから、チャンネル1、6、または11を選択します。
- 変更を確認します。
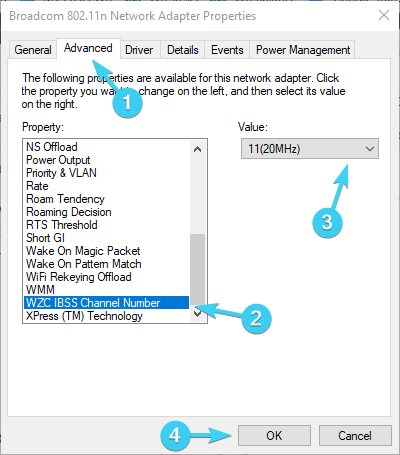
二つのバンドの話はかなり簡単です。 5GHz帯は、ほぼすべての点ではるかに優れています。 他のほとんどの非Wi-Fiデバイスは2.4GHzを使用しているため、より高速で混雑が少なく、より安定しています。しかし、2.4GHzの方が優れている2つのことがあります。
まず、その信号は、さらに簡単にブレーキトラフ壁になります。 第二に、それは古い無線規格を持つ古いデバイスをサポートしています。したがって、家庭内のすべてのデバイス(ハンドヘルドおよびスマートデバイスまたはPc)が5GHzで接続されており、うまく動作している場合は、ラップトッまた、十分なソフトウェアがある場合は、チャンネル1、6、または11を選択してください。 それらは互いに重ならない。 高度なアダプタの設定でもそれを行うことができます。
Windows10のための最高の帯域幅モニタを見つけることを熱望? ここに私達の上の一突きが付いているリストはある。
アダプタの電源設定を変更する
- 通知領域のバッテリーアイコンを右クリックし、電源オプションを開きます。
- 優先電源プラン(私の場合はバランスの取れた)で、プラン設定の変更をクリックします。
- 詳細な電源設定の変更をクリックします。
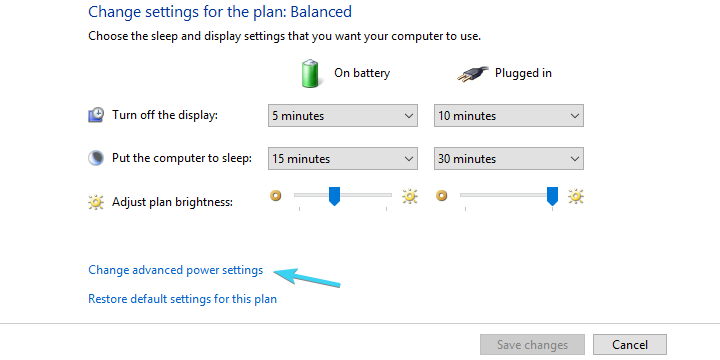
- ワイヤレスアダプタの設定を展開し、省電力モード。
- バッテリーと壁のソケットに差し込んでいる間の両方の省電力モードを最大のパフォーマンスに設定します。
- 変更を確認し、ウィンドウを閉じます。
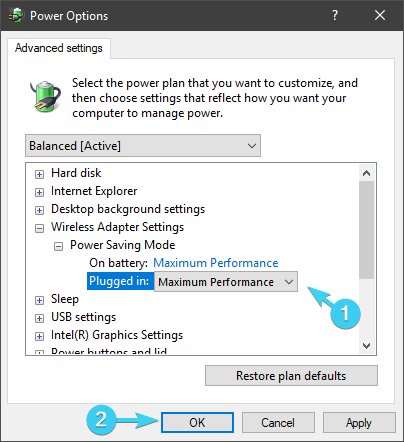
一方、問題が電源設定にない場合は、次のステップに進みます。Wi-Fiの動作に影響を与える複数の電源関連のオプションがあります。
それらのうちのいくつかは消費電力を減らすためにそれを失速させ、他のものはWi-Fiを完全にブロックします。
電源設定は、さまざまなシナリオで電池に信頼できるモバイルデバイスであるため、ラップトップでは特に重要です。
高性能電源プランを設定したり、ネットワークアダプタに関連する個々の設定を変更したりすることができます。
電源設定がワイヤレスアダプタに影響を与えず、接続の問題などを引き起こすことを確認するために、上記の手順に従ってください。
ネットワークドライバを再インストール
- スタートボタンを右クリックし、デバイスマネージャを開きます。
- ネットワークアダプターに移動します。
- Wi-Fiデバイスを右クリックし、[デバイスのアンインストール]オプションをクリックします。
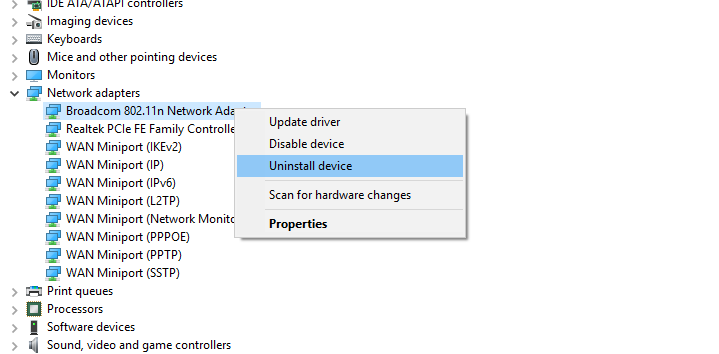
- PCを再起動します。
ネットワーク関連の問題に対処し、プロセス内のドライバをスキップしようとすることはできません。 ネットワークアダプタ用の適切なドライバを取得するには、さまざまな方法があります。
Windows10では、ドライバはほとんどがWindows Updateを介して自動的にインストールされています。 しかし、これらの一般的に適用されるドライバは、常に仕事のための最高ではありません。一方、Windows7からWindows10にアップグレードした場合は、Windows10用に更新してください。
システムは、ネットワークアダプタ用の不足しているドライバを自動的にインストールする必要があります。 何らかの特別な理由で、Windowsがドライバの更新に失敗した場合は、手動で行うことができます。 これを行うには、次の手順に従います。
- スタートを右クリックし、パワーユーザメニューからデバイスマネージャを開きます。
- ネットワークアダプターを展開します。
- Wi-Fiネットワークアダプタを右クリックし、ドライバの更新をクリックします。
これは、ドライバ関連の問題を解決する必要があります。 しかし、我々はすべてのドライバが安定した信頼性の高いシステム性能のために重要であるかを知っています。 そして、ドライバーに傾向が常に最も簡単な作業ではありません。あなたにいくつかの時間と労力を惜しまするために、我々はTweakBitドライバアップデータをお勧めします。
それは数秒以内に新鮮で信頼できるドライバを提供します。
ウイルス対策を一時的に無効にする

サードパーティのウイルス対策ソリューションは、危険なマルウェアの脅威に起因する現在の恐怖状態では間違いなく必須です。
それにもかかわらず、保護ソフトウェアは、検出とマルチ脅威保護機能で時間の経過とともに改善されたにもかかわらず、時には独自の利益のた
これは、特定のファイアウォールベースのセキュリティ機能および/またはネットワーク保護は、あなたのWi-Fi接続をブロックすることができこれにより、ウイルス対策を一時的に無効にすると問題が解決する可能性があると考えられます。 また、問題が解決した場合は、後で例外を作成したり、ネットワークを信頼できるようにすることもできます。
低スペックのWindows Pcのための最高のアンチウイルスを発見することに興味がありますか? この完全なリストで私たちのトップピックを見つける。
Ipv4またはIpv6を無効にする
- Windowsキー+Iを押して設定アプリを開きます。
- オープンネットワーク&
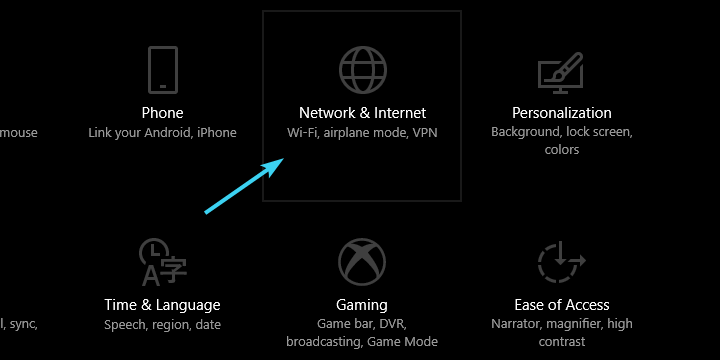
- ステータスセクションで、アダプタオプションの変更を選
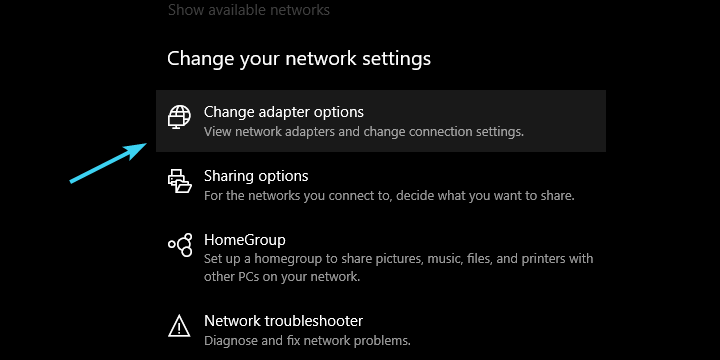
- Wi-Fiアダプタを右クリックし、プロパティを開きます。

- Ipv4を無効にし、変更を確認し、Wi-Fi経由で接続してみてください。
- 問題が解決しない場合は、Ipv4を再度有効にしてIpv6を無効にします。
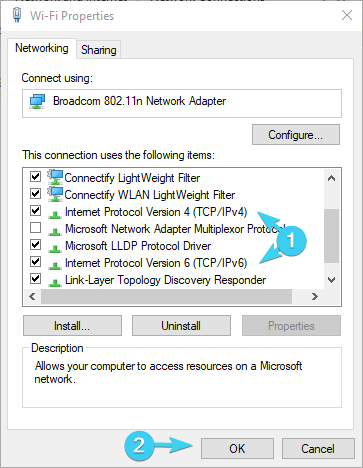
- OKをクリックして変更を探します。
インターネットプロトコルIpv4とそれの後継Ipv6は、主に共生で機能しますが、前者または後者の構成とネットワークアダプタを考慮すると、接続を防ぐことができます。試すことができるのは、Ipv4またはIpv6のいずれかを無効にして(明らかに両方のプロトコルを同時に無効にするわけではありません)、変更を探すこ
これは難しい作業ではありませんが、その方法がわからない場合に備えて、以下の手順を提供しました。
回復オプションに切り替えます
- Windowsの検索バーに回復と入力し、回復を開きます。
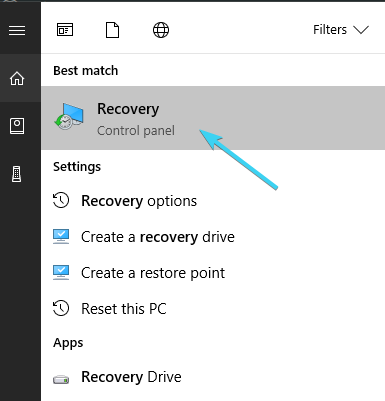
- オープンシステムの復元をクリックします。
- ダイアログボックスで次へをクリックします。
- 優先する復元ポイント(Wi-Fiが問題なく動作していたポイント)を選択します。
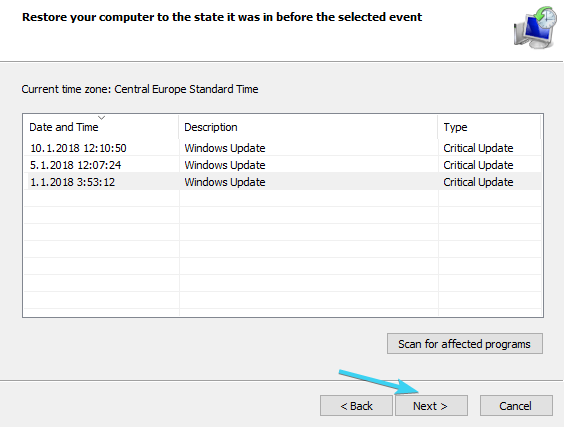
- 次へをクリックしてから、復元プロセスを開始するため
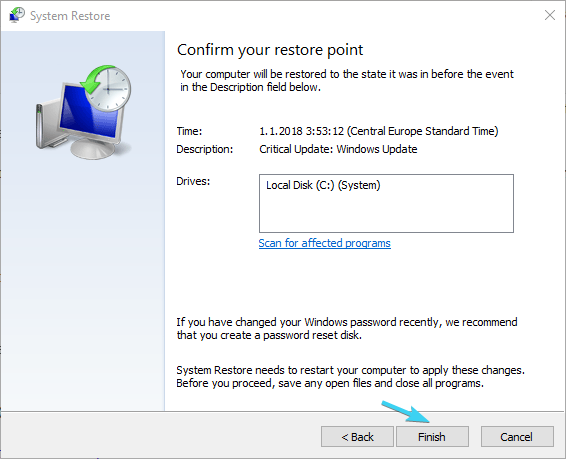
- 手順には時間がかかることがありますので、我慢してくださ最後に、前の手順のどれもがあなたのラップトップ上のWi-Fiに接続できないことに対処するために成功しなかった場合、私の心を横切る最後のステッ
システムの復元は、何かがうまくいかないときに常に良いget-out-of-jailカードでした。 ただし、システムの復元に加えて、Windows10は便利な、より高度な回復オプションを提供します。お使いのシステムに何か問題があり、Wi-Fi接続を完全に切断するのに十分深刻な場合は、上記の回復オプションを試してみてください。
お使いのシステムに問題があり、Wi-Fi接続を完全に切断するのに十分深刻な場合は、上記の回復オプションを試してください。また、Windows10でこのPCをリセットオプションを使用することもできます。
- Windowsキー+Iを押して設定アプリを召喚します。
- 更新&
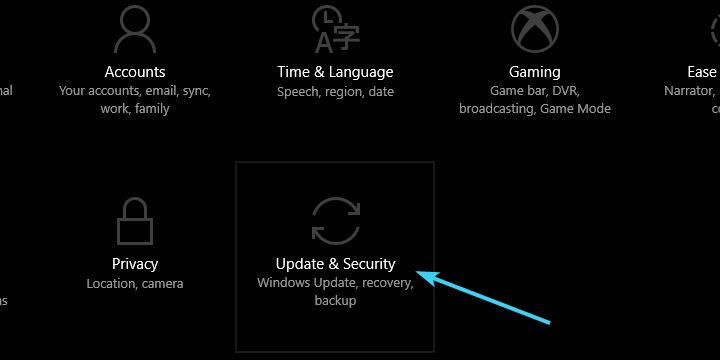
- 左ペインから回復を選択します。
- “このPCをリセット”で、”開始”をクリックします。
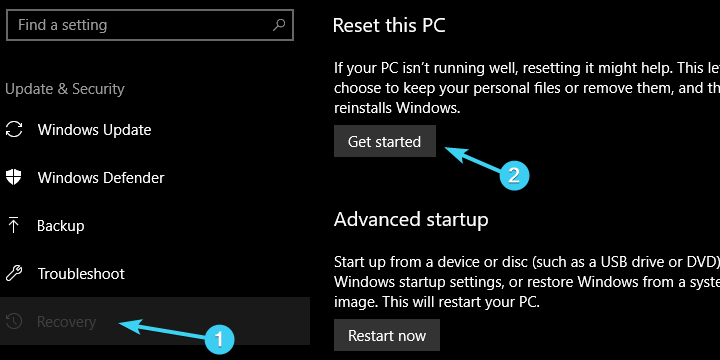
- データを保存し、PCをデフォルト設定に復元することを選択します。
これで終わりです。 私たちは、あなたが助言された解決策の一つであなたの問題を解決するために管理している願っています。もちろん、これらはすべて主にソフトウェア関連の回避策であり、ハードウェアに障害がある場合はあまり役に立たないでしょう。
もちろん、これら問題とあなたの経験を共有したり、代替ソリューションを追加して自由に感じてください。
コメント欄はすぐ下にあります。
さらに、上記の解決策は、これらすべての一般的な問題を克服するために使用される可能性があることに注意してください。
- ラップトップはWi-Fiに接続しませんが、電話は–この問題が発生したときは、誤ったドライバやドライバの完全な欠如に関連している可能性が高いことに注意してください。
- HPのラップトップは、ワイヤレスに接続していない–多くのラップトップのブランドは、実際に同じ問題の影響を受けます。 それを修正するには、上記のヒントを必ず使用してください。ただし、この専用ガイドに記載されている修正を適用することができます。
- どのように私は私のラップトップのWi-Fiを修正するのですか?あなたのラップトップ上のWi-Fiを修正するには、解決策の一握りを適用することができます。
あなたのラップトップ上のWi-Fiを修正するには、解決策 まず、機器を再起動することをお勧めします。
- ラップトップのワイヤレス接続をリセットするにはどうすればよいですか?
ワイヤレス接続をリセットするには、設定>&インターネットを入力し、既知のネットワークの管理をクリッ
設定アプリを開くことができない場合は、この詳細なガイドによく従ってください。
{{#values}}{{/values}}
Leave a Reply