ルートなしでwifiのパスワードのAndroid携帯電話を表示する方法
Androidデバイスでは、我々はすべ 私たちはWiFiパスワードを入力するたびに、Androidデバイスはそれを保存し続けます。 そして、私たちはそれがすべてのWiFIパスワードを覚えておくのは難しいことを知っています。 時にはWiFiネットワークが動作し始め(インターネットが動作を停止)、問題を解決するためにWiFiネットワークオプションを忘れることを選択する必要があ Windows10でWiFiパスワードを見つけるのは非常に簡単ですが、コンピュータとWiFiパスワードandroidを表示する唯一のソースがない場合。しかし、Windowsのように、あなたはWiFiパスワードAndroidを表示または表示することはできません。 時々私達は私達の第2装置と私達のWiFIネットワークを共有したいと思います。 しかし、あなたがパスワードを覚えていないし、PCを持っていない場合、あなたは運が悪いです。AndroidはAndroid上でWiFIパスワードを見つけるための公式のオプションを提供していません。
AndroidはAndroid上でWiFIパスワードを見つけるための公式のオプ しかし、いくつかのアプリといくつかのクールな方法を使用することで、WiFIパスワードを表示することができます。 この記事ではつもりあなたが回復したり、WiFiパスワードAndroidを表示することができますすべての可能と作業方法を提供しています。方法1:wifiパスワードAndroid携帯電話を表示する–ルートなし。
メソッドのほとんどは、ルート化されたデバイス用です。 Androidには多くの隠された機能と、rootの後にしかできないことがあるからです。 あなた自身のWiFiネットワーク(ホームWiFIネットワーク)を持っている場合は、簡単にWiFiパスワードを見つけることができます。注:この方法は、メインのandroidデバイスがそのワイヤレスネットワークに接続されている場合にのみ機能します。まず、使用しているワイヤレスルーターを確認し、TP-Linkを使用しています。 TP-Link管理パネルを開きます。 ワイヤレスルーターの名前がわからない場合、または設定にアクセスするためのwebサイトです。
次に、Androidブラウザで次のアドレス192.168.1.1/192.168.0.1のいずれかを入力します。 今ではあなたのユーザー名とパスワードを聞いてきます、幸いにもすべてのワイヤレスルーターは、デフォルトのユーザー名が付属しています&パスワーあなたのワイヤレスルーターが開きます、あなたはブロックのmacアドレス、wifiパスワードの変更、帯域幅制御、および他のもののような多くのことを行うこ Wireless>ワイヤレスセキュリティに移動します。 ここでは、あなたのデバイスを応援せずに保存されたWiFiパスワードを見ることができます。p>
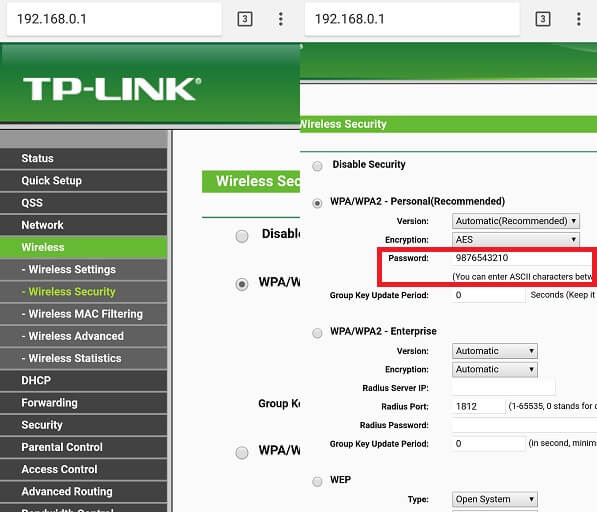
方法2:アプリを使用してAndroid上でwifiパスワードを表示します。Android上では、WiFiパスワードキー、WiFiパスワード回復、WiFiパスワードショー、およびMantより多くのようなWiFiパスワードを表示または表示するために利用可能なアプリの数十 あなたはこれらのいずれかを試すことができますが、これらのすべてのアプリはRootアクセスが必要です。
WiFiパスワードを見つけるための最良のアプリは、このアプリは、Google Playで無料で利用可能で、”WiFiパスワードショー”です。 そして、このアプリは、保存されたWiFiネットワークのパスワードを見つけるために作られています。
WiFiパスワードの表示を取得します。 (これはミラーアプリです。 元のWiFiパスワードショーアプリはPlayストアから削除されました。 しかし、このアプリはまったく同じように動作します。)
ダウンロードして、Google Playからこのアプリをインストールし、ROOTアクセス権を与えると、それはあなたのWiFi名の下に保存されたすべてのWiFIネットワー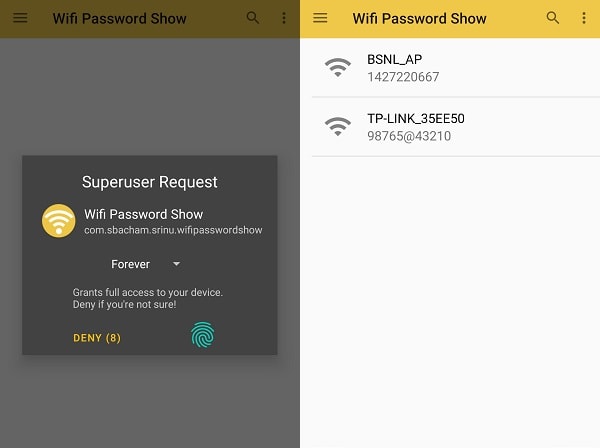
方法3:Solid Explorerを使用してWiFiパスワードを表示します。これは、以前のような最も簡単な方法ではありませんが、それは任意のAndroidデバイス上のWiFiパスワードを見つけるための興味深い方法です。
1. まず、ダウンロード&PlayストアからSolid Explorerファイルマネージャをインストールします。 (スキップをタップし、その後、”使用許諾契約に同意します”を選択し、完了をタップします。)
2. Solid Explorerを開き、ハンバーガーアイコン(メニューアイコン)をタップします。
Rootをタップし、Root権限を許可します。 ルートファイルエクスプローラが開きます。
3. データを開きます>Misc>WiFiフォルダ。/p>
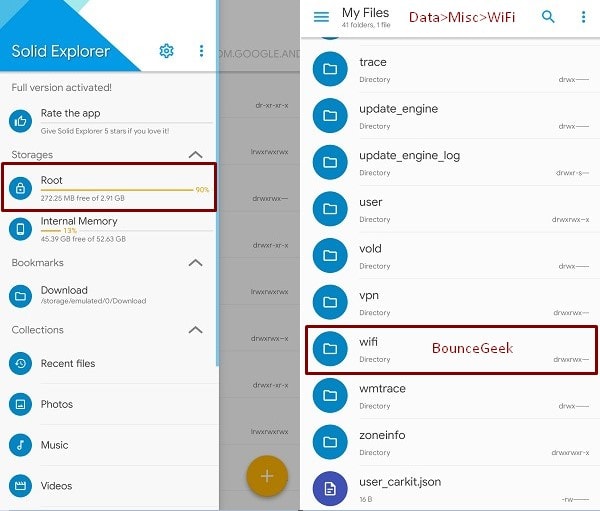
4. WiFiフォルダには、WifiConfigStoreが表示されます。xmlファイル。 このファイルには、WiFi関連のすべての情報が保存されます。 また、以前と最近接続されたすべてのデバイスのWiFiパスワード。/div>


![]()
wificonfigstoreをタップします。xmlファイルを開き、「SE Text Editor」を選択して開きます。
5. 今、PreSharedKey文字列では、WiFiパスワードを見ることができます。 あなたはこのスクリーンショットで私のWiFiパスワードを見ることができるように。/p>
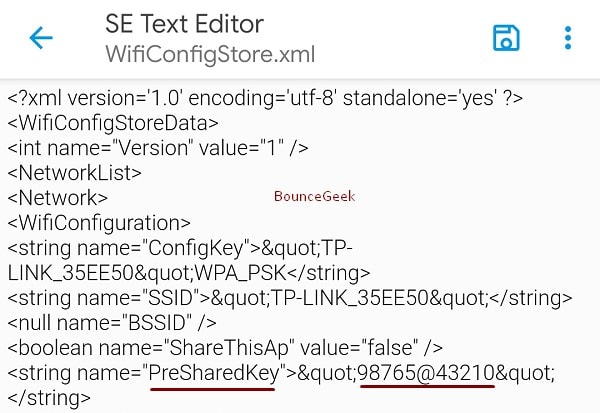
このファイルに変更を加えないでください。重要:このファイルマネージャのみを使用することは必須ではありません。 ES File Explorer Proも使用できます。 しかし、それはPlayストアでは利用できません。 だから、私は思う、これは最良の選択肢です。方法4:共有パスワードを使用してWiFiパスワードを表示します。これは、WiFiパスワードを表示する任意の方法やアプリではありません。
これは、WiFiパスワードを表示するための任意の方法やアプリで 多くのAndroidデバイスでWifiネットワークの共有オプションを見つけることができます。 私はMIデバイスを使用しており、このオプションにはMIUI8が付属しています。 同じものを使用している場合は、設定>WiFiに移動すると、タップしてパスワードを共有するオプションが表示されます。/p>
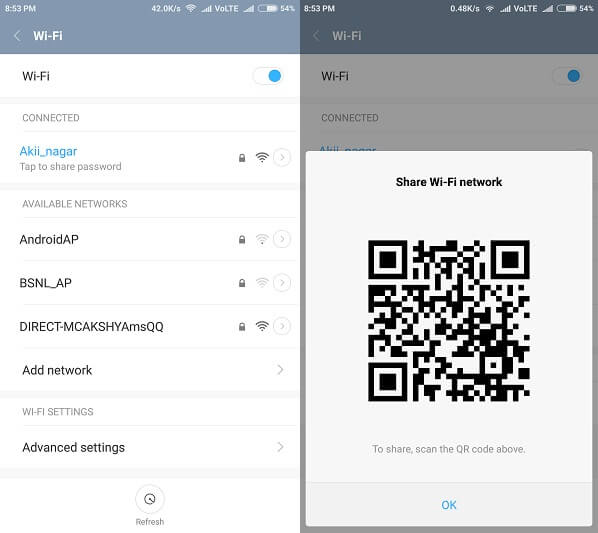
今では、QRコードを生成し、今二次モバイルでQRコードスキャナを開き、それをスキャンします。 あなたはWiFiの名前とパスワード情報を取得します。 しかし、あなたは、任意のセカンダリの携帯電話を持っていないと、コンピュータにインターネットを接続したい場合。 その後、単にそのQRコードのスナップショットを取り、お使いのPCに転送し、独自のデバイスを使用してスキャンします。
これらは、wifiパスワードAndroidを表示するための四つの作業方法であり、二つは根ざしたためのものであり、非根ざしたデバイスのためのものです。 Androidデバイスを根絶することは通常のユーザーには適していないため、デバイスを根絶してアプリやエクスプローラを使用することはお勧めしません。 最初の方法は最高であり、私によると100%の作業方法はそれを試してみてください。
Leave a Reply