テキストセルをGoogleシートで分割または結合する方法
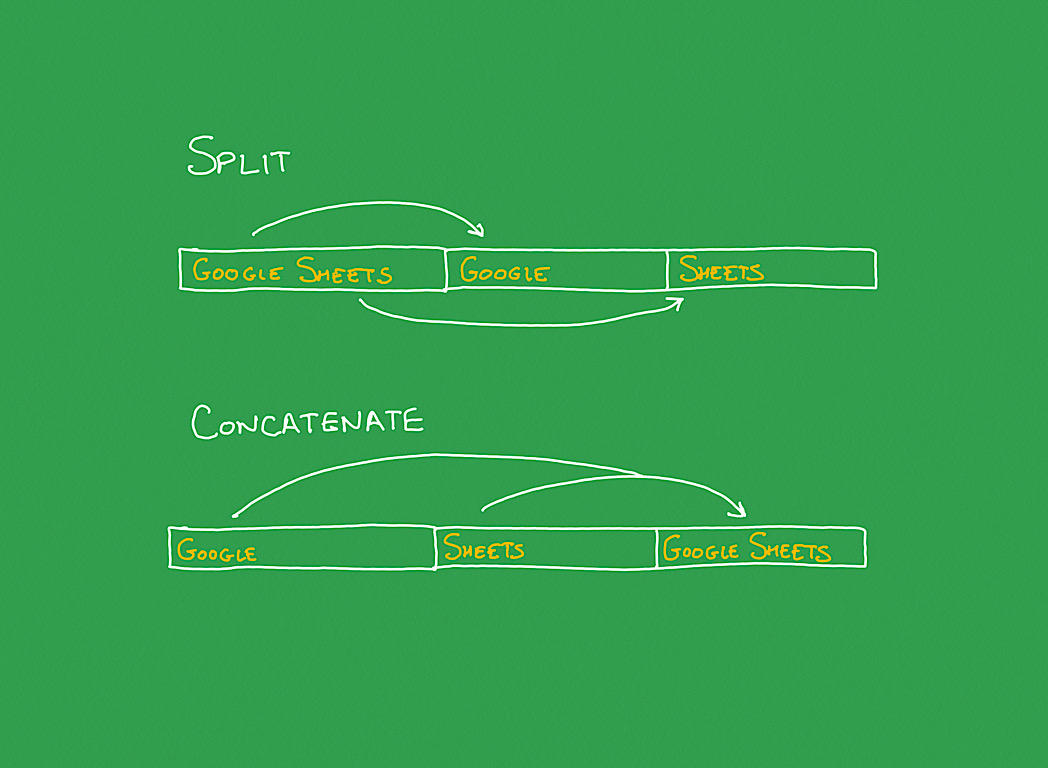
多くの人がGoogleシートを使用して、単一のセルからテキストを取得し、コンテンツを異なる列の異なるセルに分割したり、別々のセルからテキストを取得して1つに結合したりする逆のアクションを実行したりします。 たとえば、セルを分割して名前(名、姓など)を別々にしたり、内容を組み合わせてGoogleドキュメントで使用するためにエクスポートするテキストを準備したり、詳細なテキストと説明を組み合わせるために)。
しかし、あまりにも頻繁に、人々は手動でテキストを分割または結合します。 分節を選択してコピーし、別のセルに貼り付けます。 または、分割または結合する各セルについて、細心の注意を払ってr-e-t-y-p-e-t-e-x-t、c-h-a-r-a-c-t-e-r b-y C-h-a-r-a-C-t-e-r。 これらの手動の方法はどちらもt-a-k-e t-i-m-eです。
参照:2020年のトップクラウドプロバイダー:AWS、Microsoft Azure、Google Cloud、hybrid、SaaSプレーヤー(TechRepublic Premium)
Google Sheets on the webでは、テキストを迅速に分割できるメニューオプションが提供されています。 ただし、モバイルアプリでは、セルの内容を結合したり、テキストを分割したりするには、関数を入力する必要があります(図A)。
図A
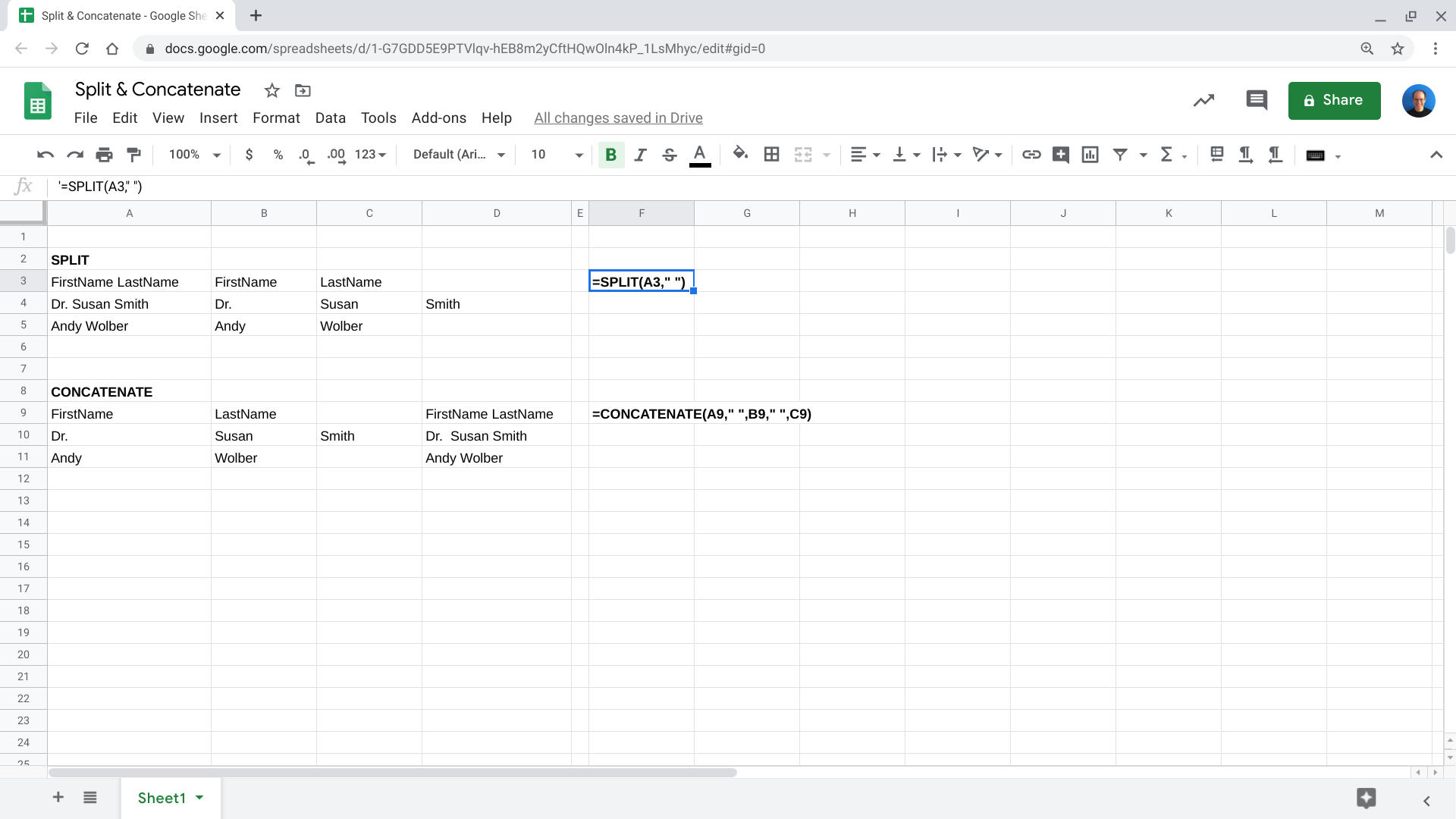
関数を使用すると、Googleシート内のテキストを分割または結合することができます。 =SPLITを使用すると、1つのセルからテキストを別々のセル内の別々の項目に分割できます。 セルから単一のセルにテキストを追加するには、=CONCATENATEを使用します。
始める前に、分割または結合するテキストコンテンツでシートを開き、以下の手順に従います。
テキストを別々のセルに分割する方法
Google Sheetsのテキスト分割機能は、セルのテキストの内容を取得し、それをセグメントに分割し、元の列の右に別の列にそれらのセグメントを配置します。 テキストのセクションを分割するために使用する文字を指定したり、システムがセパレータを自動選択できるようにしたりできます。 たとえば、多くの場合、テキストセグメントをスペースでマーク解除します(例: ただし、その他の既定の区切り記号オプションには、コンマ、セミコロン、ピリオドが含まれます。
デスクトップクラスのクラスwebブラウザでは、メニューオプションとして分割テキストにアクセスできます。
1. 分割するセルまたはセル範囲を選択します。
2. [データ]|[テキストを列に分割]を選択します(図B)。
図B

3. 分節の線引きに使用する文字を指定するには、ドロップダウンメニューを選択し、区切り文字リストから選択するか、カスタムを選択して別の区切り文字を入力します。
4. Googleスプレッドシートでは、指定されたとおりにテキストが分割されます。
分離されたセル内のテキストの内容を確認します。 場合によっては、わずかな調整を行うことができます。 たとえば、スペースを区切り文字として使用すると、「Dr.Susan Smith」、「Susan Smith,PhD」、および「Sam Smith III」はテキストを3つのセルに分割します。 他のソースセルのほとんどに”姓名”のみが含まれている場合は、結果を手動で変更する必要があります。 モバイルデバイス(AndroidおよびiOS)のGoogle Sheetsで、SPLIT関数をセルに入力して文字列セグメントを分離します(図C)。
図C

分割したいソースセルの右側にこの数式を入力します。 たとえば、シートのA2がスペースで区切られた場所で分割するセルである場合は、(セルB2に)次のように入力します。
=SPLIT(A2," ")
, “-“, “,”, “.”、または”;”など。). スプレッドシート全体に必要に応じて関数をコピーして貼り付けます。
テキストをセルに結合する方法
複数のセルのテキストを単一のセルに結合するには、連結機能を使用します。 これにより、ソースセルを指定したり、結合するセルの前、間、または後にテキストや区切り文字を追加したりできます。
図D
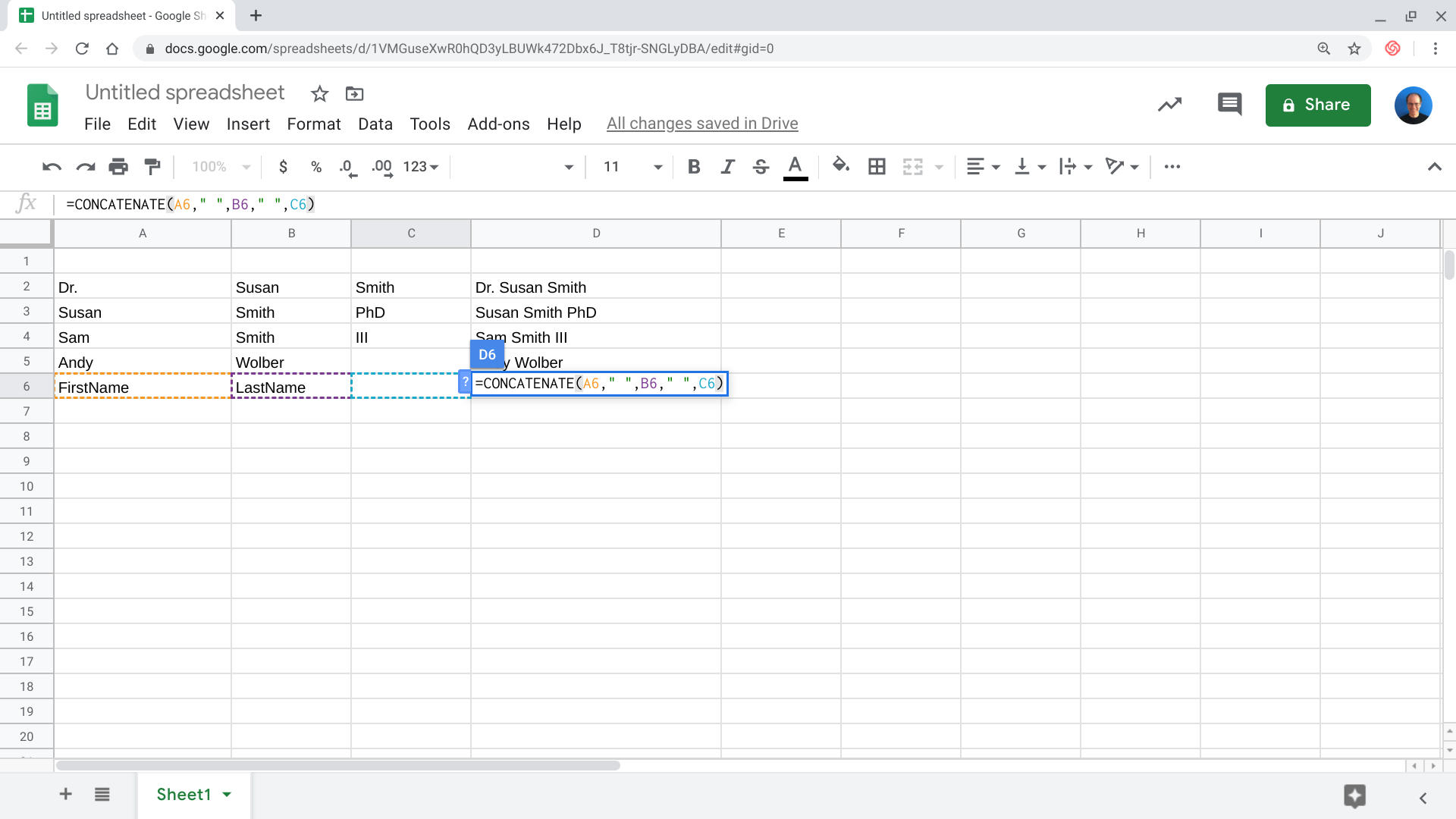
=CONCATENATE関数を入力して、2つ以上のセルの内容を1つのセルに追加します。 このスクリーンショットでは、列A、B、およびCのコンテンツが列Dのエントリに結合します。
たとえば、アプリケーション機能比較スプ 1つの列には機能名が含まれ、別の列にはアプリケーションの詳細が含まれていました。 これらを組み合わせてコロン区切り文字を追加し、そのテキストを次の関数でGoogleドキュメントにコピーしました。
=CONCATENATE(A3,": ",B3)
これは、A3の内容を取得し、コロンとスペースを追加し、その後にセルB3の内容が続きます。 結合された内容は、関数を入力したセル(つまり、セルC3)に配置されます。 カンマで区切られたセル参照を入力してセルを指定し、引用符で追加するスペースおよび/または区切り文字を囲みます。 あなたの経験は?
あなたの経験は?ルの内容をGoogle Sheetsで手動で分割または結合しましたか? または、Split Text、=SPLIT、または=CONCATENATEを使用すると、テキストセルの内容をすばやく分離または結合できましたか? 私はこれらの機能は、あなたが下のコメントやTwitter(@awolber)のいずれかでGoogleシートのデータを管理するのに役立っている方法を知ってみましょう。
も参照してください
- G Suite管理者のための5つの重要なタスク(TechRepublic)
- その設計者は、より多くの人々が知っていたい9素晴らしいG Suiteの機能(ZDNet)
- ズーム対Googleハングアウト:作業と連絡を取り合うためのビデオチャットアプリ(CNET)
- Microsoft Office対Google Docs Suite対LibreOffice(ダウンロード。com)
- ハウツーのヒント:より簡単に従うチュートリアル(Flipboard上のTechRepublic)
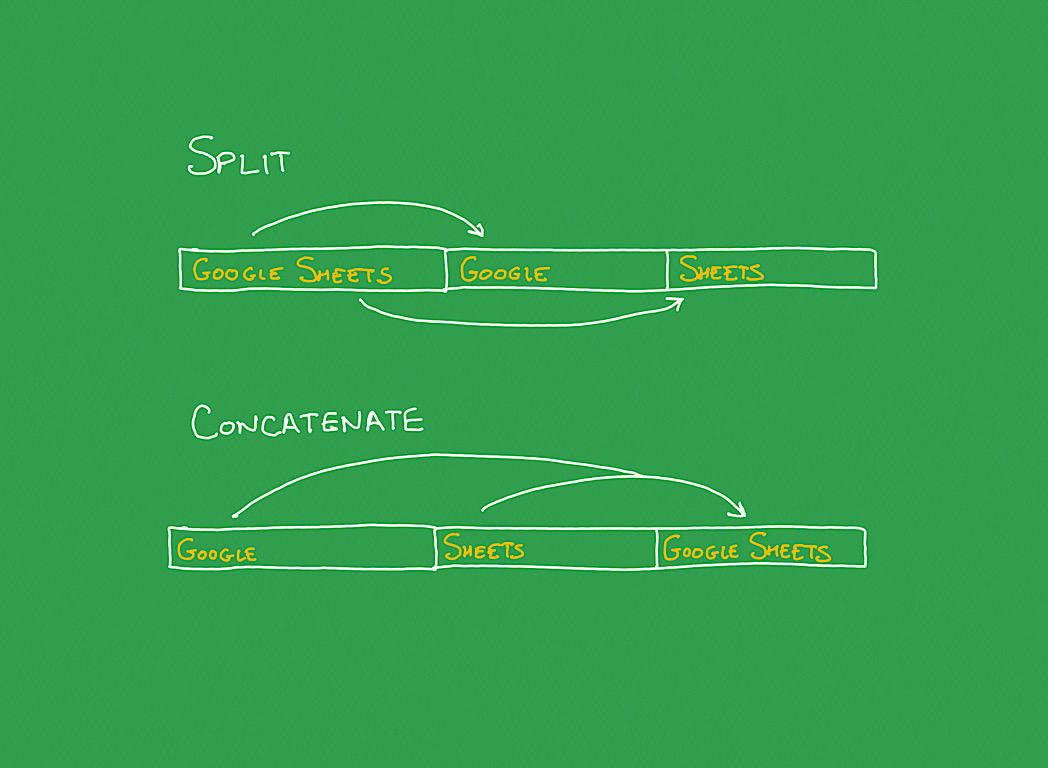
イラスト:アンディ*ウルバー/techrepublic
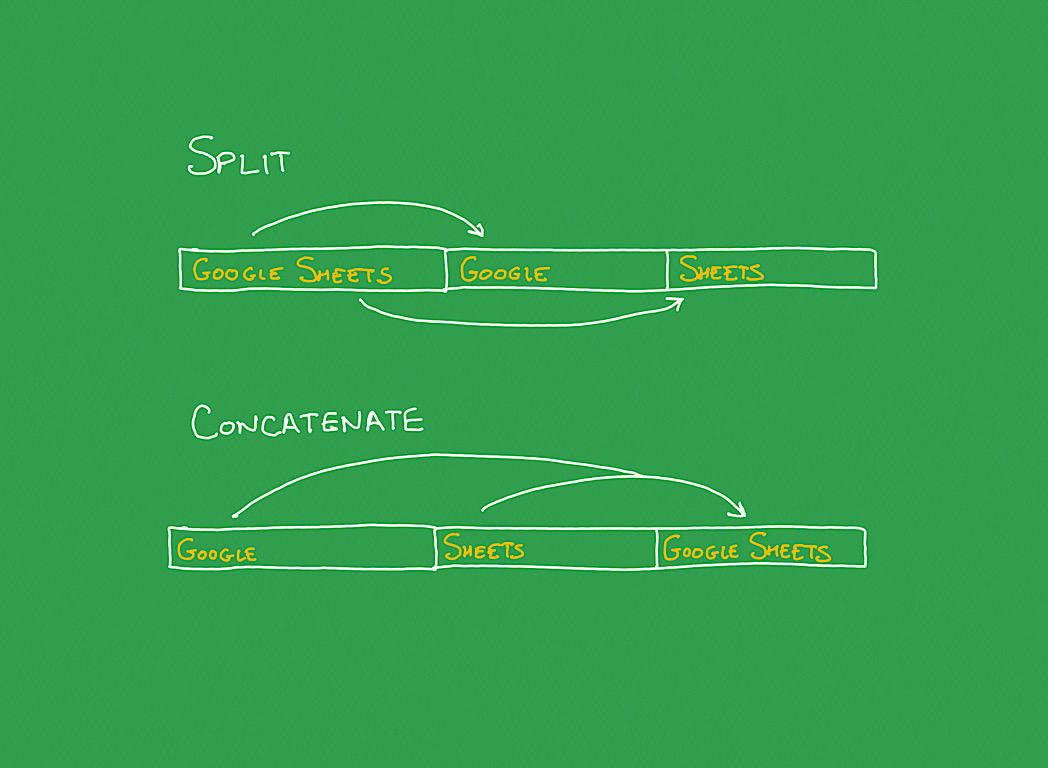
Leave a Reply