どのように:SATAハードドライブをインストールする

PCビルドアドバイザのハウツーガイドの初版へようこそ。今日は、SATAハードドライブをインストールする方法を説明します。
これは、少しのノウハウで、誰もが行うことができます簡単な作業です。概要:SATAハードドライブをインストールする方法
このガイドでは、次の操作を行う方法を説明します。
このガイドでは、次の操作を行う方法を説明します。
:
デスクトップコンピュータに新しいSATAハードドライブをインストールします
ラップトップではなく、ここからデスクトップコンピュータについて話します(ほとんどのラップトップは実際には第二または追加のハードドライブに収まるスペースがないため)。
インストールが完了したら、ハードドライブを構成する必要があります。 これを行う方法については、別のガイドで説明します。このガイドの恩恵を受ける人
追加のSATAハードドライブをインストールする場合は、このガイドで知っておく必要があるすべてを教えてくれます。
新しいハードドライブをインストールする方法の詳細を知りたい場合(現在のハードドライブを交換するなど)、このガイドを使用することはできますが、 単にそれを抜いてから、あなたの新しいハードドライブに接続するために同じケーブルを使用しています。新しいSATAハードドライブをインストールするには、コンピュータケースを開く必要があるため、次のツールが必要になる場合があります。
ツールが必要です。
新しいSATAハードドライブをインストールするには、コンピュータケースを開く必要があります。:
- 小さなフィリップスヘッドドライバー
このような#1または#2サイズのドライバーは、ほとんどのコンピュー 磁気先端は働く間、ねじを握るための巨大な助けです。
オプションのエクストラは次のとおりです。:
- 帯電防止リストストラップ

ジョブの準備
コンピュータで作業するときは、常に安全性を第一に考慮してください。 ケースを開く前に、コンピュータの電源を切ってプラグを抜いてください。 また、これらの指示から印刷物を取るか、または働いている間容易な参照のためのそれらを見るために別の装置(電話かラップトップ)を持って下さい。
新しいハードドライブを物理的にマウントするために、コンピュータタワー内に十分なスペースがあることを確認する必要がある場合があります。 (既存のハードドライブを交換する場合は、これを行う必要はありません)
また、新しいハードドライブを接続できるマザーボードにSATAポートがあるかどうか
あなたは、コンピュータの電源を切って、外観を持っているケースを開くことによって、視覚的なチェックのいずれかによってこれを行うことができま いくつかのpf SATAポートは、既存のメインハードドライブや光学(DVD/CD)ドライブなど、既存のハードウェアで既に使用されている可能性があることに注意してく 新しいハードドライブを接続するための予備のポートがあることを確認します。 (既存のハードドライブを交換するだけの場合は、このチェックをスキップすることができます)
新しいハードドライブのインストール
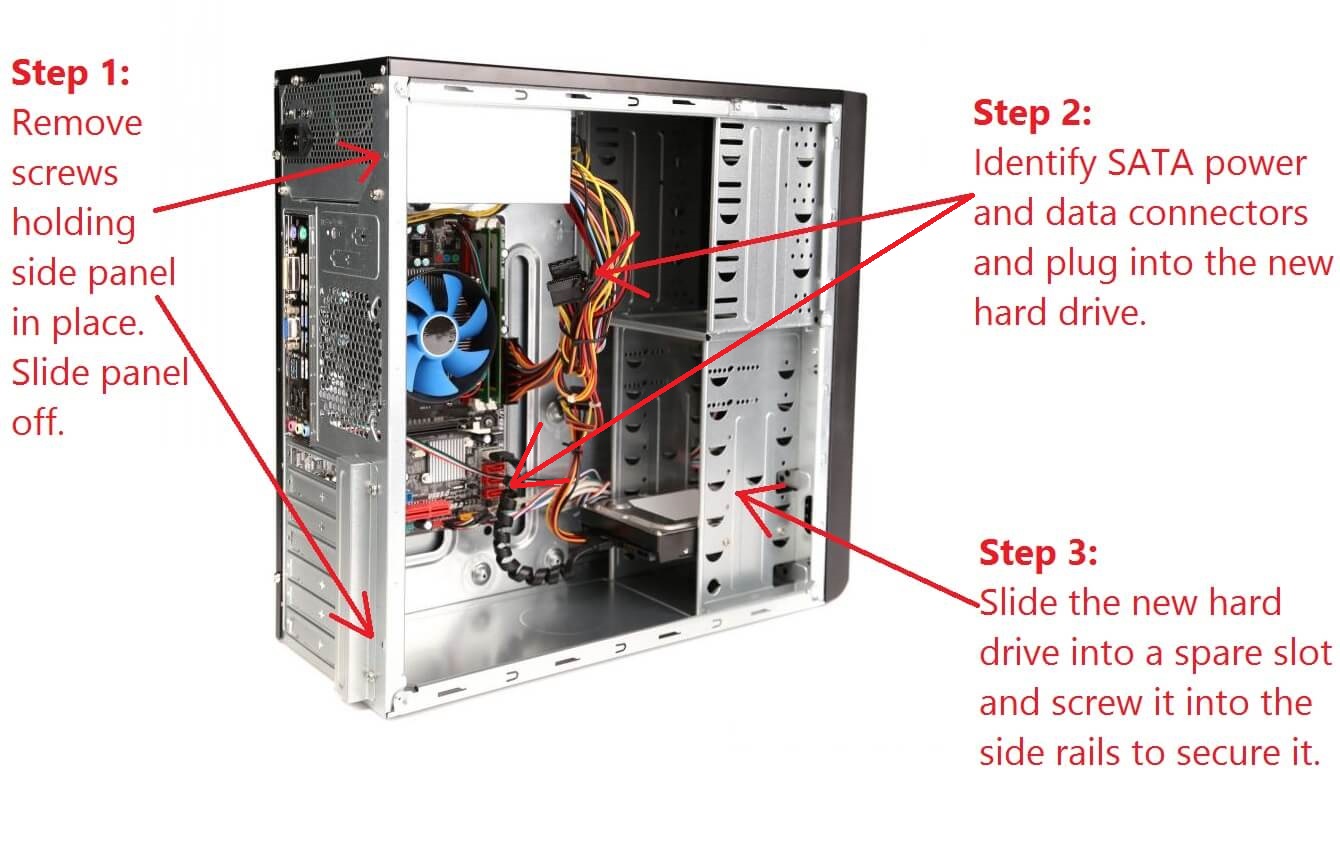
ステップ1:コンピュータケースを開きます
開始する前に、コンピュータの電源を切り、主電源からプラグを抜いてください。
プラグを抜いたら、サイドパネルを所定の位置に保持しているネジを外してコンピュータタワーを開くことができます。 これらはthumbscrewsであるかもしれないまたはあなたのドライバーを使用する必要がある場合もある。
コンピュータケースの露出した金属に触れることで、必ず自分自身を接地してください。 これは空電の危険があなたの内蔵部品を傷つけることを防ぎます。あなたが開いている側があなたに向かって上を向いていて、簡単にアクセスできるように、コンピュータケースをベンチや机の上の側に裏返してもいいで または、あなたはそれに立っているコンピュータで作業することを好むことがあります通常の直立姿勢です。
コンピュータのサイドカバーをスライドさせ、サイドパネルを脇に置きます。新しいハードドライブを電源とデータの両方に接続する必要があります。
ステップ2:SATAケーブルを特定し、ハードドライブを接続します。
新しいハードドライブを電源とデータの両方に接続する必要があります。P>
ハードドライブは、すべて接続されると次のようになります。

電源ケーブルは、コンピュータの電源に新しいハードドライブを接続します。 これは通常、以下に示すSATAケーブルになります:

古い電源を持っている場合は、上記のSATAコネクタではなく、’molex’スタイルの電源コネ 最初に電源から来る予備のSATA電源コネクタを探しますが、見つからない場合は、代わりにmolexコネクタを扱っているかどうかを確認してください。 ほとんどのハードドライブには、MolexまたはSATA電源接続の両方のオプションがあり、好きなようにどちらか一方を使用できます。 二つの異なるタイプは一緒に次のようになります:




マザーボード上のSATAポートは、近くで個人的に見えるものです:

ステップ3:新しいハードドライブを所定の位置に固定します
下の画像に示すように、ハードドライブをコンピュータのドライブマウントセクションのスペアスロットにスライドさせます。
その後、取り付けラックの外側からハードドライブの側面に取り付けられたネジを使用して、所定の位置に固定することができます。p>

ステップ4:コンピュータケースを閉じます
あなたはかなりハードドライブのインスト ケースを閉じて電源を入れ、新しいSATAハードドライブを使用するように構成する時間。 新しいハードドライブを構成するための散歩のために、このシリーズの私たちの次のガイドを参照してください。 方法:SATAハードドライブを設定します。このガイドでは、新しいSATAハードドライブをタワー/デスクトップコンピュータに物理的にインストールする方法について説明しました。 これで、SATAハードドライブをマザーボードと電源の両方に接続して、使用する準備ができるようにする方法がわかりました。次のステップは、実際に使用できるように、オペレーティングシステムで新しいハードドライブを構成することです。 これはあなたのコンピュータに動力を与え、ソフトウェアの少数のボタンをかちりと鳴らすことを含む。 私たちは、別のガイドでこれを行う方法を正確にカバーするので、お楽しみに!更新:パート2、方法:SATAハードドライブを構成します。

Leave a Reply