すべての写真家が使用する必要があります10iPhoneのカメラ設定
iPhoneの内蔵カメラアプリは、あなたが素晴らしい写真を撮るのを助けるために素晴ら このチュートリアルでは、あなたは即座にあなたの写真を改善する10のiPhoneのカメラ設定を発見するでしょう。 シャッターを押すたびに信じられないほどの写真を撮影するためにこれらのiPhoneのカメラの設定を使用する方法を学ぶために読
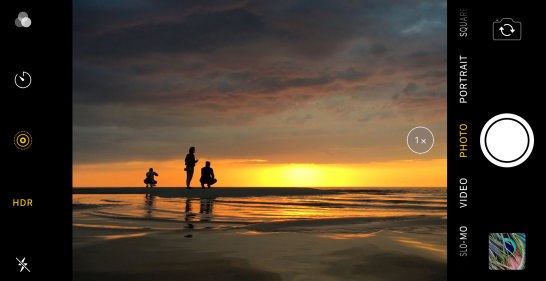
目次:iPhoneのカメラの設定を使用する方法
記事のそのセクションに直接移動するには、下の:
1. タックシャープな写真のためのフォーカスを設定します
2. 完璧な明るさのレベルを達成するために露出を調整
3. IPhoneレンズを切り替えてズームイン&Out
4。 信じられないほどの低光の写真のためのナイトモードを使用してください
5. ポートレートモードであなたの写真の背景をぼかす
6。 あなたの写真にスタジオの光の効果を追加するには、肖像画の照明を使用してください
7。 アクションショットのバーストモードを有効にする
8. それらの特別な瞬間を維持するためにライブ写真を撮影
9. ハンズフリー撮影のためのタイマーを設定します
10. より良い構図のためにiPhoneのカメラ設定でグリッドをオンにします
タックシャープな写真のためのフォーカスを設定します
見事なiPhoneの写真を撮影するための最初のステップは、あなたの被写体が鋭い焦点にあることを確認することです。


被写体に焦点が合わない場合は、その複雑な詳細をキャプチャすることはできません。
焦点が合っていない被写体の写真は、アマチュアのスナップショットのように見えます。 そして、それはあなたが望んでいた影響を持っていません。
幸いなことに、iPhoneのカメラアプリは、それが超簡単にフォーカスを設定することができます。p>


しかし、あなたが探しているものを知っていない限り、あなこれは、ほとんどの人が知らない隠されたiPhoneのカメラ機能の1つです。
だから、どのようにiPhoneのカメラに焦点を設定するのですか?
単にあなたのショットをフレームし、フォーカスを設定したい画面をタップします。 フォーカスポイントを示す黄色のボックスが表示されます。p>


写真を撮ると、フォーカスを設定した領域が鮮明でシャープに
クローズアップ写真を撮影するときは、フォーカスポイントを設定することが特に重要です。


なぜですか? カメラが被写体に近い場合、写真の被写界深度が浅いためです。
浅い被写界深度は、画像の小さな部分だけがフォーカスされていることを意味します。 フォーカスポイントの前または後ろにあるものは、ぼやけて表示されます。p>

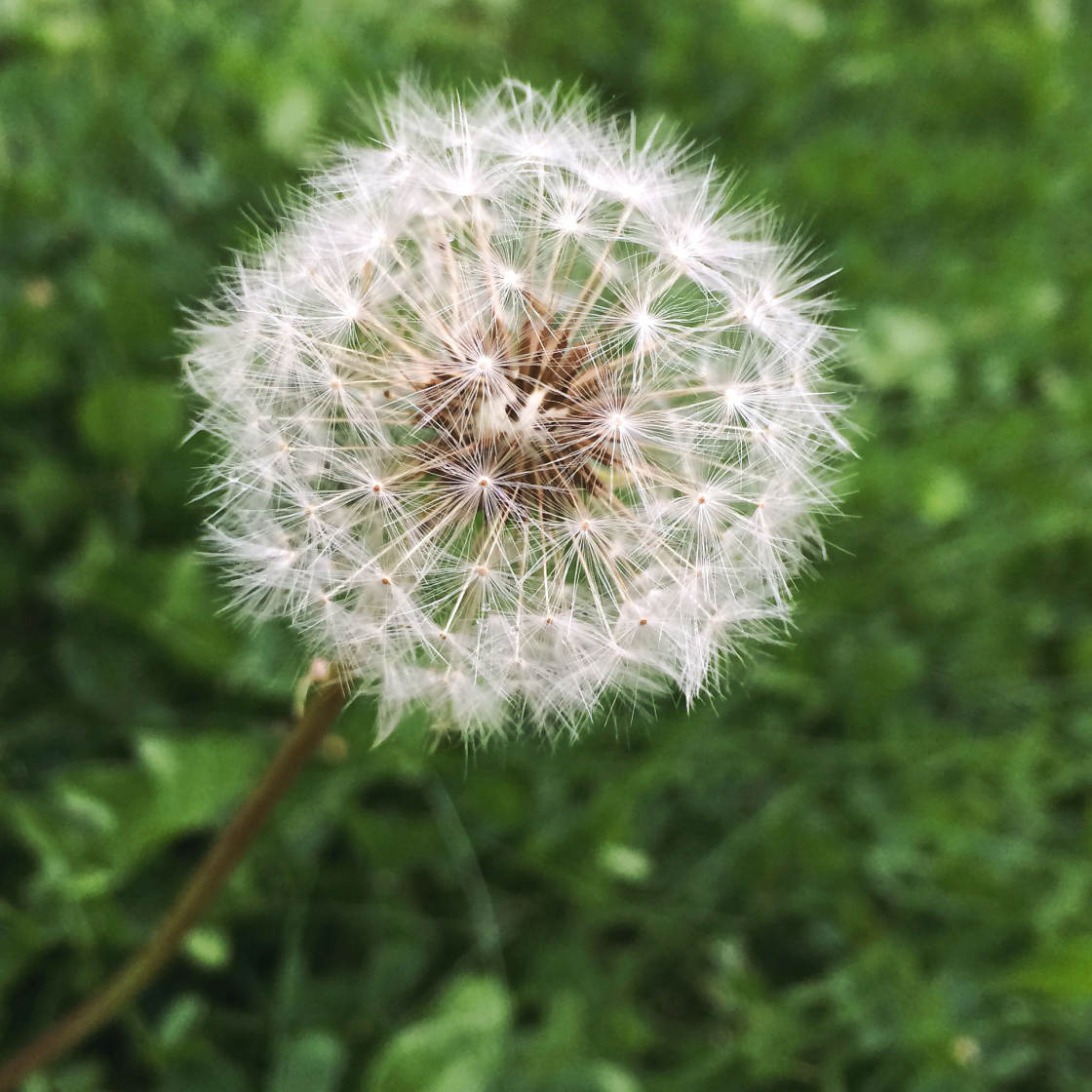
フォーカスの設定は、あなたが学ぶことができる最高のiPhoneそして、それは使用する最も簡単なiPhoneのカメラ設定の1つです。
フォーカスを設定するのには秒しかかかりません。 しかし、それはあなたの写真の品質に大きな違いを生むでしょう。
完璧な明るさのレベルを達成するために露出を調整
露出は、画像の明るさを指します。あなたが右の露出を取得しない場合は、あなたの写真は明るすぎる(露出オーバー)または暗すぎる(露出アンダー)のいずれかになります。
あなたの写真は明るp>


写真が露出不足の場合、影(暗い領域)に詳細が欠けます。 そしてハイライト(明るい区域)は鈍く現われるかもしれません。
写真が過度に露出していると、ハイライト(明るい部分)が完全に白く表示され、詳細がまったく表示されないことがあります。 そして影は過度に明るくなります。
いくつかの露出の問題は、(そのようなシャドウを明るくするなど)編集で修正することができます。 しかし、あなたは過度に露出した白人の詳細を取り戻すことはできません。
だから、右のカメラで露出を取得することが重要です。p>


露出を調整するのは簡単です。 しかし、フォーカス機能のように、露出はそれらの隠されたiPhoneカメラ設定の1つです。 そして、ほとんどの人はそれが存在することさえ認識していません。だから、どのようにカメラアプリで露出を調整するのですか?
p>


まず、あなたの主題に焦点を設定するためにタップする必
その後、単に露出を調整するには、画面上で上下にスワイプします。
次に、単に露出を調整します。
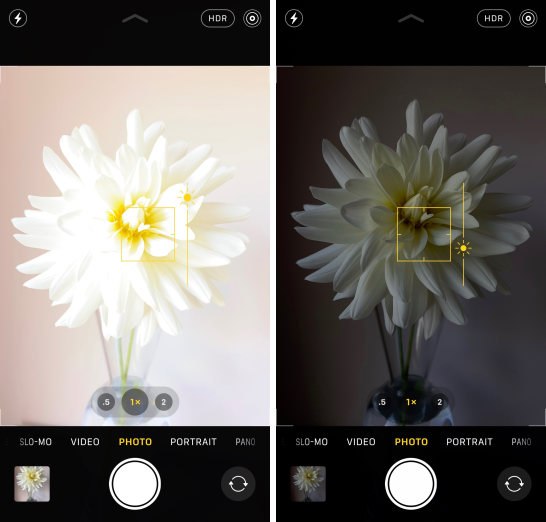
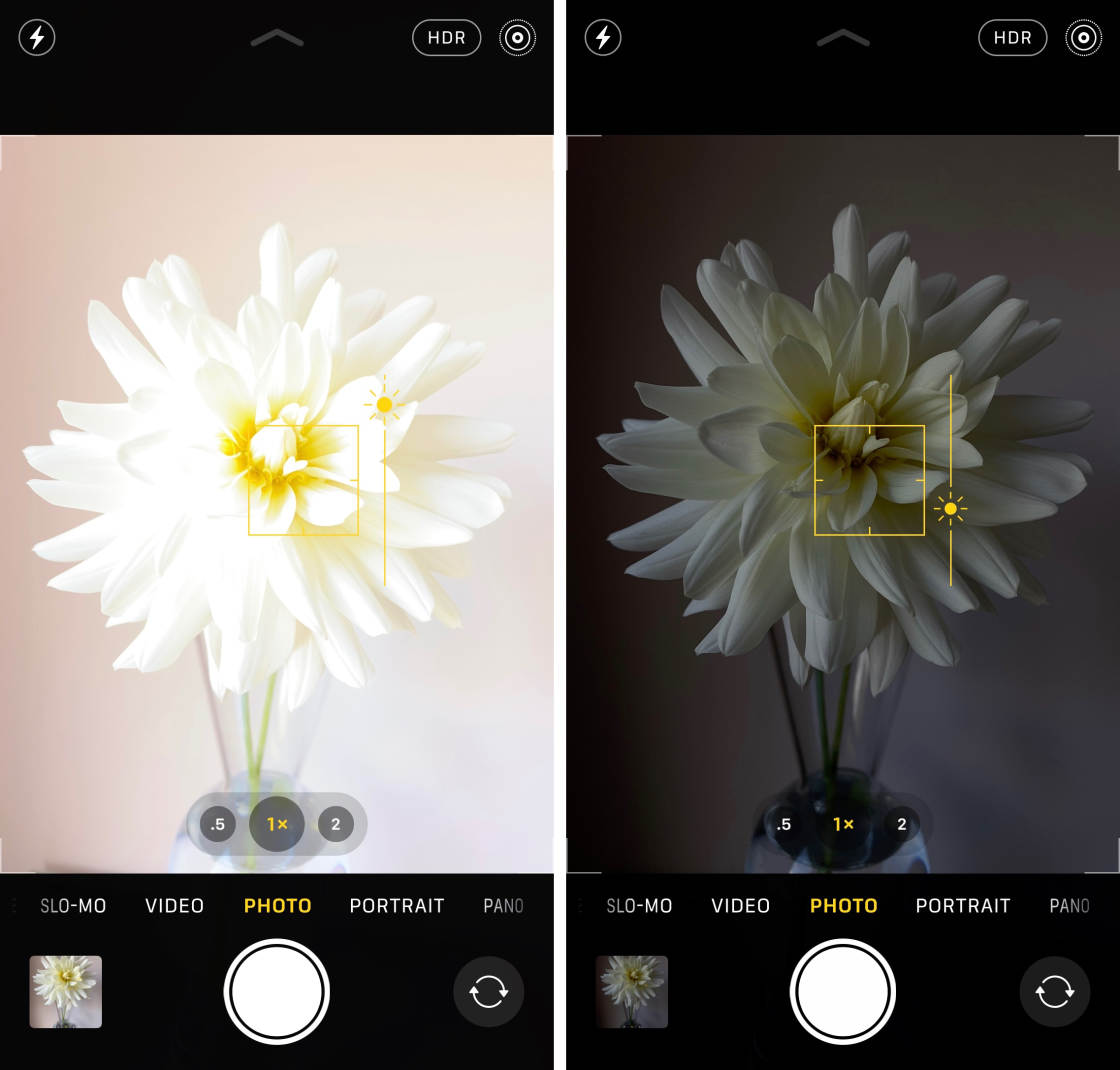
画像を明るくするために上にスワイプします。 または、下にスワイプして暗くします。一般的には、できるだけ多くの色と詳細をキャプチャすることを目指してください。
過度に露出したハイライトと露出不足の影を避けるようにしてください。


しかし、場合によっては、意図的に写真を下にしたり、過度に露出させた
たとえば、シルエット写真をキャプチャするには、被写体が完全に黒く見えるようにアンダー露出する必要があります。p>


あなたが写真を撮る前に、常に明るさのレベルが良
画像が明るすぎたり暗すぎたりする場合は、シャッターボタンを押す前に露出を調整してください。
iPhoneレンズをズームインするように切り替える&Out
デュアルレンズまたはトリプルレンズのiphoneのいずれかを


そうであれば、iPhoneのカメラのレンズを切り替えることで、シーンをズームイン/ズームアウトすることができます。iPhone11ProおよびiPhone11Pro Maxには、Ultra Wide、Wide、およびTelephotoの3つのレンズがあります。p>


iPhone11には、超ワイドとワイドの二つのレンズがあります。古いデュアルレンズiPhone(iPhone XS、XS Max、X、8Plus、および7Plus)には、広角レンズと望遠レンズがあります。DIVあなたは一眼のiPhoneを持っている場合は、あなただけの標準的なワイドレンズを持っています。
では、デュアルレンズとトリプルレンズのiphoneのレンズをどのように切り替えるのですか?iPhoneのカメラアプリでは、ファインダーの下部にいくつかの数字が表示されます。
iPhoneのカメラアプリでは、ファインダーの下部にいくつかの数字が表示さ これらは、レンズを切り替えることができますズームオプションです。p>
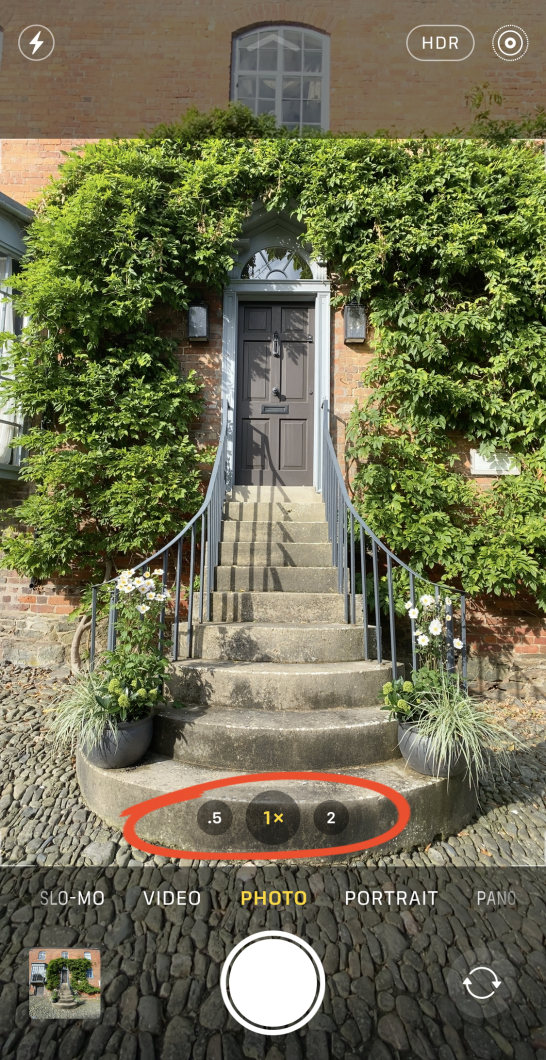

0.5xは超ワイドレンズです。 1xは広いレンズです。 そして、2倍は望遠レンズです。
超広角レンズを使用するには、0.5xをタップします。


ワイドレンズに切り替えるには、1xをタップします。
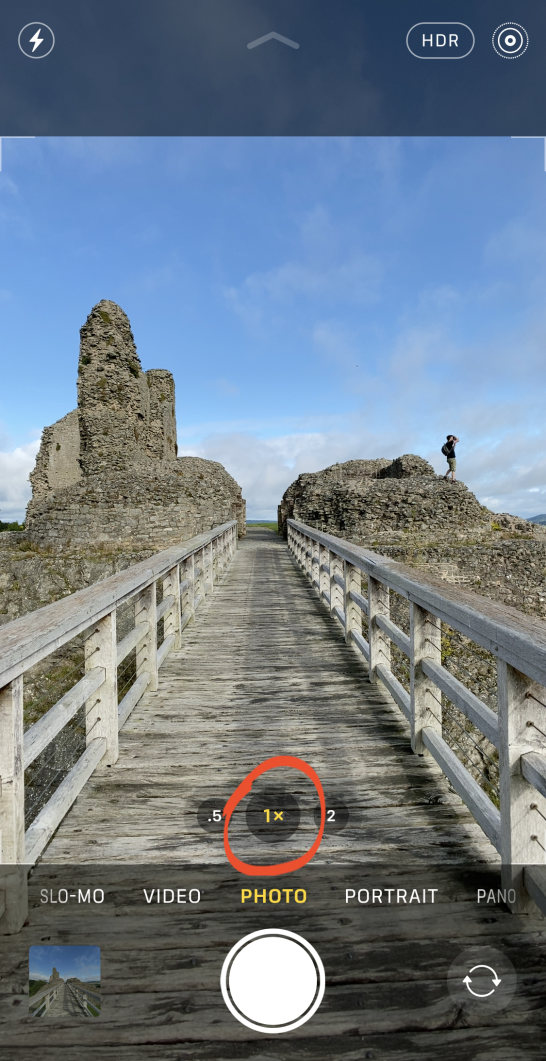
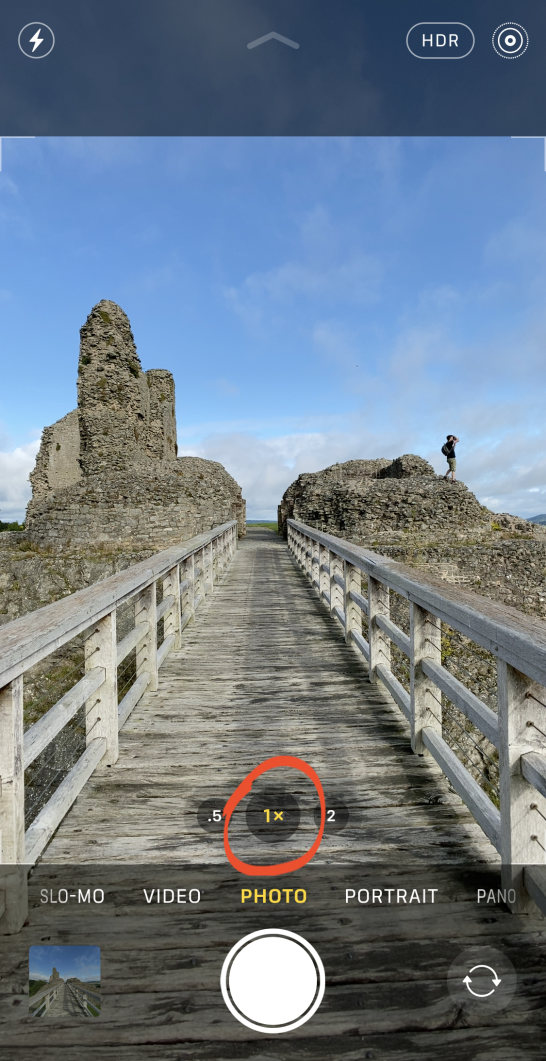
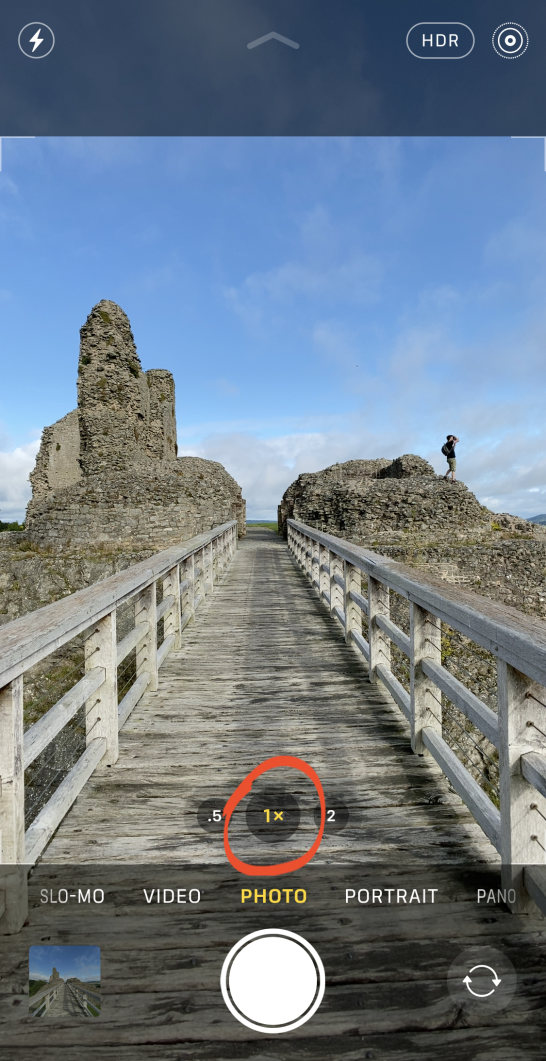
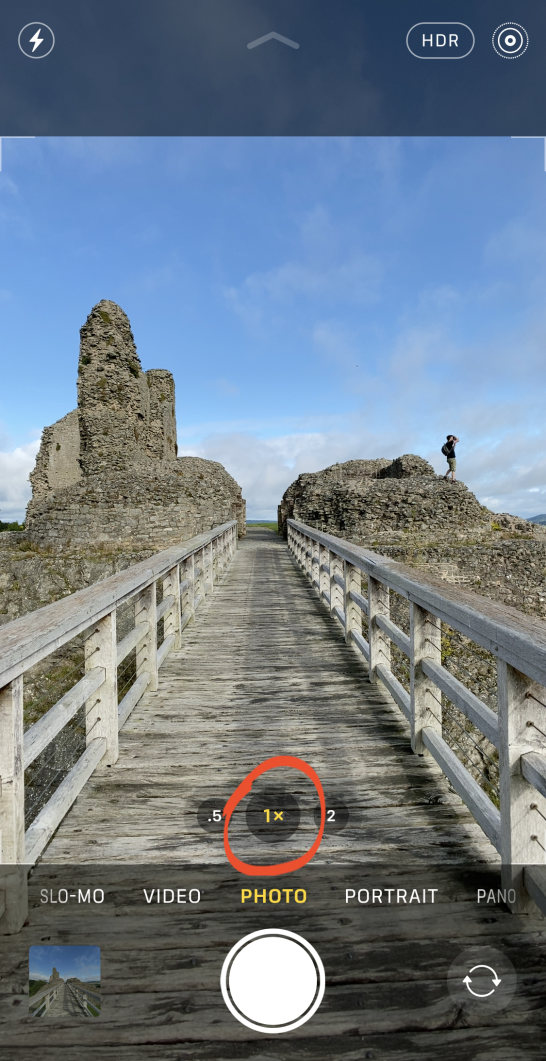
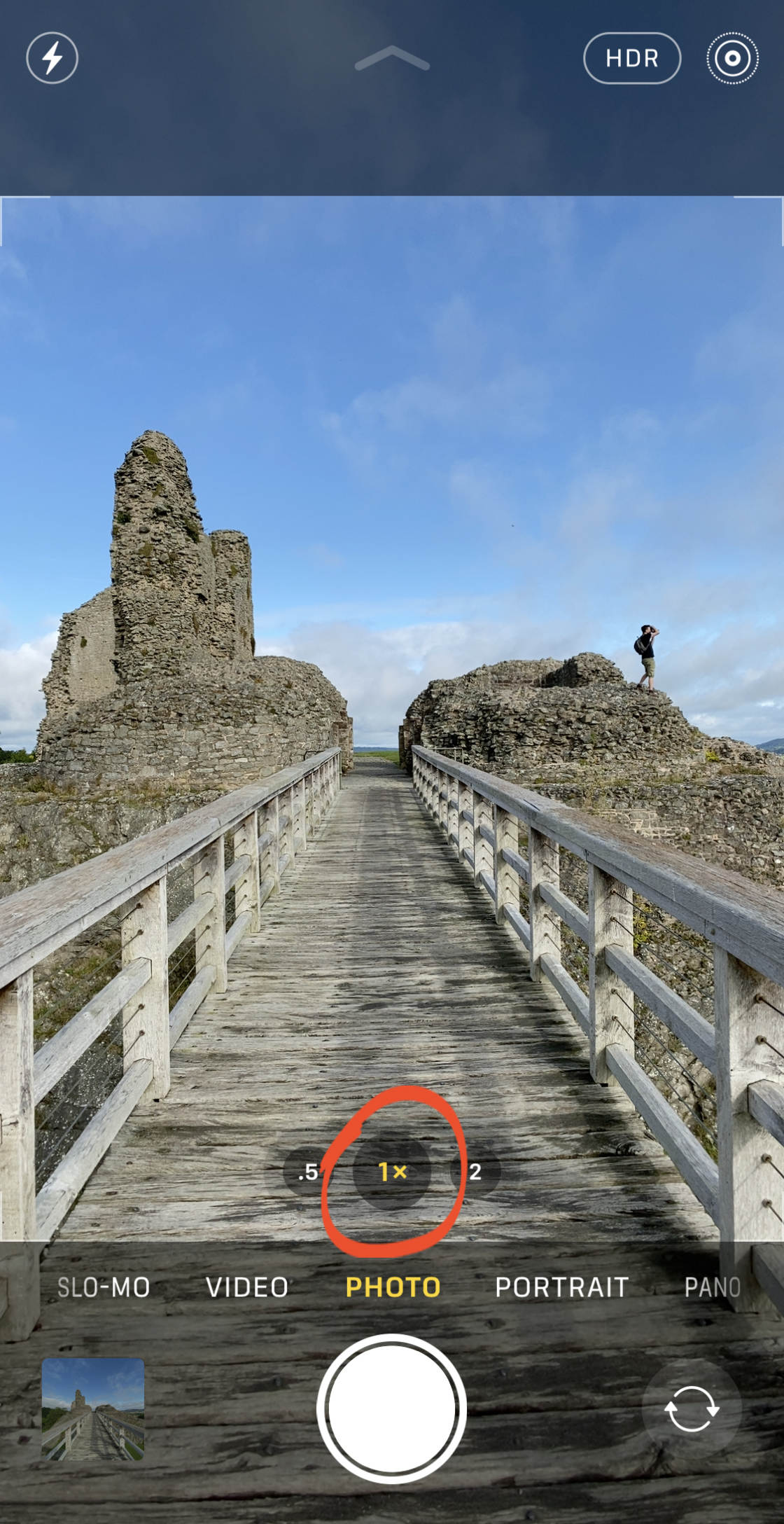
望遠レンズの場合は、2xをタップします。p>


あなたはレンズを切り替える方法を知っています。 しかし、あなたのシーンにはどちらを選ぶべきですか?
1Xワイドレンズは、適度に広い視野を持っています。 これはそれをほとんどの射撃の状態のために適したようにします。p>


0.5xウルトラワイドレンズは、画角が非常に広 これにより、シーンの多くを含む超ワイド写真をキャプチャすることができます。 広い風景、都市景観、建築を撮影するのに最適です。


2倍望遠レンズを使用すると、遠くのオブジェク 物理的に被写体に近づくことができないときにズームインするために使用します。


ご覧のように、ワイド、超ワイド、望遠レンズで撮影すると、同じシーンが非常に異なって見えることがあります。
ズームインとズームアウトするオプションを持つことで、撮影時により創造的で汎用性が高くなります。あなたは夜に撮影するときに良い写真を撮るのに苦労していますか?
信じられないほどの低光の写真のためのナイトモードを使用してください。
あなたの低光の写真は鈍いと粒状に見えますか?さて、あなたがiPhone11、iPhone11Pro、またはiPhone11Pro Maxを持っているなら、夜の写真は二度と問題になりません!
iPhone11カメラアプリには、ナイトモードと呼ばれる驚くべき新機能があります。
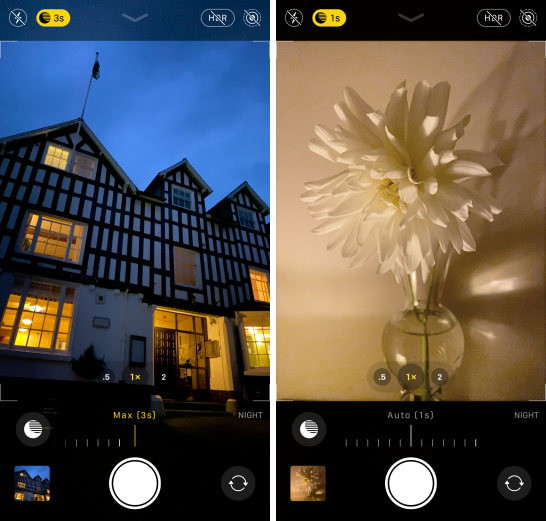
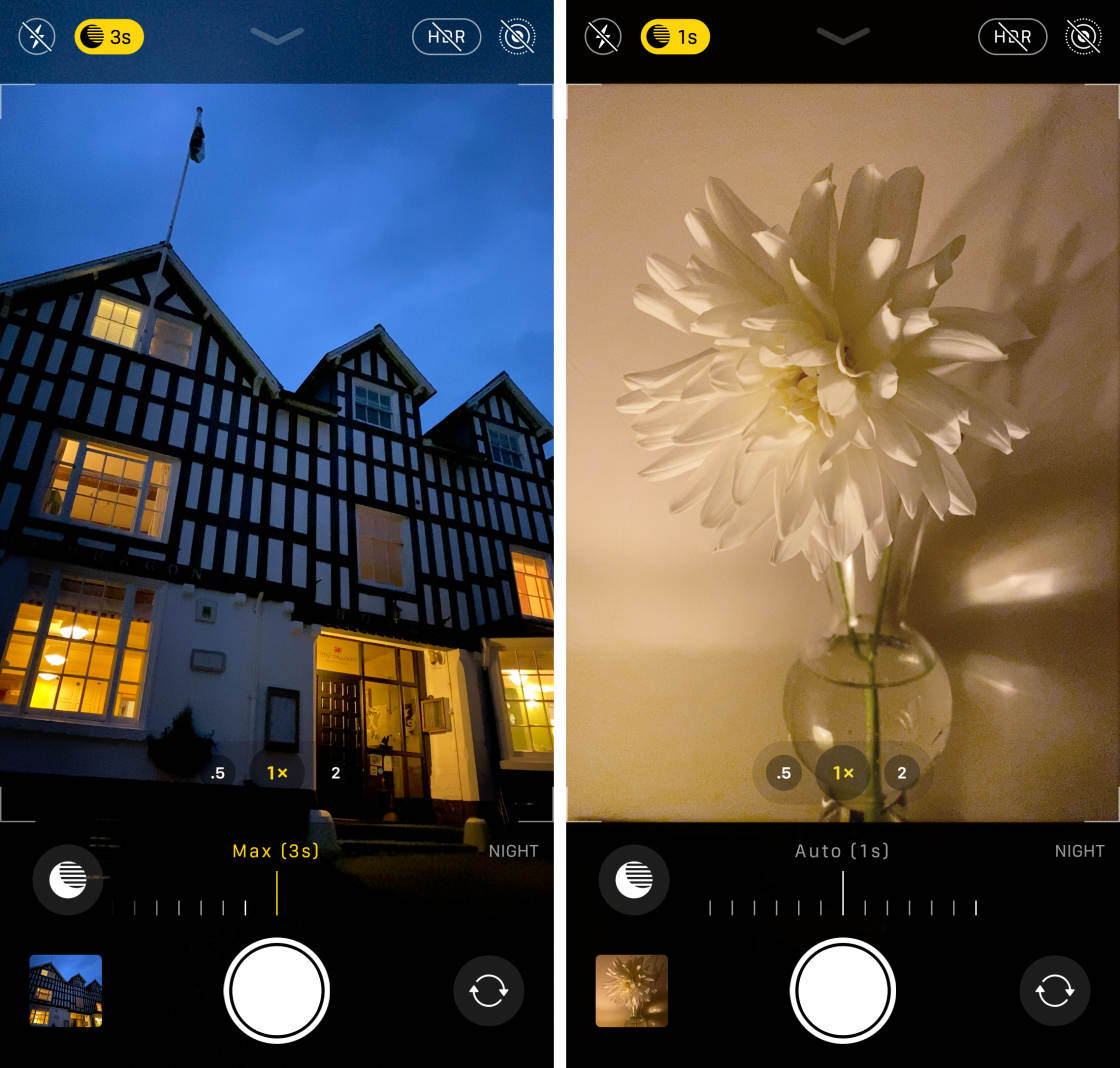
ナイトモードは、あなたの夜の写真でより多くの色
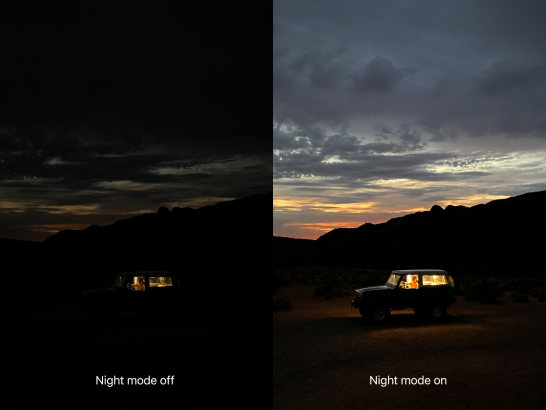
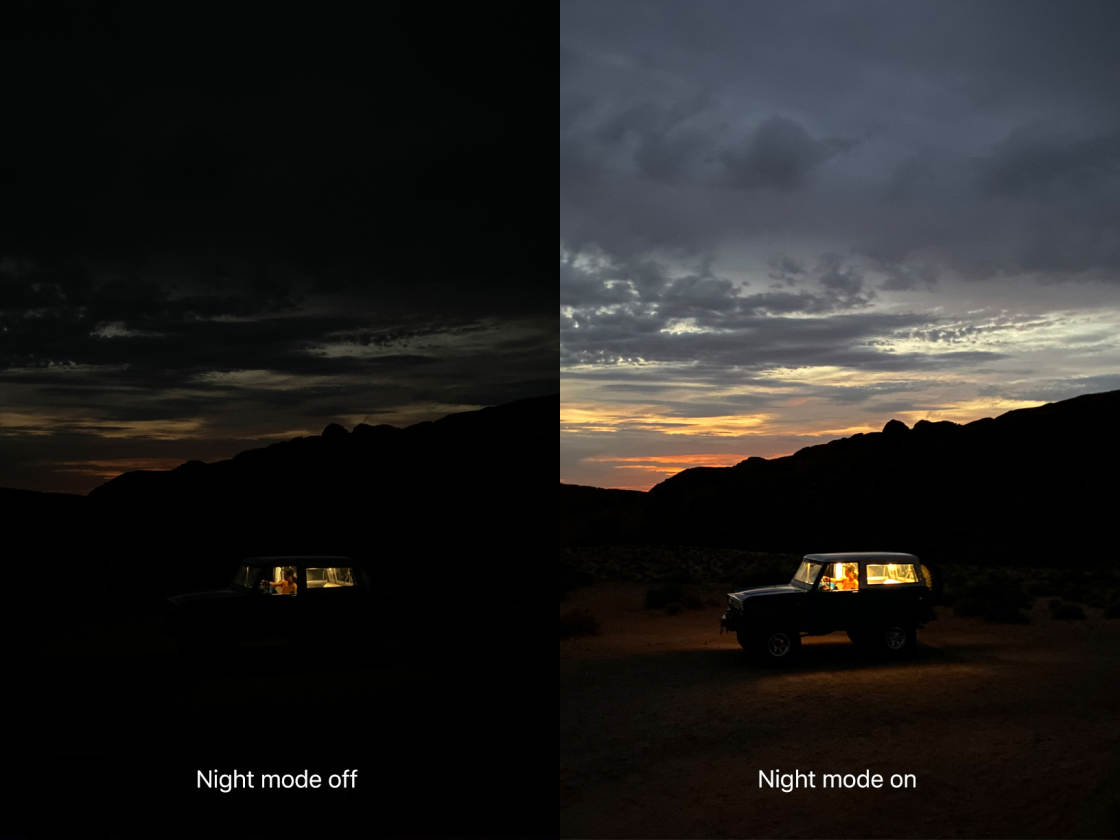
だから、Iphone11でナイトモードを使用するにはどうすればよいですか?
まず、1Xワイドレンズまたは2X望遠レンズのいずれかで撮影していることを確認してください。 (ナイトモードは、0.5x超ワイドレンズでは動作しません。p>
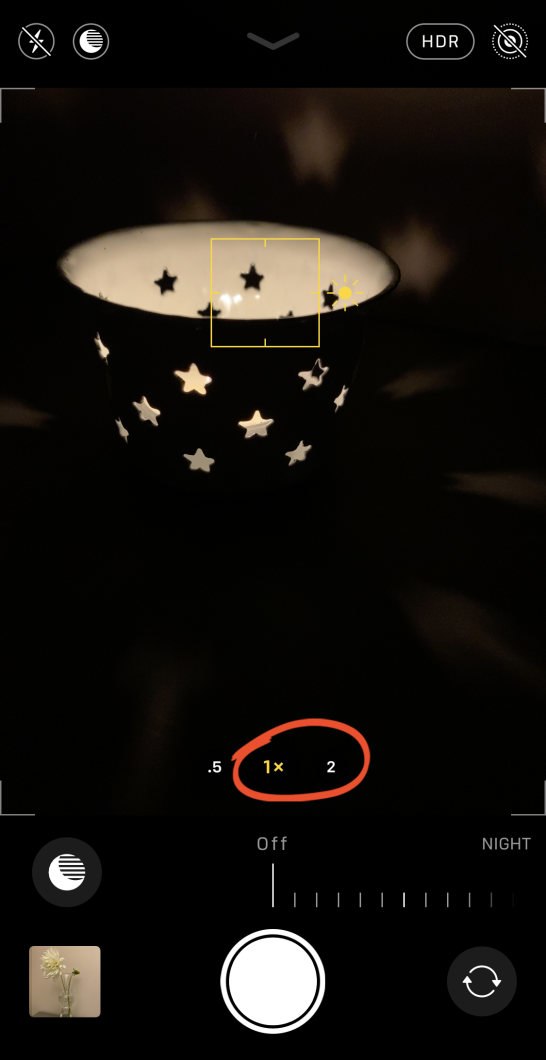
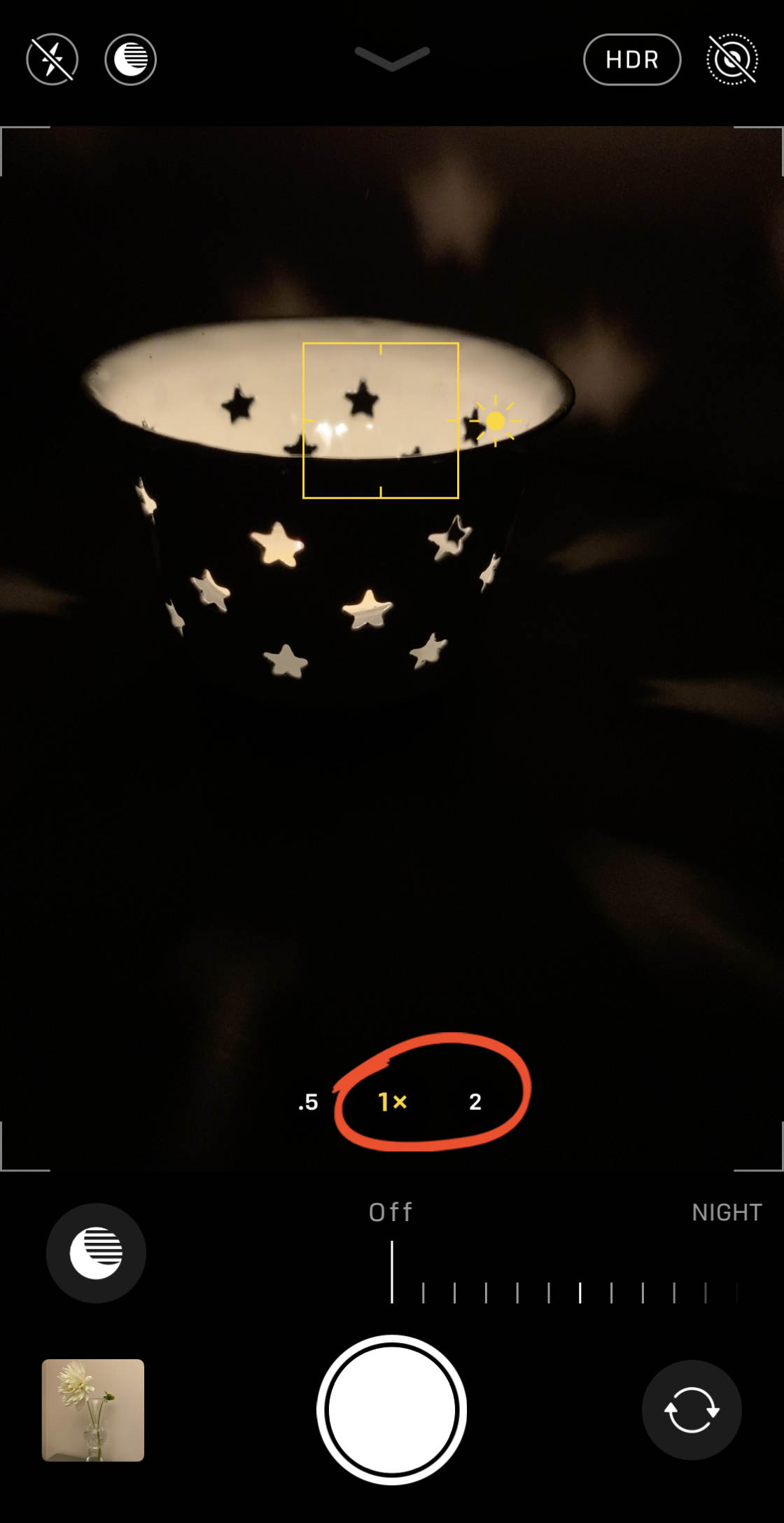
ナイトモードは、低照度で撮影するたびに自動的に
光がかなり低い(しかしあまり暗くない)場合、ナイトモード(月)アイコンは白になります。

白いアイコンは、ナイトモードが使用可能であることを意味しますが、まだアクティブではあ 有効にするには、夜間モードのアイコンをタップして黄色に表示されます。シーンが非常に暗い場合は、ナイトモードが自動的に有効になります(アイコンが黄色に表示されます)。夜間モードが有効な場合、黄色の夜間モードのアイコンに数字が表示されます。
夜間モードが有効な場合、黄色の夜間モードのアイコンに数字が表示されま この数値は露光時間eを示します。g。、1秒、3秒、7秒、等。 これは、画像をキャプチャするのにかかる時間です。自動露出時間は、カメラが推奨する時間です。
自動露出時間は、カメラが推奨する時間です。
p>
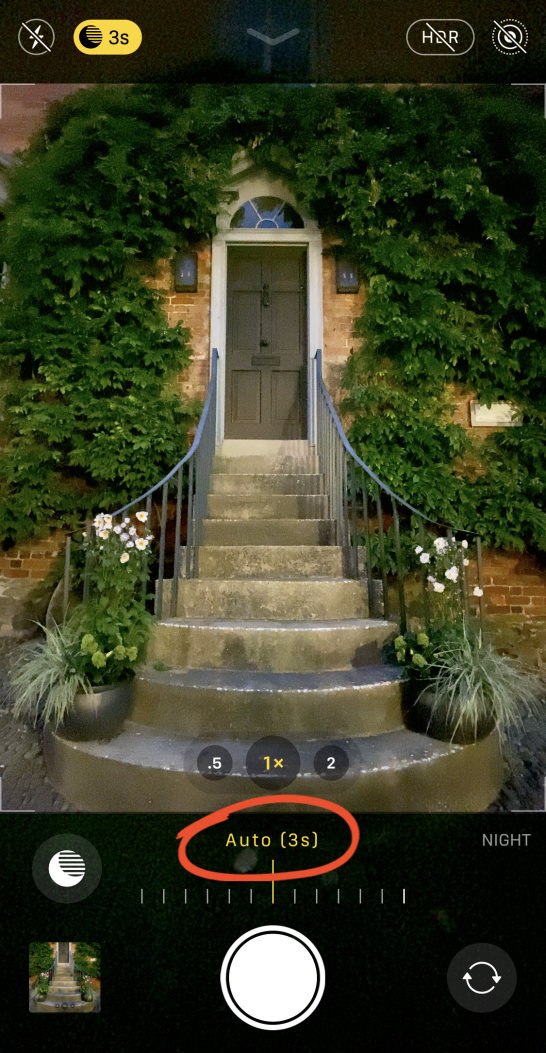
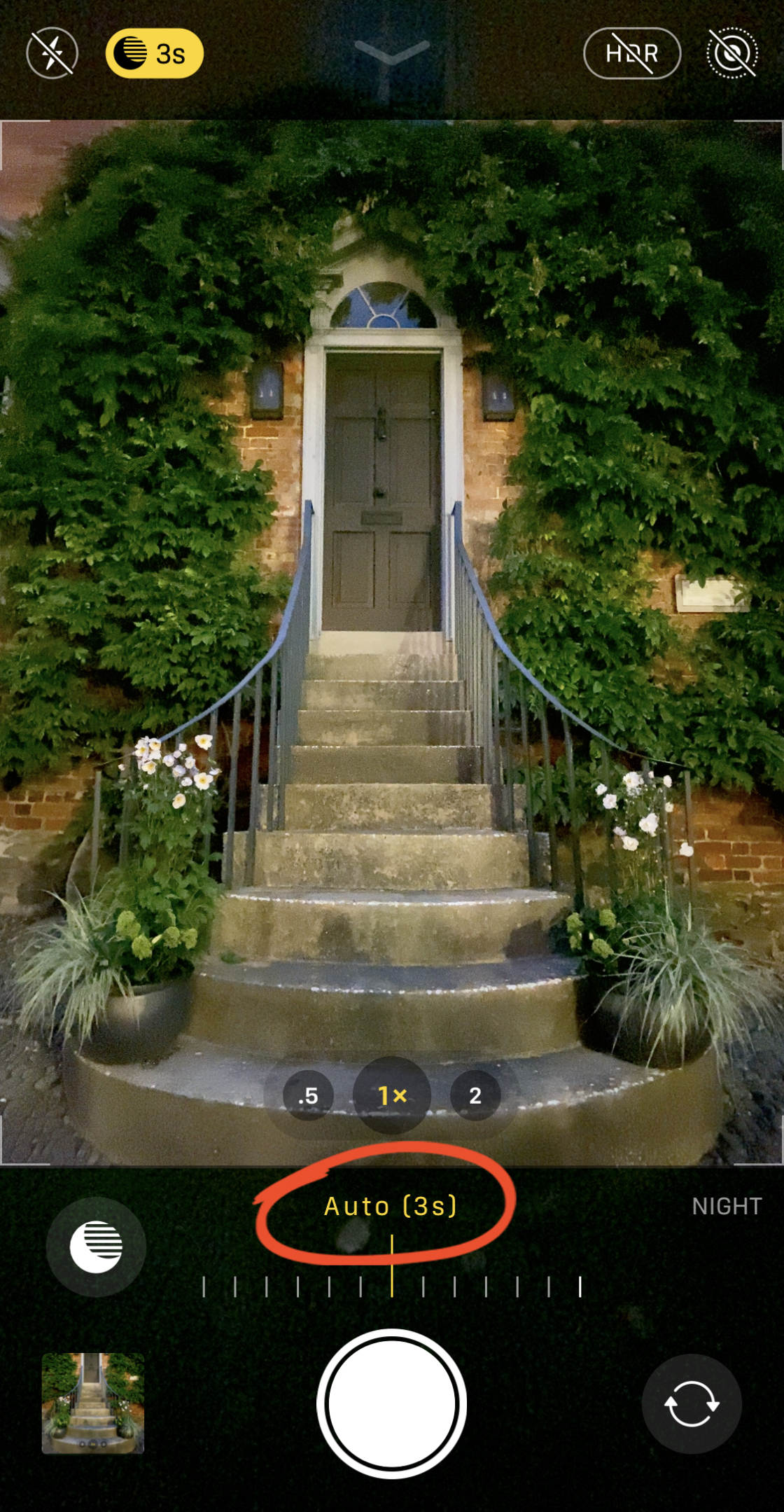
ただし、必要に応じて露光時間を増やすことができます。 単に最大設定に右の露出時間スライダをドラッグします。
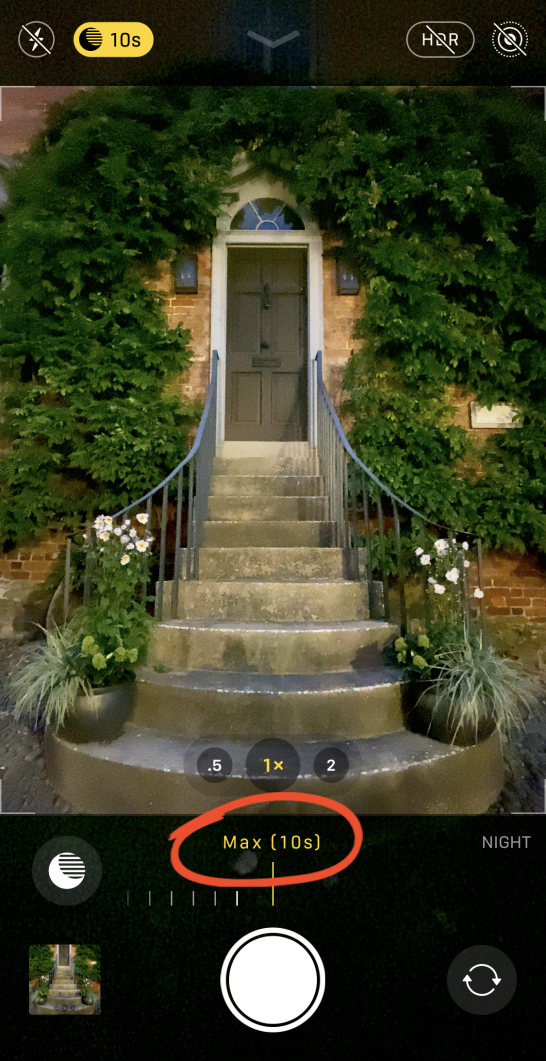
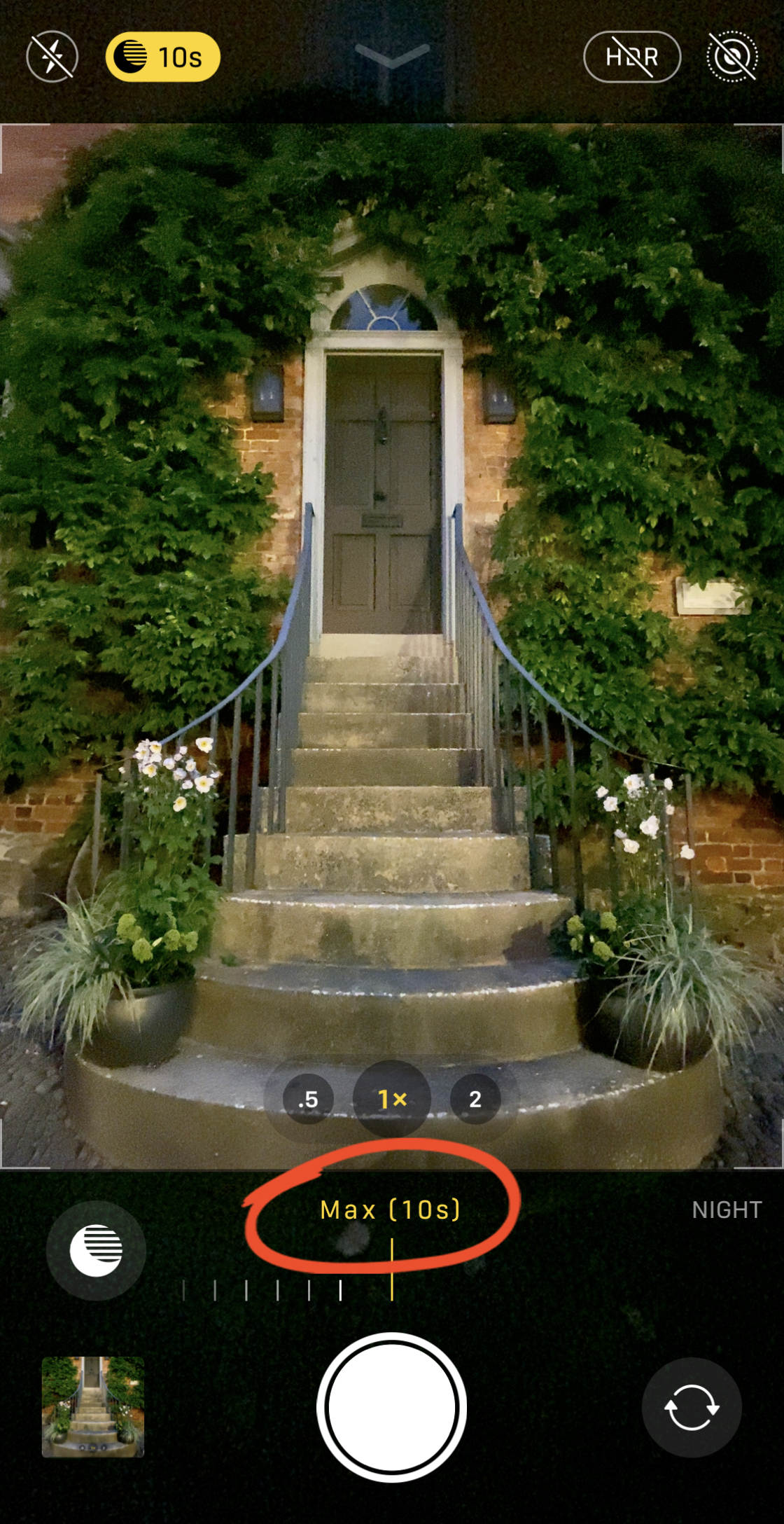
ナイトモードを使用しない場合は、スライダを左に
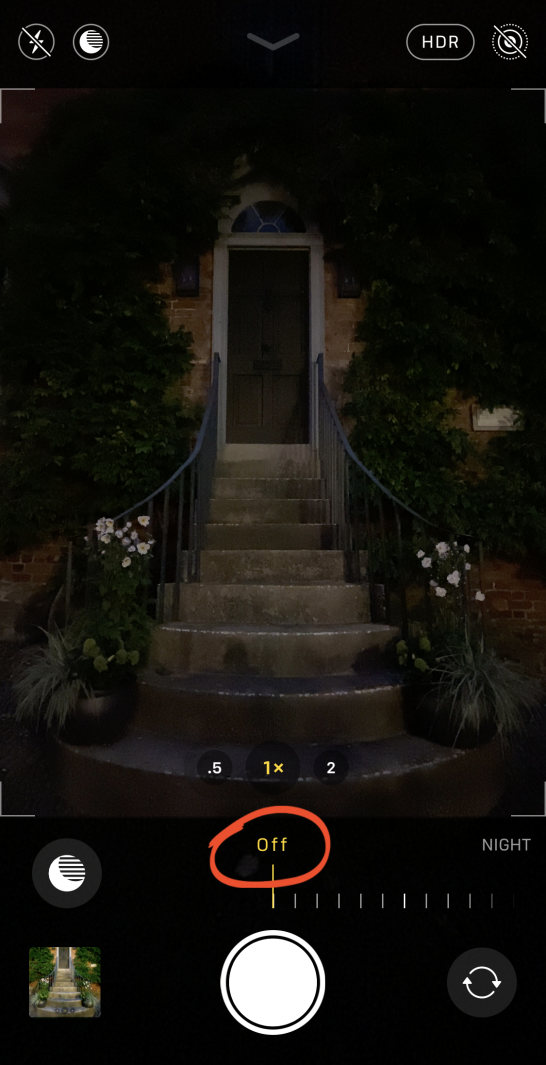
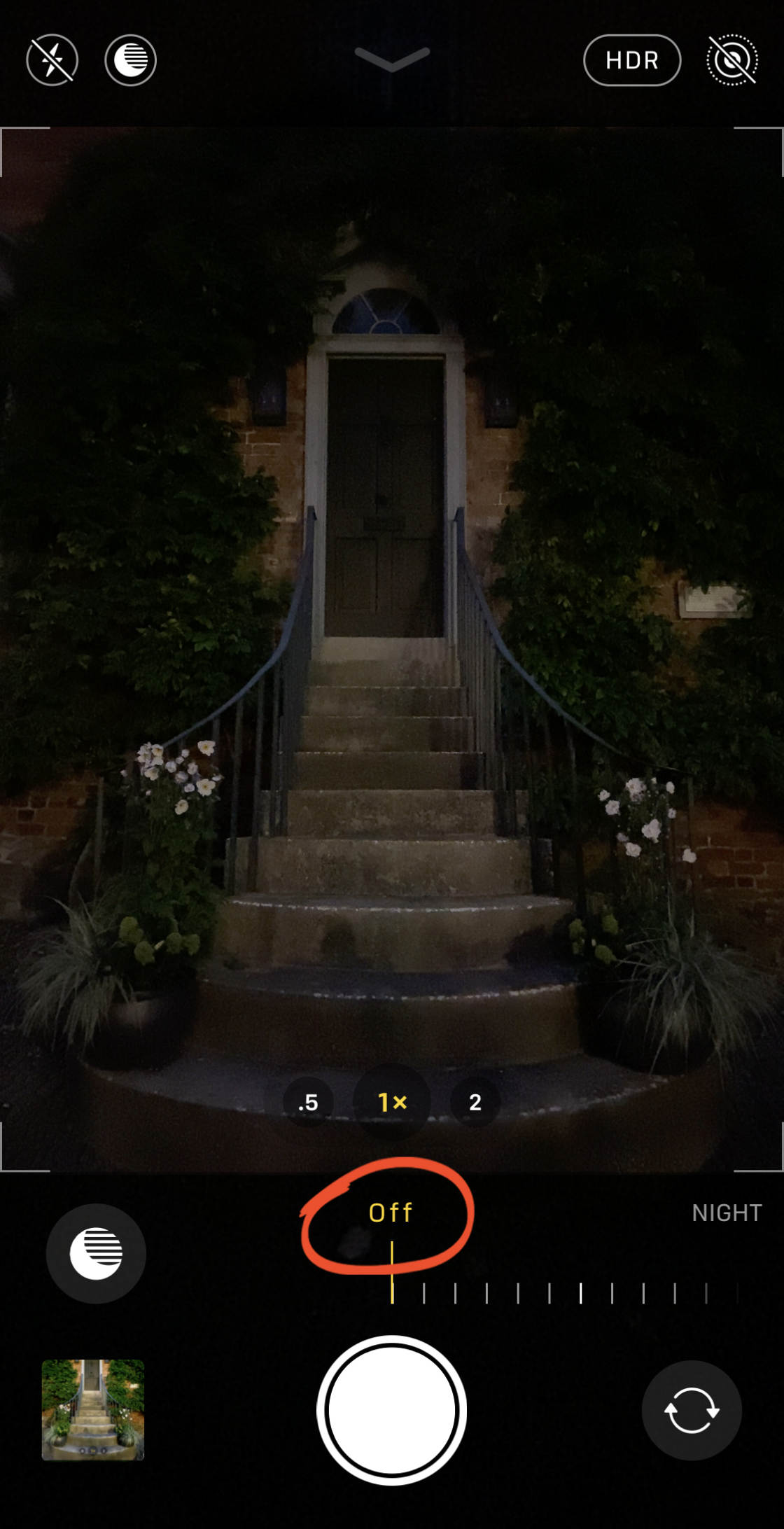
ナイトモードの露出時間を選択したら、シャッターボタン露出が完了するまで、あなたのiPhoneは本当にまだ保持します。
カメラを動かすと、写真がシャープにならない場合があります。

上記の写真はナイトモードを使用して撮影したものです。 それはシーンを照らす街灯のカップルだけで夜に撮影されました。比較のために、以下はナイトモードなしで撮影されたものと同じ建物です。
あなたが見ることができるように、ナイトモードでは、鮮やかな色とシャープなディテールで明るい画像をキャプチャすることができます。

あなたが見ることができるように、ナイトモードでは、鮮やかな色とシャープなディテールで明るい画像をキャプチャすることができます。だから、あなたはiPhone11モデルのいずれかを持っている場合は、夜に撮影することを恐れてはいけません。
だから、あなたはiPhone11モデルのいずれかを持 あなたは結果に驚かれることでしょう!
中~低照度で撮影していて、ナイトモードが有効になっていない場合、カメラは代わりにDeep Fusionを使用する可能性があります。
Deep Fusionは、中〜低照度のシーンでより多くのテクスチャとディテールをキャプチャする自動カメラ機能です(制御できません)。
ポートレートモードで写真の背景をぼかす
あなたは今まであなたのポートレート写真の背景をぼかす方法を疑問に思ったことがありますか?p>


iPhoneのカメラでは、それは簡単です。 あなただけのポートレートモードで撮影する必要があります。ポートレートモードは、次のiPhoneの内蔵カメラアプリで利用できます。
Iphone11、iPhone11Pro、iPhone11Pro Max、iPhone XS、iPhone XS Max、iPhone XR、iPhone X、iPhone8Plus、およびiPhone7Plus。P>


ポートレートモードは、あなたの写真の背景をぼかすために深
これは、あなたのiPhoneで簡単にプロのように見える肖像画の写真を作成することができることを意味します。


では、ポートレートモード
まず、画面の下部にある撮影モードをスワイプし、ポートレートを選択します。p>


あなたの主題が二から八フィート離れていることを確認し それらが近すぎたり遠すぎたりすると、深度効果は機能しません。
ポートレートモードの準備ができたら、黄色で自然光という言葉が表示されます。
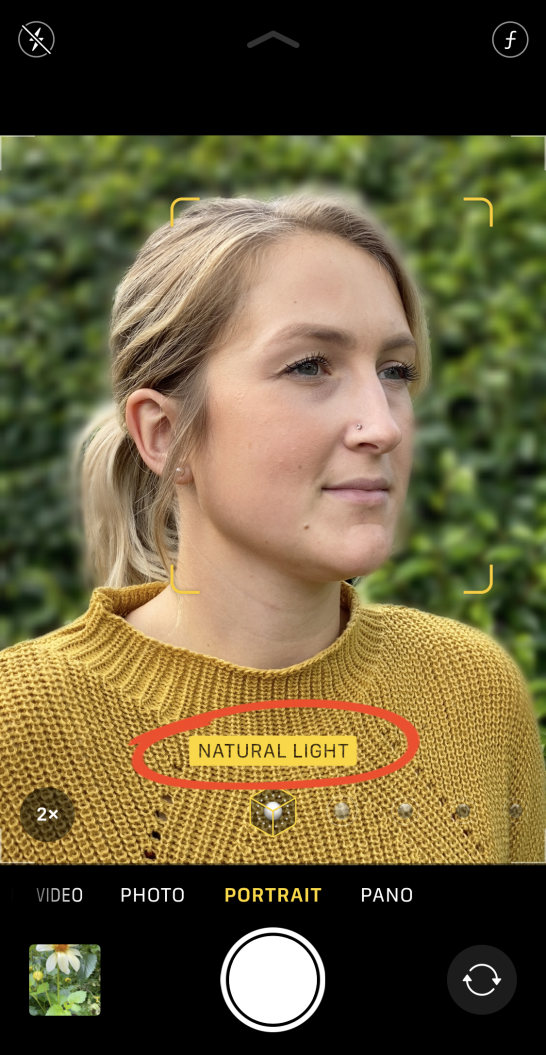
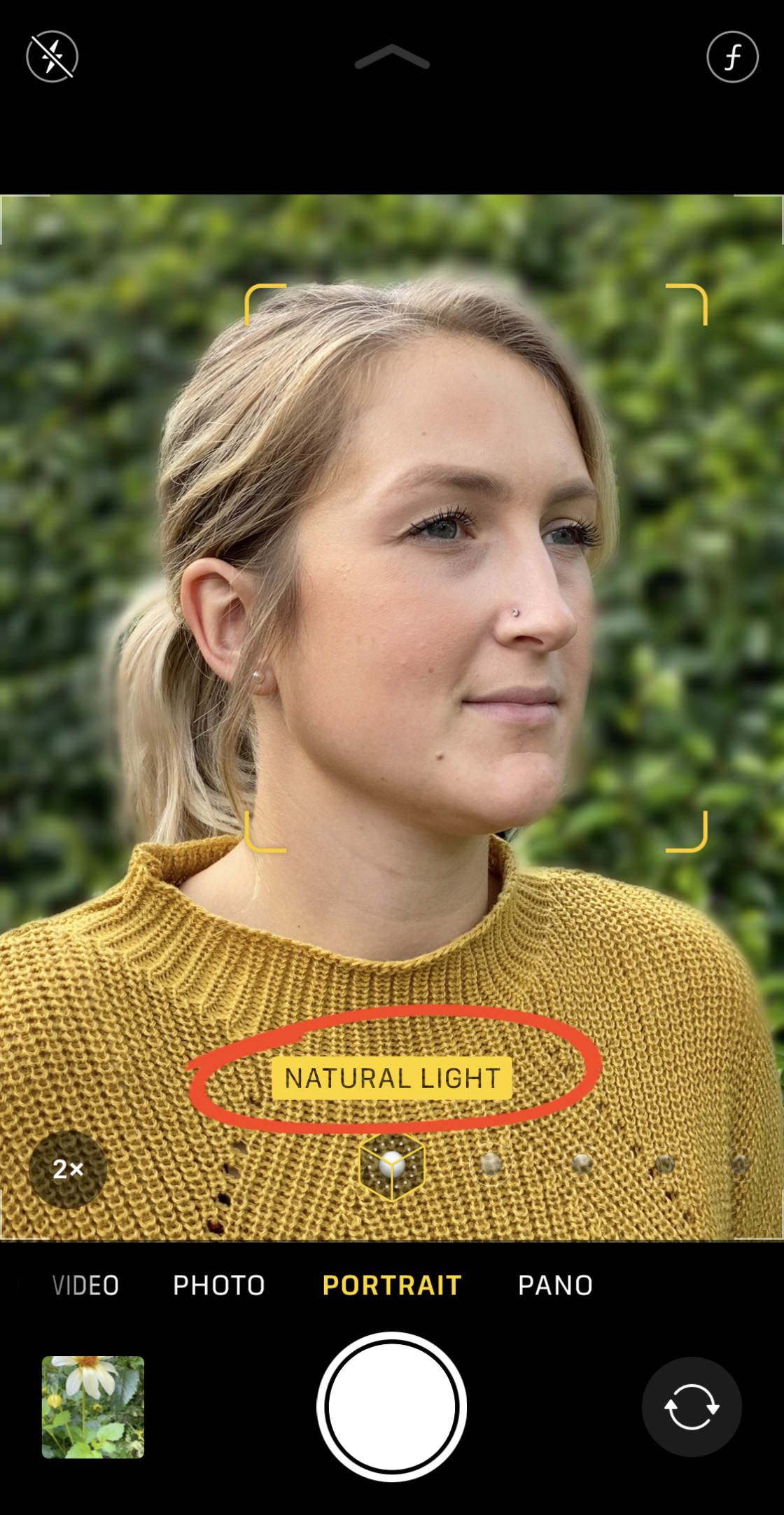
今、ゴージャスなぼやけた背景と見事な肖像画を取るためにシャ

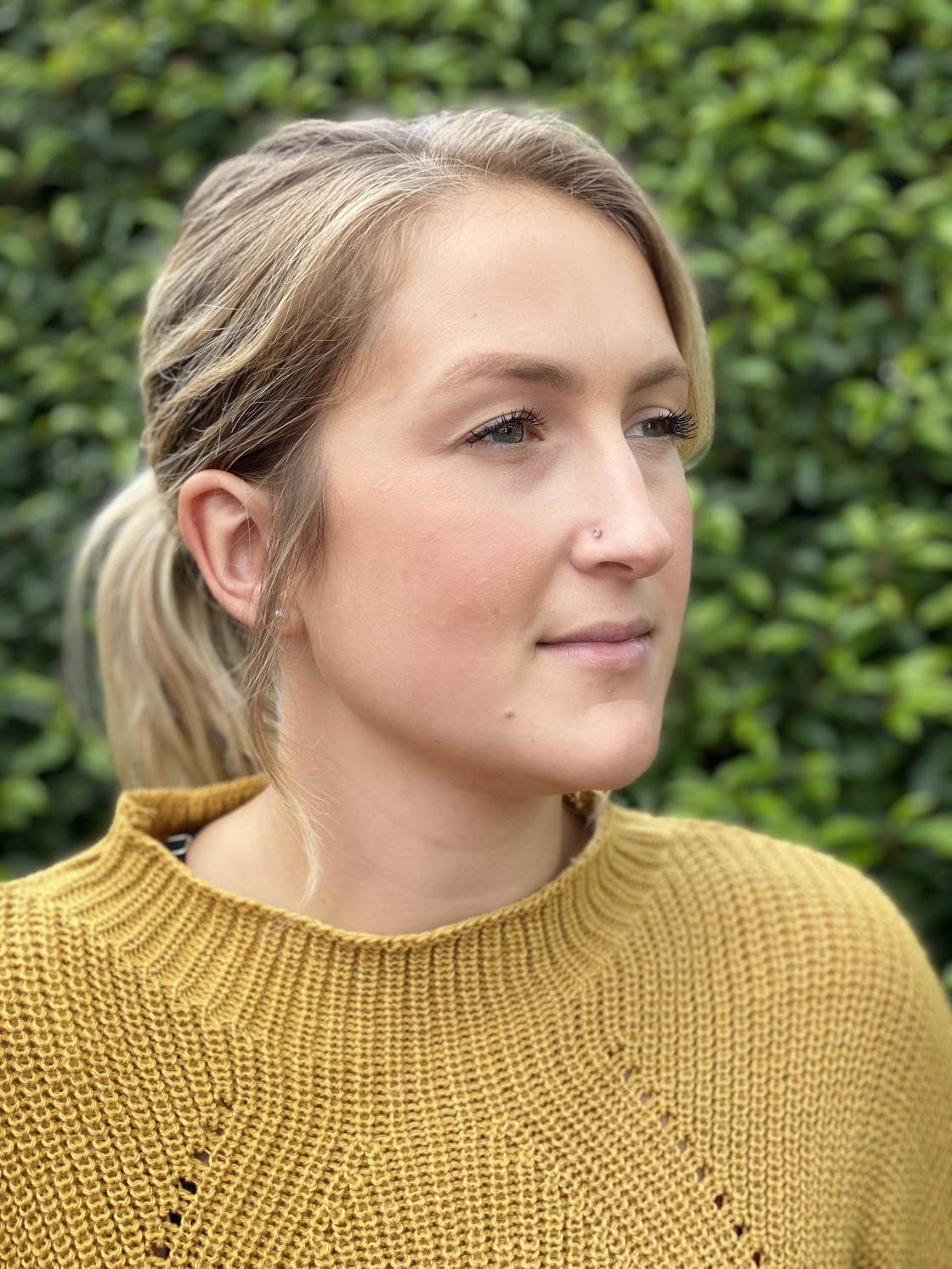
しかし、あなたはあなたの心を変更し、写真がぼやけ
iPhoneは、写真を撮った後に奥行き効果を簡単に削除できます。
ぼやけた背景を削除するには、写真アプリでポートレート写真を開き、編集をタップします。p>


ぼかしを削除するには、画面の上部にある黄色の あなたは再び肖像画のアイコンをタップして、いつでもぼやけた背景を再適用することができます。/p>
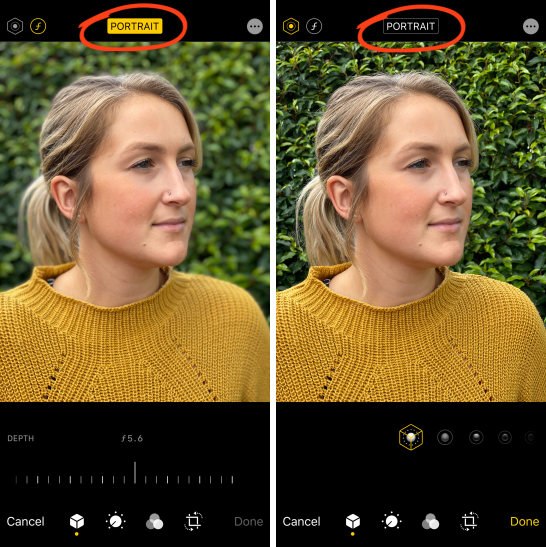
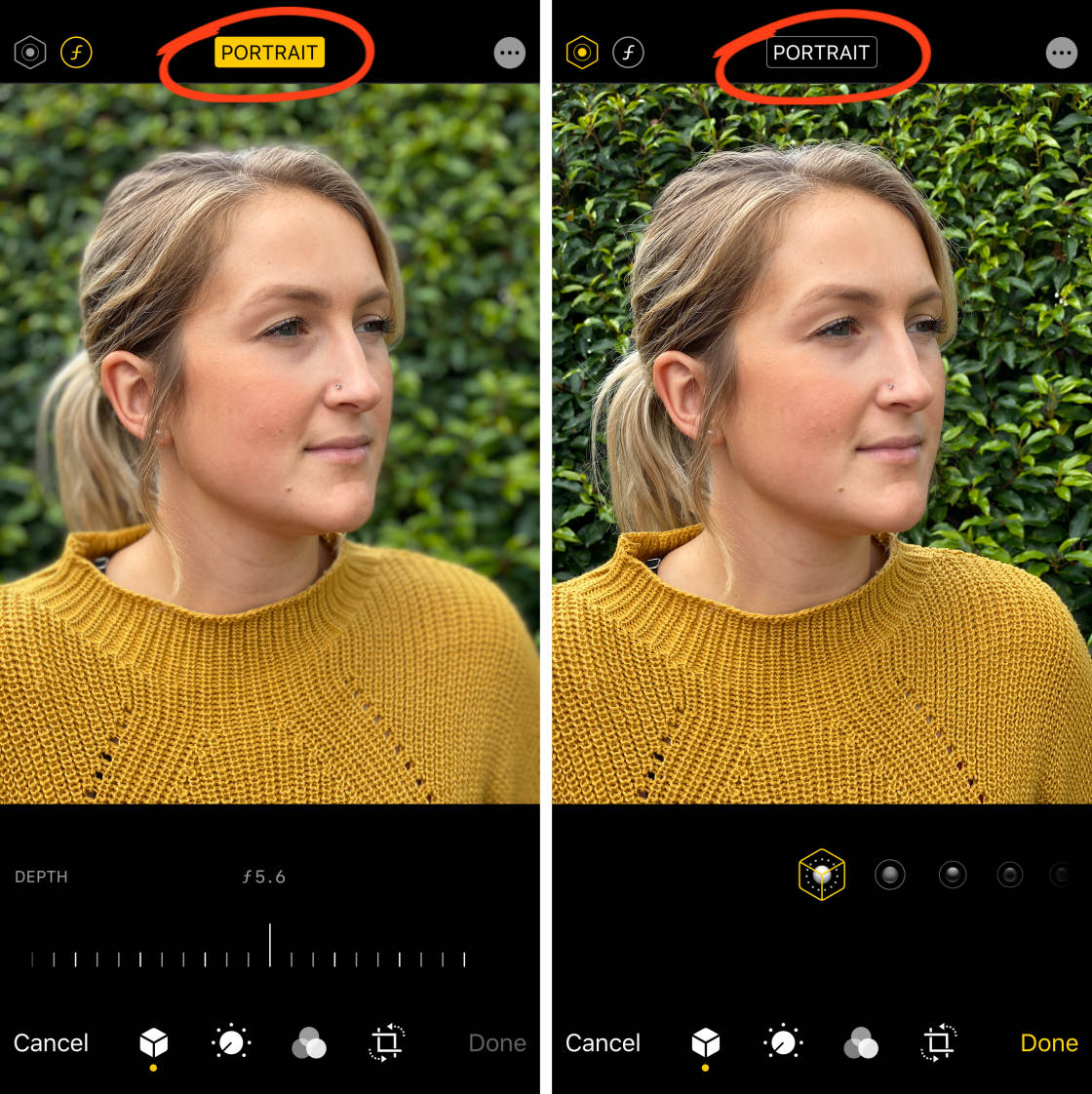
完了をタップして変更を保存します。iPhone11、11Pro、11Pro Max、XR、XS、またはXS Maxをお持ちの場合は、ポートレートモードオプションを使用してさらに進むことができます。これらのiPhoneでは、背景のぼかしの強さを制御できます…あなたが撮影した後。


まず、写真アプリでポートレート写真を開き、編集をタップ/p>


次に、左上のf/番号アイコンをタップします。p>


奥行きスライダが写真の下に表示されます。 スライダを左または右にドラッグして、背景のぼかしを強くまたは弱くします。p>
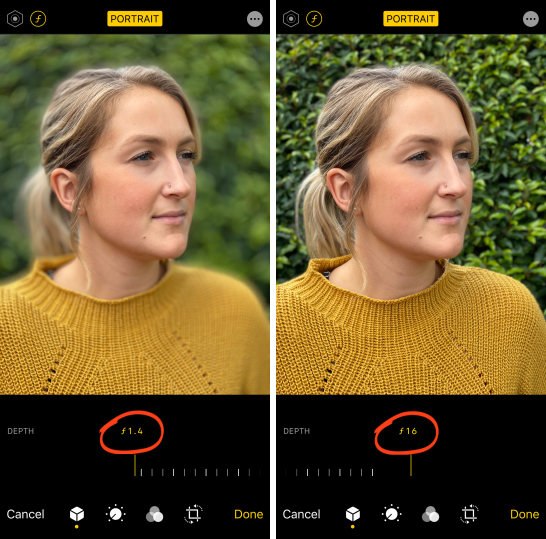

完了をタップして変更を保存します。
ポートレートモードでは、美しい、ぼやけた背景で写真を撮ることができます。しかし、これよりもポートレートモードにはさらに多くのものがあります!
あなたの肖像画の写真をさらに魅力的にする方法を見つけるために読んで…
あなたの写真にスタジオの光の効果を追加するために肖像画の照明を使用してください
あなたの肖像画の写真にプロのスタジオの光の効果を追加しますか?あなたは、iPhoneの肖像画の照明機能でちょうどそれを行うことができます。
あなたはそれを行うことができます。


ポートレートモードで撮影するときに異なる照明効果を適用 しかし、それはあなたが写真を撮影した後、効果を試す方が簡単です。そのため、ポートレートモードで写真を撮影したら、写真アプリで開き、[編集]をタップします。
では、次の手順を実行します。
では、次の手順を実行します。p>


左上に縦長の照明(六角形)アイコンが選択されている 写真の下に縦長の照明アイコンが表示されます。


肖像画の照明アイコンをスワイプして、スタジオライト、輪郭ライト、ステージライトなどのさまざまな効果を見ることができます。
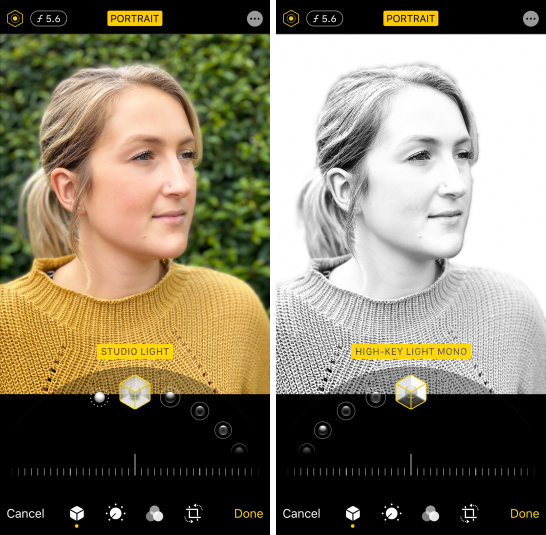
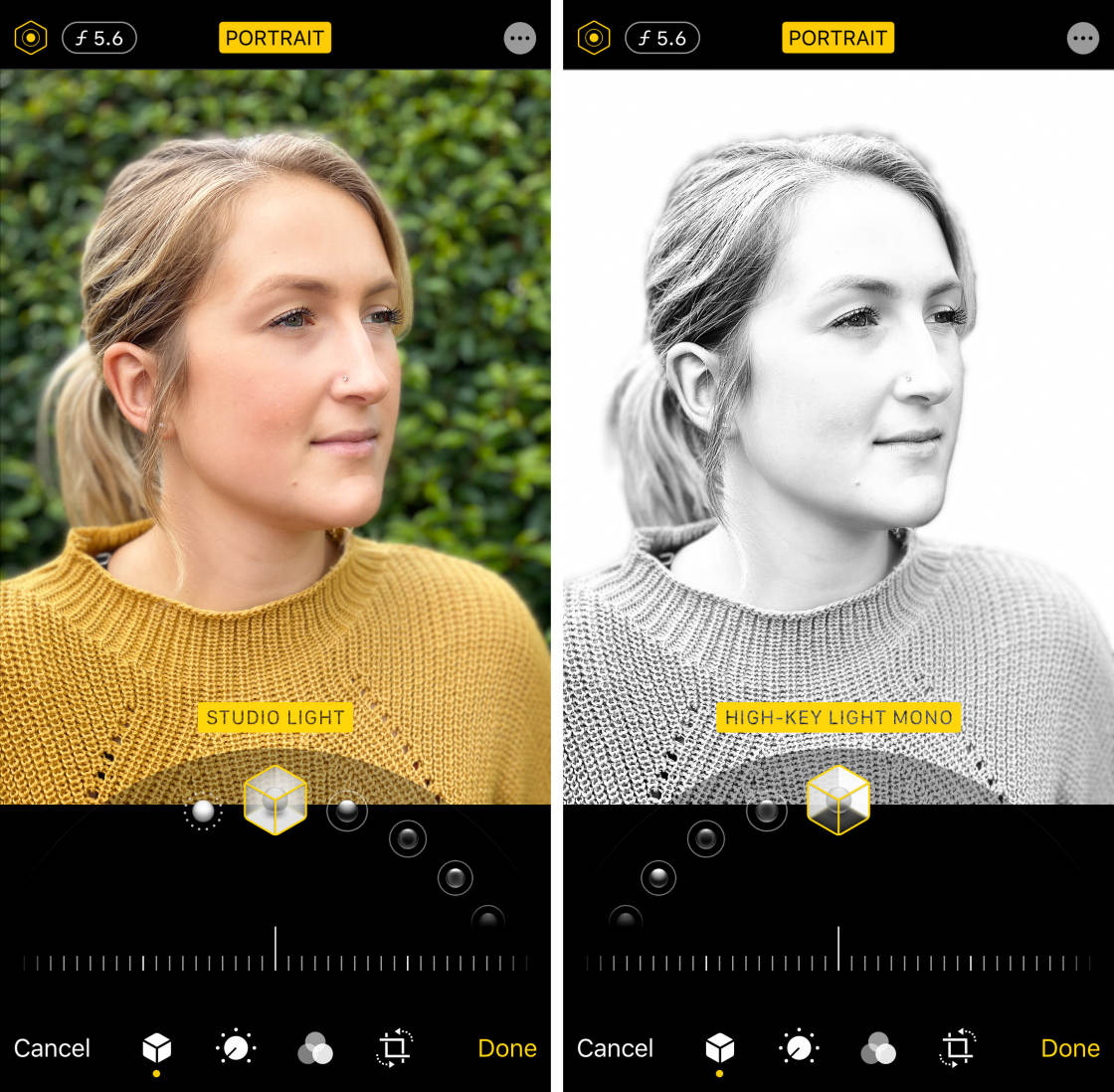
画面の下部にあるスライダーを使用して、選択した光効果の強


完了をタップして編集を保存します。
肖像画の照明はすぐにあなたの肖像画の写真を強化するための強力な方法を提供しています。 そしてそれは実際にあなたの主題を際立たせることができる!


顎を落とすアクションショットのためのバーストモーあなたは完璧な瞬間を逃して、早すぎるか遅すぎるシャッターボタンを押すことになりますか?
あなたは完璧な瞬間を逃してしまいますか?
p>


それはこのようにする必要はありません!あなたのiPhoneのカメラには、burst modeと呼ばれるあまり知られていない機能があります。


そして、あなたはそれを使用する方法を知っていたら、あ
バーストモードは、毎秒約十枚の写真を取ります。 これは、あなたの完璧な位置やポーズであなたの被写体の少なくとも一つの写真を取得する最高のチャンスを与えます。


だから、あなたのiPhone
それは実際には本当に簡単です。iPhone11、11Pro、または11Pro Maxでは、シャッターボタンを左にスライドさせます。
iPhone11、11Pro、または11Pro Maxでは、シャッターボタンを左にスライドさせます。 あなたの指を離すまで、カメラは写真を撮り続けます。


iPhone XS以前では、シャッターボタンを押したままにしてください(左にスライドさせないでください)。


バーストを撮影したら、残りの画像を保持して破棄するのに最適な画像を選択することができます。
最高の写真を選択するには、写真アプリを開きます。 あなたのバーストを見つけて、それを開くためにタップします。
画面の下部にある選択をタップします。
画面の下部にある選択をタップします 写真をスクロールして、保存したい写真をタップします。 次に、「完了」をタップし、「お気に入りのみを保持する」を選択します。P>
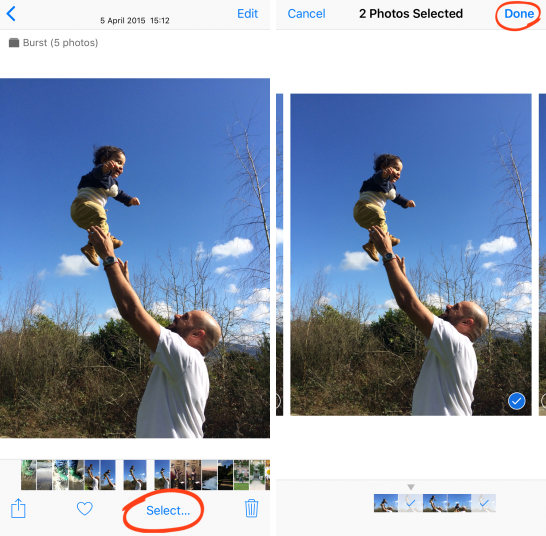
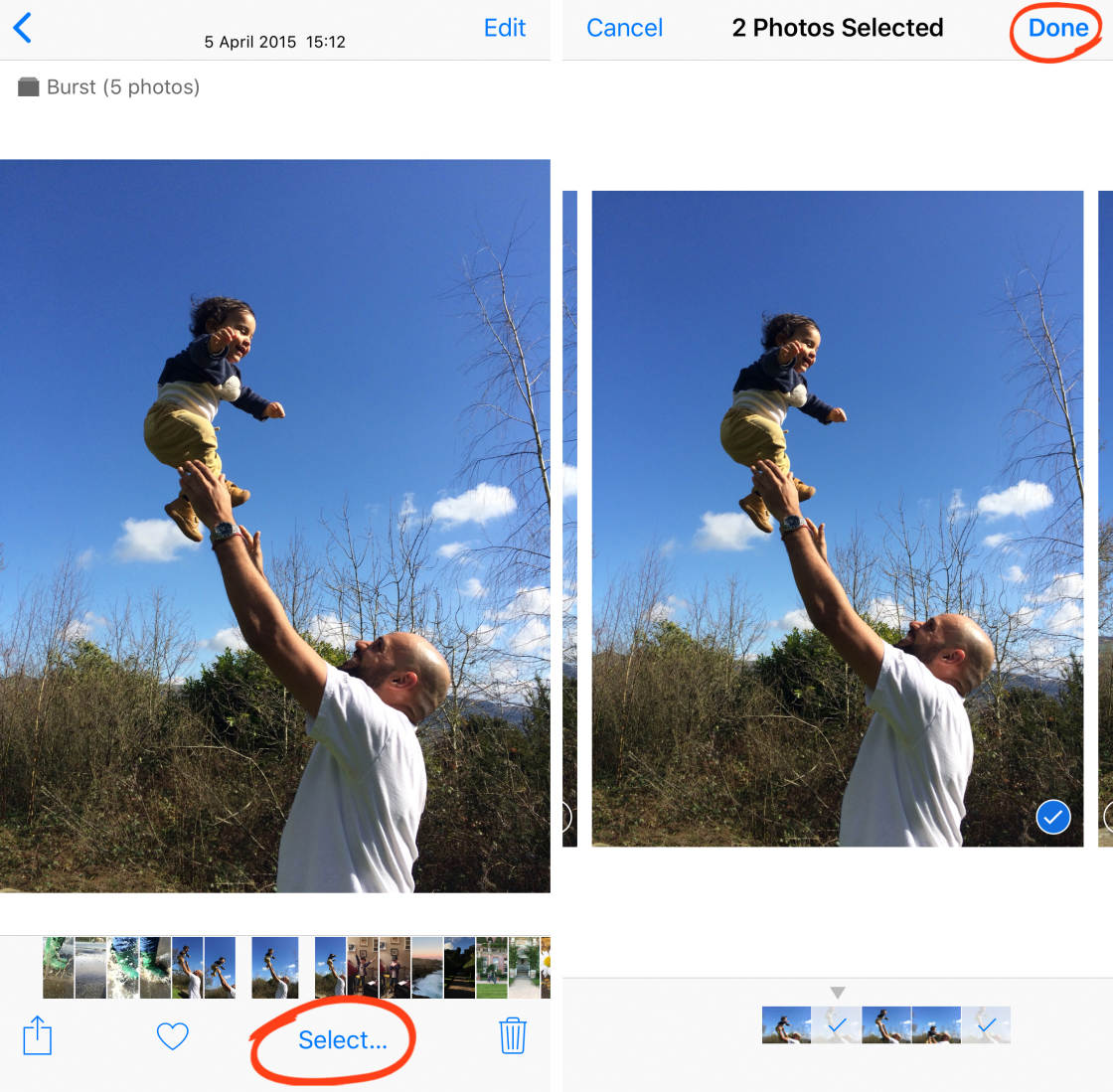
バーストモードは即座にあなたのiPhoneのアクショ シーン内の任意の動きや予測不可能性があるときはいつでもそれを使用する必要があります。それは子供や動物を撮影するのに最適です。
それは子供や動物を撮影するのに最適です。
そしてそれは通りの写真撮影か歩くか、動くか、跳躍するか、または循環する人々を捕獲するために完全です。


それらの特別な瞬間を維持するためにライブ写真を撮影
iPhoneライブ写真機能は、3秒の動画を作成することによって、あなたの写真を生き生きとさせます。
静止画で瞬間を凍結するのではなく、ライブ写真を使用して動きや音をキャプチャします。
このライブ写真は、ビーチの動きと音をキャプチャする方法を確認するには、下のビデオで再生を押してください。
ライブ写真は、普通の静止画では捉えることができなかった特別な小さな瞬間を保存するのに最適です。
動く被写体、子供、水、楽しい瞬間、または面白い音を持つシーンを撮影するときに使用します。
動く被写体、子供、水、楽しい瞬間、または面白い音を持ライブ写真を撮影するには、画面上部のライブ写真アイコンがonに設定されていることを確認してください。
ライブ写真を撮影するには、画面上部のライブ写真アイコンがonに設定されていること (アイコンに線がある場合はオフです。p>


その後、単にあなたのライブ写真をキャプチャするため
撮影の前後にカメラが自動的に1.5秒のビデオをキャプチャすることを忘れないでください。 だから、シャッターを押す前と後に数秒間カメラを静止させておきます。
ライブ写真を再生するには、写真アプリで開き、画面上で指を押したままにします。
ライブ写真を再生するには、写真アプリでライブ写真を開
写真アプリでは、ループ、バウンス、長時間露光など、ライブ写真にさまざまな効果を適用できます。
これらのエフェクトにアクセスするには、ライブ写真を開き、上にスワイプします。
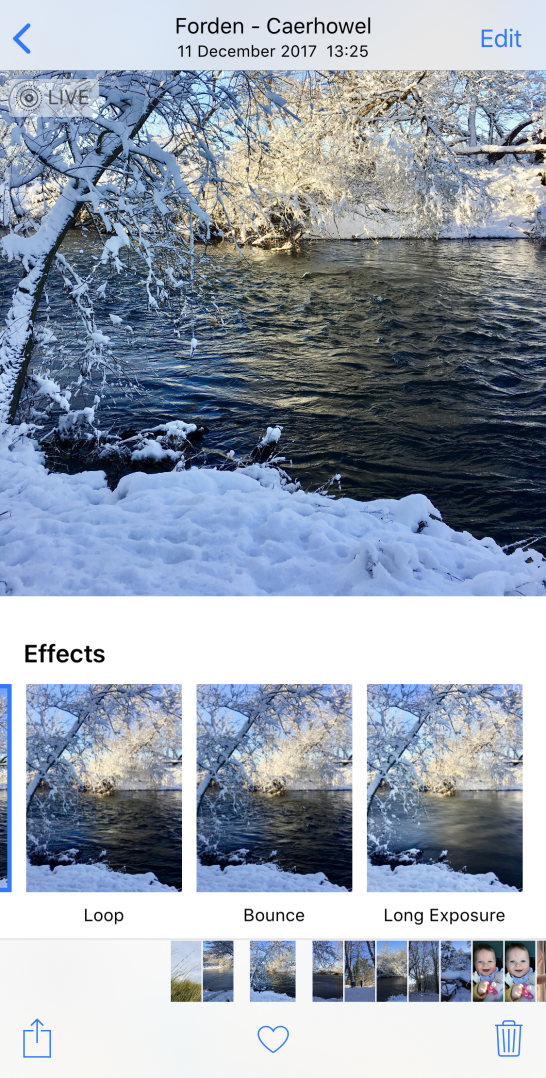
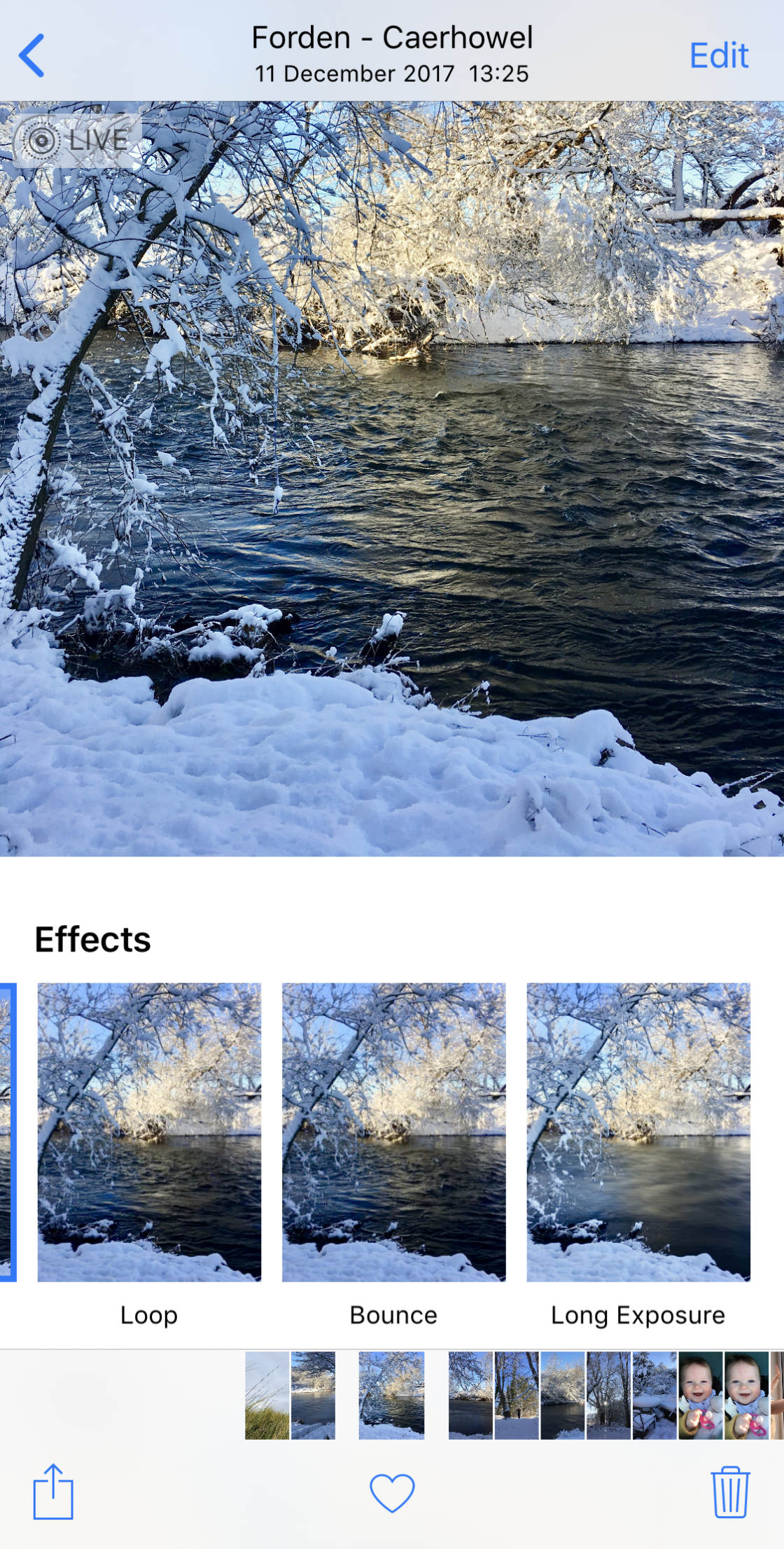
あなたの写真の下のエフェクトを横切ってスワイプし、使
ループは、連続ビデオループにあなたのライブ写真をオンにします。 バウンスは、あなたのライブ写真が前方に再生され、その後逆になります。
長時間露光は、撮影された動きをぼかし、遅いシャッター効果を作成します。 これは川および滝に対する膚触りがよい滑らかな効果を作成するために完全である。p>
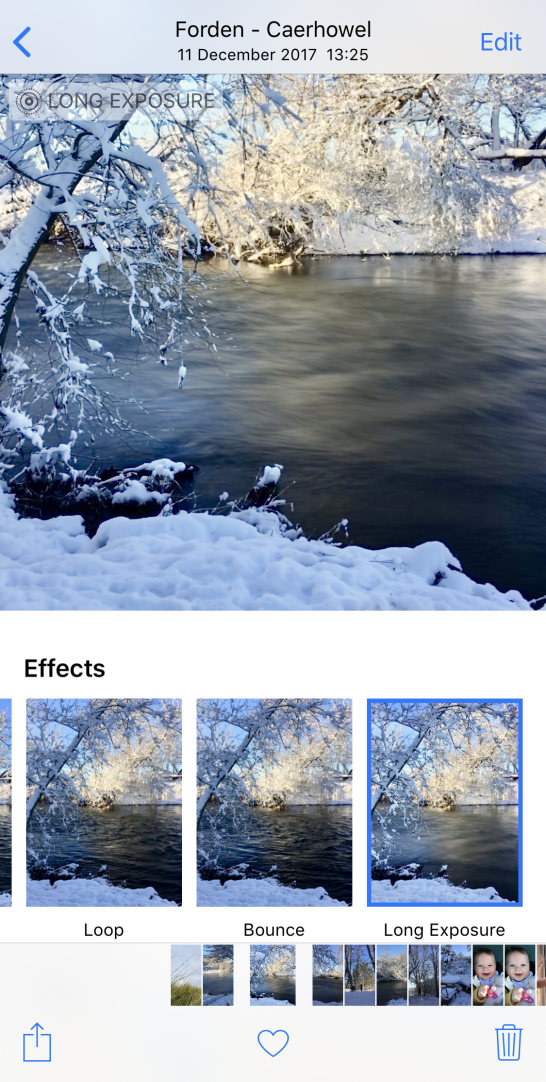
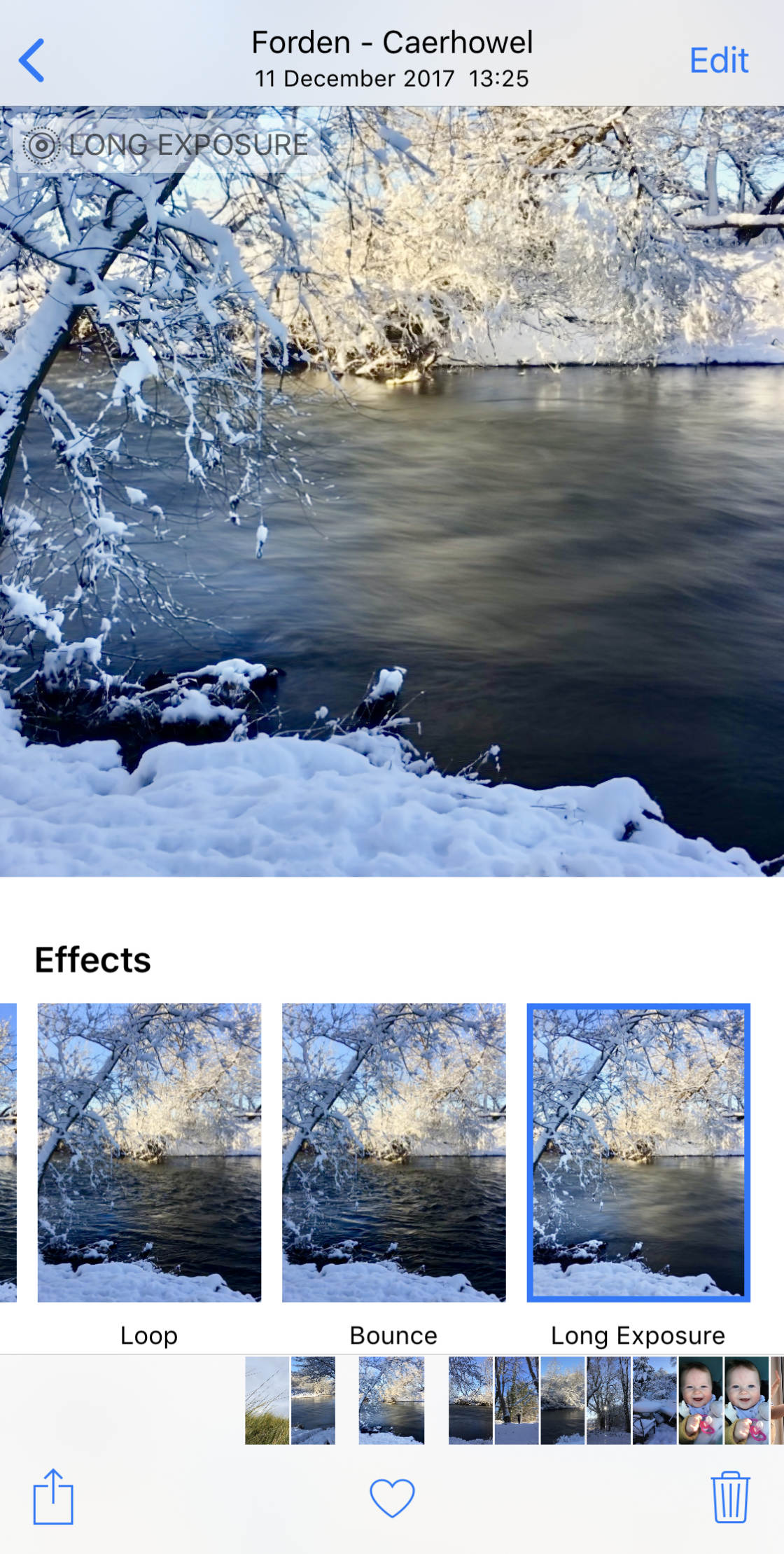
ライブ写真を静止画に変換したい場合は、ライブ写真の上部/p>


画面の下部にあるライブアイコンをタップします。 次に、画面の上部にある黄色のライブアイコンをタップします。
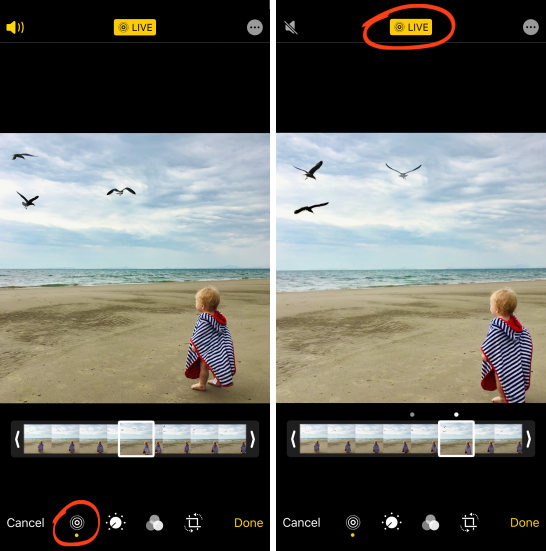
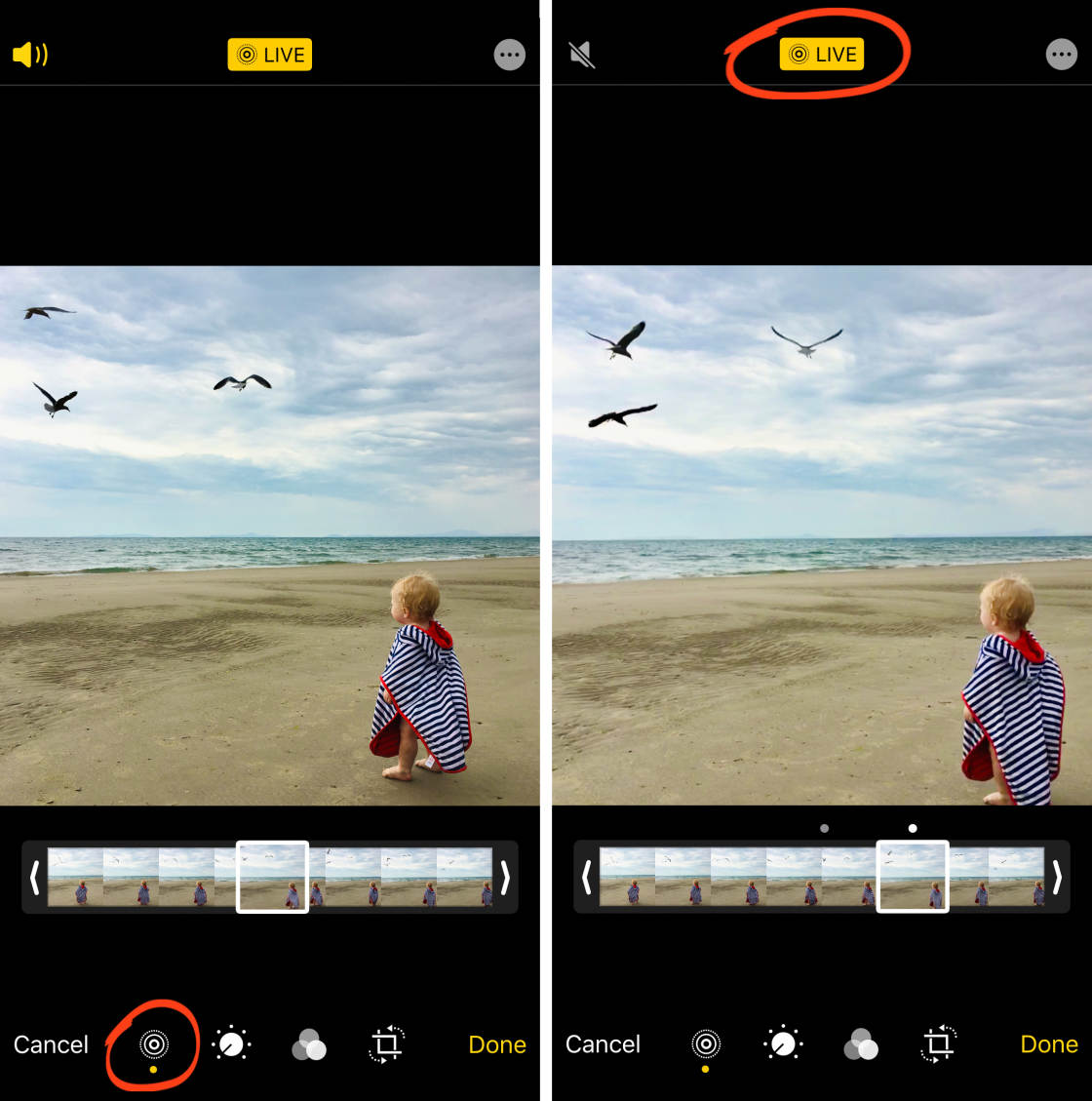
ライブ写真のアニメーションとサウンドがオフ しかし、あなたは、画面の上部にライブをタップして、いつでもライブ写真に戻ってそれを変換することができます。
ハンズフリー撮影のためのタイマーを設定
カメラアプリのセルフタイマーを使用すると、シャッターボタンを押すと、撮影されている写真の間の遅延を設定することができます。
これは、あなたがハンズフリーで撮影することができることを意味します…そして、自分で写真に表示されます。


まず、iPhoneの三脚(または任意の固体表面)にお使いの携帯電話iPhone11カメラアプリで、上矢印をタップすると、画面の下部にiPhoneのカメラ設定が表示されます。 次に、タイマアイコンを選択します。
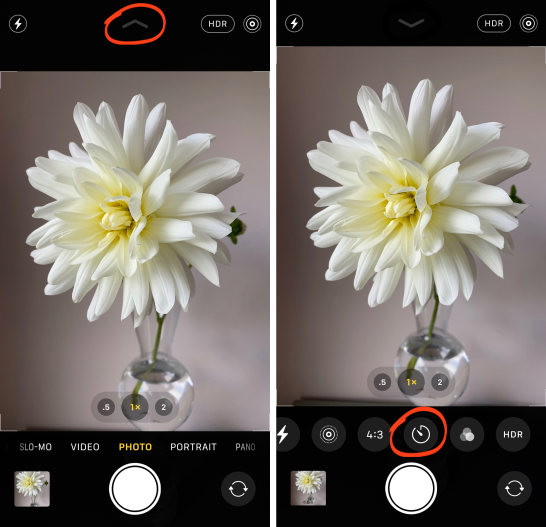
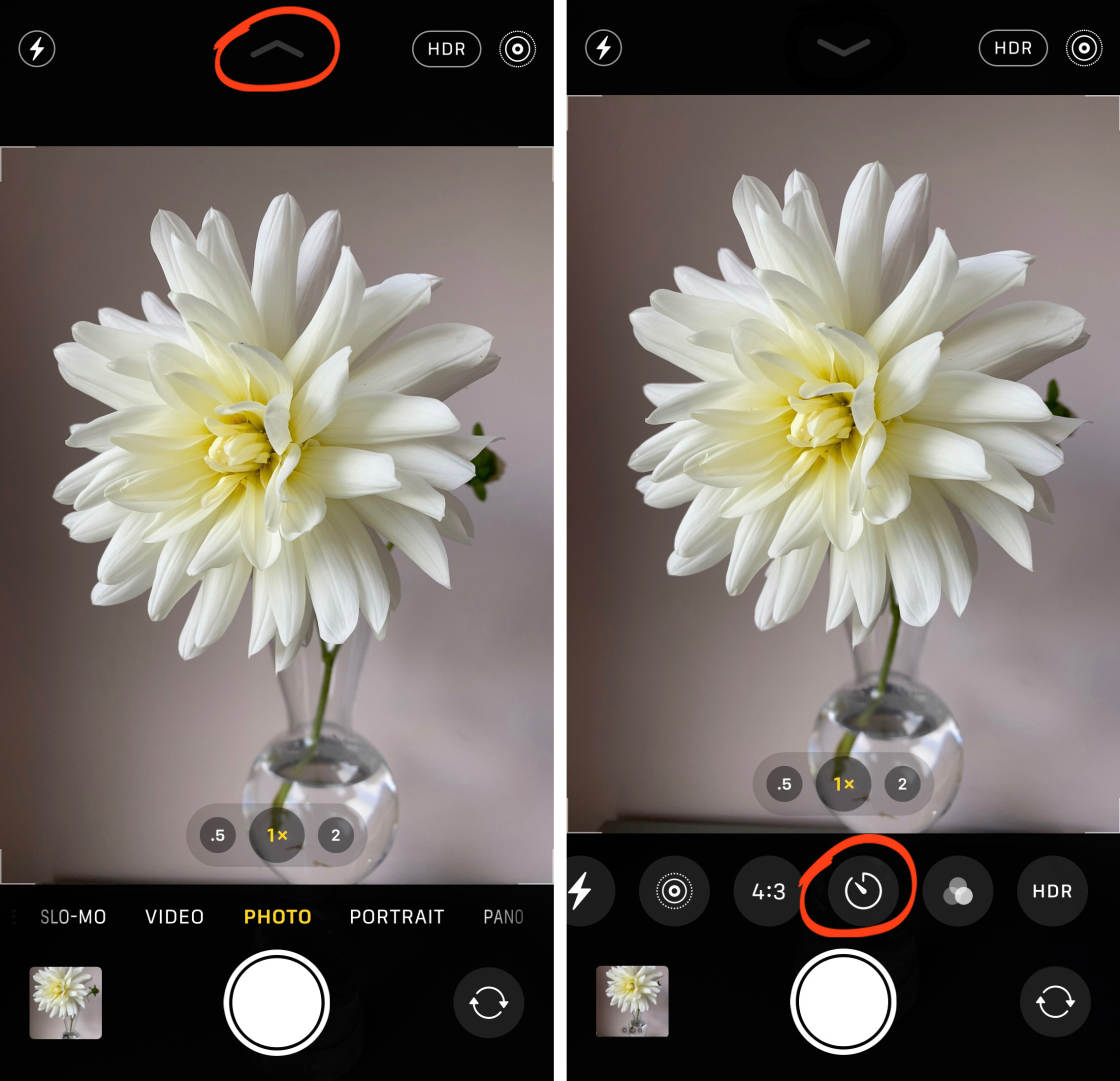
IPHONE XS以前では、画面の上部にタイマーアイコンが表示されます(下に示すように)。p>
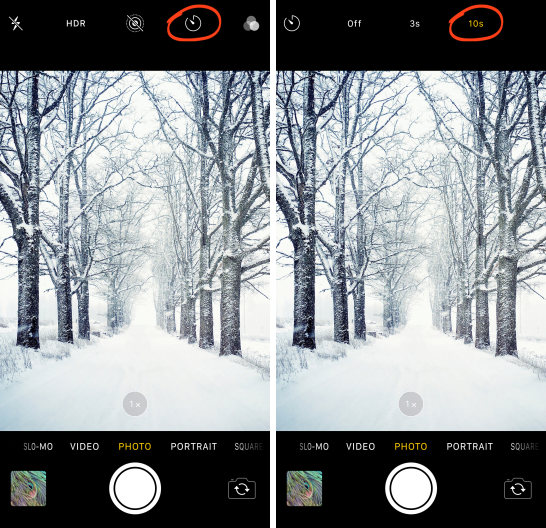
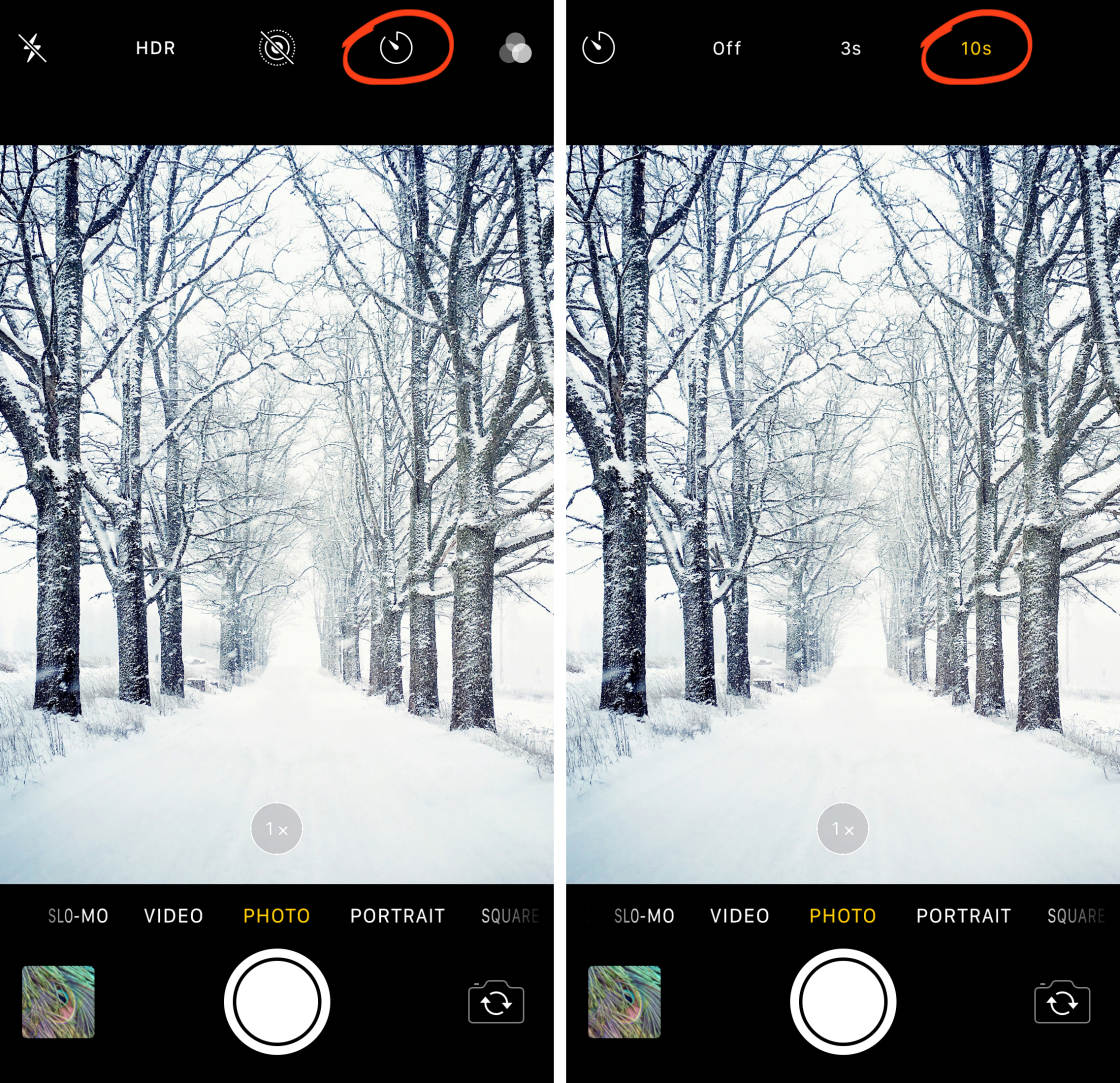
3秒または10秒の遅延のいずれかを選択します。
シャッターボタンを押すと、カメラは秒のカウントダウンを開始します。p>
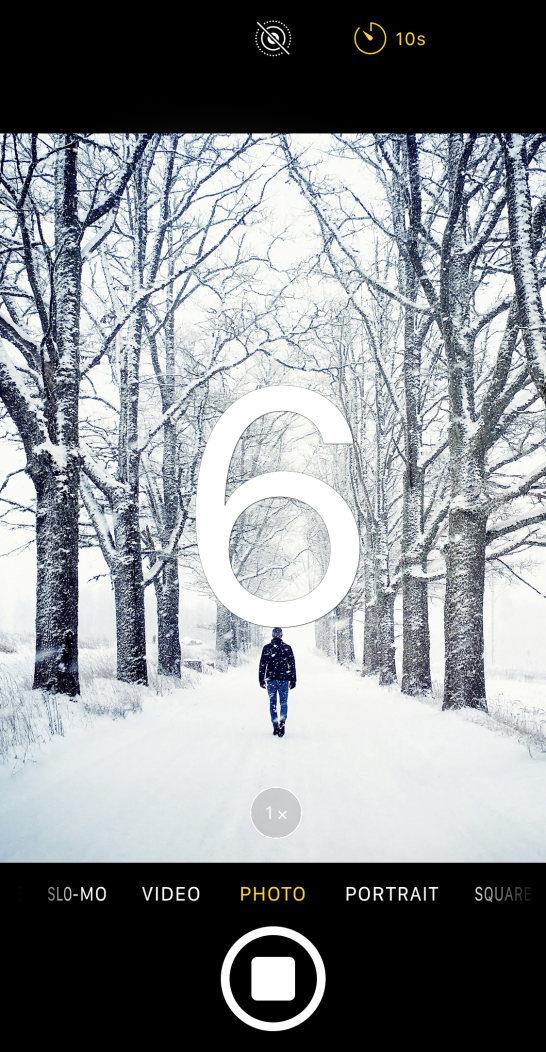
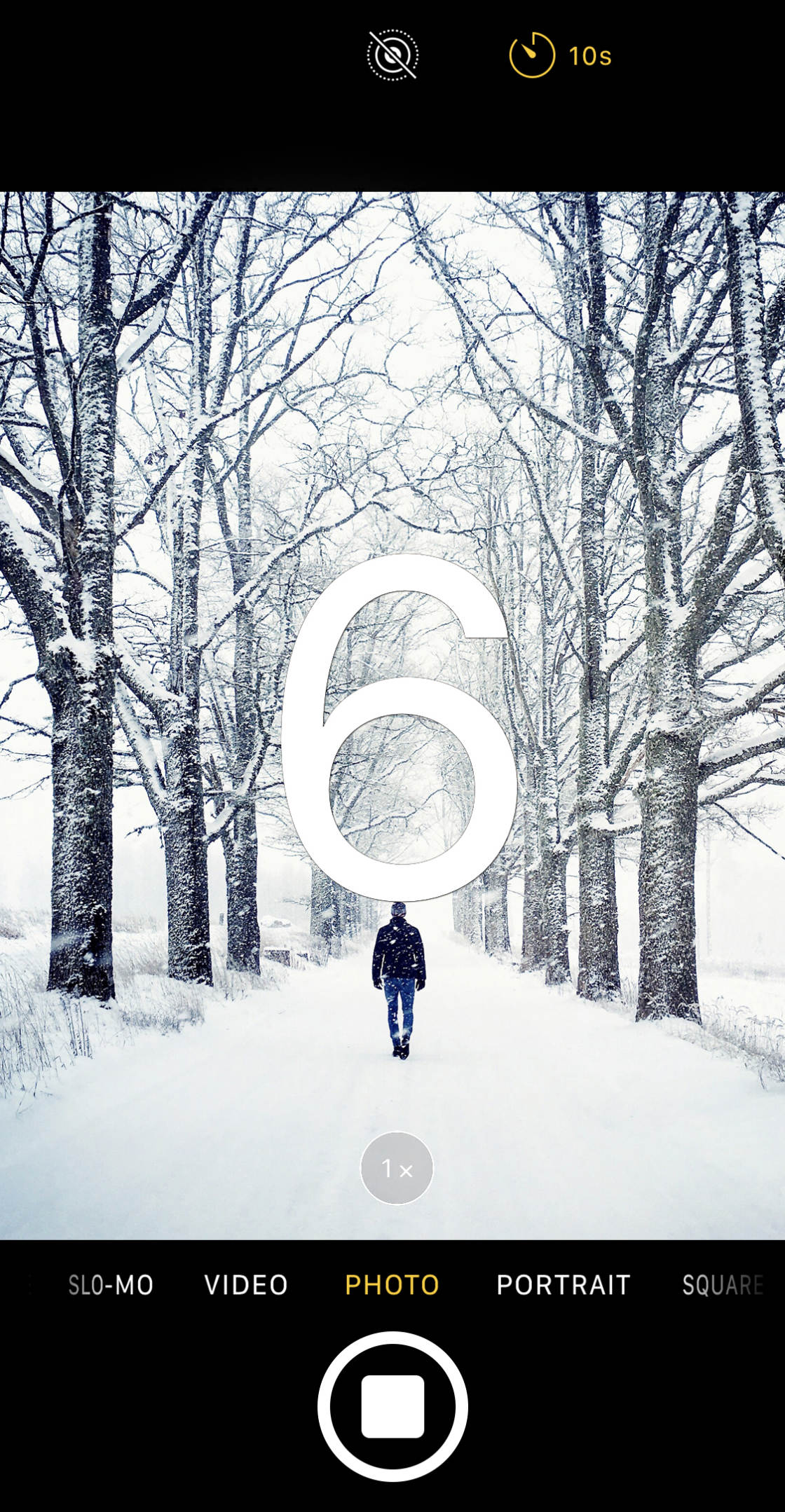
今、あなたはカメラの前の位置に入ることができます。
シャッターが発射されると、カメラは10ショットのバーストを取ります。その後、シーケンスから最高の写真を選択し、残りの部分を削除することができます(お気に入りのバーストモードの写真を選択するときと同じように)。


タイマーを使用すると、再び退屈な写真を撮る必要はありません。
あなたはいつでも自分でシーンに登場することで、あなたの写真に興味を追加することができます!
より良い構図のためにiPhoneのカメラ設定でグリッドをオンにする
iPhoneのカメラアプリでグリッド線を表示できることを知っていましたか?
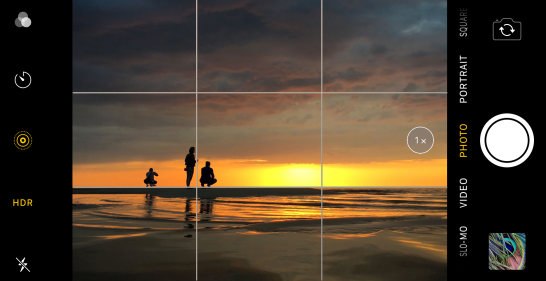
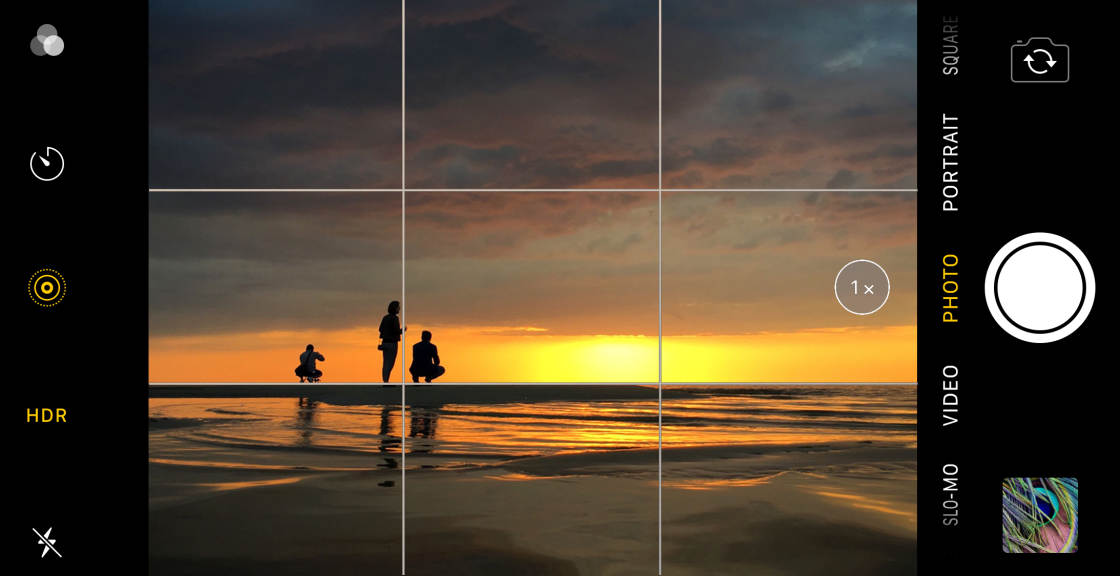
これらのグリッド線は、あなたが本当に視聴者の目を引く
カメラのグリッド線を使用すると、次のことができます。
:
- 風景写真で水平線のレベルを維持
- 線が直線またはアーキテクチャの写真でレベルであることを確認
- 三分の構成の古典的なルールのための三つのセク グリッドオプションがオンになっていることを確認します。p>
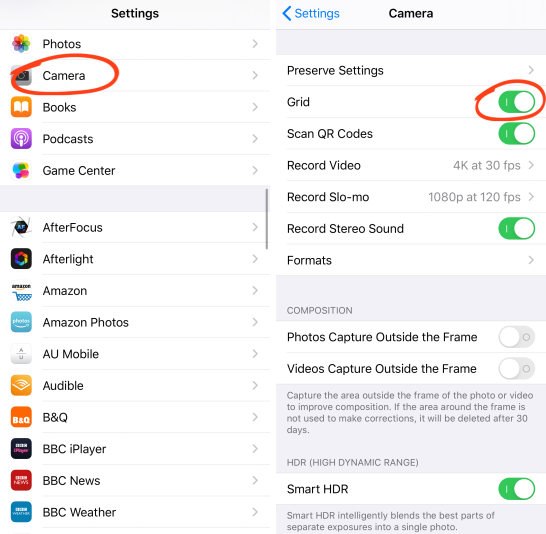
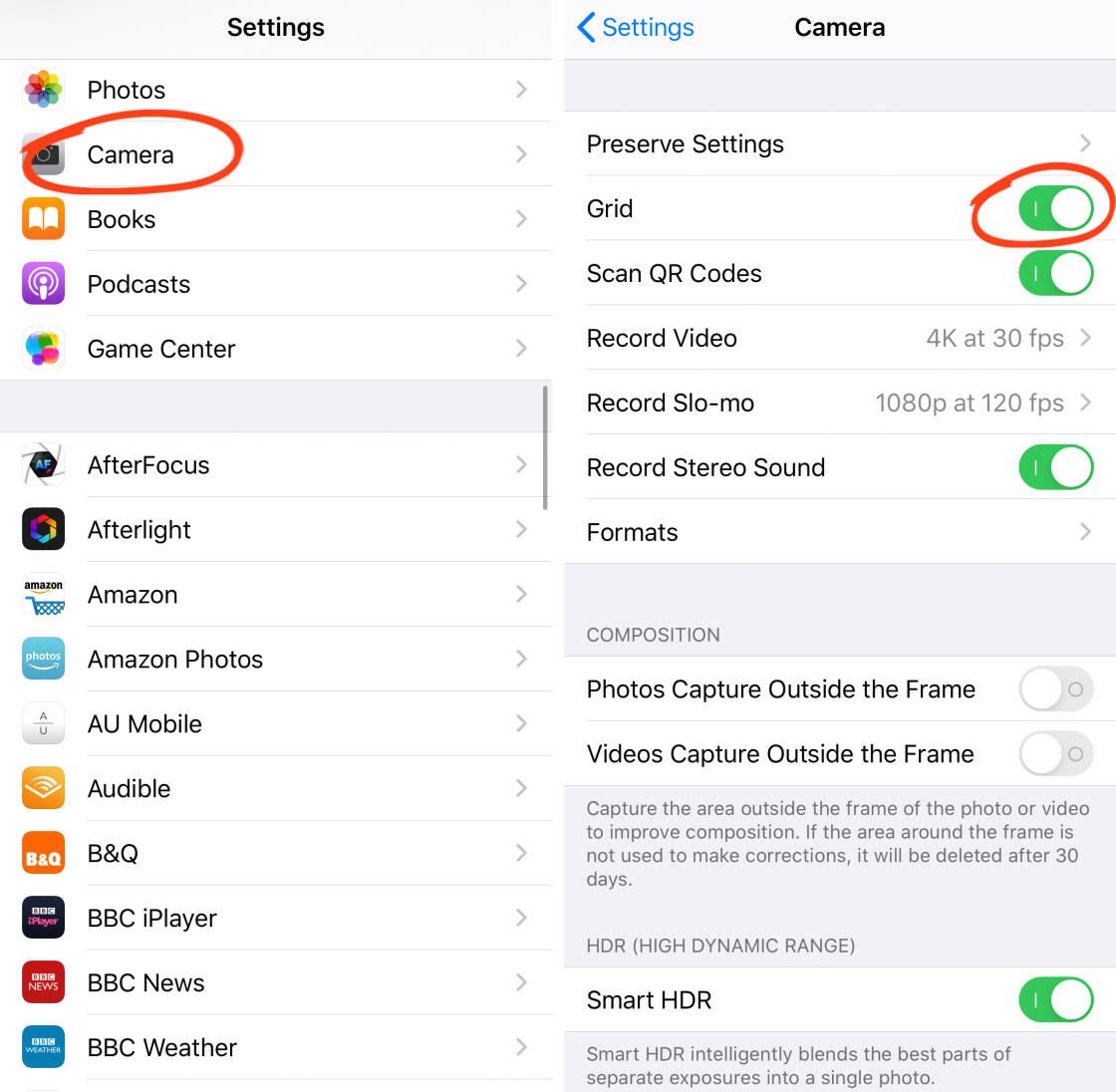
iPhoneのカメラの設定を閉じて、カメラアプリを開 ファインダーには水平線と垂直線が2本表示されます。


これらの行を使用して、シーン内の主要な要素を配置して、
メインの被写体を垂直のグリッド線のいずれか(または二つの線が出会う場所)に配置して、オフセンターの”三分の一のルール”の構図を作成します。
メインの被写体を垂直のグリッド線のいずれかに配置します。p>


または上または下のグリッド線に沿って地平線を揃えます。 これは地平線が完全に水平であることを保障する。


そして、あなたの構図は、フレームの中央に地平線を配置した場合
だから、カメラグリッドをオンにします。 そして、顎ドロップiPhoneの写真を構成するためにそれを使用して起動!/p>


Leave a Reply