あなたのインターネット接続を共有する方法
インターネットは必ずしも単に動作するとは限りません。 あなたが接続する可能性があるようにしてみてください、時には空港やホテルのWi-Fiネットワークは、あなたがオンラインになることはできません
心配しないでください。 オッズは、あなたのポケットにバックアップインターネット接続を持っています。 1つのデバイスがインターネットに接続されていると、あなたとあなたの家族、友人、または同僚は、すべての複数のデバイスからオンラインになるた
私たちは、有線インターネット接続が一つだけだったが、ラップトップ、携帯電話、タブレットをオンラインにする必要があったホテルや、携帯電話が一つしかなく、チームの誰もが物事を成し遂げる必要があった会議でこれらのトリックを使用しました。 そして、それは無料のWi-Fiがそれをカットしないとき、私たちはコーヒーショップで仕事を得る方法です。
ここでは、あなたの携帯電話のデータや有線イーサネット接続を共有する方法です—と任意のデバイスから独自のWi-Fiホットスポットを作ります。あなたのインターネット接続を共有するために必要なもの
良いニュース: すべての主要なオペレーティングシステムは、今日のインターネット共有をサポートしています。 IPhone、iPad、Androidデバイス、Windows PCまたはタブレット、またはMacをお持ちですか? すべては、あなたが簡単にあなたのインターネット接続を共有してみましょう。必要なのは、オンラインで入手する方法だけです。
お使いの携帯電話または4G/LTE搭載タブレットでは、すでに共有する準備ができているインターネット接続を持っています。 通信事業者や地域によっては、データ共有を有効にするために追加のモバイルホットスポットプランを購入する必要がある場合があります。 そうでなければ、信号がある限り、あなたは行く準備ができています。MacまたはPCでは、有線インターネット接続を使用している場合は、同じ手順を使用してWi-Fi経由で他のユーザーと共有できます。
MacまたはPCでは、wi-Fi経由で他のユーザーと共有することができます。 または、携帯電話のインターネットドングル(通常、SIMカードスロットを備えた小型のUSBデバイス)を使用している場合は、Wi—Fi経由でその接続を共有するこ注意:Wi-Fi経由で4G接続を頻繁に共有する必要がありますか? より良い選択肢は、pocket Wi-Fi(モバイルホットスポットとも呼ばれます)デバイスを購入することです。 彼らは一度にいくつかのデバイスとのWi-Fiを共有するように設計された独自の携帯電話接続を持つ小さなデバイスです。 彼らはあなたの携帯電話やラップトップのバッテリーを消耗せずに旅行中に接続を維持するために特に便利 米国市場のための最良のオプションのためのWirecutterのモバイルWi-Fiホットスポットのレビューを確認してください、または他の市場でのオプションのたh2>
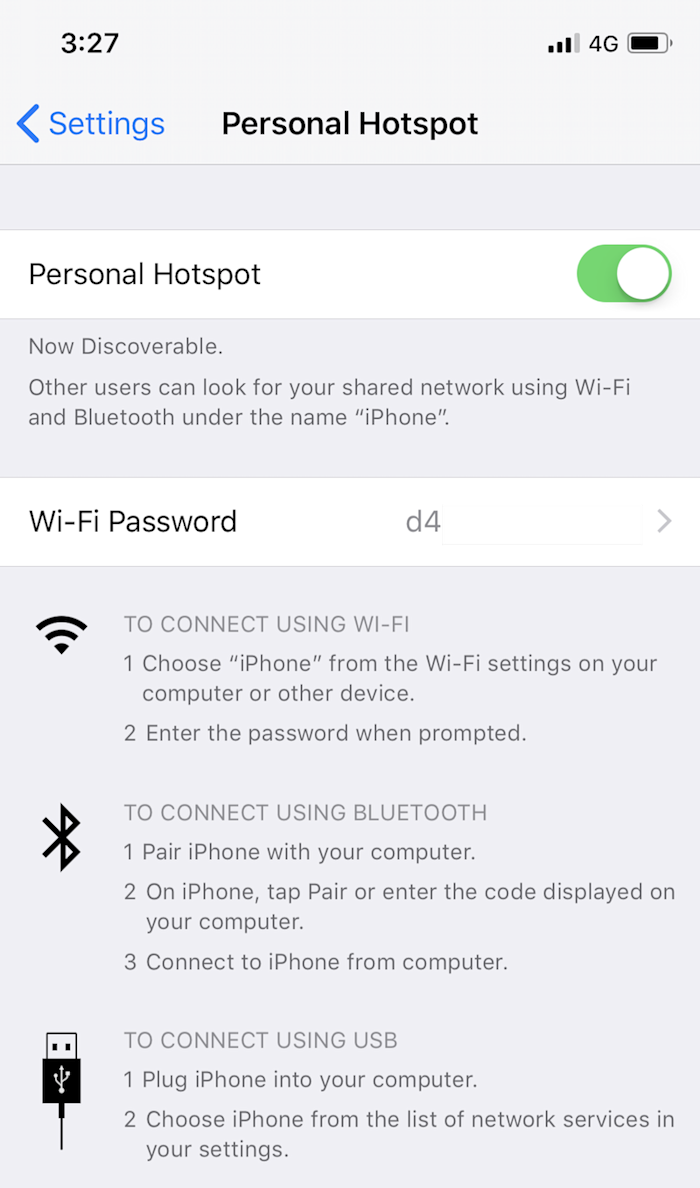
携帯電話接続でiPhoneやiPadを持っていますか? 内蔵の個人的なホットスポット機能は、あなたの接続を共有することが容易になります。
有効にするには、設定を開き、上部の近くにある個人用ホットスポットオプションを選択し、スライダをタップしてオンにします。 デフォルトでは、お使いのデバイスは、お使いのデバイスの名前(あなたはそれをあなたの一般的な設定することができます->About->名前の設定)とオン/オフスライダのすぐ下のパスワードで新しいWi-Fiネットワークを介してインターネットを共有します。personal hotspotを有効にすると、iOS11のコントロールセンターからすぐにオンにできます。 コントロールセンターを開き、ネットワークオプションで3Dタッチ(ハードキーを押します)し、個人用ホットスポットボタンをタップしてオンにします。
Bluetooth経由でiPhoneやiPadからインターネット接続を共有する方法
または、BluetoothやUSB経由でインターネットを共有することができます。 以下の方法があります。
-
携帯電話と接続したいコンピュータの両方でBluetoothを有効にする
-
iPhoneの設定からパーソナルホットスポットをオンにする前と同じように
-
コンピュータのBluetoothメニューで、携帯電話がデバイスリストに表示されるはずです。 そこにあなたの携帯電話に接続し、接続するためのpin番号を確認し、その後、お使いのコンピュータは、お使いの携帯電話のインターネット接続でオンラ
USBケーブルでiPhoneまたはiPadからインターネット接続を共有する方法
USB経由で共有するのが最も簡単です。 パーソナルホットスポット機能をオンにし、iPhoneまたはiPadをUSBケーブルでコンピュータに接続すると、コンピュータは自動的にインターネットに接続します。 それは本当に簡単です。 すべてのベストは、お使いの携帯電話は、あなたのコンピュータから充電されますので、あなたはそれが(限り、それが差し込まれているように)お使いのコ
→AppleのiOS Personal Hotspotのドキュメントから詳細をご覧ください。
モバイルホットスポットでAndroidからのWi-Fiを共有する方法
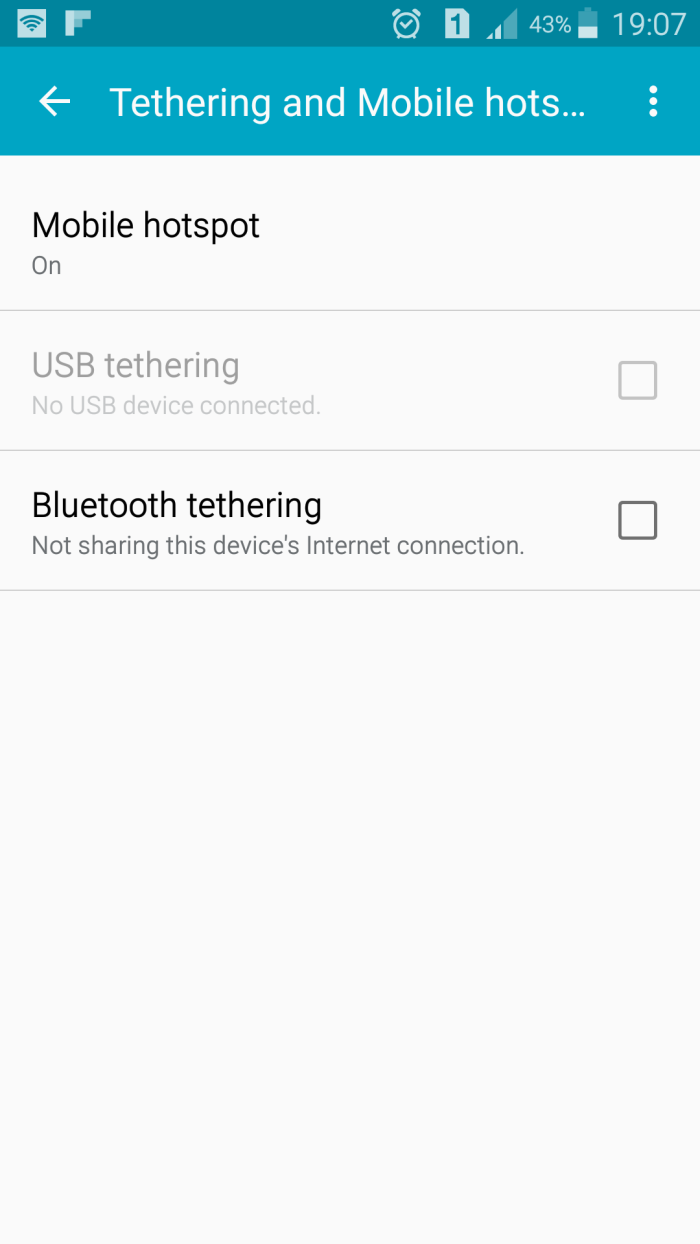
あなたのAndroid携帯電話やタブレッ 設定するための正確なオプションや手順はデバイスによって異なりますが、同じように機能し、Wi-Fi、Bluetooth、またはUSB経由で携帯電話接続を共有できます。NexusデバイスなどのデフォルトのAndroidデバイスでは、設定アプリを開き、ネットワークを選択します&&テザリング、ポータブルWi-Fiホットスポットを選択します。 どのように動作するかを微調整するには、下のWi-Fiホットスポットの設定オプションを選択します。設定はお使いのデバイスによって異なる場合があります。
設定は、お使いのデバイスによって異なる場合があります。 たとえば、Samsung Galaxy S8では、[接続]を選択し、[モバイルホットスポットとテザリング]をタップします(上の写真の古いSamsungデバイスでは、設定は[テザリングとモバイルホットスポット]の下にありました)。 そこには、wi-Fi、Bluetooth、またはUSBインターネット共有を有効にするスライダーが表示され、接続を共有する方法を正確にオンにします。
お使いのデバイスで設定が見つからない場合は、マニュアルを確認するか、通信事業者に尋ねてください。
→GoogleのPixel Mobile HotspotドキュメントまたはSamsungのモバイルホットスポットガイドから詳細をご覧ください。
モバイルホットスポットでWindowsからのWi-Fiを共有する方法
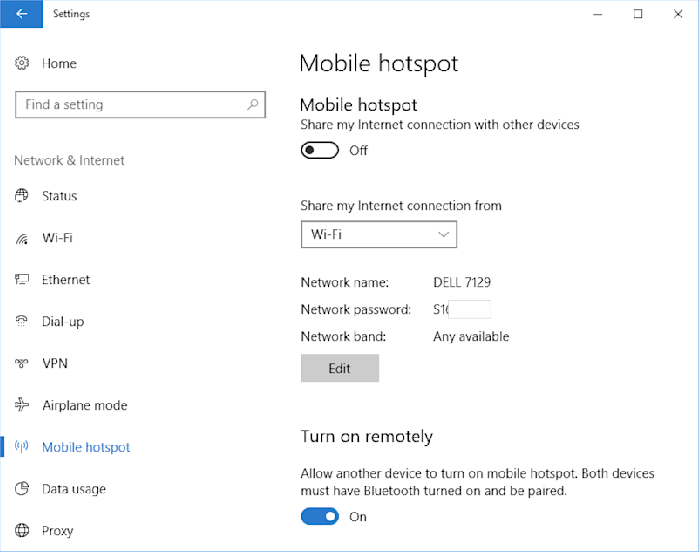
Windows10には、Surfaceや他のWindowsタブレットからの携帯電話接続、またはpcからの有線インターネット接続を共有できるAndroidのようなモバイルホットスポット機能が付属しています。
スタートメニューからPCの設定を開き、ネットワーク&インターネットを選択し、モバイルホットスポットをクリックします。 そこで、共有するネットワークを選択し、[編集]をクリックしてWi-Fiネットワーク名とパスワードを設定します。 次に、上部の近くにあるオンスライダーをクリックして、新しいWi-Fiネットワークを有効にします。
ホットスポットを後でオンまたはオフにする必要がありますか? 時計の近くのシステムトレイからWi-Fiネットワークリストを開くだけで、クリックでモバイルホットスポットを切り替えることができます。より多くのオプションが必要ですか?
Connectifyをインストールします(from19から。98)別のネットワーク上のWi-Fi接続を共有するには(おそらく、あなたのゲーム機のための別のネットワークを作るために)、既存のWi-Fiネットワークを拡張するh2>
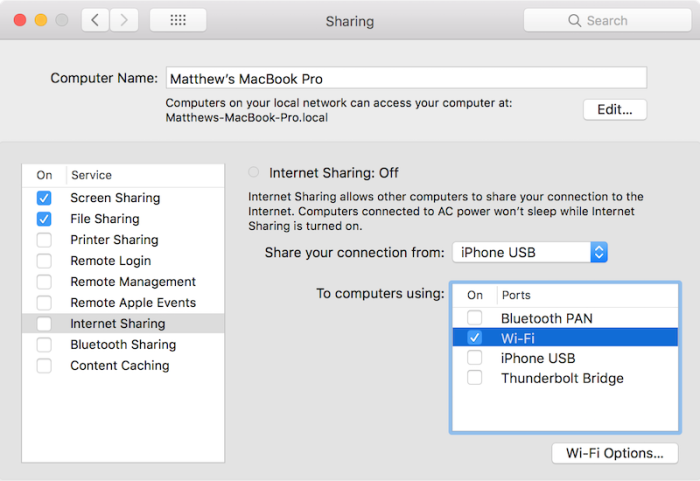
Macには携帯電話インターネットは含まれていませんが、USB携帯電話ドングルがある場合や有線イーサwi-fiホットスポット、あまりにも。
Macのシステム環境設定を開き、共有オプションを選択します。 そこには、プリンタからリモートログインまで、共有できるもののリストが表示されるので、離れているときにMacにアクセスできます。 下部の近くには、インターネット共有が表示されます。 それをクリックして、共有したいネットワークと共有方法を選択します。 Wi-Fiオプションボタンからネットワーク名とパスワードを設定します。 完了したら、インターネット共有の横にあるチェックマークをクリックして、新しいホットスポットをオンにします。
おそらくイーサネット経由でより迅速に更新をダウンロードするには、iPhoneやiPadとあなたのインターネットを共有したいですか? コンテンツキャッシュの下にもう1つのオプションがあります。 それを選択し、コンテンツキャッシュボックスをオンにする前に、インターネット接続を共有するボックスをオンにします。 次に、IOSデバイスをUSBケーブルでMacに接続すると、Macの接続に切り替えてコンテンツをダウンロードします。
→AppleのmacOSインターネット共有のドキュメントから詳細を確認してください。あなたのインターネット接続を共有する方法を知ったので、ここであなたの他のイライラする個人的なIT問題のいくつかを解決する方法です:
-
ものを印刷する必要がありますか? ここでは、Google Cloud Printでスマート、Wi-Fi対応のプリンタに任意のプリンタを作る方法です。/p>
-
プレゼンテーションをしていますか? Chromecastで画面を共有して表示する方法は次のとおりです。公共のWi-Fiネットワークを使用したいですか? ここでは、それが動作しないときにWi-Fi接続を取得する方法です。
-
コンピュータをバックアップする必要がありますか? コンピュータとアプリをバックアップする最良の方法は次のとおりです。/p>
-
文書をファックスする必要がありますか? ここでは、デジタルファックス機を必要とせずに文書に署名し、ファックスするのに最適なアプリがあります。
Leave a Reply