Top 10 des meilleures extensions Gnome pour Ubuntu 20.04 Desktop
Les extensions GNOME sont de petits plugins créés par la communauté pour ajouter des fonctionnalités supplémentaires et étendre les fonctionnalités de l’environnement de bureau GNOME. Il y en a plus de 1 000 disponibles en téléchargement gratuit sur la page d’extension de GNOME.
Dans cet article, nous compterons nos meilleurs choix pour les 10 meilleures extensions GNOME disponibles pour Ubuntu 20.04 Focal Fossa. Nous avons un guide séparé sur la façon d’installer des extensions Gnome Shell sur le bureau Linux Ubuntu 20.04 Focal Fossa si vous devez apprendre à installer des extensions GNOME.
Dans ce tutoriel, vous apprendrez:
- 10 des extensions de shell GNOME les plus utiles disponibles

| Catégorie | Exigences, Conventions ou Version de logiciel Utilisée |
|---|---|
| Système | Installé ou mis à niveau Ubuntu 20.04 Focal Fossa |
| Logiciel | Extensions de bureau GNOME téléchargeables |
| Autre | Accès privilégié à votre système Linux en tant que root ou via la commande sudo. |
| Conventions | # – nécessite que des commandes linux données soient exécutées avec des privilèges root soit directement en tant qu’utilisateur root, soit en utilisant la commande sudo command – nécessite que des commandes linux données soient exécutées en tant qu’utilisateur régulier non privilégié
|
OpenWeather
L’extension OpenWeather affichera la météo et les prévisions actuelles directement sur votre bureau pour n’importe quel emplacement que vous souhaitez configurer. Il affiche la température actuelle et l’activité météorologique juste à côté de l’horloge de GNOME. Vous pouvez ensuite cliquer dessus pour obtenir des informations météorologiques plus détaillées.

Indicateur de presse-papiers h2>
L’extension de l’indicateur de presse-papiers est essentiellement une mangeoire pour le presse-papiers de votre ordinateur. Il conservera un cache de tout le texte qui a été copié dans votre presse-papiers afin que vous puissiez le sélectionner à nouveau à l’avenir. Il y a même une fonction de recherche qui vous permettra de trouver des choses rapidement. Vous serez surpris de voir combien de temps cela vous fait gagner et à quel point cela peut être pratique.
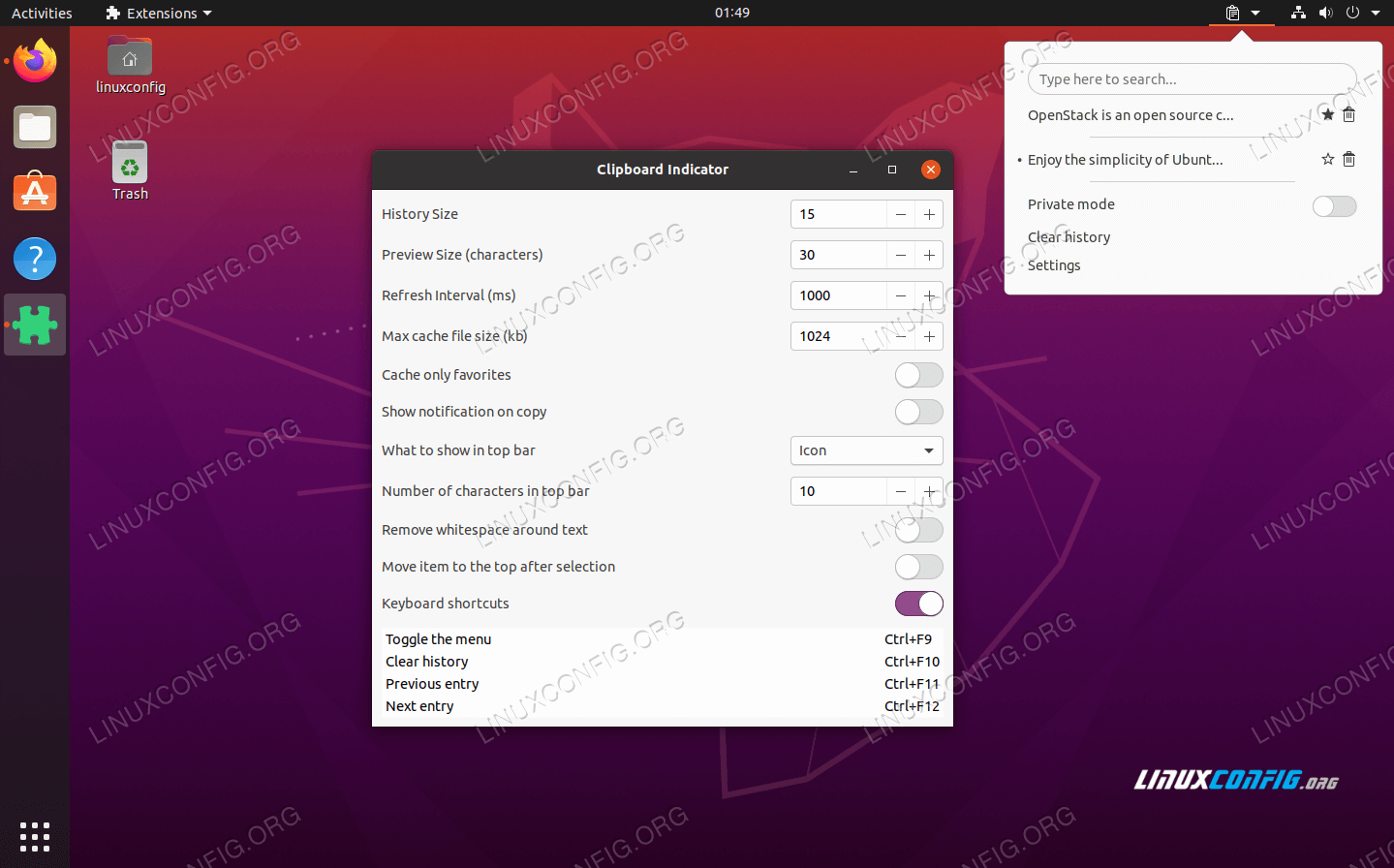
Todo.txt
À faire.txt est une extension pour gérer votre liste de tâches. Nous l’aimons pour sa simplicité inégalée – il suffit d’ajouter des tâches et de les rayer au fur et à mesure que vous les terminez. Cela fonctionne un peu comme stocker vos propres tâches dans un fichier texte, sauf qu’il est visible depuis la barre supérieure de GNOME. En fait, il stocke tout dans un fichier texte brut. Vous pouvez en savoir plus sur son fonctionnement sur la page git.
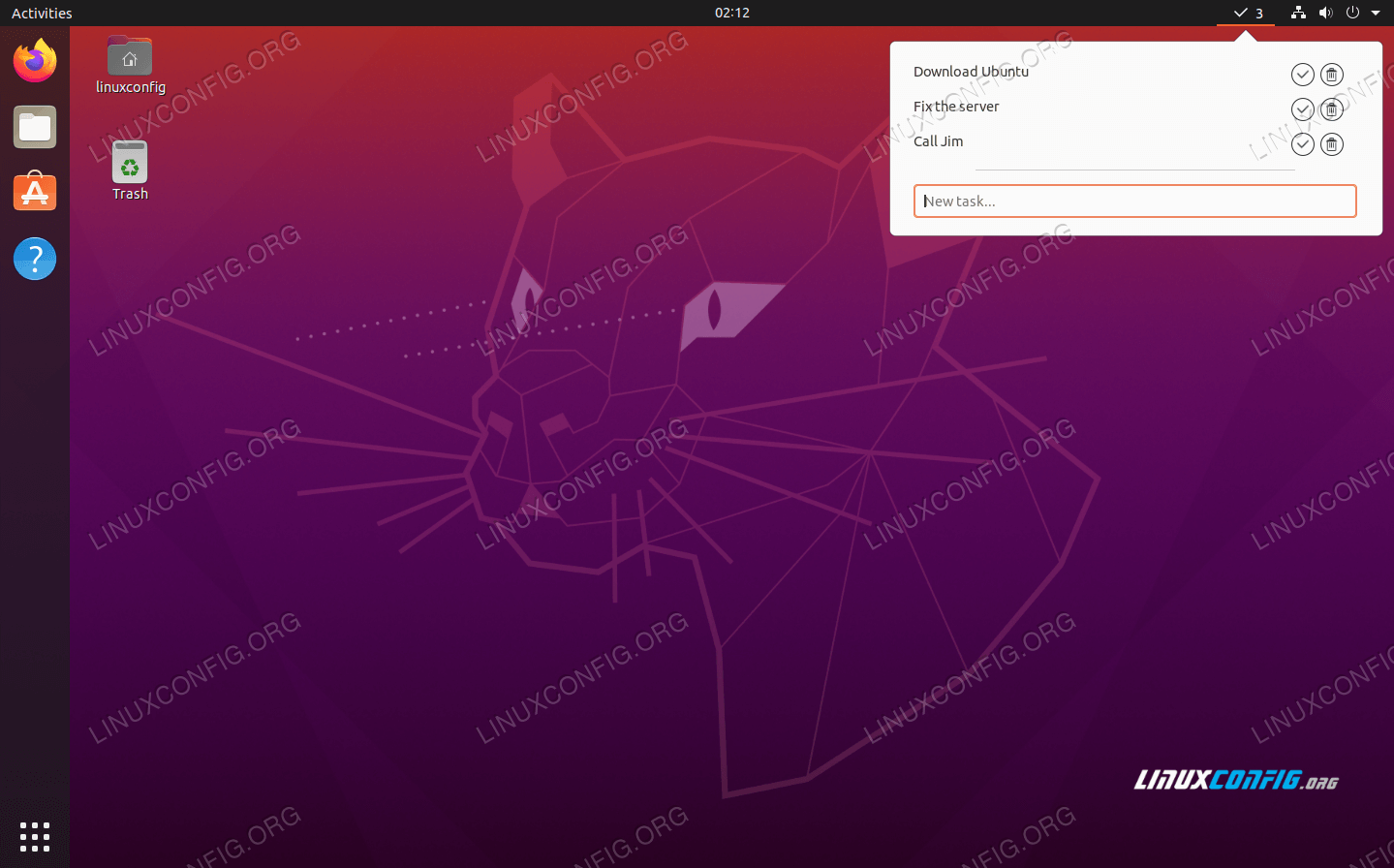
Caffeine
Il est en fait surprenant que les fonctionnalités de cette extension ne soient pas déjà présentes dans GNOME par défaut. La caféine est très basique, tout ce qu’elle fait est de désactiver votre économiseur d’écran et la suspension automatique de GNOME. Chaque fois que je rentre dans une machine virtuelle Ubuntu, je dois entrer mon mot de passe simplement parce que j’étais absent pendant quelques minutes. Ça vieillit. La caféine prend soin de cet ennui, et vous pouvez l’activer ou le désactiver en appuyant sur la petite tasse de café dans votre barre supérieure.
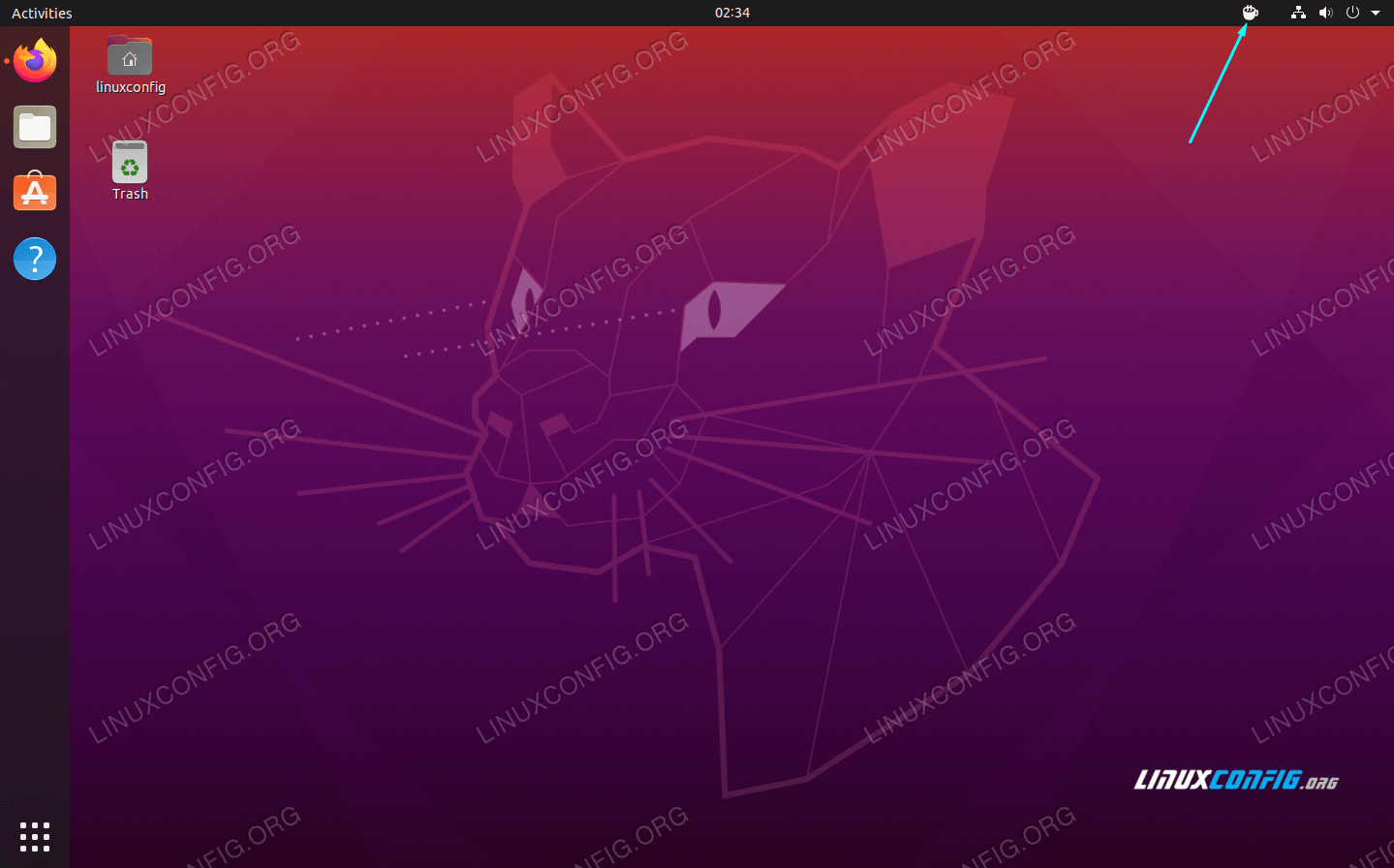
Info-bulle Aperçu des applications
Aperçu des applications L’extension d’info-bulle s’intègre si bien que vous risquez d’oublier que vous l’avez même. On a vraiment l’impression que cela fait partie de l’interface par défaut de GNOME – ce qu’il mérite vraiment d’être. Le menu Activités de GNOME raccourcit beaucoup de noms d’applications afin de s’insérer dans la grille, et cette extension affichera le nom complet et une brève description lorsque vous passez la souris sur l’une des icônes.
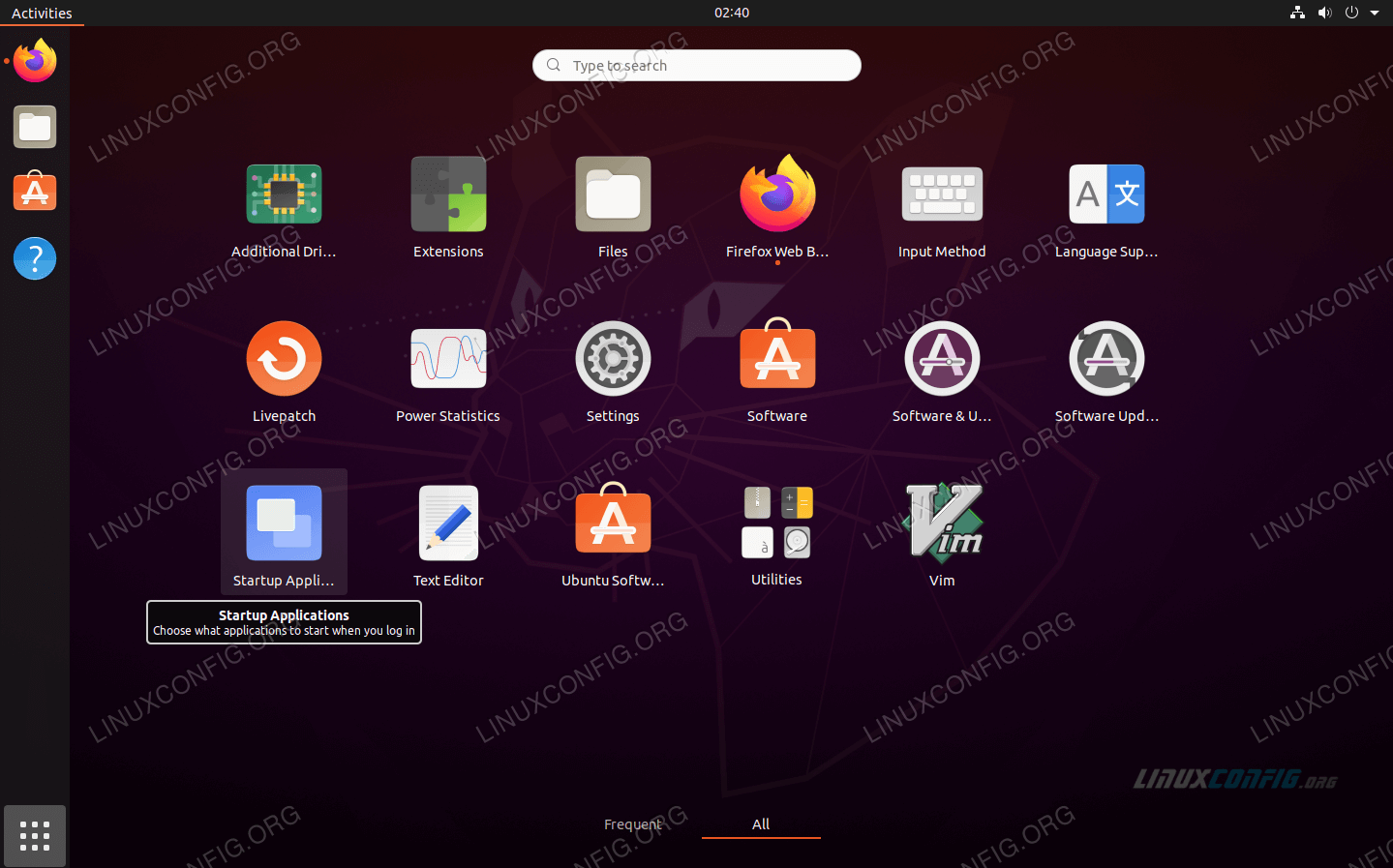
Coverflow Alt- Tab
Le look par défaut de GNOME pour l’interface alt-tab est un peu fatigué et simple. L’extension Coverflow Alt-Tab donne à votre menu alt-tab un aspect un peu plus brillant. Cela ne fera probablement pas grand-chose pour votre flux de travail de productivité, mais cela offre à GNOME un changement esthétique favorable.

NetSpeed
L’extension NetSpeed vous offre un moyen très simple de garder un œil sur la quantité de bande passante actuellement utilisée par votre système. Il surveillera en permanence vos vitesses de téléchargement et de téléchargement et signalera les chiffres sur la barre supérieure de GNOME. C’est un moyen pratique de voir si vous obtenez les vitesses que vous attendez, et vous pouvez également attraper quelque chose en utilisant votre bande passante en arrière-plan que vous ne connaissiez pas auparavant.

Forcer le départ
L’extension Force Quit offre une solution pratique pour raccrocher des programmes ou des fenêtres sur votre bureau. Cela forcera toute application à quitter en lançant xkill. Tout ce que vous avez à faire est de cliquer sur l’icône Forcer la fermeture dans la barre supérieure de GNOME, le curseur de votre souris affichera un X, puis cliquez sur la fenêtre d’application que vous souhaitez forcer la fermeture. Ce n’est pas quelque chose dont vous auriez besoin souvent (espérons-le), mais c’est très agréable à avoir lorsque vous le ferez enfin.
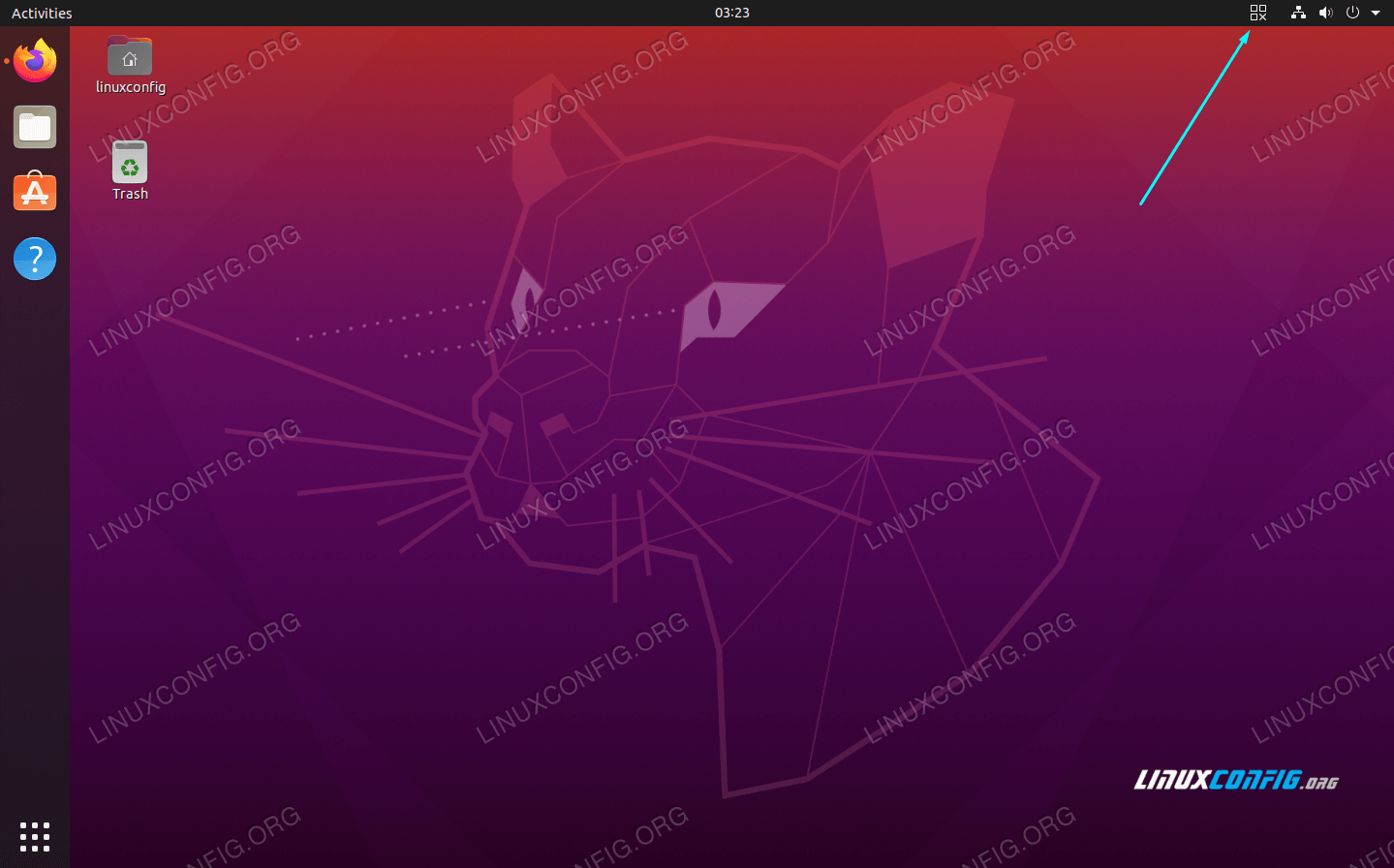
Outil de capture d’écran
L’extension de l’outil de capture d’écran vous donne plus d’options pour prendre des captures d’écran. Il vous permet de définir une zone à capturer, une fenêtre particulière ou l’ensemble de votre bureau. Après avoir capturé la capture d’écran, vous pouvez utiliser l’interface pour enregistrer l’image à n’importe quel endroit, ou simplement la copier dans votre presse-papiers. C’est certainement beaucoup plus utile que la façon par défaut de prendre des captures d’écran, où l’image est simplement enregistrée dans votre dossier Photos.
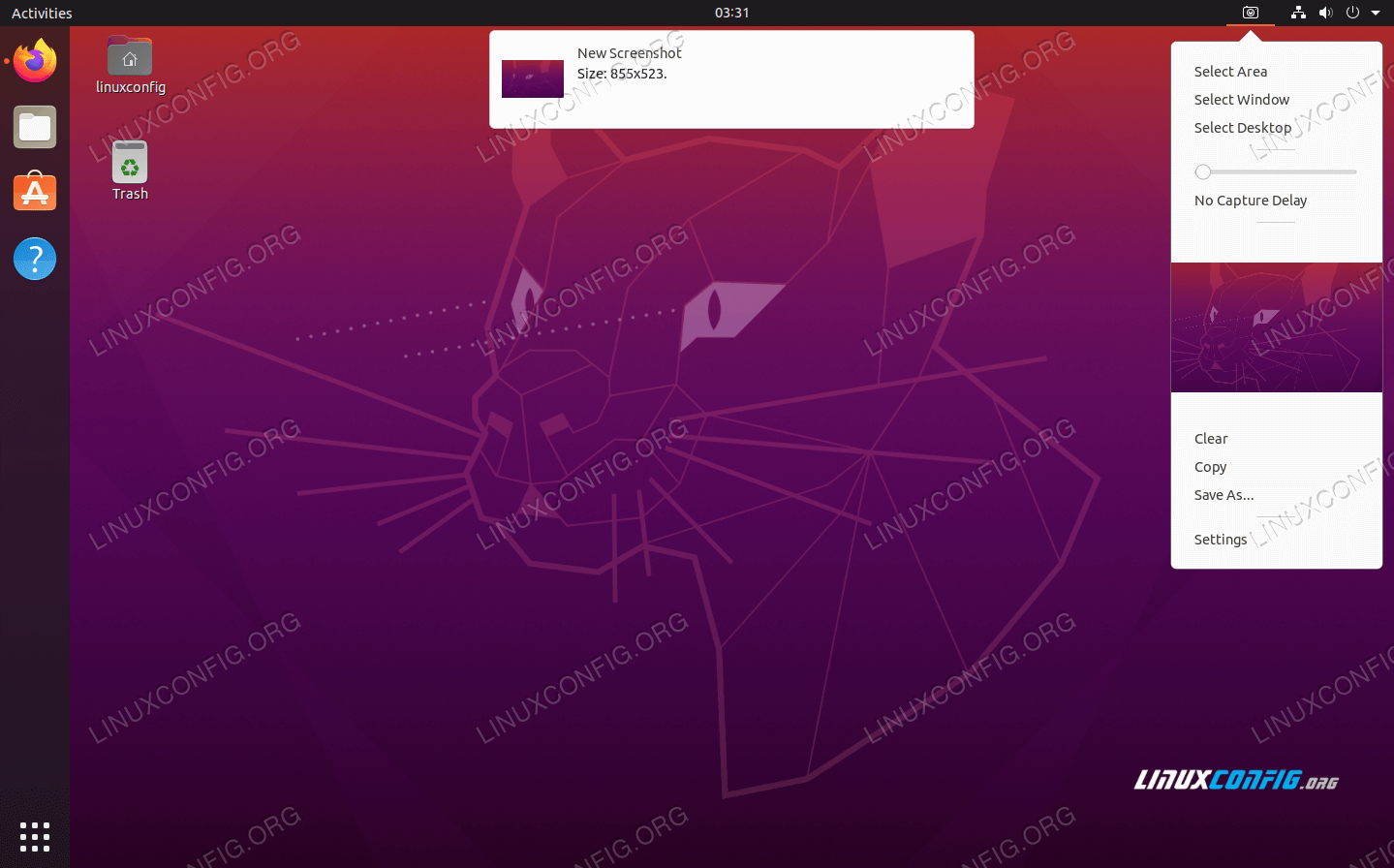
Extensions
Si vous envisagez d’installer certaines des extensions de notre liste, vous pouvez également envisager d’installer l’extension Extensions (oui, le nom de l’extension est « Extensions »). Cette extension vous donnera un moyen très facile d’activer ou de désactiver l’une de vos extensions GNOME installées. C’est un must-have si vous exécutez quelques extensions, surtout si vous n’avez pas besoin de certaines d’entre elles pour fonctionner tout le temps.
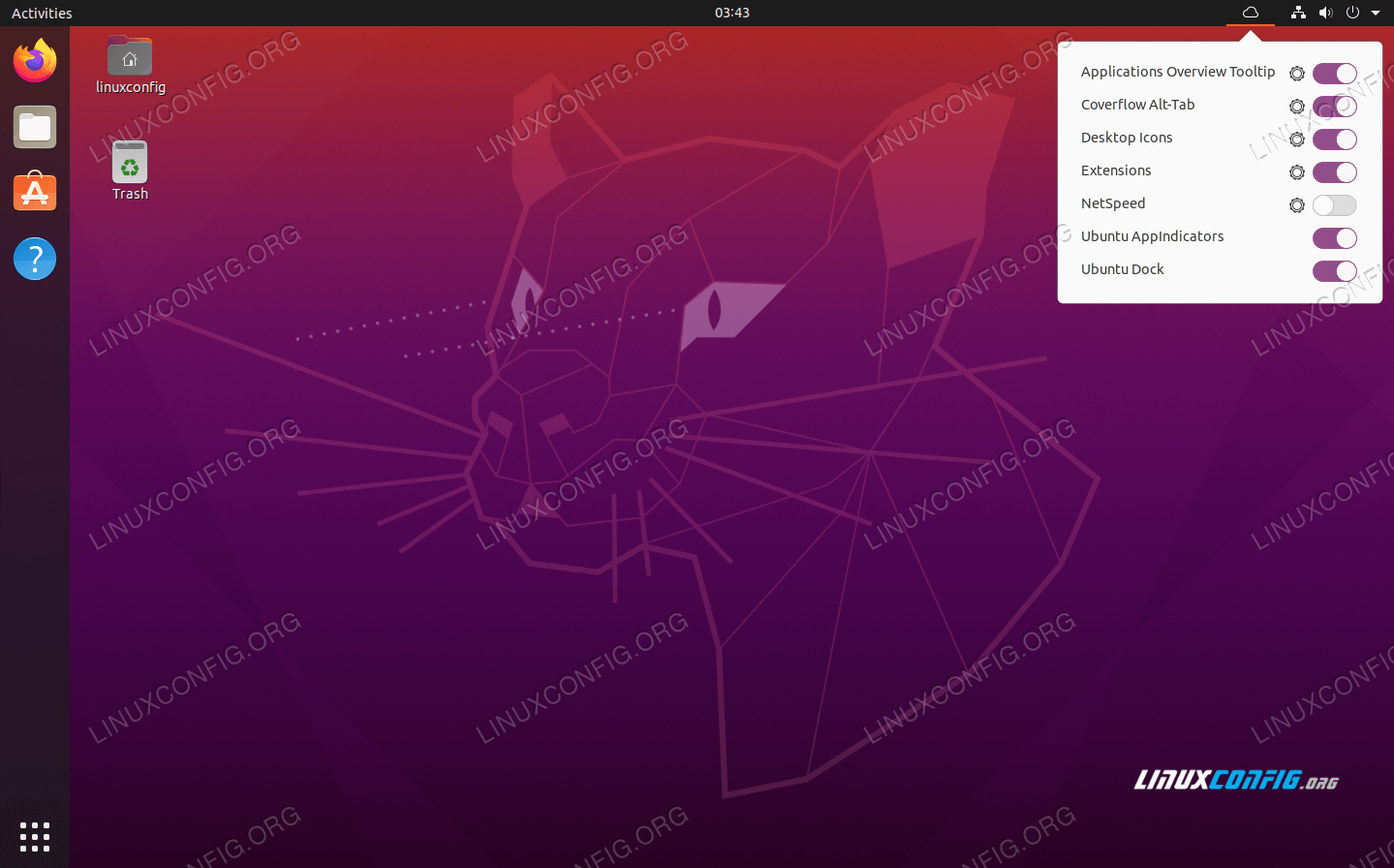
Conclusion
GNOME les extensions sont un moyen très pratique d’étendre les fonctionnalités de votre bureau Ubuntu. Mais avec autant de choix, il peut être difficile de trouver les bons pour vos besoins. Espérons que notre liste vous a permis de découvrir certaines des extensions GNOME les plus populaires et les plus utiles.
Leave a Reply