Ntoskrnl.Le processus exe Entraîne Une Utilisation Élevée du Processeur ou du Disque. Comment le réparer?
Comment Réparer Facilement Une Utilisation Élevée Du Processeur Ou Du Disque Causée Par Le ntoskrnl.Processus exe Dans Windows 10
L’utilisation du disque (DU) fait référence à la partie ou au pourcentage de stockage de l’ordinateur actuellement utilisé. Il contraste avec l’espace disque ou la capacité, qui est la quantité totale d’espace qu’un disque donné est capable de stocker. L’utilisation du PROCESSEUR indique la quantité de PROCESSEUR utilisée par un programme ou un processus particulier. Si un programme ou un processus utilise trop de ressources de disque ou de processeur, il peut ne pas fonctionner correctement. Il y a, par exemple, souvent des problèmes avec le ntoskrnl.processus exe prenant trop de ressources de disque ou de PROCESSEUR.
Pour fonctionner correctement, Windows exécute divers processus en arrière-plan, y compris ntoskrnl.exe (noyau du système d’exploitation Windows NT), également connu sous le nom d’image du noyau. C’est un élément fondamental du système d’exploitation responsable de divers services système tels que la gestion de la mémoire et des processus, la virtualisation du matériel, etc. Le processus fournit également les couches noyau et exécutives de l’espace noyau Windows NT.
Comme l’une des responsabilités du processus est de gérer la mémoire, vous pouvez trouver étrange qu’un processus qui gère la mémoire soit la cause d’une utilisation excessive. Lorsqu’un programme ou un processus prend trop de ressources CPU ou disque et ralentit l’ordinateur, vous pouvez généralement simplement le fermer ou mettre fin au processus. Ce n’est pas le cas avec ntoskrnl.exe, car il s’agit d’une partie importante du système d’exploitation Windows – la fermeture pourrait entraîner des problèmes plus graves.
Pour adresser le ntoskrnl.problème d’utilisation du processeur / disque exe, lisez le guide ci-dessous pour les solutions possibles.
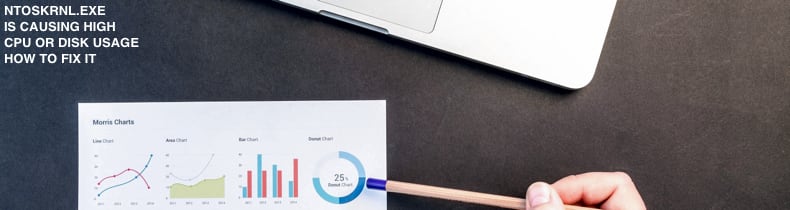
Table des matières:
- Introduction
- Modifier le Registre Windows
- Améliorer Les Performances de Windows
- Désactiver Les Programmes de démarrage
- Défragmenter Votre Disque Dur
- Analyser Votre Système Pour Détecter les Virus
- Désactiver Runtime Broker
- Désactiver Superfetch
- Effectuer des Analyses SFC et DISM
- Vidéo Montrant Comment Corriger Une Utilisation Élevée Du Processeur Ou Du Disque Causée Par ntoskrnl.processus exe
Modifier le registre Windows
Le registre Windows, généralement appelé simplement « le registre », est un ensemble de bases de données de paramètres de configuration dans les systèmes d’exploitation Microsoft Windows. Il est utilisé pour stocker une grande partie des informations et des paramètres des logiciels, des périphériques matériels, des préférences de l’utilisateur, des configurations du système d’exploitation et bien plus encore. De nombreuses options exposées dans le registre ne sont pas accessibles ailleurs dans Windows. Pour modifier le registre, vous devrez utiliser l’éditeur de registre Windows. Pour ouvrir l’éditeur de registre, cliquez avec le bouton droit sur le bouton Démarrer et sélectionnez « Exécuter » dans le menu contextuel.
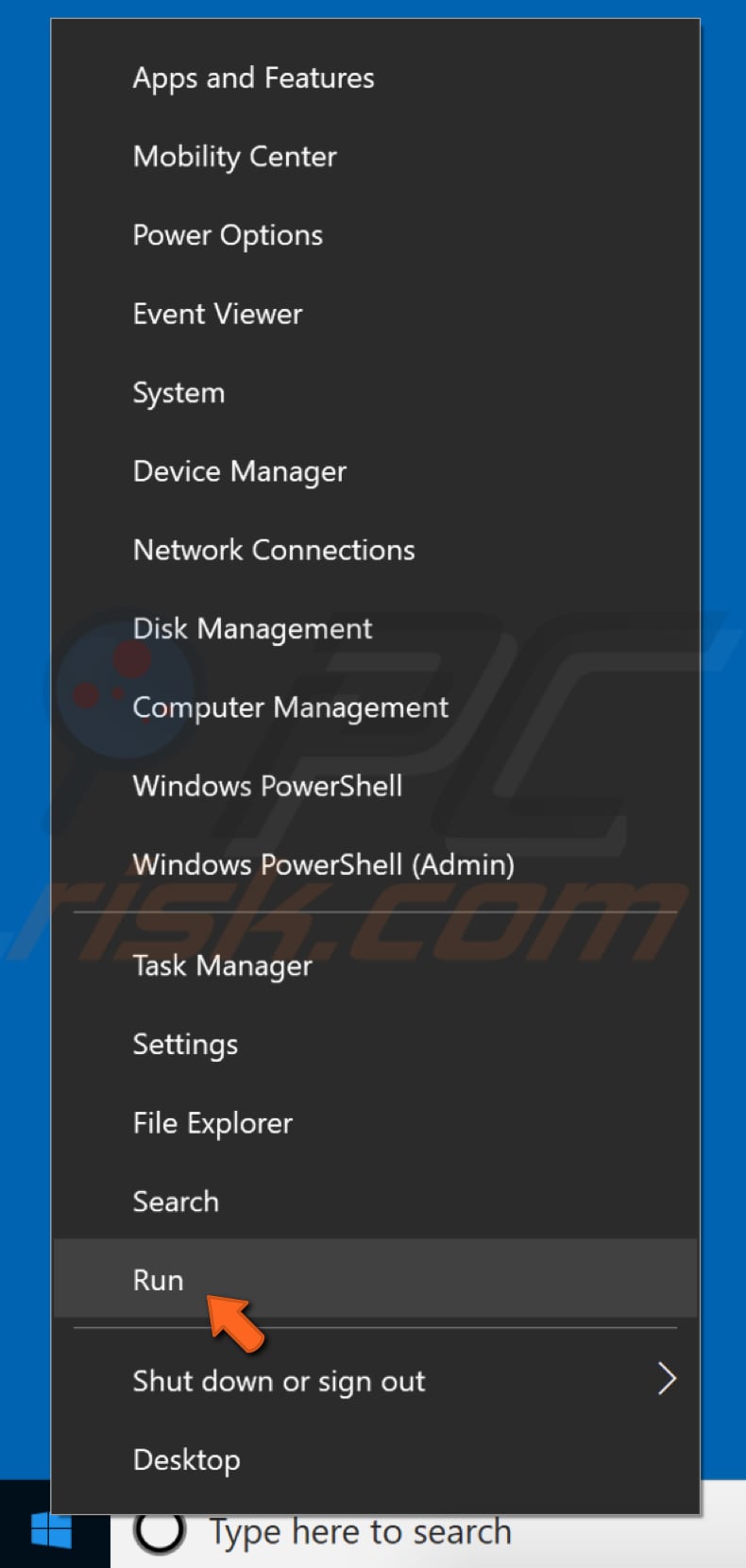
Dans la boîte de dialogue Exécuter, tapez « regedit » et cliquez sur « OK » ou appuyez sur Entrée sur le clavier – cela ouvrira l’Éditeur de registre.
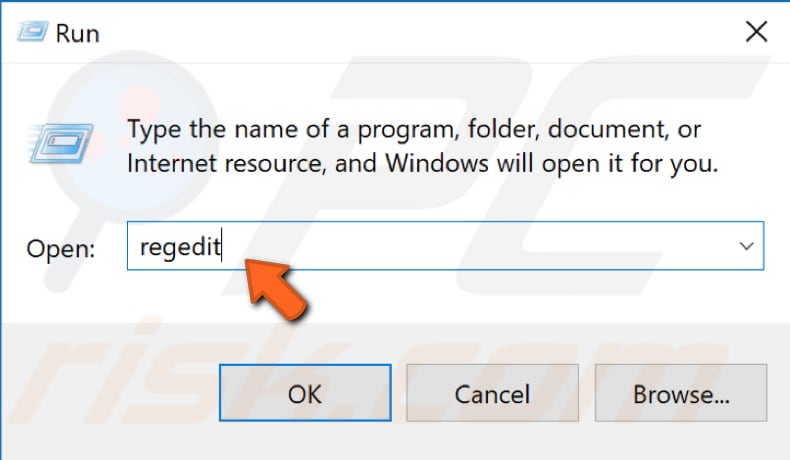
Allez maintenant dans « HKEY_LOCAL_MACHINE\SYSTEM\CurrentControlSet\Control\Session Manager\Memory Management ». Vous pouvez simplement copier et coller ce chemin dans la barre de l’éditeur de registre ou y accéder manuellement en développant les répertoires. Cliquez sur l’icône du dossier « Gestion de la mémoire ». Vous verrez une liste de fichiers de registre dans le volet de droite. Recherchez « ClearPageFileAtShutdown » et double-cliquez dessus.
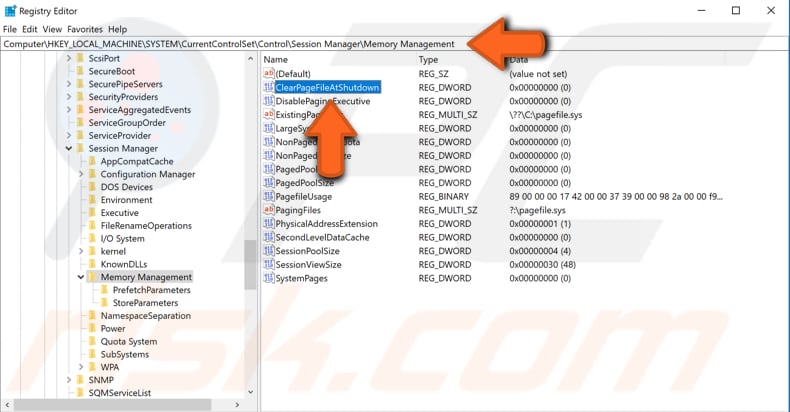
Dans la fenêtre de valeur Edit DWORD (32 bits), remplacez « Données de valeur » par 1. Cliquez sur « OK » pour enregistrer les modifications et voir si cela résout le problème avec le ntoskrnl.processus exe utilisant trop de CPU ou de disque.

Améliorez les performances de Windows
Ajustez Windows 10 pour de meilleures performances. Cliquez avec le bouton droit sur l’icône de ce PC (anciennement « Poste de travail ») et sélectionnez « Propriétés » dans le menu contextuel. Si vous ne savez pas où le trouver, ouvrez l’Explorateur de fichiers – vous devriez le voir dans le volet gauche de la fenêtre.
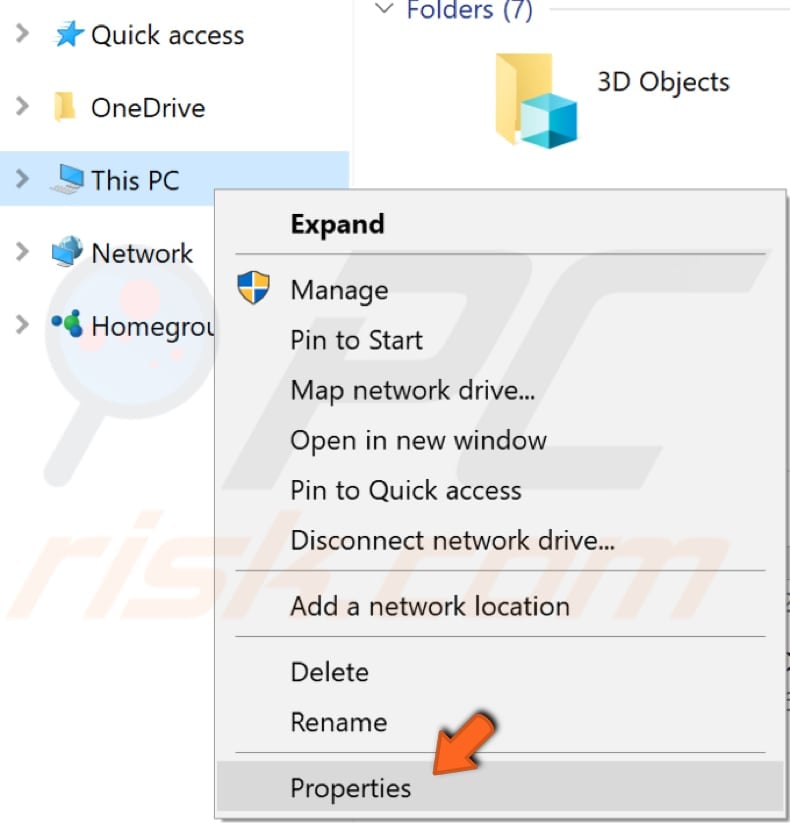
La fenêtre des propriétés du système apparaîtra. Recherchez et cliquez sur « Paramètres système avancés ».
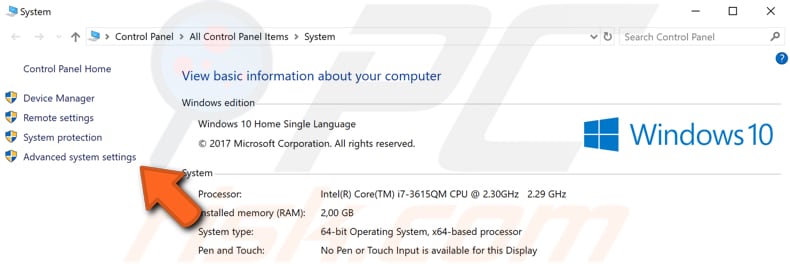
Dans l’onglet Avancé, recherchez « Paramètres… » sous Performance et cliquez dessus.
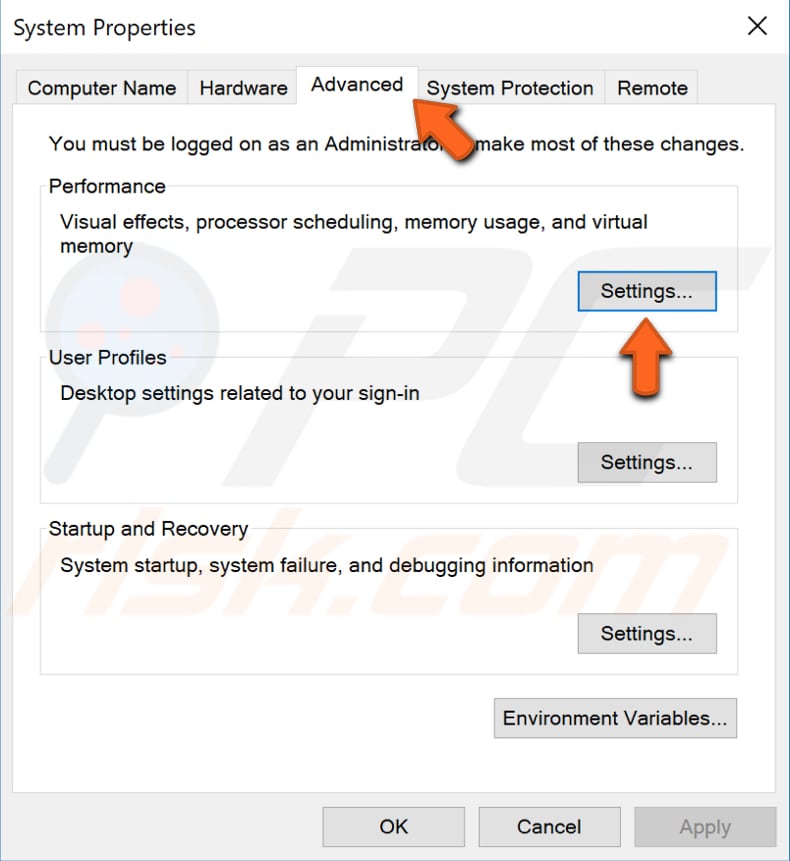
Dans la fenêtre Options de performances, sélectionnez l’option « Ajuster pour obtenir les meilleures performances » et cliquez sur « Appliquer » pour enregistrer les modifications. Redémarrez l’ordinateur et voyez si cela résout le problème avec le ntoskrnl.processus exe utilisant trop de CPU ou de disque.
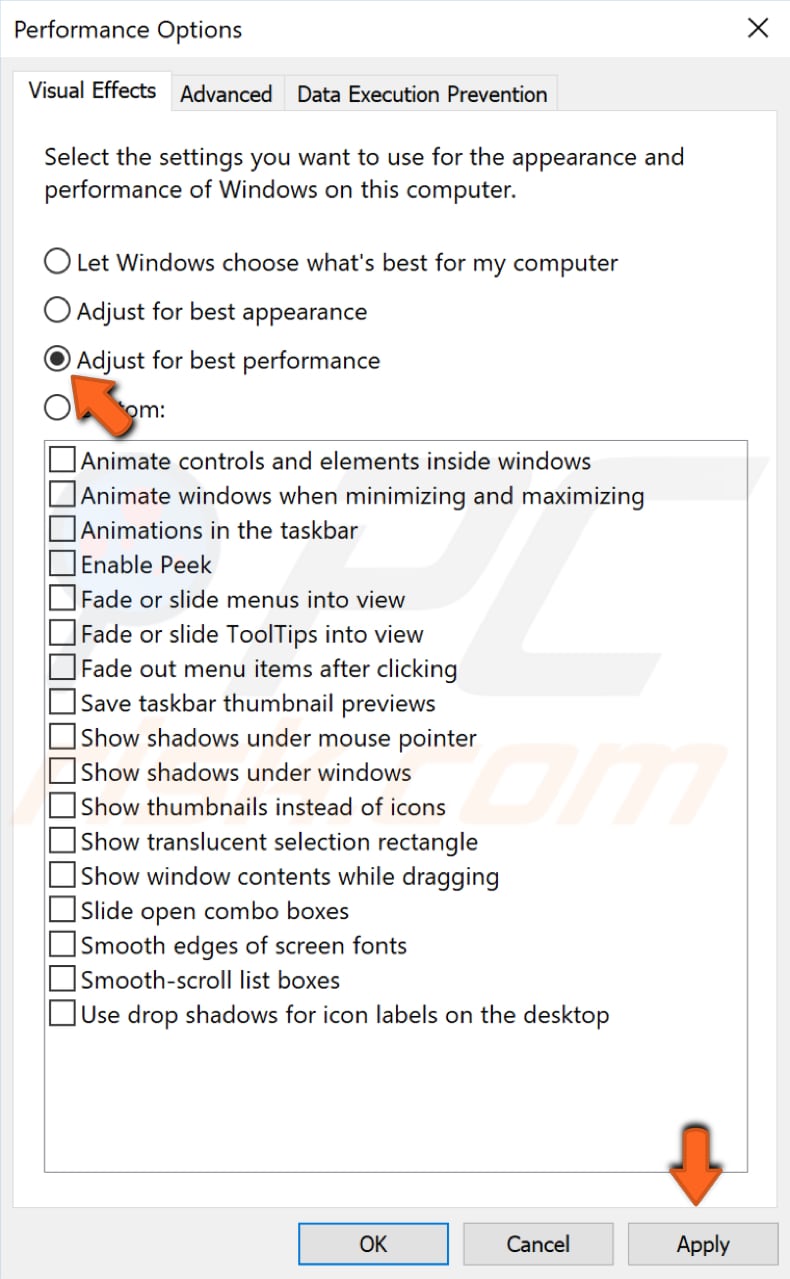
Désactivez les programmes de démarrage
Lorsque vous démarrez Windows en utilisant une opération de démarrage normale, plusieurs applications et services démarrent automatiquement, puis s’exécutent en arrière-plan. Ces programmes comprennent des processus système de base, des logiciels antivirus, des applications utilitaires système et d’autres logiciels précédemment installés. Ces applications et services peuvent provoquer des conflits logiciels et ralentir l’ordinateur en prenant trop de ressources. Pour désactiver les programmes de démarrage, tapez « configuration système » dans la recherche et cliquez sur le résultat « Configuration système ».
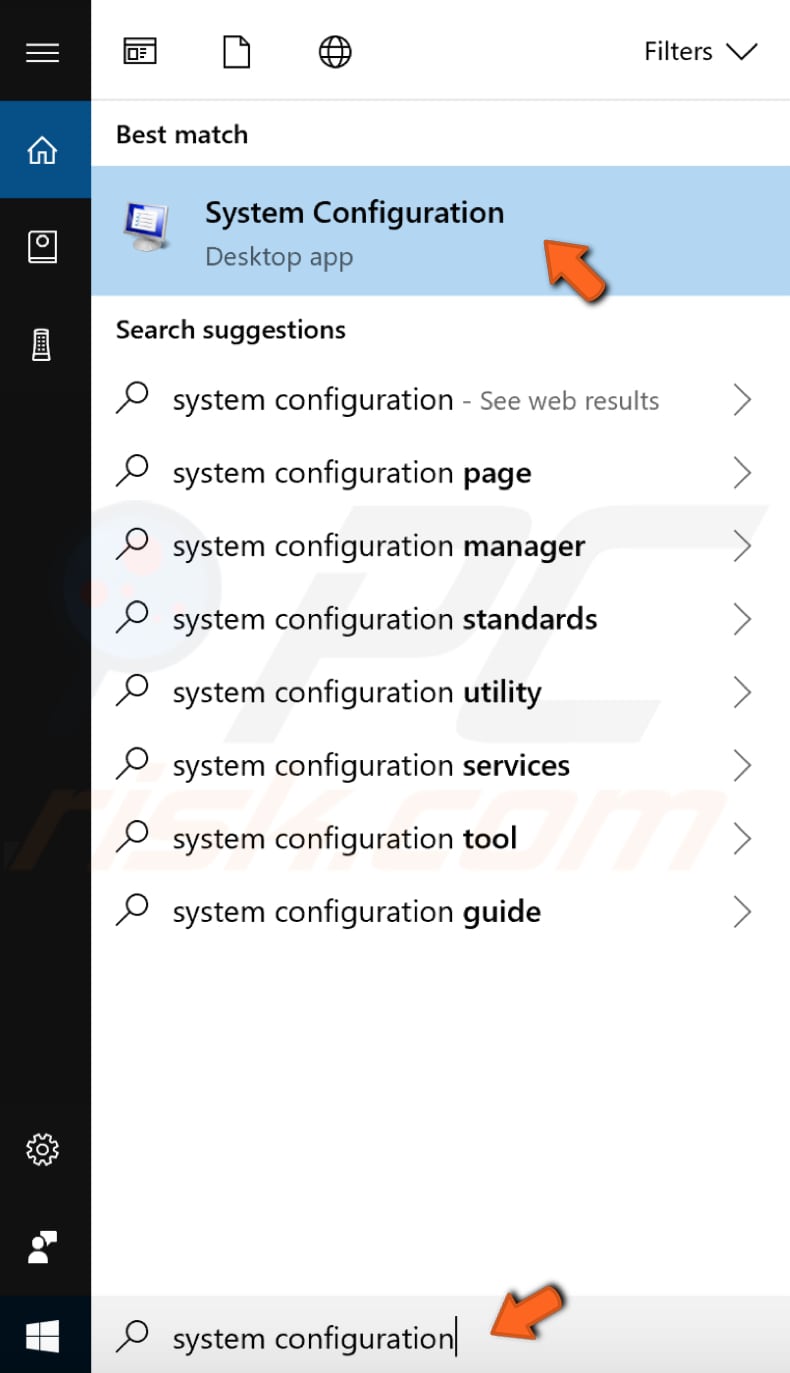
Dans la fenêtre de configuration du système, cliquez sur l’onglet « Services », puis cochez la case « Masquer tous les services Microsoft ». Ensuite, cliquez sur « Tout désactiver ».
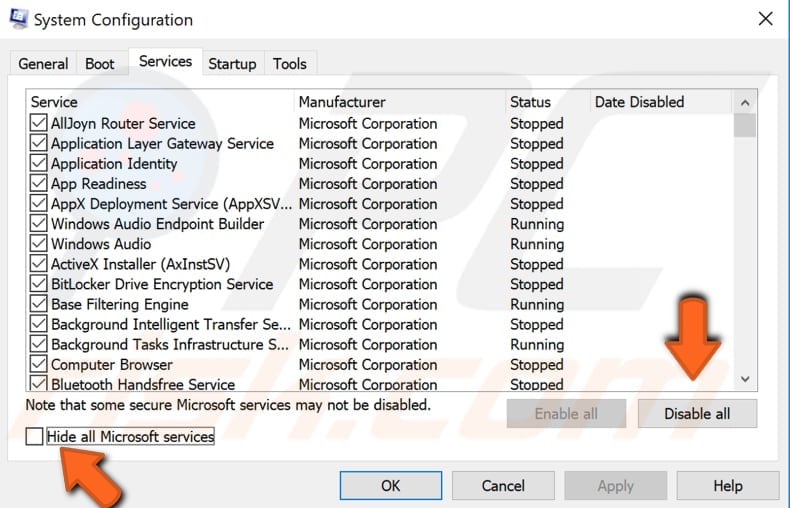
Cliquez sur l’onglet « Démarrage » et cliquez sur « Ouvrir le Gestionnaire des tâches ».
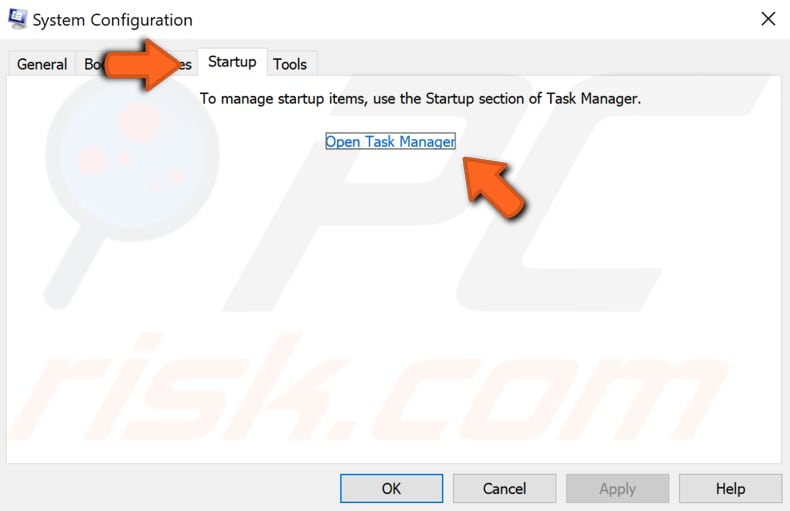
Sous l’onglet Démarrage du Gestionnaire des tâches, sélectionnez la première application et cliquez sur « Désactiver » pour la désactiver. Désactivez toutes les applications une par une, en répétant cette étape. Une fois que vous avez désactivé tous les programmes, fermez le Gestionnaire des tâches et cliquez sur « OK » dans l’onglet Démarrage de la configuration du système. Redémarrez l’ordinateur pour voir si cela résout le problème avec le ntoskrnl.processus exe utilisant trop de CPU ou de disque.

Défragmentez Votre Disque dur
Le ntoskrnl.le processus exe peut utiliser trop de ressources CPU ou disque si le disque dur nécessite une défragmentation. La fonctionnalité intégrée de Windows « Défragmenter et optimiser les disques » optimise vos disques pour aider le système à fonctionner plus efficacement (ou les analyse pour déterminer s’ils nécessitent une optimisation). Pour lancer l’outil de défragmentation, tapez « défragmenter » dans la recherche et cliquez sur le résultat « Défragmenter et optimiser les lecteurs ».
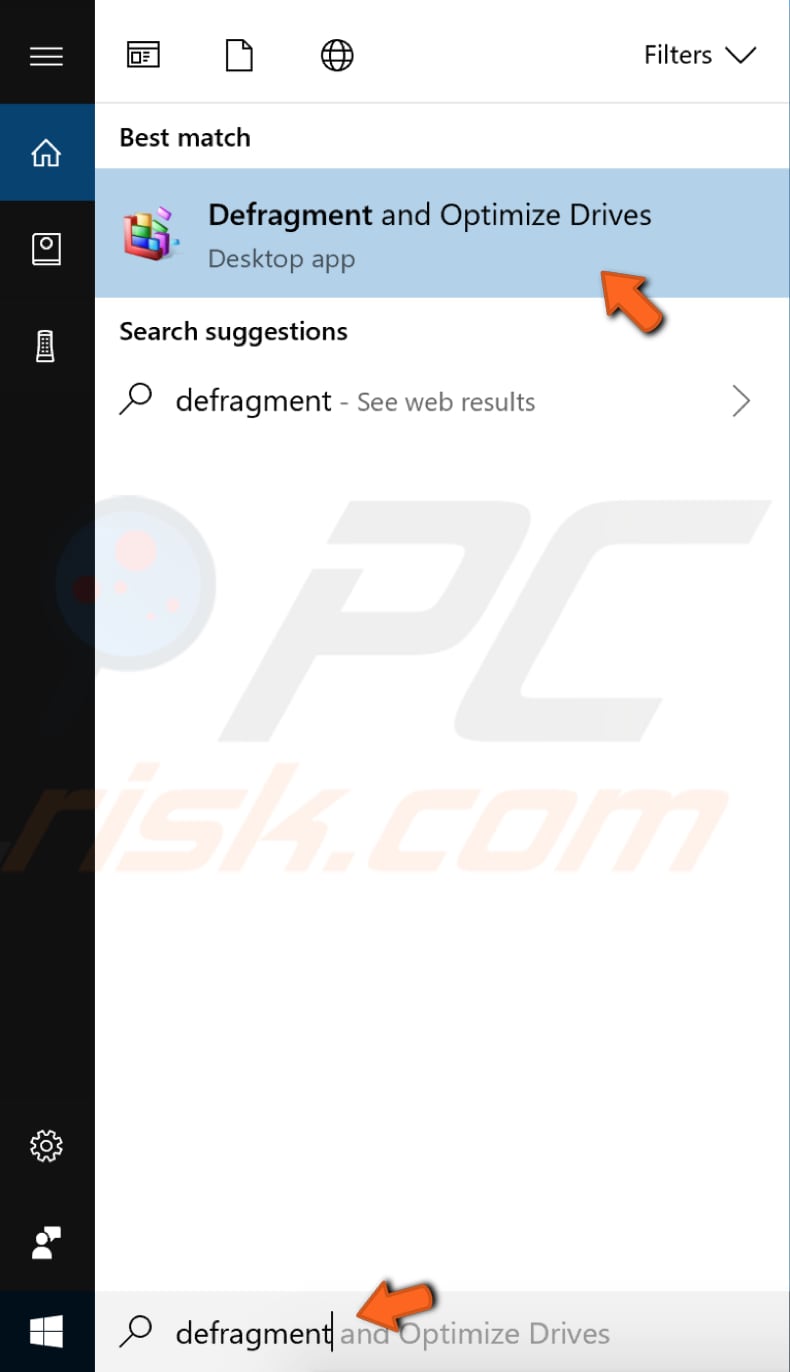
Vous verrez une liste des lecteurs connectés à l’ordinateur. Sélectionnez le disque dur et cliquez sur « Optimiser ». Le processus d’optimisation devrait prendre un certain temps. Attendez que ça se termine. Ensuite, redémarrez l’ordinateur et voyez si cela résout le problème avec le ntoskrnl.processus exe utilisant trop de CPU ou de disque.
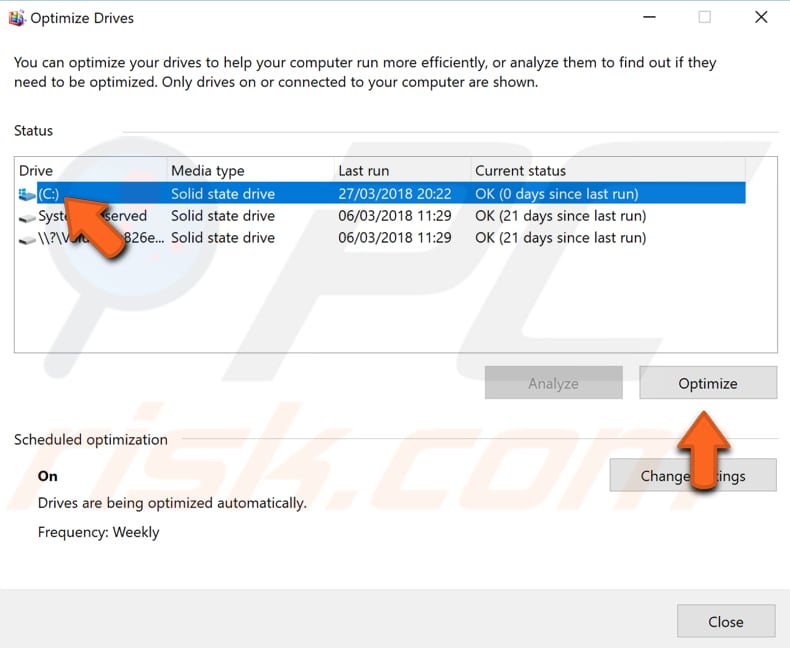
Analysez votre système à la recherche de virus
Les logiciels malveillants peuvent causer divers problèmes sur les ordinateurs, y compris des problèmes d’utilisation élevée du processeur ou du disque. Effectuez une analyse complète du système et voyez s’il détecte un logiciel malveillant sur l’ordinateur. Vous pouvez utiliser Windows Defender (un programme antivirus intégré) qui protège les ordinateurs contre les virus, les logiciels espions et autres logiciels malveillants. Vous pouvez également utiliser d’autres logiciels antivirus tiers. Pour exécuter une analyse complète du système à l’aide de Windows Defender, tapez « virus » dans la recherche et cliquez sur le résultat « Virus & protection contre les menaces ».

Dans la fenêtre de protection contre les menaces du virus &, cliquez sur « Analyse avancée ».
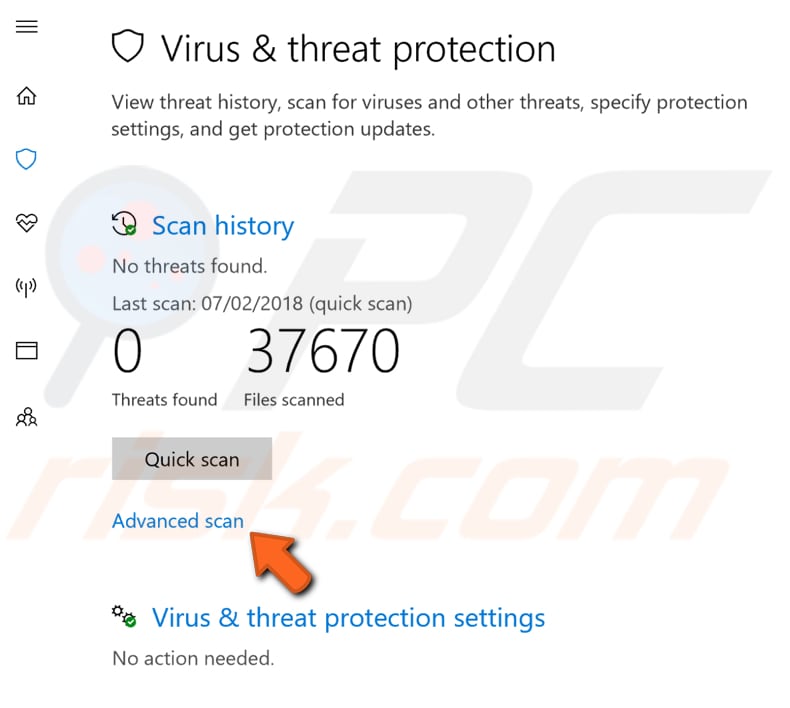
Sélectionnez « Analyse complète » et cliquez sur « Analyser maintenant ». Cela commencera à analyser votre système à la recherche de logiciels malveillants. S’il y a des virus trouvés, supprimez-les et voyez si le problème est résolu.

Vous pouvez choisir un autre scanner de virus et de logiciels malveillants dans notre liste Anti-malware supérieure. La liste se compose des meilleurs logiciels espions bien connus et vous aidera à choisir le bon logiciel pour la protection de votre ordinateur. Vous pouvez trouver la liste en cliquant sur ce lien.
Désactiver Runtime Broker
Runtime Broker est un processus Microsoft Windows apparu pour la première fois dans Windows 8 et toujours présent dans Windows 10. Ce processus détermine si les applications universelles du Microsoft Store déclarent toutes leurs autorisations (par exemple, pouvoir accéder au microphone ou à l’emplacement). Pour le désactiver, allez dans Paramètres et cliquez sur « Système ».
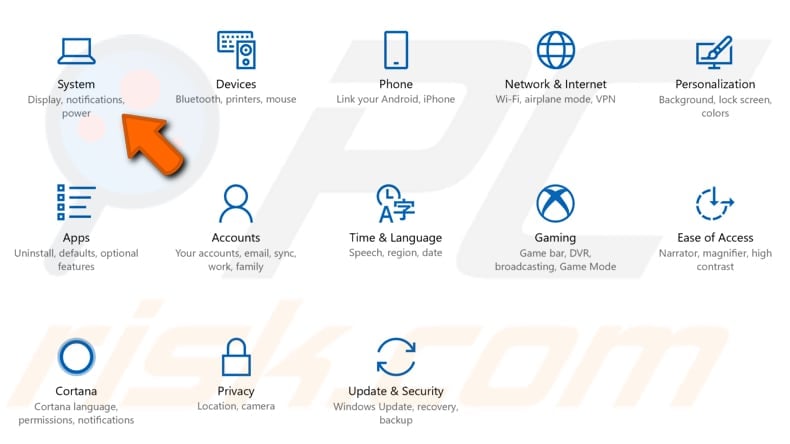
Dans les paramètres système, sélectionnez la section « Notifications &actions » et désactivez les fonctionnalités « Obtenir des conseils, astuces et suggestions lorsque vous utilisez Windows » et « Recevoir des notifications des applications et autres expéditeurs ». Redémarrez l’ordinateur et voyez si cela résout le problème avec le ntoskrnl.processus exe utilisant trop de CPU ou de disque.
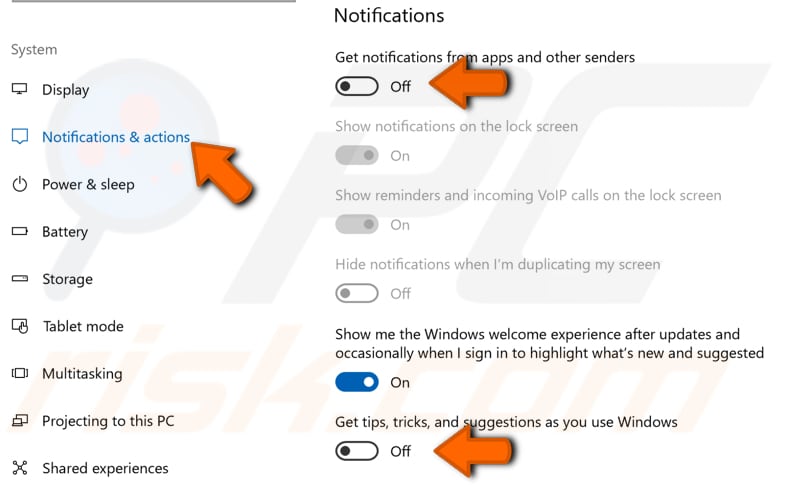
Désactiver Superfetch
Superfetch est un service Windows destiné à accélérer le lancement d’applications et à améliorer la réactivité du système. Il met en cache les données afin qu’elles puissent être immédiatement disponibles pour votre application. Superfetch y parvient en préchargeant les programmes fréquemment utilisés dans la RAM afin qu’ils ne soient pas appelés à partir du disque dur. Cela peut parfois affecter les performances et ralentir le système. Pour désactiver Superfetch, ouvrez la boîte de dialogue Exécuter en tapant « Exécuter » dans la recherche et en cliquant sur le résultat « Exécuter ». Vous pouvez également utiliser le raccourci clavier touche Windows + R pour l’ouvrir. Dans la boîte de dialogue Exécuter, tapez « services.msc » et appuyez sur Entrée sur le clavier ou cliquez sur « OK ».
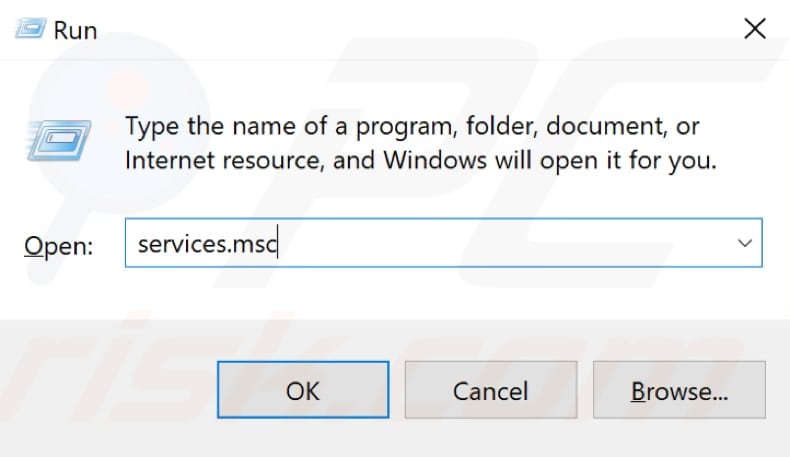
Dans la fenêtre Services, vous verrez une liste des services locaux. Faites défiler vers le bas pour trouver « Superfetch » et cliquez dessus avec le bouton droit de la souris. Sélectionnez « Arrêter » dans le menu déroulant pour arrêter le service Superfetch. Redémarrez l’ordinateur pour que les modifications prennent effet. Après avoir désactivé le service Superfetch et redémarré l’ordinateur, l’utilisation du processeur et du disque devrait revenir à la normale. Si cela ne résout pas le problème avec le ntoskrnl.processus exe, vous voudrez peut-être réactiver le service Superfetch: répétez les étapes, mais sélectionnez « Démarrer » là où vous aviez précédemment sélectionné « Arrêter ».
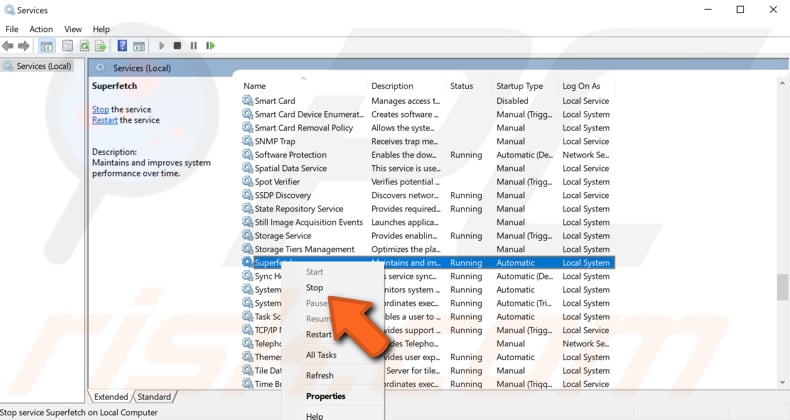
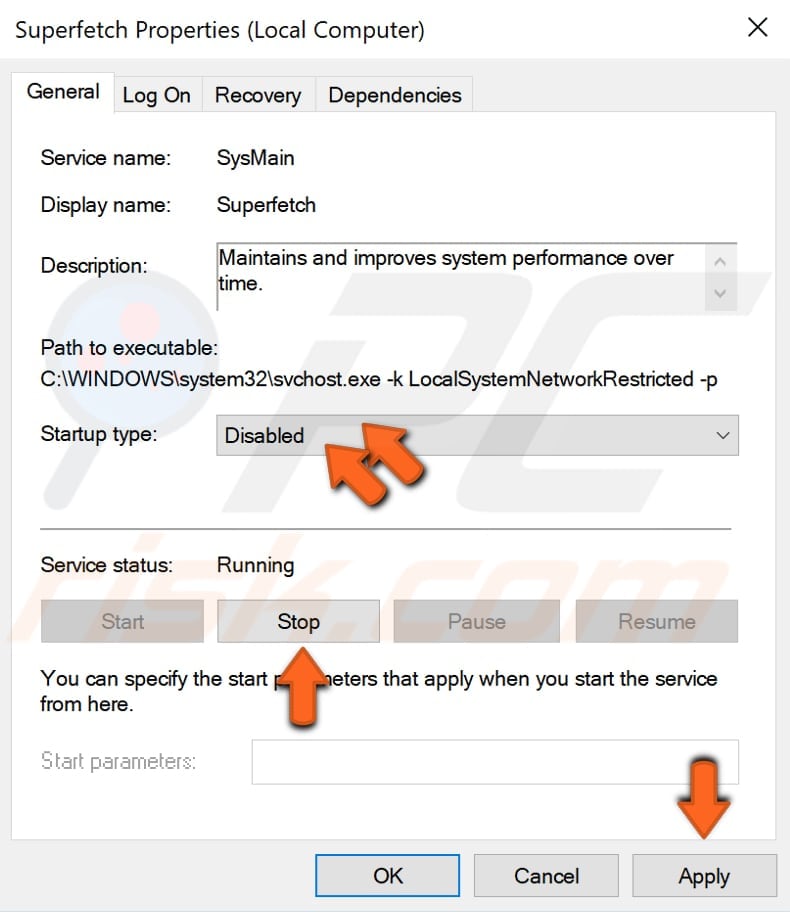
Effectuer des analyses SFC et DISM
Système File Checker (SFC) est un utilitaire sous Windows qui permet aux utilisateurs d’analyser les corruptions dans les fichiers système Windows et de restaurer les fichiers corrompus. Ce guide décrit comment exécuter l’outil de vérification des fichiers système (SFC.exe ) pour analyser vos fichiers système et réparer les fichiers système manquants ou corrompus (y compris.Fichiers DLL). Si un fichier de protection des ressources Windows (WRP) est manquant ou est corrompu, Windows peut ne pas se comporter comme prévu. Par exemple, certaines fonctions Windows peuvent ne pas fonctionner ou Windows se bloque. L’option « sfc scannow » est l’un des nombreux commutateurs spécifiques disponibles avec la commande sfc, la commande d’invite de commande utilisée pour exécuter le Vérificateur de fichiers système. Pour l’exécuter, ouvrez l’Invite de commandes en tapant « invite de commandes » dans la recherche, puis cliquez avec le bouton droit sur « Invite de commandes ». Sélectionnez « Exécuter en tant qu’administrateur » dans le menu déroulant pour exécuter l’invite de commandes avec les privilèges d’administrateur. Vous devez exécuter une invite de commande élevée pour pouvoir effectuer une analyse SFC.
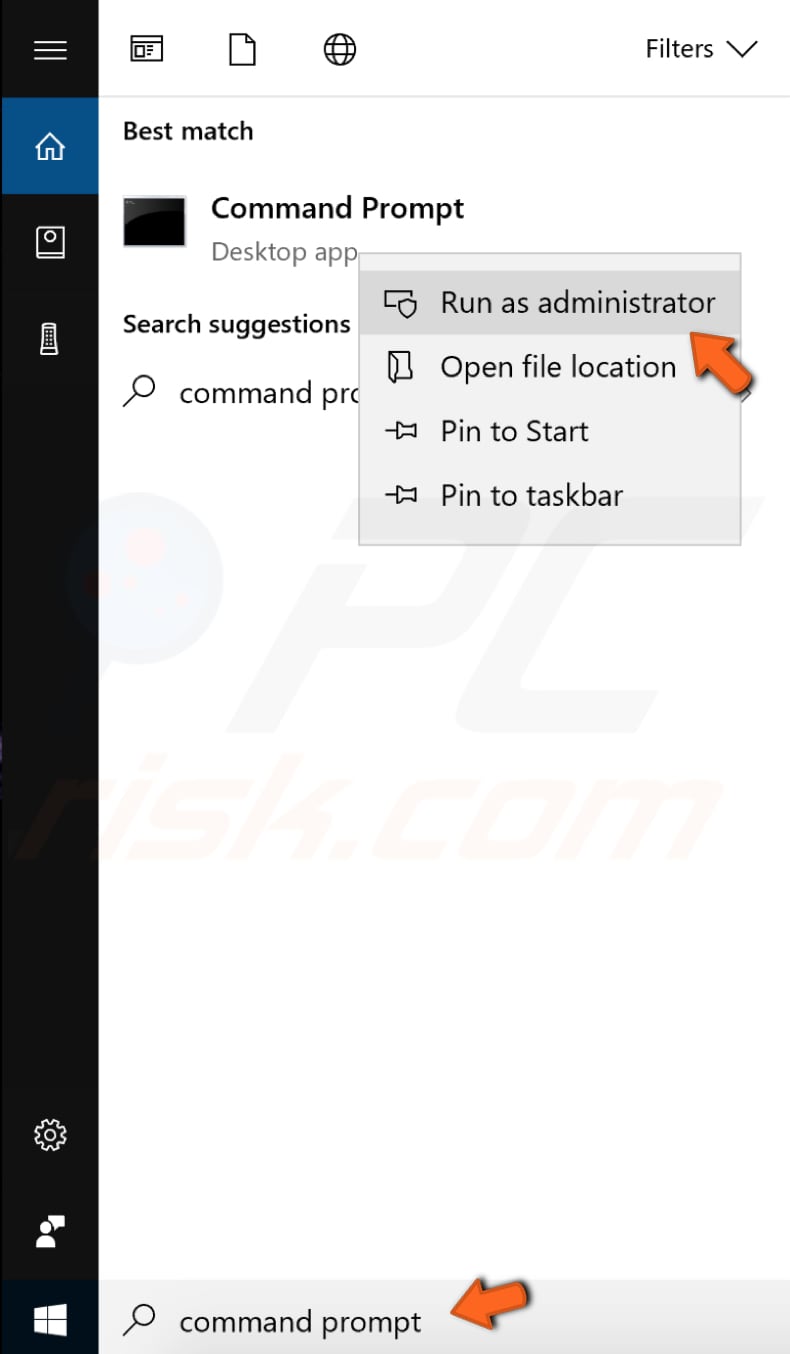
Dans la fenêtre d’invite de commandes, tapez « sfc/scannow » et appuyez sur Entrée sur le clavier pour exécuter cette commande. Le vérificateur de fichiers système démarre et devrait prendre un certain temps pour terminer l’analyse (environ 15 minutes). Attendez la fin du processus de numérisation, puis redémarrez l’ordinateur.
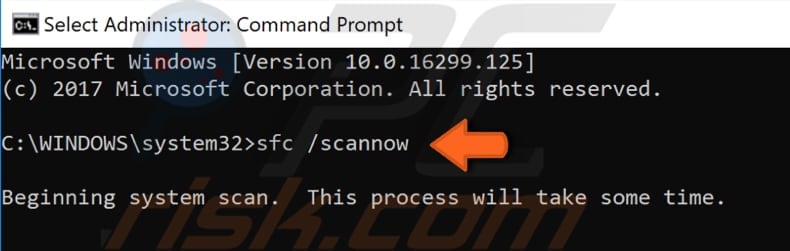
Si l’analyse SFC ne résout pas le problème avec le ntoskrnl.processus exe utilisant trop de CPU ou de disque, ou pour une raison quelconque, vous n’avez pas pu exécuter l’analyse SFC, essayez d’exécuter une analyse DISM (Deployment Image Servicing and Management), puis essayez d’exécuter à nouveau l’analyse SFC.
Une analyse DISM peut être utilisée pour réparer et préparer des images Windows, y compris l’Environnement de récupération Windows, la Configuration de Windows et Windows PE. Pour exécuter une analyse DISM, ouvrez l’invite de commande en tant qu’administrateur et tapez cette commande : « DISM/Online/Cleanup-Image/RestoreHealth ». Appuyez sur Entrée sur le clavier pour l’exécuter.
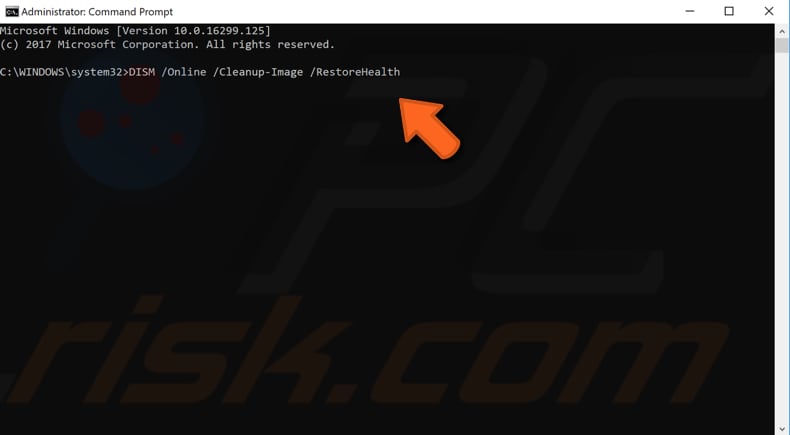
Nous espérons qu’une de ces solutions résoudra le problème et que vos utilisations CPU / Disque reviendront à la normale. Si vous connaissez d’autres méthodes qui résolvent le problème avec le ntoskrnl.processus exe utilisant de nombreux recours CPU ou disque, veuillez les partager avec nous en laissant un commentaire dans la section ci-dessous.
Vidéo Montrant Comment Corriger Une Utilisation Élevée Du Processeur Ou Du Disque Causée Par ntoskrnl.processus exe :
Leave a Reply