L’ordinateur portable HP ne se connecte pas au Wi-Fi sous Windows 10
Si vous ne voulez pas vous soucier de la mise à jour manuelle de vos pilotes, vous pouvez toujours opter pour des mises à jour de pilotes tierces qui ne font que cela, un excellent exemple étant DriverFix.
- Téléchargez et installez DriverFix
- Lancez DriverFix et attendez qu’il termine l’analyse automatique de votre système
- DriverFix détectera désormais tous les pilotes obsolètes, cassés ou manquants de votre PC.
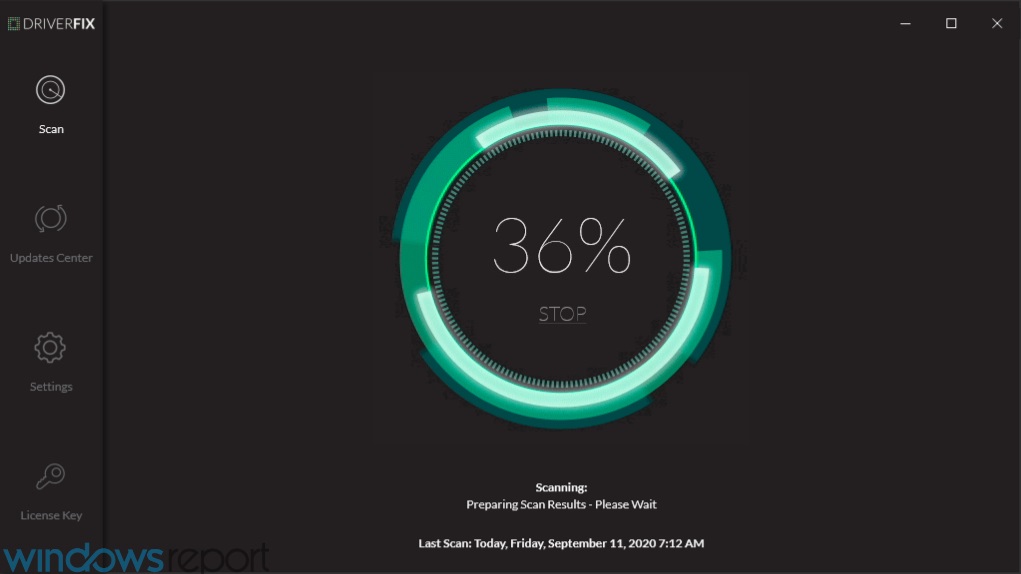
- DriverFix détectera désormais tous les pilotes obsolètes, cassés ou manquants de votre PC.
- Une fois l’analyse terminée, sélectionnez les pilotes que vous pensez devoir réparer

- Attendez que DriverFix télécharge et installe les pilotes les plus récents
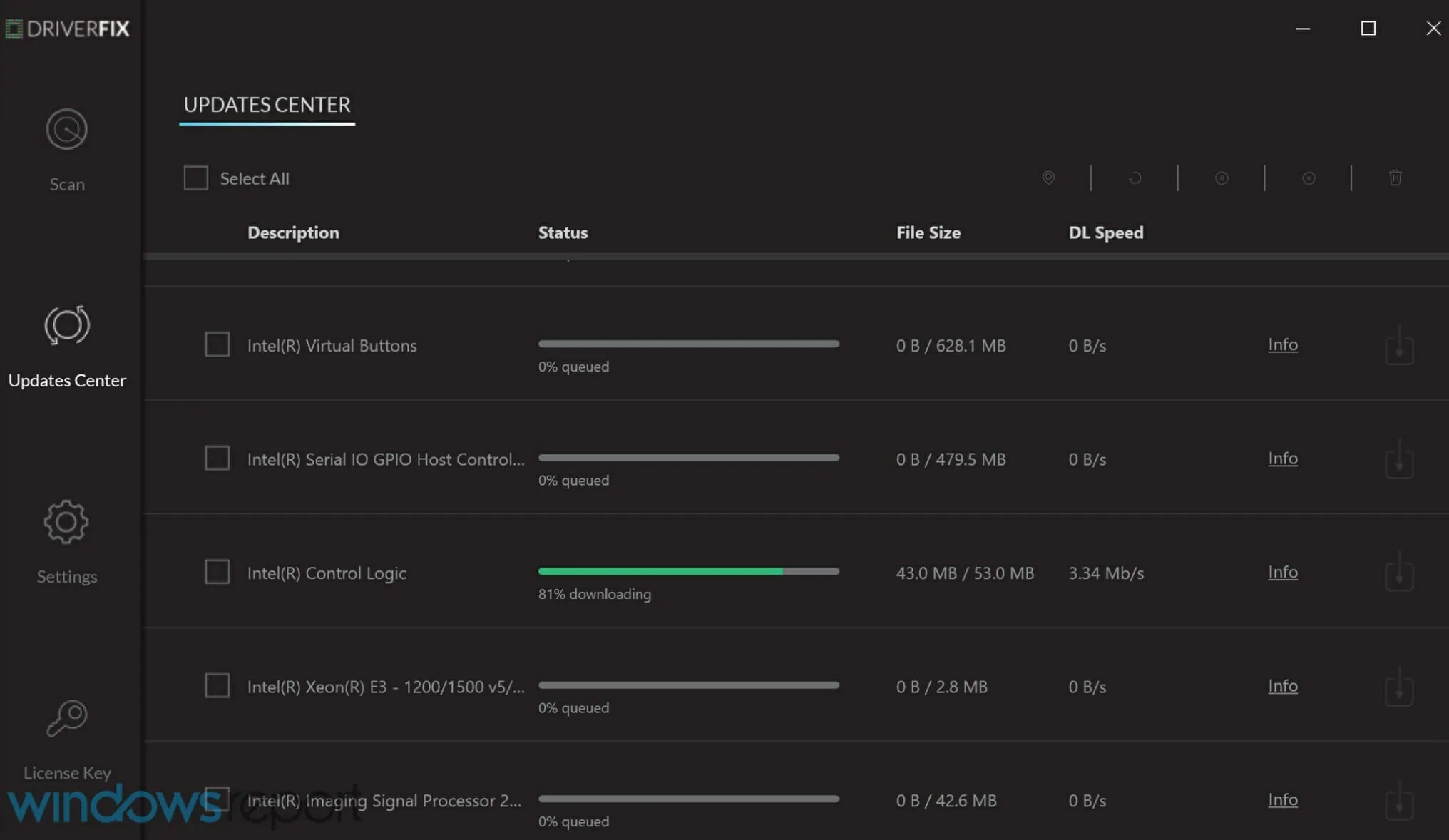
- Redémarrez votre PC

DriverFix
Avec DriverFIx, vos ordinateurs portables HP se connecteront à Internet avec des vitesses ultra-rapides!
Activer la touche ou le bouton sans fil

La plupart des ordinateurs portables ont un bouton ou une clé qui active / désactive le signal sans fil. Vérifiez son état pour vérifier que votre signal sans fil est allumé.
Appuyez une fois sur le bouton ou la touche, attendez 10 secondes, puis vérifiez si l’icône de connexion sans fil change ou si le voyant LED du bouton ou de la touche sans fil s’allume.
S’il n’y a pas de lumière, passez votre souris sur l’icône de connexion sans fil dans la barre des tâches pour confirmer l’état de la connexion. Si le signal est allumé, essayez de vous connecter à nouveau à Internet. S’il est éteint, appuyez à nouveau sur le bouton ou la touche pour l’allumer, puis réessayez de vous connecter.
Windows ne trouve pas et ne télécharge pas automatiquement les nouveaux pilotes ? Ne vous inquiétez pas, nous avons ce qu’il vous faut.
Utilisez le dépannage automatique
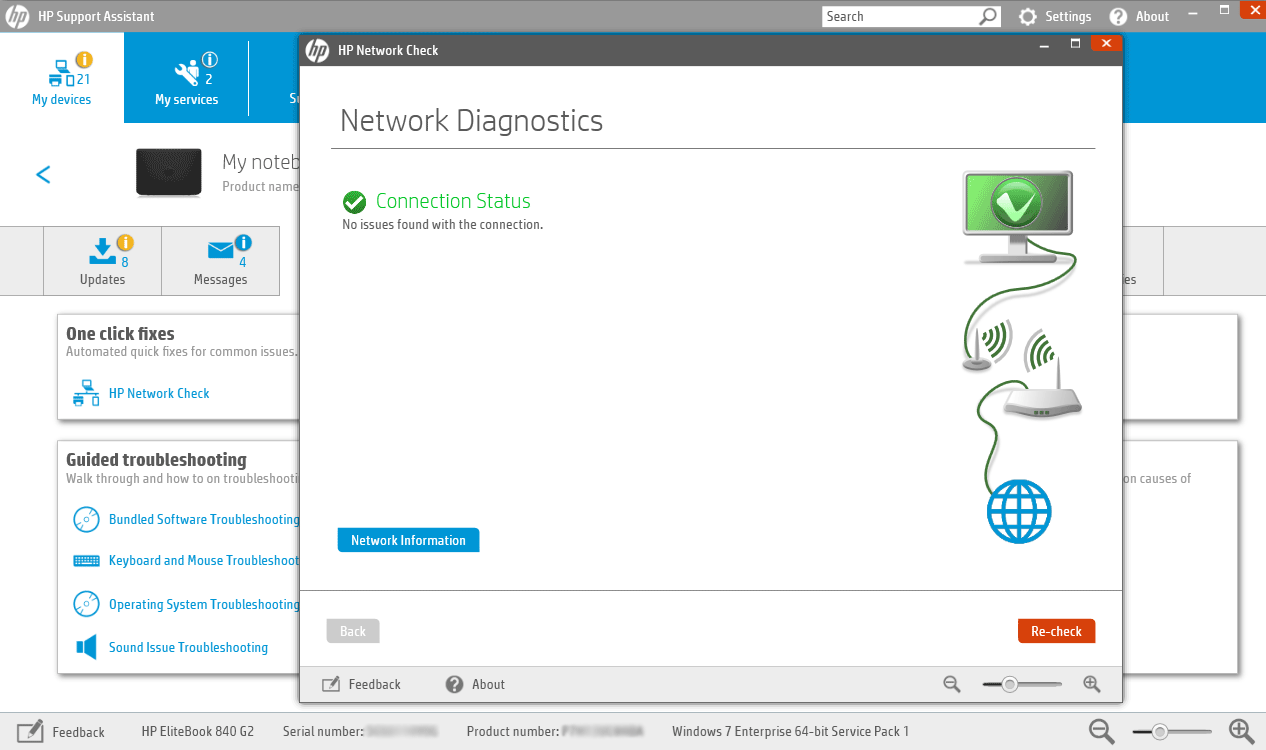
HP Support Assistant est un outil de diagnostic et de dépannage de support logiciel qui résout de nombreux types de problèmes de connexion Réseau et Internet, en particulier pour les machines HP.
Si vous ne l’avez pas, utilisez l’outil de dépannage automatisé fourni avec Windows 10 en procédant comme suit :
- Appuyez sur la touche ou le bouton sans fil de votre ordinateur pour activer l’adaptateur sans fil (s’il s’allume en bleu, il est activé), puis essayez de vous connecter à nouveau à Internet.
- Si votre ordinateur n’a pas de clé sans fil ou si le voyant reste éteint ou orange, accédez à la zone de recherche et tapez HP support assistant
- Sélectionnez et cliquez sur votre appareil parmi les appareils répertoriés dans l’onglet Mes appareils
- Accédez à l’onglet Dépannage et corrections
- Cliquez sur Vérification réseau HP
- Si un message de contrôle de compte d’utilisateur s’affiche, cliquez sur Oui
- Sur l’écran d’accueil de Vérification réseau HP, cliquez sur Suivant pour exécuter les diagnostics réseau. S’il trouve des problèmes, passez à l’étape suivante.
- Développez les Causes profondes possibles si nécessaire
- Cliquez sur l’une des causes répertoriées et cliquez sur les icônes de l’outil pour obtenir des instructions pour résoudre le problème et suivez les étapes
- Cliquez sur Revérifier
Répétez jusqu’à ce que le problème de connectivité réseau soit résolu ou que toutes les causes profondes et les réparations soient terminées, puis essayez de vous connecter à nouveau à Internet.
Si votre ordinateur portable HP ne se connecte pas au Wi-Fi sous Windows 10, utilisez l’outil de dépannage Réseau et Internet Windows en procédant comme suit:
- Activez le signal sans fil en activant la touche ou le bouton sans fil de votre ordinateur
- Cliquez avec le bouton droit sur l’icône de connexion sans fil dans la barre des tâches et sélectionnez Résoudre les problèmes
- La fenêtre de diagnostic du réseau Windows s’ouvrira et commencera le processus de dépannage
- Une fois le dépannage terminé, consultez la liste des problèmes détectés et ce qui a été corrigé ainsi que les actions correctives pour résoudre les problèmes, puis effectuez les actions suggérées.
- Essayez de vous reconnecter à Internet à nouveau.
Le dépannage ne parvient-il pas à se charger avec une erreur ? Suivez ce guide utile et corrigez-le en quelques étapes simples.
Le dépanneur s’arrête avant de terminer le processus ? Corrigez-le à l’aide de ce guide.
Vérifiez et réinitialisez le matériel
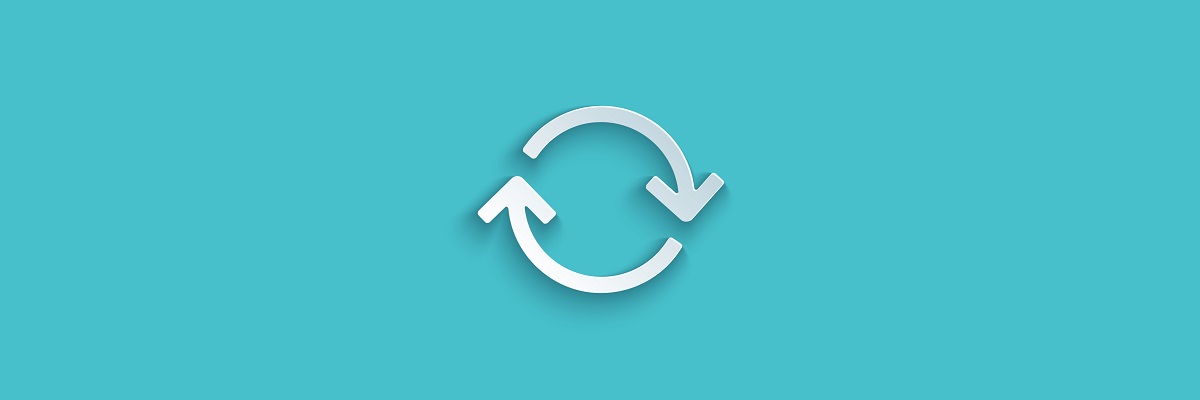
- Éteignez votre ordinateur portable
- Déconnectez le cordon d’alimentation de votre routeur si votre réseau comprend une combinaison routeur / passerelle / routeur sans fil / moderne ou routeur
- Déconnectez le cordon d’alimentation du modem large bande si votre réseau comprend un modem large bande séparé
- Attendez 5 secondes et reconnectez le cordon d’alimentation au routeur et/ ou modem haut débit
- Attendez que toutes les lumières soient allumées et reflètent l’activité normale d’Internet et d’ordinateur portable. Si les lumières sont éteintes après la reconnexion de l’alimentation, vérifiez votre source d’alimentation ou utilisez une autre prise de courant. Si seul le voyant d’alimentation est allumé, une connexion réseau n’est pas détectée, assurez-vous donc que le câble transportant le signal Internet est connecté à l’appareil à large bande. Si le voyant Internet clignote ou n’indique pas de connexion, le problème peut provenir de votre FAI, alors vérifiez-le ou attendez qu’il soit restauré.
- Allumez votre ordinateur portable puis attendez que Windows se connecte automatiquement à votre réseau Internet sans fil. S’il ne se connecte pas automatiquement, cliquez sur l’icône Connexion sans fil et sélectionnez votre réseau, puis cliquez sur Connecter
Le modem haut débit rencontre des problèmes de connectivité sur votre PC Windows? Corrigez-le maintenant avec ce guide simple.
Réinstallez le pilote de la carte réseau sans fil
Réinstallation du pilote de la carte réseau sans fil à l’aide de HP Recovery Manager
- Si vous utilisez une carte réseau sans fil USB externe, débranchez-la et redémarrez votre ordinateur portable, puis rebranchez-la sur un autre port USB
- Allez dans la zone de recherche et tapez HP Recovery Manager
- Si une fenêtre de contrôle de compte d’utilisateur s’ouvre, cliquez sur Oui
- Cliquez sur Réinstaller les pilotes et/ou applications, la réinstallation du Pilote matériel ou les pilotes et applications Réinstallez
- Faites défiler la liste des pilotes et sélectionnez le sans fil de votre ordinateur portable une fois le pilote installé, redémarrez votre ordinateur si vous êtes invité à réessayer de vous connecter à Internet
Remarque: Si vous recevez un message indiquant Désactivé : HP Recovery ne prend plus en charge cette fonctionnalité après la mise à niveau de Windows, utilisez le Gestionnaire de périphériques pour réinstaller le pilote.
Sur le marché des adaptateurs Wi-Fi USB les plus rapides? Obtenez le meilleur maintenant.
Réinstallation du pilote de carte réseau sans fil à l’aide du Gestionnaire de périphériques
- Cliquez avec le bouton droit sur Démarrer
- Sélectionnez le Gestionnaire de périphériques
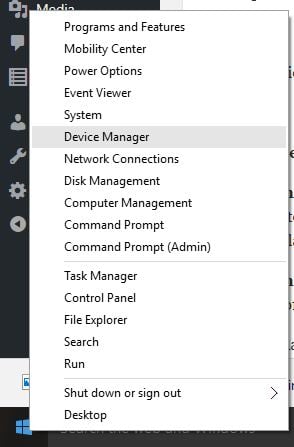
- Recherchez les cartes réseau et cliquez pour agrandir la liste
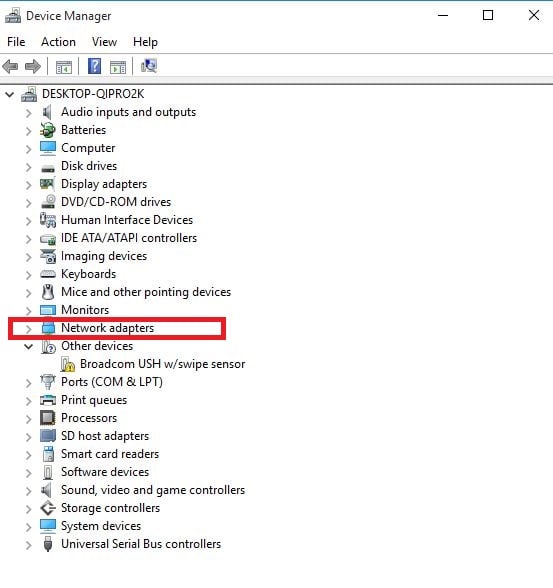
- Faites un clic droit sur votre carte réseau sans fil et sélectionnez Désinstaller
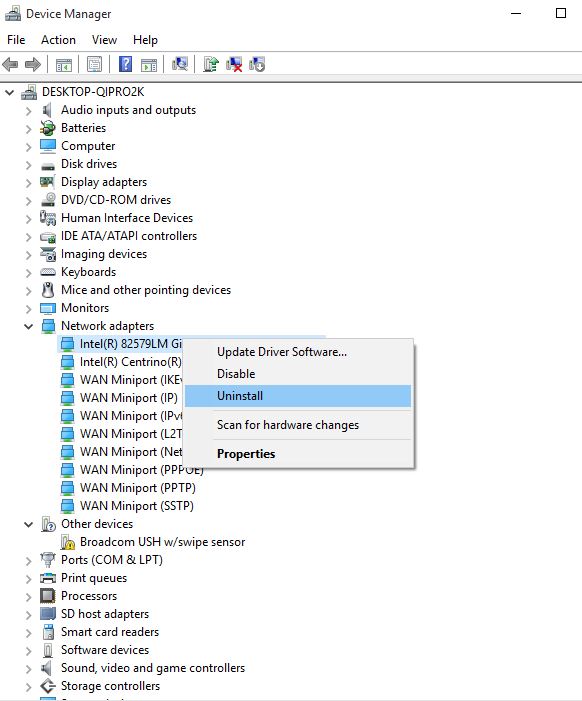
Améliorez votre jeu avec ce guide détaillé ! Corrigez tout problème de carte réseau comme un vrai technicien.
Remarque : si l’adaptateur est manquant dans la catégorie des adaptateurs réseau, le matériel de l’adaptateur réseau est déconnecté ou le pilote de périphérique ne peut pas être branché et joué.
Éteignez votre ordinateur portable et vérifiez la connexion matérielle, ou réparez l’ordinateur portable si des problèmes sont détectés.
- Sélectionnez Supprimer le logiciel de pilote pour ce périphérique, puis cliquez sur Désinstaller
- Accédez à la fenêtre du gestionnaire de périphériques et assurez-vous que les cartes réseau sont en surbrillance
- Cliquez sur l’onglet Action
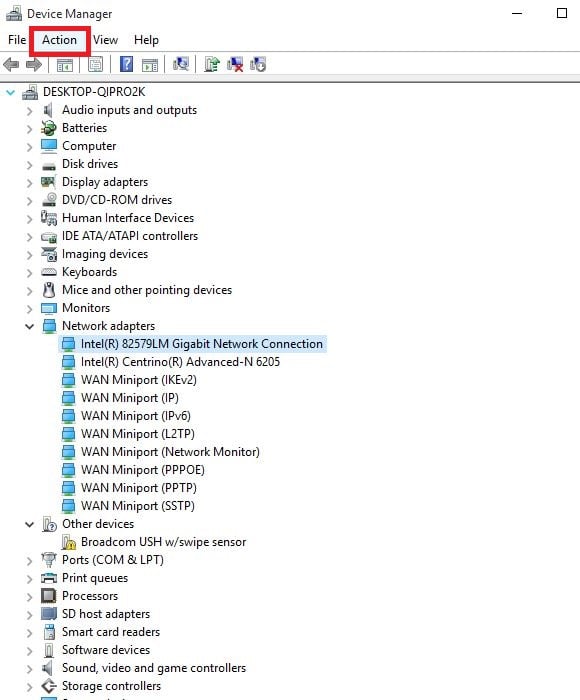
- Sélectionnez Rechercher les modifications matérielles
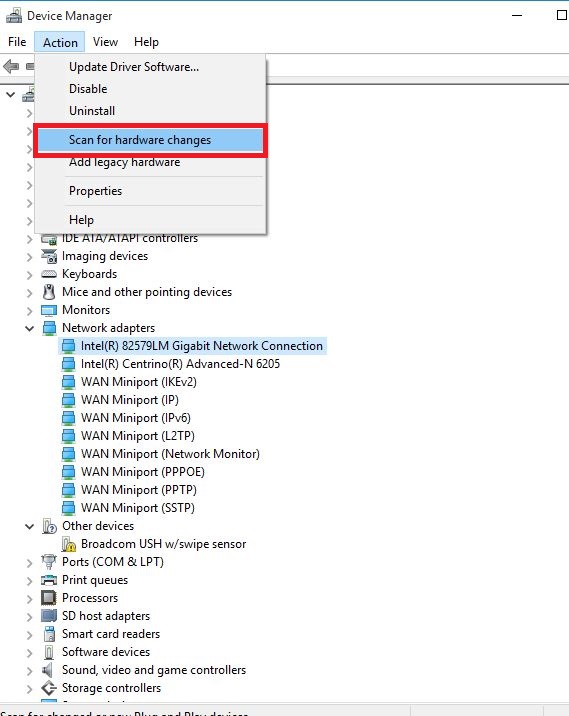
- Fermez le gestionnaire de périphériques et redémarrez votre ordinateur portable, puis essayez de vous connecter à Internet.
Windows ne trouve pas automatiquement de pilote ? Comptez sur nous pour résoudre le problème.
Effectuer une restauration du système
Voici comment procéder:
- Effectuer une réinitialisation matérielle – allumer et éteindre le PC – en appuyant et en maintenant le bouton d’alimentation enfoncé pendant 10 secondes.
- Pendant le démarrage, éteignez l’ordinateur une fois que vous voyez le logo Windows. Pour ce faire au moins trois fois
- Après la troisième exécution, l’écran de récupération affichera
- Sélectionnez Options avancées
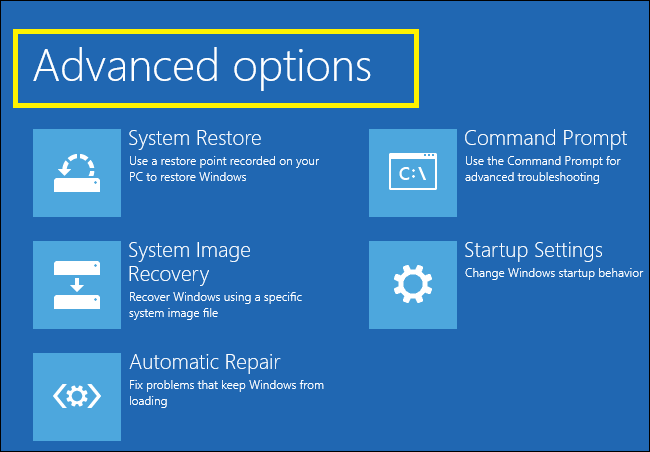
- Sélectionnez Restauration du système. Choisissez le point de restauration où le problème n’existait PAS.
Remarque: Cela supprimera les applications, les pilotes et les mises à jour récemment installés qui peuvent causer des problèmes à votre PC, mais cela n’affectera pas vos fichiers personnels.
- Dans la boîte de dialogue Restauration du système, cliquez sur Choisir un autre point de restauration
- Cliquez sur Suivant
- Cliquez sur un point de restauration créé avant que vous ne rencontrez le problème
- Cliquez sur Suivant
- Cliquez sur Terminer
Si vous souhaitez plus d’informations sur la création d’un point de restauration et sur la façon dont cela vous aiderait, jetez un œil à cet article simple pour découvrir tout ce que vous devez savoir.
La restauration du système ne fonctionne pas ? Consultez ce guide utile et corrigez les choses une fois de plus.
Leave a Reply