Le Wi-Fi ne fonctionne pas sur un ordinateur portable, mais fonctionne sur un téléphone [Résolu]
Exécutez le dépanneur Windows
- Cliquez avec le bouton droit sur l’icône Wi-Fi en bas et cliquez sur Résoudre les problèmes.
- Suivez les instructions jusqu’à ce que l’outil de dépannage résout le problème ou au moins le diagnostique.
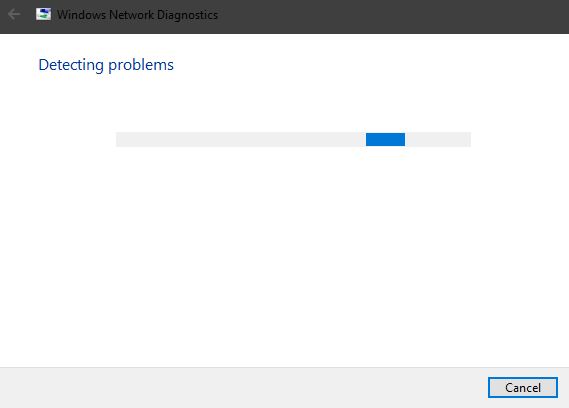
- Fermez l’outil de dépannage.
Le dépannage Windows est généralement négligé lorsque des problèmes apparaissent. Maintenant, on pourrait dire que les taux de résolution ne sont pas exactement très élevés.
Cependant, il y a aussi l’identification de l’erreur qui pourrait être utile avec les étapes ultérieures.
Parfois, c’est le conflit IP, parfois c’est la radio Wi-Fi (pointant vers les pilotes ou le commutateur physique), le SSID (problème de réseau) ou peut-être que le FAI (fournisseur d’accès Internet) a des problèmes.
Bien sûr, dans le scénario où même les calculatrices peuvent se connecter à Internet via Wi-Fi et les ordinateurs portables ne le peuvent pas, les coupables possibles sont assez limités.
Alors, n’évitez pas les dépanneurs unifiés et essayez-les avant de passer à des solutions plus adaptables. Si vous ne parvenez toujours pas à vous connecter, descendez dans la liste.
Vous ne savez pas comment résoudre les problèmes de mise à jour des créateurs de Windows 10 à l’aide de l’outil de dépannage? Découvrez comment cela se fait ici!
Renouveler l’IP et vider le DNS
- Dans la barre de recherche Windows, tapez cmd, cliquez avec le bouton droit de la souris sur l’invite de commandes et exécutez-la en tant qu’administrateur.
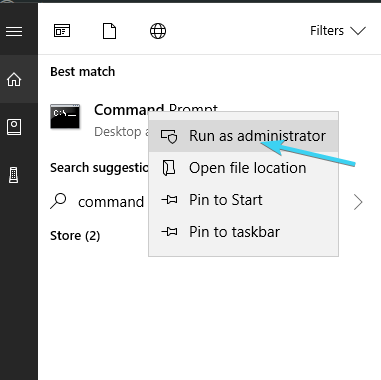
- Dans la ligne de commande, tapez les commandes suivantes et appuyez sur Entrée après chacune:
- ipconfig/release
- ipconfig/renew
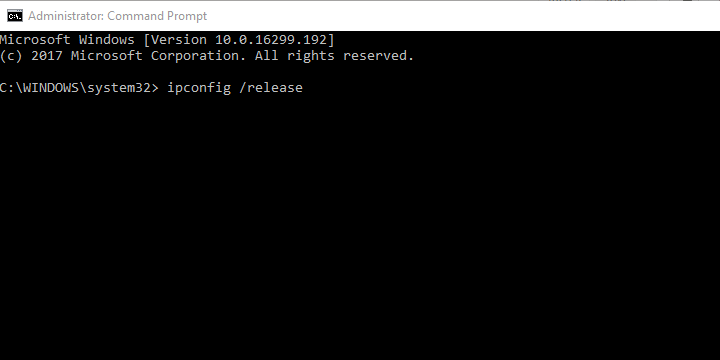
- Attendez un certain temps, puis tapez cette commande et appuyez sur Entrée:
- ipconfig/flushdns
- Fermez l’invite de commande et essayez de vous connecter au Wi-Fi Fi encore.
Si l’IP est en conflit avec l’un des autres appareils connectés, vous pouvez toujours la redémarrer (lorsque vous redémarrez le routeur, il réaffecte l’IP) et partir de là.
Cependant, l’accent est mis sur le cache DNS qui collecte vos données de domaine et peut affecter négativement la connexion.
DNS est là pour traduire le nom d’hôte en IP et IP en nom d’hôte. Toutes les traductions collectées sont stockées dans le cache DNS et l’accumulation peut interrompre la connexion de temps en temps.
Heureusement, vous pouvez réinitialiser le DNS et renouveler l’IP et partir de là, comme décrit ci-dessus.
Afficher et renommer le SSID
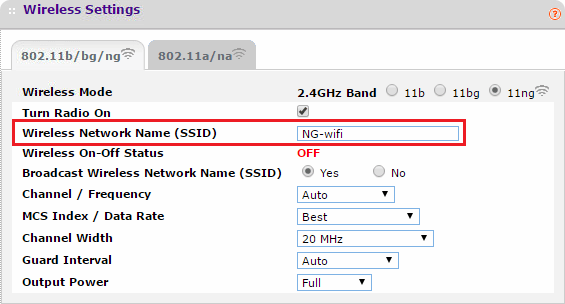
Avec cela, nous échouons légèrement dans la zone étrange. Pour une raison quelconque, les utilisateurs n’étaient pas en mesure de se connecter à des réseaux avec des noms inhabituels, ce qui signifie que vous pourriez reconsidérer leur changement de nom pour quelque chose de moins gonflé.
Assurez-vous donc d’utiliser uniquement des symboles alphanumériques standard, sans émoticônes ni caractères Unicode dans le nom SSID, et réessayez.
Même si d’autres appareils le localisent clairement, avec l’ordinateur portable comme seule exception, essayez-le.
De plus, parfois, le SSID caché qui doit être inséré manuellement lors de la connexion peut également être un problème. Rendez-le visible temporairement et réessayez.
Cela a résolu le problème pour certains utilisateurs et ils ont pu se connecter sans difficultés.
Utilisez la bande 2,4 GHz au lieu de 5 GHz sur les routeurs bi-bande
- Appuyez sur Windows+S, tapez Control et ouvrez le Panneau de configuration.
- Depuis la vue Catégorie, Réseau ouvert et Internet.
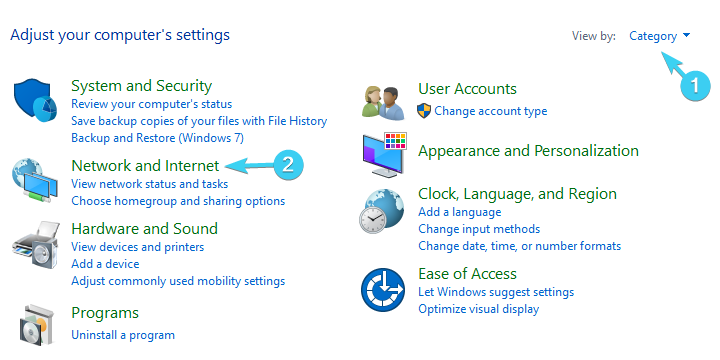
- Réseau ouvert et centre de partage.
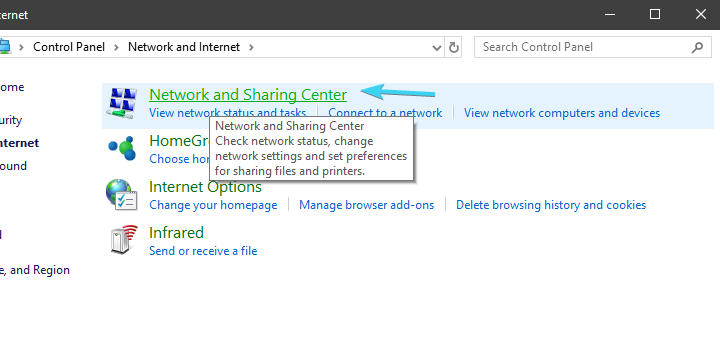
- Sélectionnez Modifier les paramètres de l’adaptateur dans le volet de gauche.
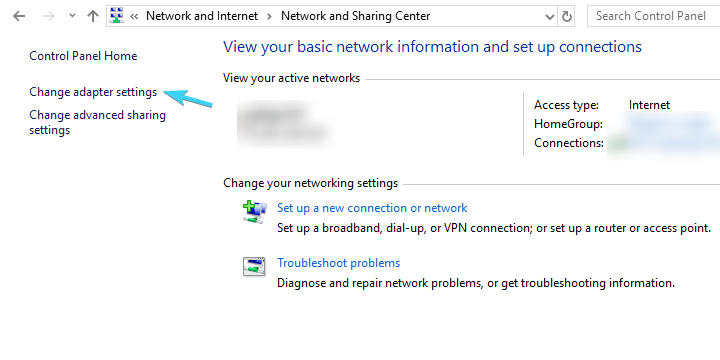
- Faites un clic droit sur votre adaptateur sans fil (connexion) et ouvrez Propriétés.

- Cliquez sur le bouton Configurer.
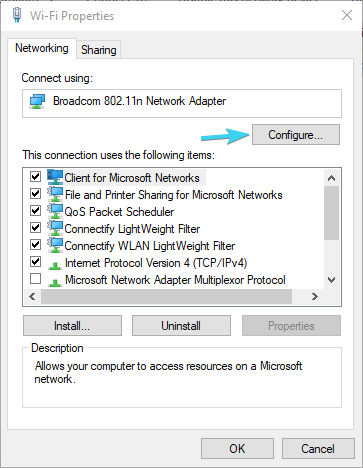
- Sélectionnez l’onglet Avancé.
- Dans le volet de gauche, faites défiler jusqu’au canal numéro IBSS WZC.
- Dans le menu déroulant de droite, choisissez les canaux 1, 6 ou 11.
- Confirmez les modifications.
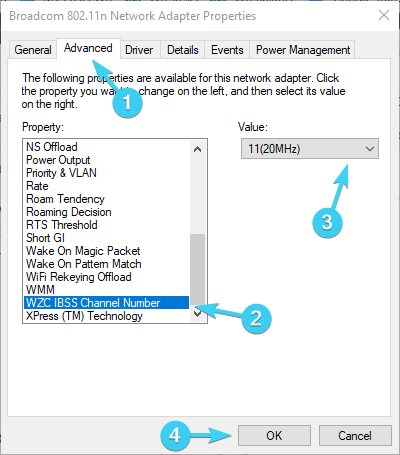
L’histoire de deux bandes est assez simple. La bande 5 GHz est bien meilleure à presque tous les égards. C’est plus rapide, il y a moins de monde puisque la plupart des autres appareils non Wi-Fi utilisent 2,4 GHz, c’est plus stable.
Cependant, il y a deux choses qui sont meilleures avec 2,4 GHz. Tout d’abord, son signal va plus loin et freine plus facilement les parois du creux. Deuxièmement, il prend en charge les appareils plus anciens avec des normes sans fil plus anciennes.
Donc, si tous les appareils de votre foyer (appareils portables et intelligents ou PC) sont connectés sur 5 GHz et fonctionnent bien, assurez-vous d’essayer de vous connecter à la bande 2,4 GHz avec votre ordinateur portable.
De plus, si vous disposez d’un logiciel adéquat, assurez-vous de choisir les canaux 1, 6 ou 11. Ils ne se chevauchent pas les uns avec les autres. Vous pouvez également le faire dans les paramètres avancés de l’adaptateur.
Désireux de trouver les meilleurs moniteurs de bande passante pour Windows 10? Voici une liste de nos meilleurs choix.
Modifier les paramètres d’alimentation de l’adaptateur
- Cliquez avec le bouton droit sur l’icône de la batterie dans la zone de notification et ouvrez les options d’alimentation.
- Par le plan d’alimentation préféré (équilibré, dans mon cas), cliquez sur Modifier les paramètres du plan.
- Cliquez sur Modifier les paramètres d’alimentation avancés.
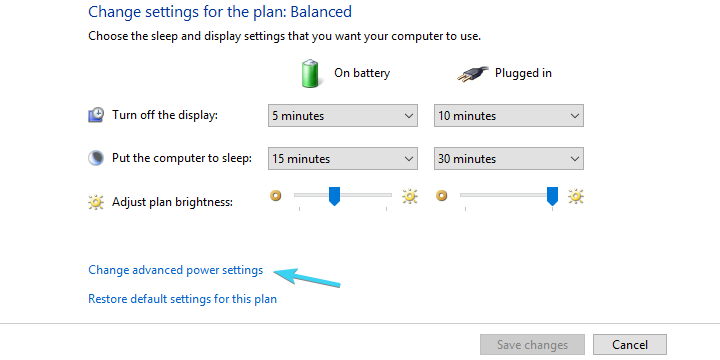
- Développez les paramètres de l’adaptateur sans fil, puis le mode d’économie d’énergie.
- Réglez le mode d’économie d’énergie à la fois sur la batterie et lorsqu’il est branché sur une prise murale pour des performances maximales.
- Confirmez les modifications et fermez la fenêtre.
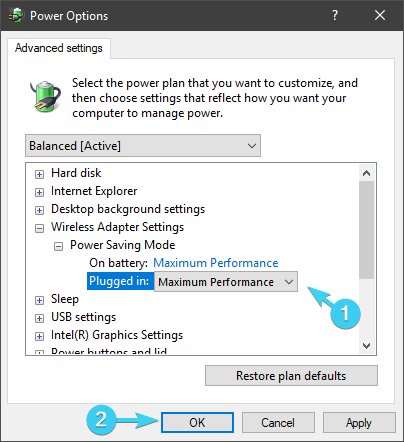
D’autre part, si le problème ne réside pas dans les paramètres d’alimentation, passez simplement à l’étape suivante.
Il existe plusieurs options liées à l’alimentation qui affecteront le fonctionnement du Wi-Fi. Certains d’entre eux le bloqueront afin de réduire la consommation d’énergie, d’autres bloqueront complètement le Wi-Fi.
Les paramètres d’alimentation sont particulièrement importants sur les ordinateurs portables car ce sont des appareils mobiles fiables sur les batteries dans divers scénarios.
Vous pouvez définir le plan d’alimentation haute performance ou modifier les préférences individuelles liées à la carte réseau.
Suivez les étapes ci-dessus afin de vous assurer que les paramètres d’alimentation n’affecteront pas votre adaptateur sans fil et ne causeront donc pas de problèmes de connexion, etc.
Réinstallez les pilotes réseau
- Cliquez avec le bouton droit sur le bouton Démarrer et ouvrez le Gestionnaire de périphériques.
- Accédez aux cartes réseau.
- Cliquez avec le bouton droit sur le périphérique Wi-Fi et cliquez sur l’option Désinstaller le périphérique.
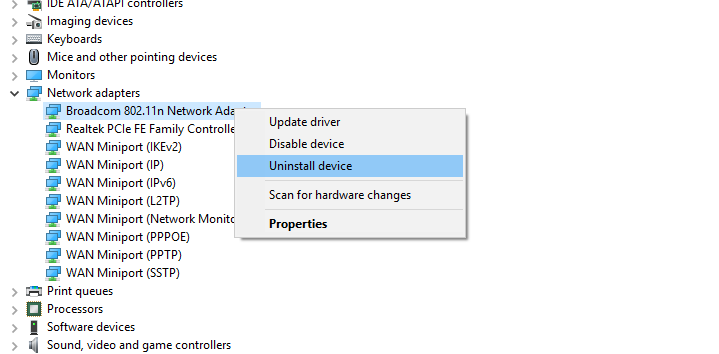
- Redémarrez votre PC.
Nous ne pouvons pas essayer de résoudre les problèmes liés au réseau et ignorer les pilotes dans le processus. Il existe différentes façons d’obtenir des pilotes appropriés pour les cartes réseau.
Dans Windows 10, les pilotes ont été principalement installés automatiquement via Windows Update. Cependant, ces pilotes appliqués de manière générique ne sont pas toujours les meilleurs pour le travail.
D’autre part, si vous avez mis à niveau Windows 7 vers Windows 10, assurez-vous de les mettre à jour pour Windows 10.
Le système doit installer automatiquement le pilote manquant pour la carte réseau. Si pour une raison particulière, Windows ne parvient pas à mettre à jour le pilote, vous pouvez le faire manuellement. Suivez ces instructions pour ce faire :
- Cliquez avec le bouton droit de la souris sur Démarrer et ouvrez le Gestionnaire de périphériques dans le menu Power User.
- Développez les cartes réseau.
- Cliquez avec le bouton droit sur la carte réseau Wi-Fi et cliquez sur Mettre à jour le pilote.
Cela devrait résoudre les problèmes liés au pilote. Cependant, nous savons tous à quel point les pilotes sont importants pour des performances système stables et fiables. Et s’occuper des conducteurs n’est pas toujours la tâche la plus facile.
Afin de vous épargner du temps et des efforts, nous recommandons TweakBit Driver Updater. Il vous fournira des pilotes frais et fiables en quelques secondes.
Désactiver temporairement l’antivirus

Les solutions antivirus tierces sont sans doute un must dans l’état de peur actuel causé par les menaces dangereuses de logiciels malveillants.
Néanmoins, même si le logiciel de protection s’est amélioré au fil du temps avec des fonctionnalités de détection et de protection multi-menaces, il peut parfois être plus zélé pour son propre bien.
Ce qui signifie que certaines fonctionnalités de sécurité basées sur un pare-feu et/ ou une protection réseau peuvent bloquer votre connexion Wi-Fi.
Cela nous amène à croire que la désactivation temporaire d’un antivirus pourrait résoudre votre problème. Vous pouvez également essayer de créer une exception ou de faire confiance à votre réseau plus tard si le problème est résolu.
Intéressé par la découverte des meilleurs antivirus pour les PC Windows à faible spécification? Retrouvez nos meilleurs choix dans cette liste complète.
Désactiver IPv4 ou IPv6
- Appuyez sur la touche Windows +I pour ouvrir l’application Paramètres.
- Réseau ouvert &Internet.
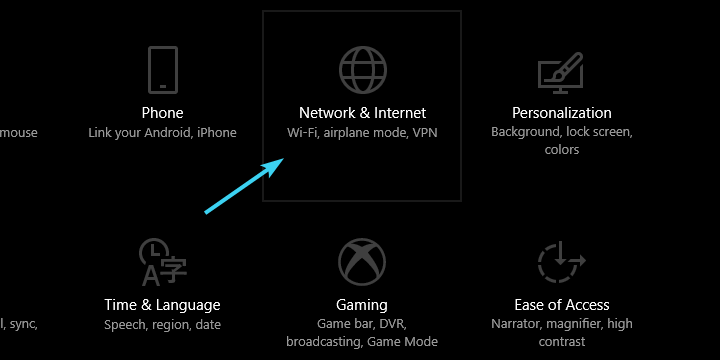
- Dans la section Statut, sélectionnez Modifier les options de l’adaptateur.
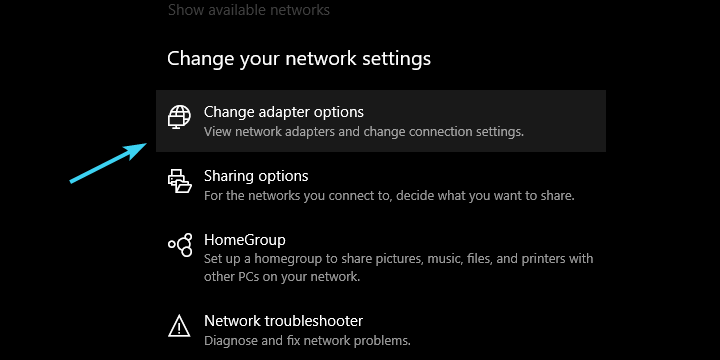
- Faites un clic droit sur votre adaptateur Wi-Fi et ouvrez les propriétés.

- Désactivez IPv4, confirmez les modifications et essayez de vous connecter via Wi-Fi.
- Si le problème persiste, réactivez IPv4 et désactivez IPv6.
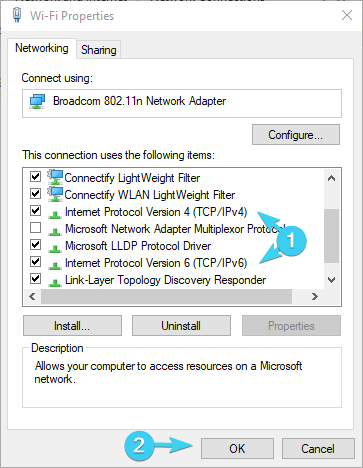
- Cliquez sur OK et recherchez les modifications.
Le protocole internet IPv4 et son successeur IPv6 fonctionnent principalement en symbiose, mais, en tenant compte de votre configuration et de votre carte réseau, ancienne ou dernière, peuvent empêcher la connexion.
Ce que vous pouvez essayer, c’est de désactiver IPv4 ou IPv6 (pas les deux protocoles en même temps, évidemment) et de rechercher des modifications.
Cela ne devrait pas poser de tâche difficile, mais juste au cas où vous ne savez pas comment le faire, nous avons fourni les étapes ci-dessous:
Passez aux options de récupération
- Tapez Recovery dans la barre de recherche Windows et ouvrez Recovery.
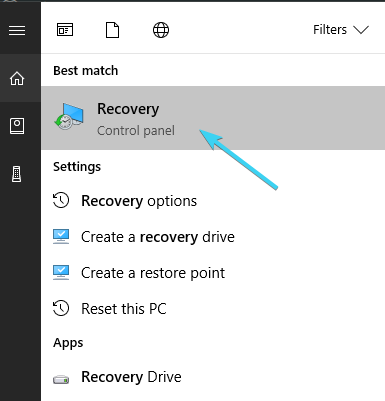
- Cliquez sur Ouvrir la restauration du système.
- Cliquez sur Suivant dans la boîte de dialogue.
- Sélectionnez le point de restauration préféré (celui où le Wi-Fi fonctionnait sans problème).
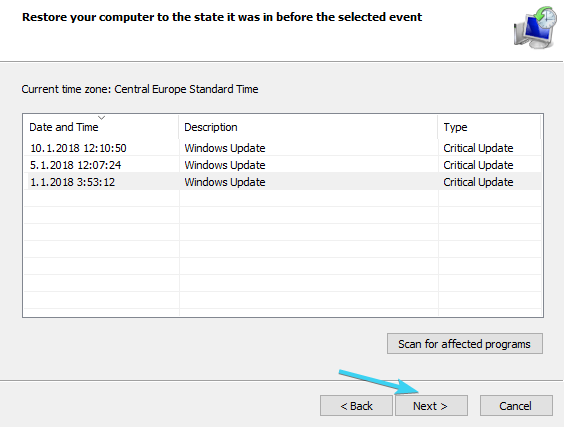
- Cliquez sur Suivant, puis sur Terminer pour que le processus de restauration commence.
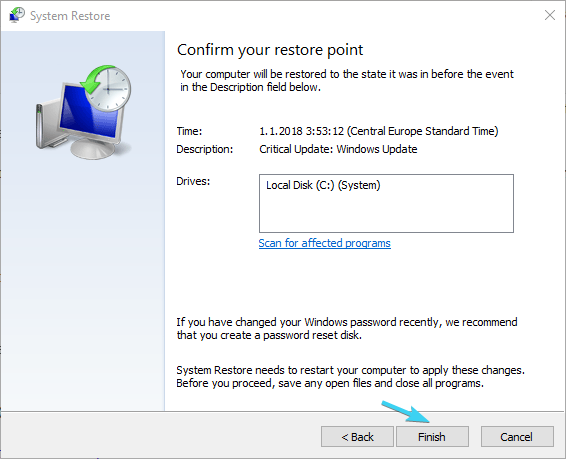
- La procédure peut prendre un certain temps, alors soyez patient.
Enfin, si aucune des étapes précédentes n’a réussi à résoudre l’impossibilité de se connecter au Wi-Fi sur votre ordinateur portable, il y a une dernière étape qui me traverse l’esprit.
La restauration du système a toujours été une bonne carte de sortie de prison quand quelque chose ne va pas. Cependant, outre la restauration du système, Windows 10 offre une option de récupération plus avancée qui pourrait être utile.
S’il y a un problème avec votre système et qu’il est suffisamment grave pour casser complètement la connectivité Wi-Fi, assurez-vous d’essayer les options de récupération présentées ci-dessus.
Vous pouvez également utiliser l’option Réinitialiser ce PC sous Windows 10:
- Appuyez sur la touche Windows + I pour appeler l’application Paramètres.
- Ouvrez la section de sécurité de la mise à jour &
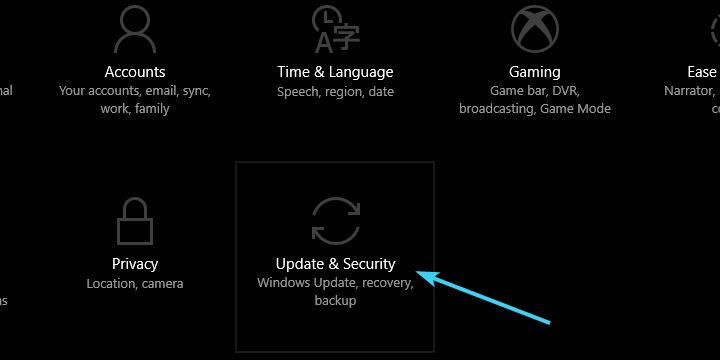
- Sélectionnez Récupération dans le volet de gauche.
- Sous Réinitialiser ce PC, cliquez sur Démarrer.
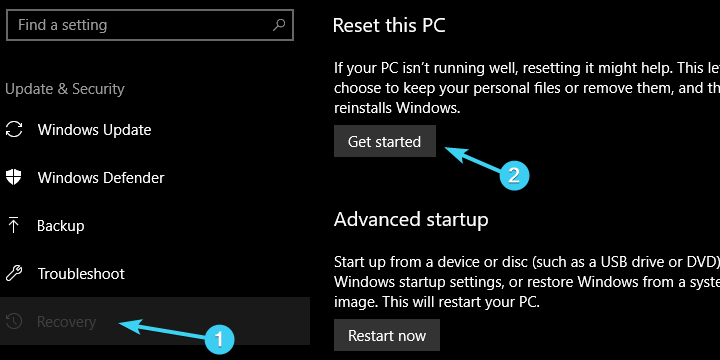
- Choisissez de conserver vos données et de restaurer les paramètres par défaut de votre PC.
C’est tout. Nous espérons que vous avez réussi à résoudre vos problèmes avec l’une des solutions conseillées.
Bien sûr, ce sont toutes des solutions de contournement principalement liées au logiciel, et elles ne seront pas d’une grande utilité si votre matériel est défectueux.
N’hésitez pas à partager votre expérience avec le problème ou à ajouter des solutions alternatives. La section commentaires est juste en dessous.
De plus, notez que les solutions ci-dessus peuvent être utilisées pour surmonter tous ces problèmes courants:
- L’ordinateur portable ne se connecte pas au Wi–Fi, mais le téléphone le fera – Lorsque vous rencontrez ce problème, notez qu’il est probablement lié à des pilotes incorrects ou à une absence totale de pilotes.
- Ordinateur portable HP ne se connectant pas au sans fil – De nombreuses marques d’ordinateurs portables sont en fait touchées par le même problème. Afin de le réparer, assurez-vous d’utiliser les conseils ci-dessus.
Cependant, vous pouvez appliquer les correctifs trouvés dans ce guide dédié.
- Comment réparer le Wi-Fi sur mon ordinateur portable ?
Pour fixer le Wi-Fi sur votre ordinateur portable, vous pouvez appliquer une poignée de solutions. Nous avons d’abord recommandé de redémarrer votre équipement.
- Comment réinitialiser ma connexion sans fil sur mon ordinateur portable ?
Pour réinitialiser votre connexion sans fil, entrez dans Settings >Network&internet, puis cliquez sur Gérer les réseaux connus.
Si vous ne pouvez pas ouvrir l’application Paramètres, suivez attentivement ce guide détaillé.
Leave a Reply