Installation et configuration du Terminal Windows
- 28/01/2021
- 2 minutes à lire
-
 c
c m
m- ous pouvez installer le terminal Windows à partir du Microsoft Store.Vous pouvez installer le terminal Windows à partir du Microsoft Store.
Si vous n’avez pas accès au Microsoft Store, les versions sont publiées sur la page des versions de GitHub. Si vous installez à partir de GitHub, le terminal ne se mettra pas automatiquement à jour avec les nouvelles versions.
Première exécution
Après l’installation, lorsque vous ouvrez le terminal, il démarre avec PowerShell comme profil par défaut dans l’onglet ouvrir.

Profils dynamiques
Le terminal créera automatiquement des profils pour vous si des distributions WSL ou plusieurs versions de PowerShell sont installées. En savoir plus sur les profils dynamiques sur la page Profils dynamiques.
Ouvrir un nouvel onglet
Vous pouvez ouvrir un nouvel onglet du profil par défaut en appuyant sur Ctrl+Maj+T ou en sélectionnant le bouton + (plus). Pour ouvrir un profil différent, sélectionnez la (flèche) à côté du bouton + pour ouvrir le menu déroulant. À partir de là, vous pouvez sélectionner le profil à ouvrir.
Appeler la palette de commandes
Vous pouvez appeler la plupart des fonctionnalités de Windows Terminal via la palette de commandes. La combinaison de touches par défaut pour l’appeler est Ctrl + Maj + P.
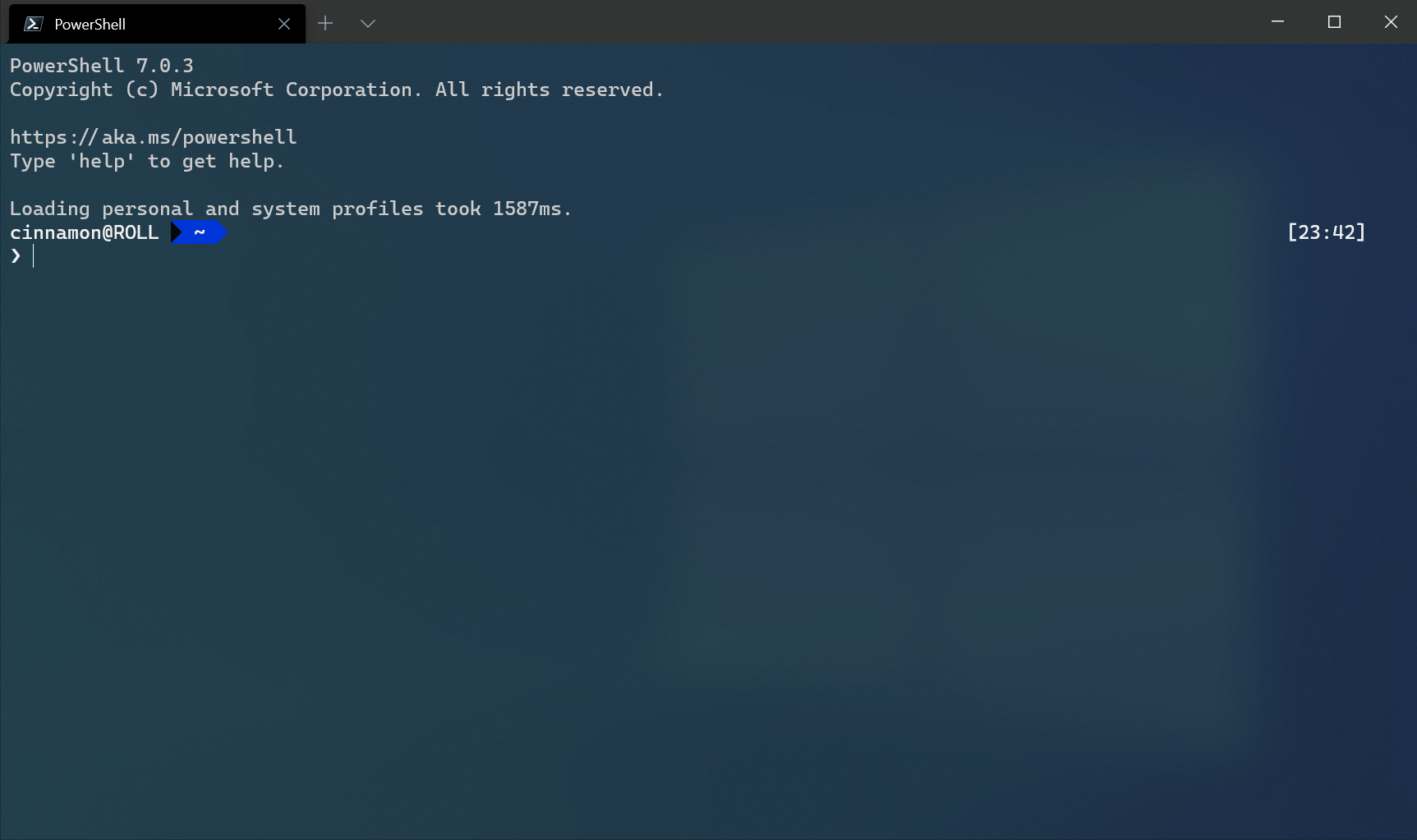
Ouvrez un nouveau volet
Vous pouvez exécuter plusieurs shells côte à côte à l’aide de volets. Pour ouvrir un volet, vous pouvez utiliser Alt+Shift++ pour un volet vertical ou Alt+Shift+ – pour un volet horizontal. Vous pouvez également utiliser Alt +Maj + D pour ouvrir un volet en double de votre profil ciblé. En savoir plus sur les vitres sur la page des vitres.
Configuration
Pour personnaliser les paramètres de votre terminal Windows, sélectionnez Paramètres dans le menu déroulant. Cela ouvrira le fichier
settings.jsondans votre éditeur de texte par défaut. (L’éditeur de texte par défaut est défini dans vos paramètres Windows.)Le terminal prend en charge la personnalisation des propriétés globales qui affectent l’ensemble de l’application, des propriétés de profil qui affectent les paramètres de chaque profil et des actions qui vous permettent d’interagir avec le terminal à l’aide de votre clavier ou de la palette de commandes.
Astuce
Vous pouvez également utiliser l’interface utilisateur des paramètres pour configurer vos paramètres si vous utilisez Windows Terminal Preview. Vous pouvez apprendre à ouvrir l’interface utilisateur des paramètres sur la page Actions.
Arguments de ligne de commande
Vous pouvez lancer le terminal dans une configuration spécifique à l’aide d’arguments de ligne de commande. Ces arguments vous permettent d’ouvrir le terminal avec des onglets et des volets spécifiques avec des paramètres de profil personnalisés. En savoir plus sur les arguments de ligne de commande sur la page Arguments de ligne de commande.
Dépannage
Leave a Reply