Comment utiliser iCloud Photos Pour Synchroniser les photos de votre iPhone Sur tous les appareils
La fonction Photos iCloud d’Apple vous permet de synchroniser et de stocker de manière transparente vos photos et vidéos sur tous vos appareils. Avec iCloud Photos, vous aurez toujours accès à l’intégralité de votre collection de photothèque iCloud la plus récente, peu importe où vous vous trouvez ou quel appareil vous utilisez. iCloud Photos fonctionne avec les ordinateurs iPhone, iPad, iPod touch, Mac et même Windows. Dans ce tutoriel, vous apprendrez à configurer et à utiliser iCloud Photos, afin que vous ayez accès à toutes vos photos sur tous vos appareils.
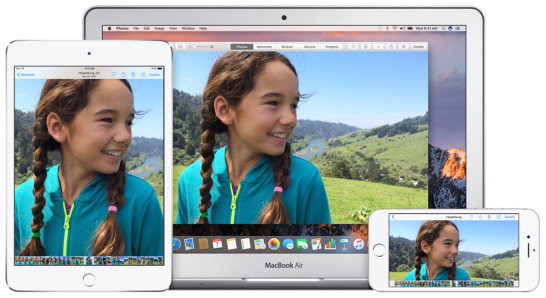
Comment Fonctionnent les Photos iCloud?
iCloud est l’installation de stockage cloud d’Apple qui vous permet de stocker vos fichiers à distance et d’y accéder à partir de divers appareils via Wi-Fi. Vous connaissez peut-être déjà iCloud si vous l’utilisez pour sauvegarder les données de votre iPhone.
Avec iCloud Photos, chaque photo et vidéo que vous prenez est automatiquement téléchargée dans votre photothèque iCloud, puis synchronisée (transférée) sur tous vos autres appareils compatibles iCloud.
La synchronisation de votre photothèque signifie que tous vos appareils afficheront les mêmes photos dans l’application Photos, quel que soit l’appareil utilisé pour prendre les photos.
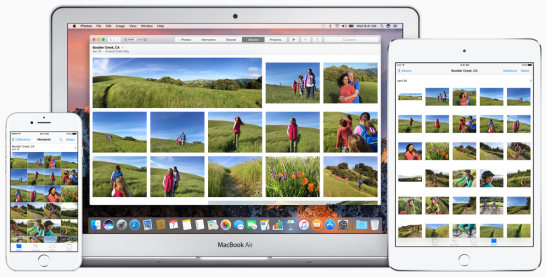
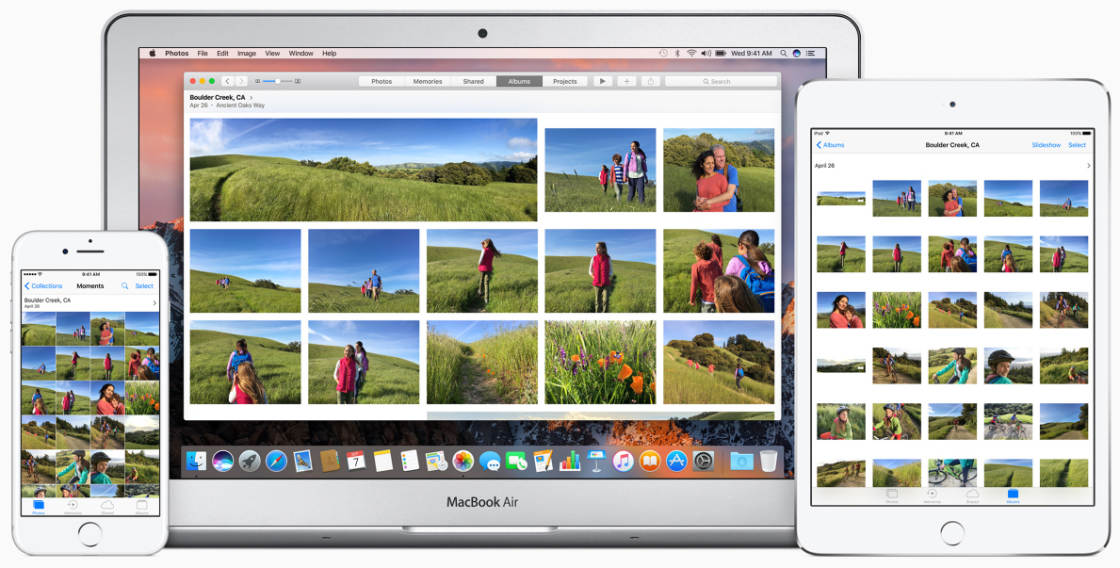
Une fois que vous aurez configuré iCloud Photos pour synchroniser vos images, vous pourrez accéder à toute votre collection de photos à tout moment, et depuis n’importe quel appareil iOS (iPhone, iPad ou iPod touch) ou ordinateur (Mac ou PC Windows).
Vous n’avez pas à penser à utiliser une application de transfert de photos séparée pour copier vos photos entre appareils. iCloud photos le fait automatiquement!
Votre photothèque iCloud est organisée de la même manière sur tous les appareils. Cela fait de la navigation dans vos images une expérience familière, quel que soit l’appareil que vous utilisez.
En plus des nouvelles photos téléchargées dans votre photothèque iCloud, il est important de noter que toutes les modifications que vous apportez aux photos sur un appareil seront automatiquement mises à jour sur tous vos autres appareils compatibles iCloud.
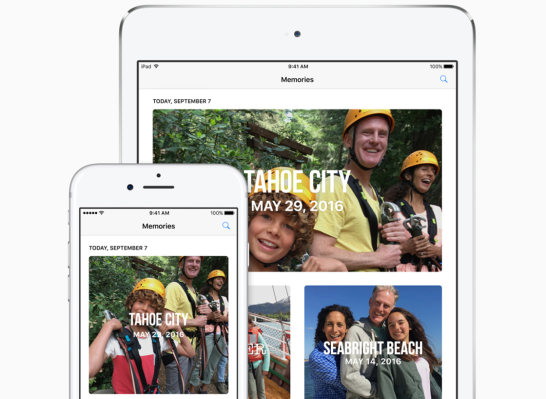
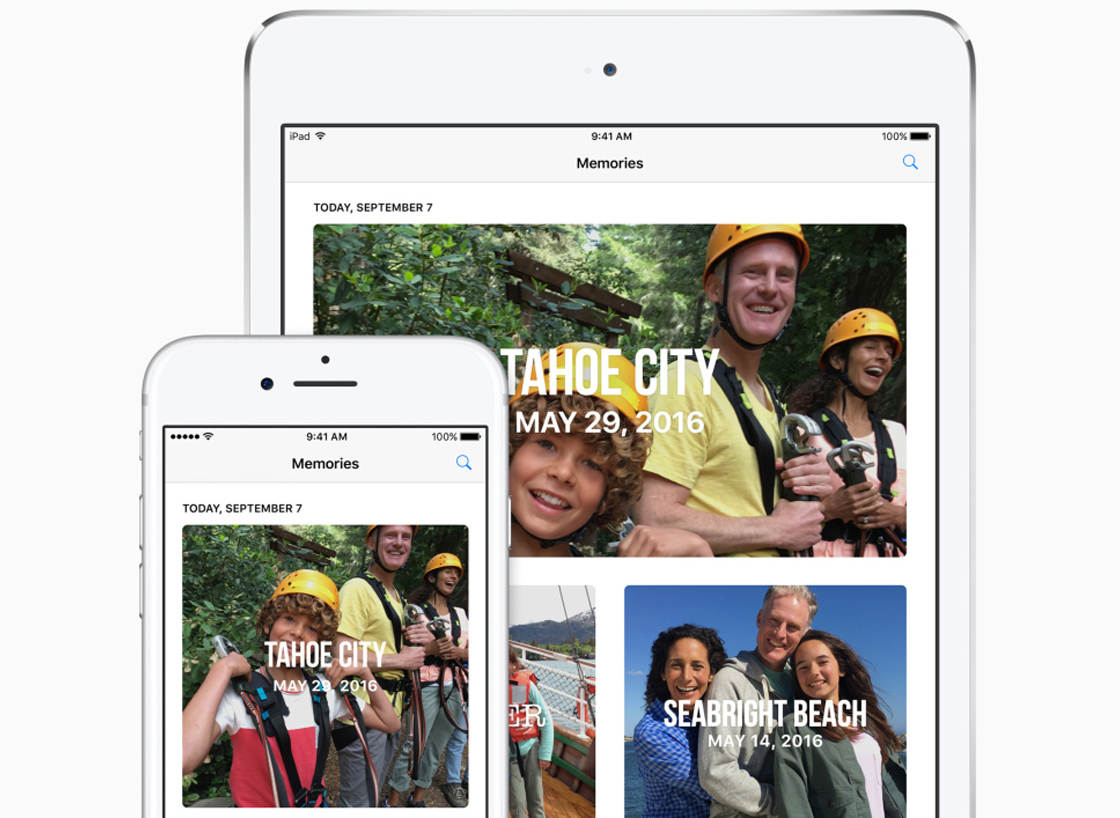
Par exemple, si vous modifiez une image sur votre iPhone, l’image modifiée est automatiquement téléchargée sur iCloud et sera visible sur vos autres appareils tels que votre iPad ou votre Mac.
Si vous créez un nouvel album dans l’application Photos, cet album apparaîtra dans l’application Photos sur vos autres appareils iOS et Mac.
Si vous supprimez une photo de l’application Photos, cette image sera supprimée de votre photothèque iCloud et sera donc supprimée de tous vos autres appareils compatibles iCloud.
Vous pouvez créer des albums, marquer des images comme favoris et organiser vos photos, que vous soyez sur votre iPhone, iPad, iPod touch ou Mac. N’oubliez pas que tout ce que vous faites sur un appareil sera reflété sur tous vos autres appareils compatibles iCloud.
Configurez &Synchronisez vos photos iCloud
Si vous souhaitez accéder à toutes vos photos et vidéos sur tous vos appareils compatibles iCloud, vous devez activer la photothèque iCloud sur chaque appareil.
Une fois activées, toutes les nouvelles photos ou vidéos que vous prenez seront automatiquement téléchargées et stockées dans votre photothèque iCloud. Ces photos et vidéos seront ensuite synchronisées avec vos autres appareils sur lesquels iCloud Photos est activé.
iCloud Photos est disponible sur les appareils iOS (iPhone, iPad et iPod touch) fonctionnant sous iOS 8.3 ou version ultérieure. Vous devez bien sûr disposer de suffisamment de stockage iCloud disponible pour enregistrer vos photos (nous examinerons les options de stockage plus loin dans cet article).
Pour activer la photothèque iCloud sur votre iPhone, ouvrez l’application Paramètres. Appuyez sur votre nom en haut des paramètres, puis sur iCloud.
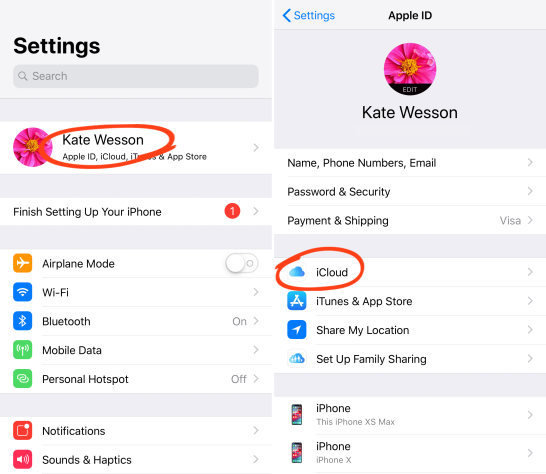
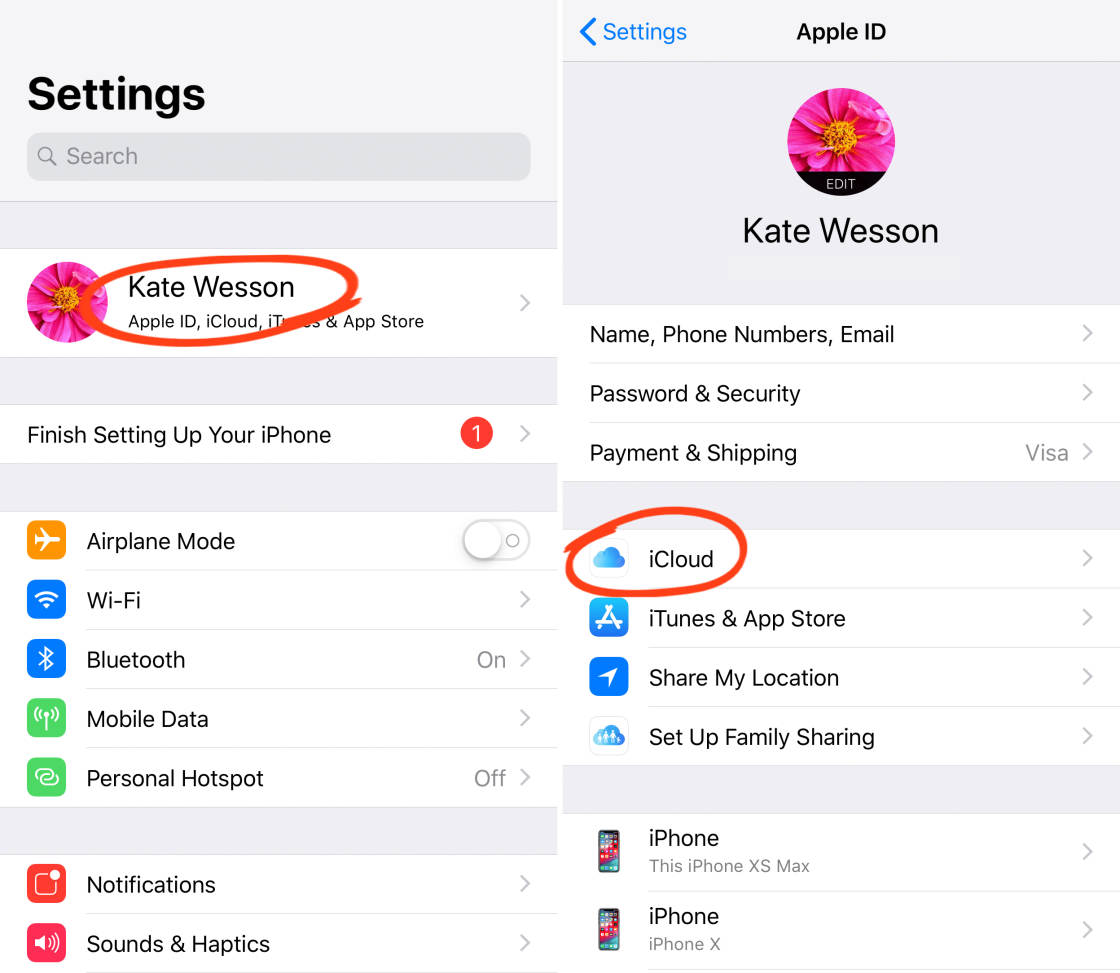
Sélectionnez Photos, puis activez l’option Photos iCloud.
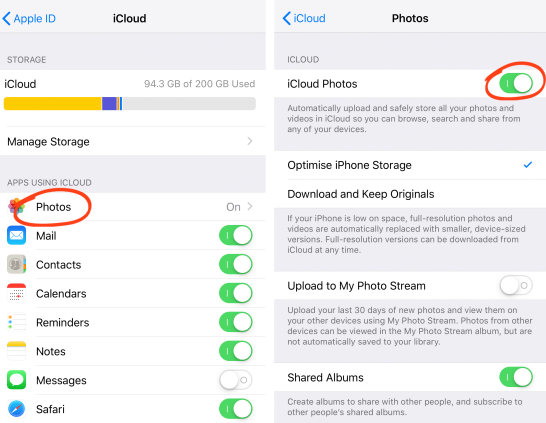

Lorsque vous activez pour la première fois la photothèque iCloud, une barre de progression vous indique le nombre de photos téléchargées sur iCloud. Cela peut prendre beaucoup de temps en fonction du nombre de photos que vous avez sur votre appareil et de la vitesse de votre connexion Internet. Assurez-vous que vous êtes connecté au Wi-Fi et que votre téléphone dispose d’une batterie suffisante.
Sous le paramètre Photos iCloud, vous verrez deux options: Optimiser le stockage de l’iPhone et Télécharger et conserver les originaux.
Optimiser le stockage de l’iPhone vous permet de télécharger vos images en pleine résolution sur iCloud, puis de remplacer les images de votre iPhone par des versions optimisées qui prennent moins de place. C’est génial si votre iPhone manque d’espace de stockage.
Si vous choisissez d’optimiser le stockage de l’iPhone, les images en pleine résolution sont automatiquement téléchargées depuis iCloud sur votre appareil chaque fois que vous souhaitez les afficher, les modifier, les envoyer par e-mail, etc. Vous devrez disposer d’une connexion Internet Wi-Fi ou cellulaire pour pouvoir télécharger des photos depuis iCloud de cette manière.
Si vous préférez conserver les images originales en pleine résolution sur votre iPhone, sélectionnez Télécharger et Conserver les originaux. L’avantage de ceci est que vous aurez accès aux images en pleine résolution stockées sur votre iPhone même lorsque vous n’avez pas de connexion Internet. Cependant, sachez que le stockage de votre iPhone se remplira plus rapidement si vous sélectionnez cette option.
Ces mêmes options sont disponibles dans les paramètres de l’iPad et de l’iPod touch. Assurez-vous également d’activer la photothèque iCloud sur ces appareils, afin que vous puissiez profiter pleinement de la possibilité d’accéder à toutes vos images depuis tous vos appareils.
Après avoir activé Photos iCloud sur votre iPhone ou autre appareil, vous remarquerez que l’album de pellicule de l’application Photos a été renommé Toutes les Photos.
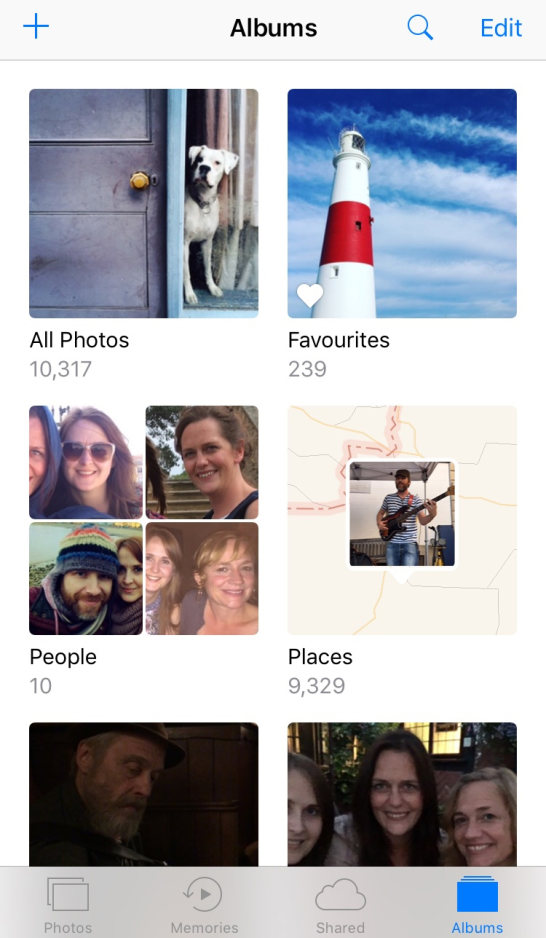
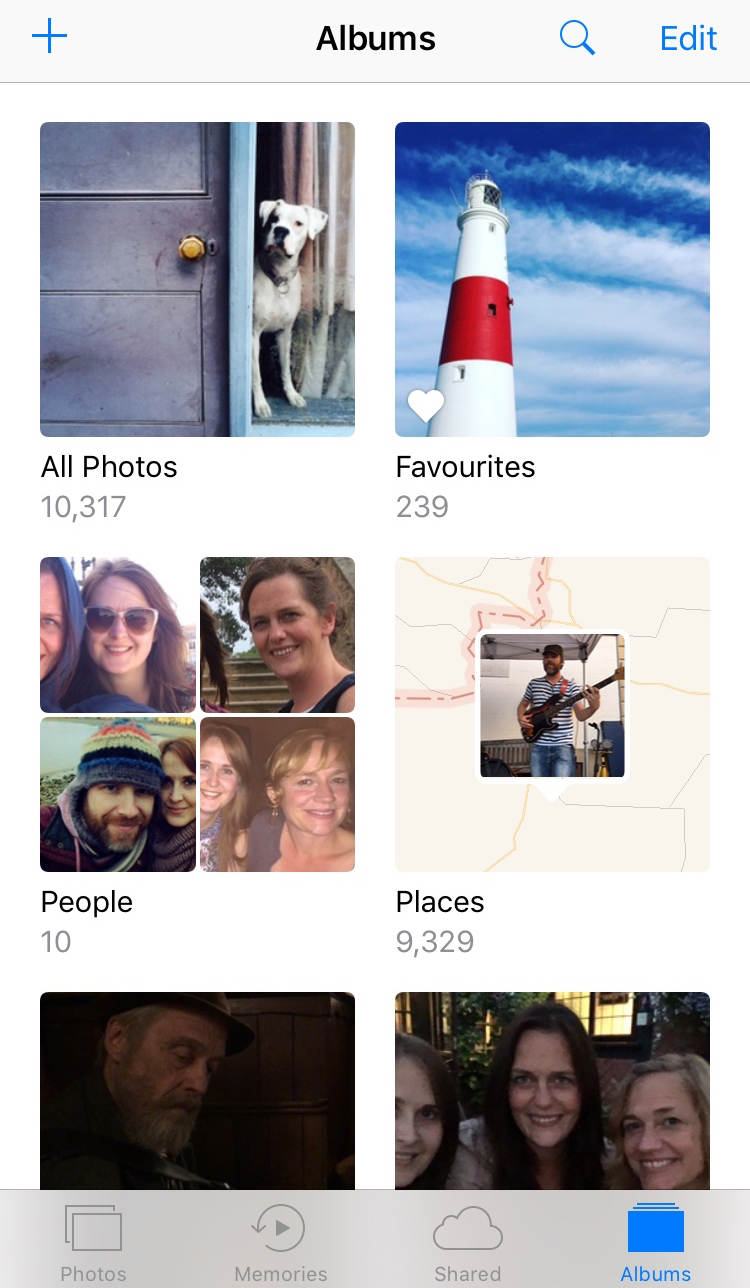
En effet, il ne contient plus seulement des photos prises avec l’appareil photo sur cet appareil particulier – il contient désormais toutes vos images de tous vos autres appareils iCloud.
Si vous avez un Mac ou un PC Windows, vous pouvez suivre les instructions plus loin dans ce tutoriel pour activer iCloud Photos sur votre ordinateur.
Plans de stockage iCloud
La photothèque iCloud peut vous aider à libérer de l’espace sur vos appareils iOS et Mac. Mais vous devrez vous assurer que vous disposez de suffisamment de stockage iCloud pour stocker toutes vos images.
Vous obtenez 5 Go de stockage iCloud gratuit pour commencer, puis à mesure que votre bibliothèque grandit, vous pouvez passer à un forfait différent pour obtenir plus de stockage selon vos besoins.
Plus de stockage iCloud signifie plus d’espace pour stocker vos photos, vidéos et autres éléments que vous choisissez de sauvegarder sur iCloud, tels que des documents et des applications.
Pour vérifier votre allocation de stockage iCloud actuelle, accédez à Paramètres >iCloud. En haut de l’écran, vous verrez la quantité totale de stockage iCloud que vous avez utilisée.
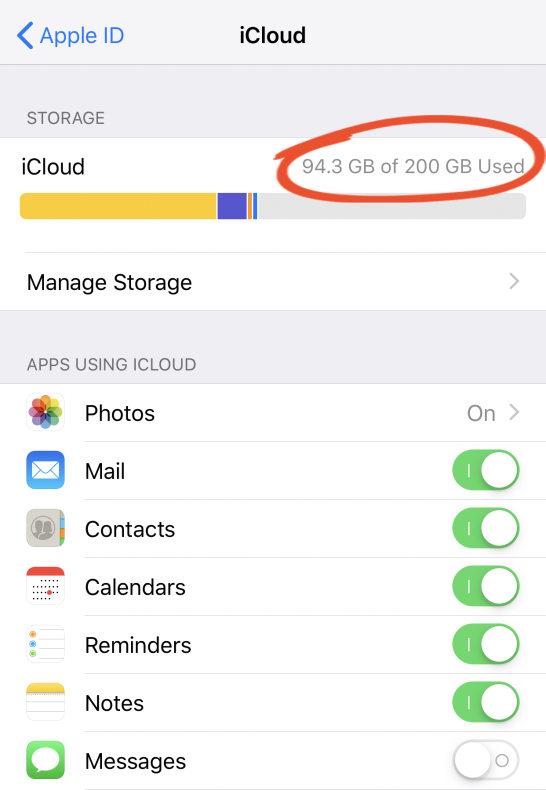
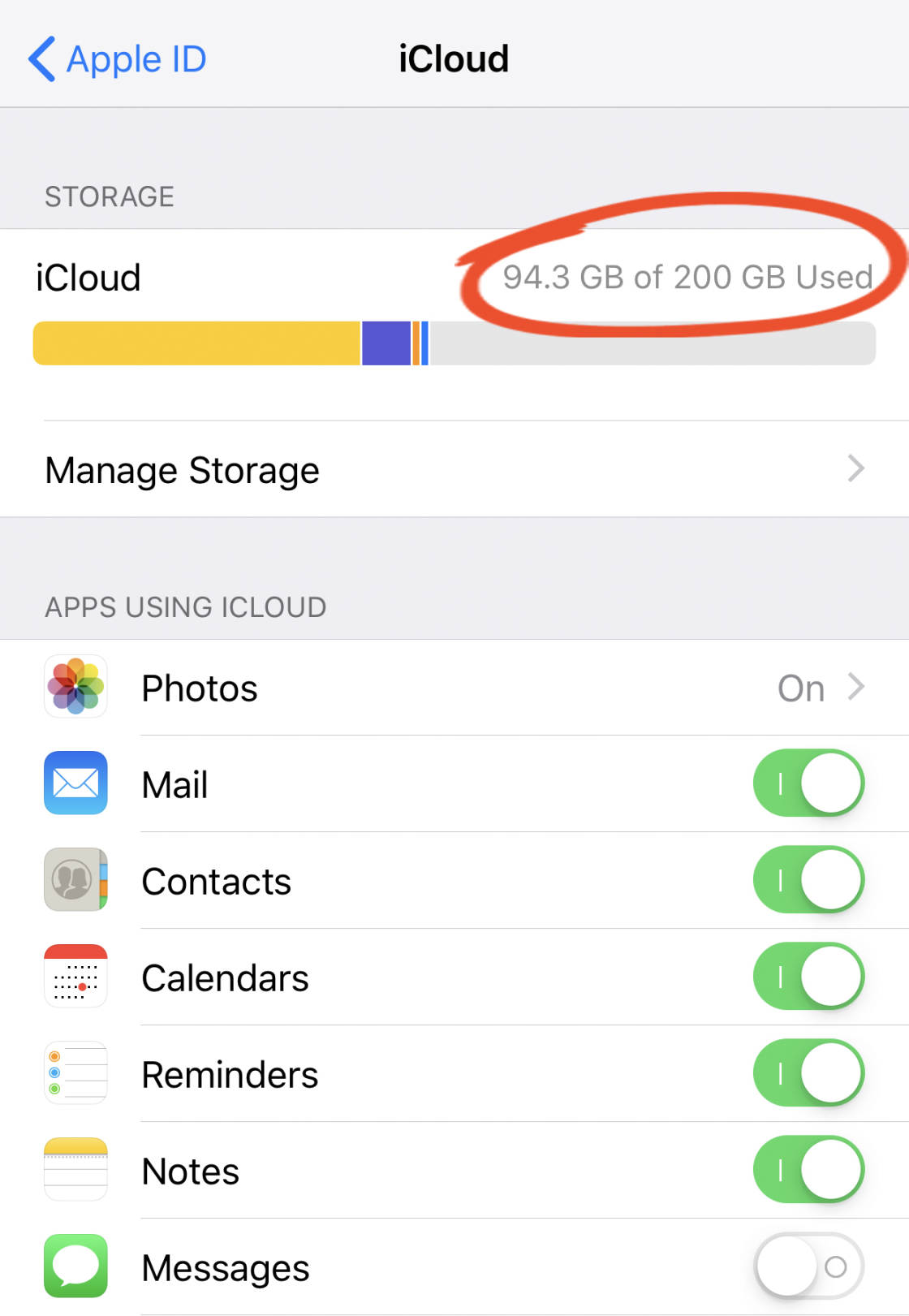
Si vous manquez d’espace de stockage iCloud disponible, vous pouvez mettre à niveau votre plan de stockage en appuyant sur Modifier le plan de stockage.
Vous payez pour le stockage iCloud sur une base mensuelle, et le paiement est effectué automatiquement en utilisant la même méthode que celle que vous utilisez pour l’achat d’applications sur l’App Store. Les forfaits de stockage iCloud sont indiqués ci-dessous:


Synchronisez les photos entre iPhone &Mac
Voulez-vous transférer automatiquement des photos de l’iPhone vers Mac?
Si vous avez un Mac exécutant OS X Yosemite 10.10.3 ou une version ultérieure, vous pouvez activer la photothèque iCloud afin que toutes vos photos et vidéos de votre iPhone et d’autres appareils iOS apparaissent automatiquement dans l’application Photos sur votre Mac.
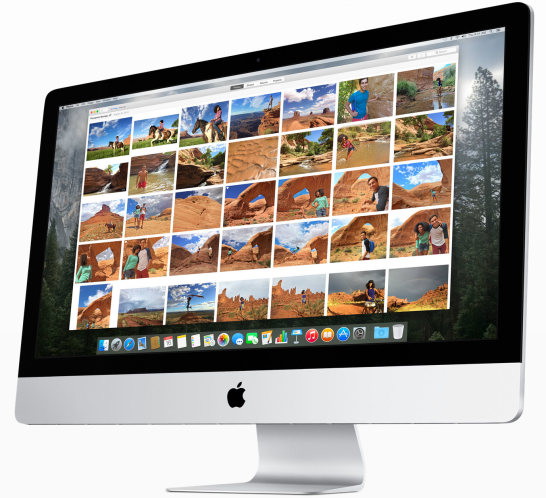

Pour configurer les photos iCloud sur votre Mac, cliquez sur le menu Apple en haut à gauche de l’écran, puis accédez aux Préférences système > iCloud. Entrez votre identifiant Apple si vous y êtes invité.
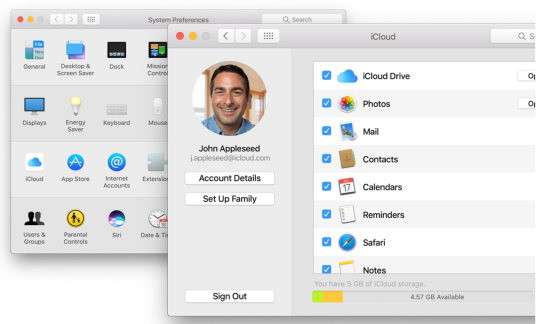
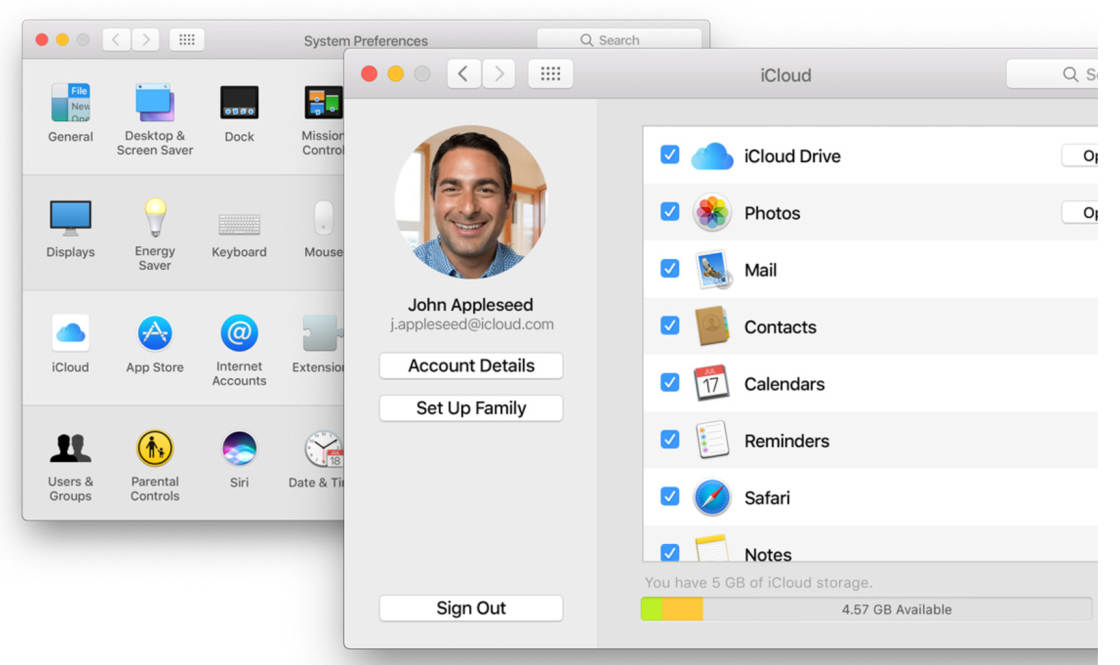
Assurez-vous que les options de photos sont cochées, puis cliquez sur le bouton Options à droite des photos et sélectionnez Bibliothèque de photos iCloud.
Pour spécifier les options de stockage de la Bibliothèque de photos sur votre Mac, ouvrez l’application Photos, puis ouvrez le menu Photos en haut à gauche et sélectionnez Préférences. Sélectionnez l’onglet iCloud, puis choisissez parmi les deux options: Télécharger Les Originaux Sur Ce Mac ou Optimiser Le Stockage Mac.
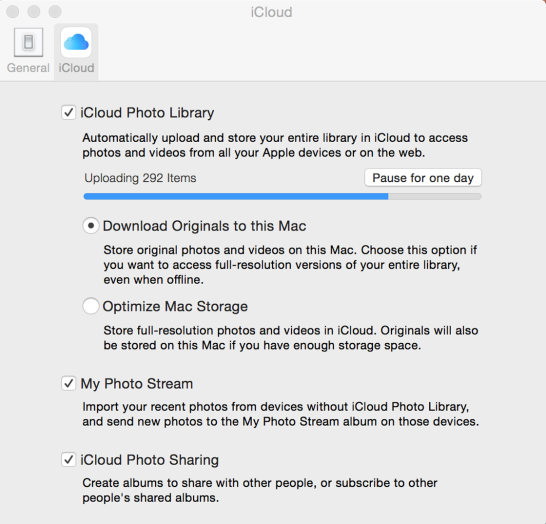

Vous pouvez maintenant utiliser l’application Photos sur votre Mac comme vous le faites sur votre iPhone. Cliquez sur l’album Toutes les photos à gauche pour afficher toutes les images de votre photothèque iCloud.
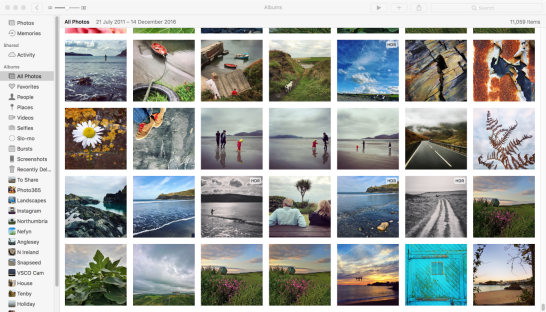
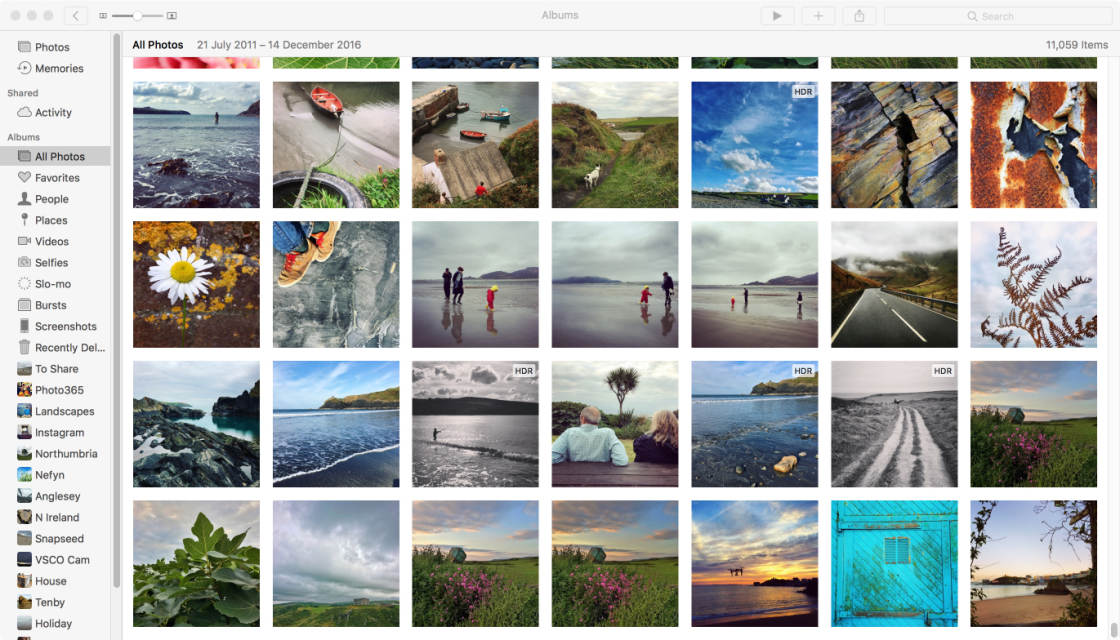
Si vous avez organisé vos photos en albums sur votre iPhone, ces albums seront répertoriés sur le côté gauche de l’écran. Vous pouvez organiser des images en albums dans l’application Photos sur votre Mac, tout comme vous le pouvez sur votre iPhone.
N’oubliez pas que toutes les modifications que vous apportez à l’application Photos sur votre Mac (y compris l’organisation de vos photos en albums) seront synchronisées et mises à jour sur vos autres appareils iCloud tels que votre iPhone et votre iPad.
L’application Photos sur votre Mac vous permet également de modifier vos photos de la même manière que l’application Photos sur votre iPhone. Les outils d’édition incluent des filtres, des réglages d’éclairage et de couleur, un recadrage et même un outil de retouche.
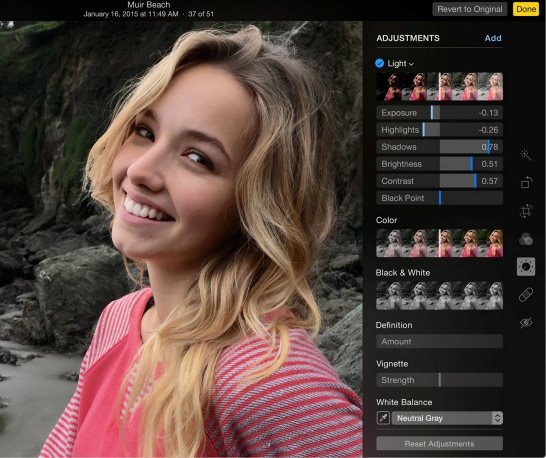
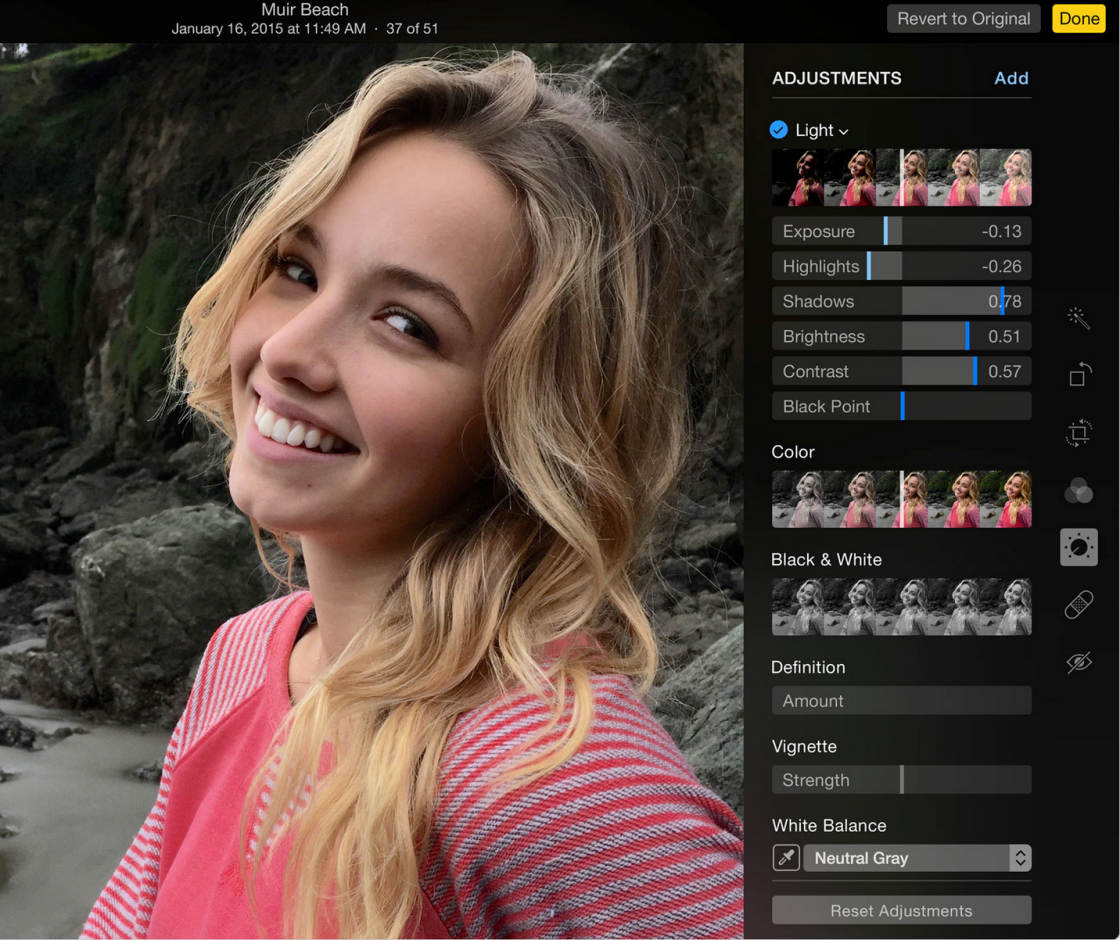
Double-cliquez simplement sur une photo, puis cliquez sur Modifier en haut à droite. N’oubliez pas que toutes vos modifications seront automatiquement synchronisées via iCloud afin qu’elles apparaissent sur vos autres appareils iOS. Les modifications sont non destructives, vous pouvez donc revenir à l’original à tout moment.
Si vous avez des photos dans des dossiers sur votre Mac que vous souhaitez stocker dans la photothèque iCloud, vous devrez les importer dans l’application Photos. Une fois importés, ils apparaîtront automatiquement dans l’album Toutes les photos de vos autres appareils iOS.
Pour importer des photos dans l’application Photos sur votre Mac, accédez au fichier >Importer. Sélectionnez les images ou les dossiers que vous souhaitez, cliquez sur Examiner Pour l’importation, puis cliquez sur Importer toutes les nouvelles photos.
Pour copier des images en pleine résolution de la photothèque iCloud dans un dossier sur votre ordinateur, sélectionnez les images dans l’application Photos sur votre Mac, puis accédez au fichier >Exporter. Vous pouvez choisir d’exporter la photo telle quelle (y compris les modifications éventuelles) ou l’original non modifié. Dans la boîte de dialogue suivante, sélectionnez vos options préférées, puis cliquez sur Exporter. Sélectionnez le dossier dans lequel vous souhaitez que les images entrent, puis cliquez sur Exporter.
Synchronisez les photos Entre iPhone &PC Windows
La photothèque iCloud est conçue pour fonctionner de manière transparente entre les appareils Apple. Donc, si vous avez un ordinateur Mac, vous utilisez simplement l’application Photos pour afficher, organiser et modifier vos images de la même manière que sur votre iPhone. Mais que se passe-t-il si vous avez un ordinateur Windows?
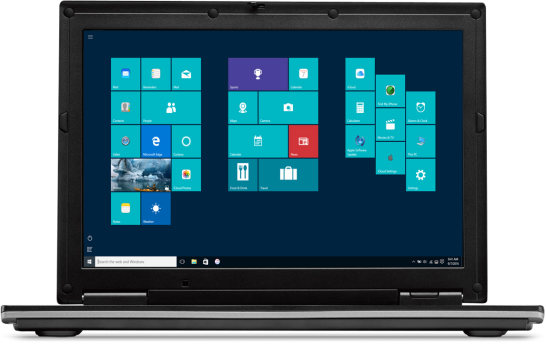
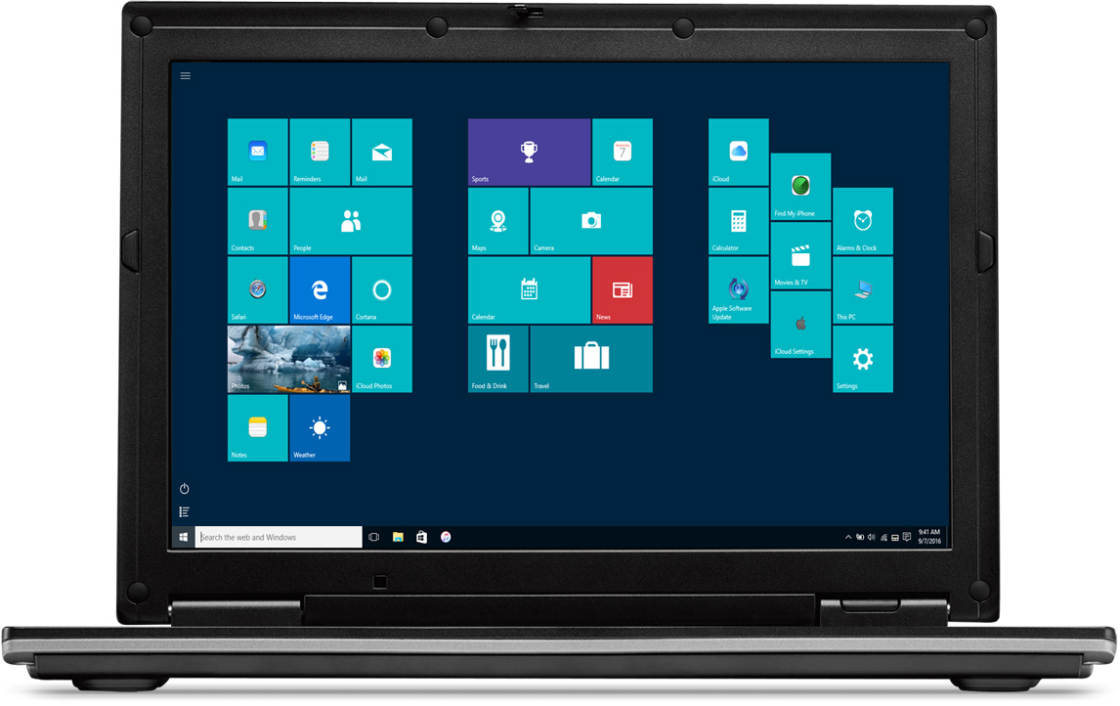
Heureusement, vous pouvez toujours profiter de la photothèque iCloud pour transférer des photos de l’iPhone vers Windows, bien que vous ne disposiez pas d’une application Photos comme vous le faites sur Mac.
Pour activer iCloud sur votre PC Windows, vous devez exécuter Windows 7 ou une version ultérieure. Ouvrez un navigateur Web sur votre ordinateur Windows, puis cliquez sur ce lien pour télécharger iCloud pour Windows à partir du site Web d’Apple et installez le logiciel sur votre PC.
Une fois installé, ouvrez le programme iCloud pour Windows et connectez-vous avec votre identifiant Apple. Assurez-vous que l’option Photos est cochée, puis cliquez sur Options et sélectionnez Bibliothèque de photos iCloud. Cliquez sur Terminé, puis sur Appliquer.
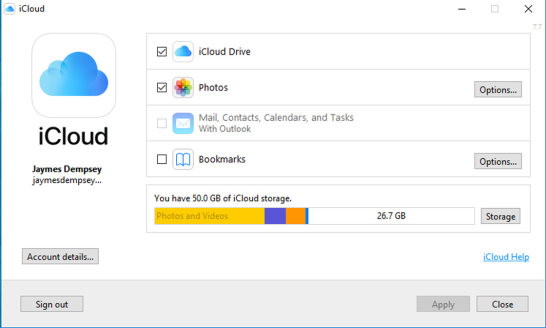

Vous pouvez maintenant utiliser la photothèque iCloud sur votre PC Windows pour télécharger toutes les photos et vidéos de vos appareils Apple sur votre ordinateur, ou télécharger vos photos Windows sur iCloud.
Lorsque vous ouvrez Windows / Explorateur de fichiers, vous verrez que votre ordinateur a créé un dossier appelé Photos iCloud. Les photos de vos autres appareils compatibles iCloud apparaîtront dans le dossier Téléchargements.
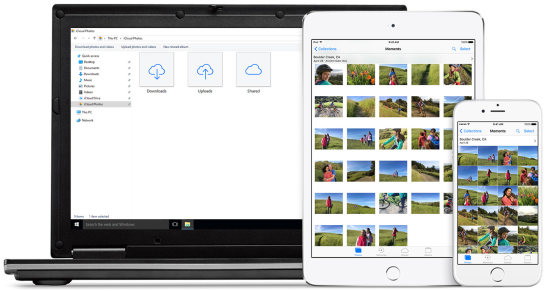
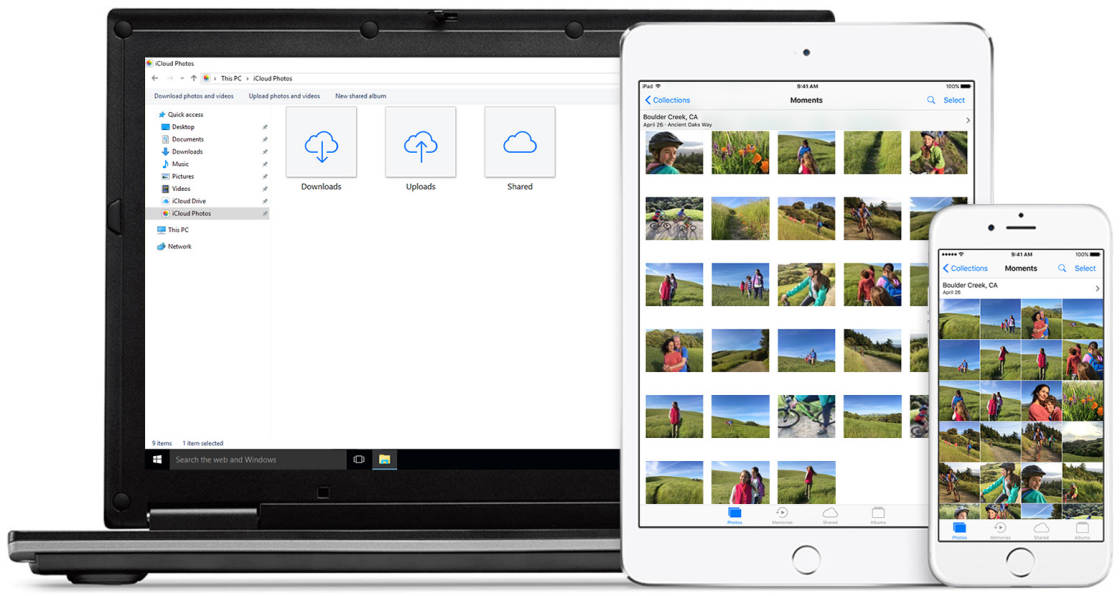
Et si vous enregistrez des photos de votre ordinateur dans le dossier Uploads, elles seront téléchargées sur iCloud afin que vous puissiez y accéder depuis votre iPhone ou d’autres appareils iOS.
iCloud.com
Une autre façon de visualiser les images dans votre photothèque iCloud est via Apple iCloud.com site web. Vous pouvez utiliser cette méthode sur n’importe quel appareil car vous y accédez simplement via un navigateur Web, comme vous accéderiez à n’importe quel autre site Web.
Une fois que vous avez ouvert iCloud.com dans votre navigateur Web, connectez-vous simplement avec votre identifiant Apple, puis cliquez sur Photos sur le panneau de configuration comme indiqué ci-dessous.
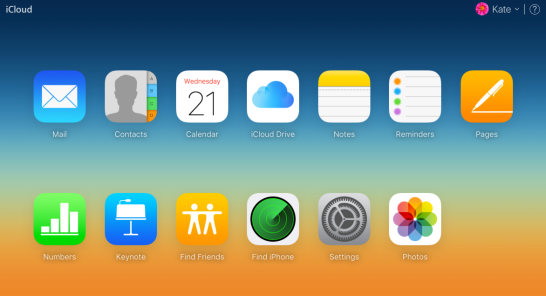
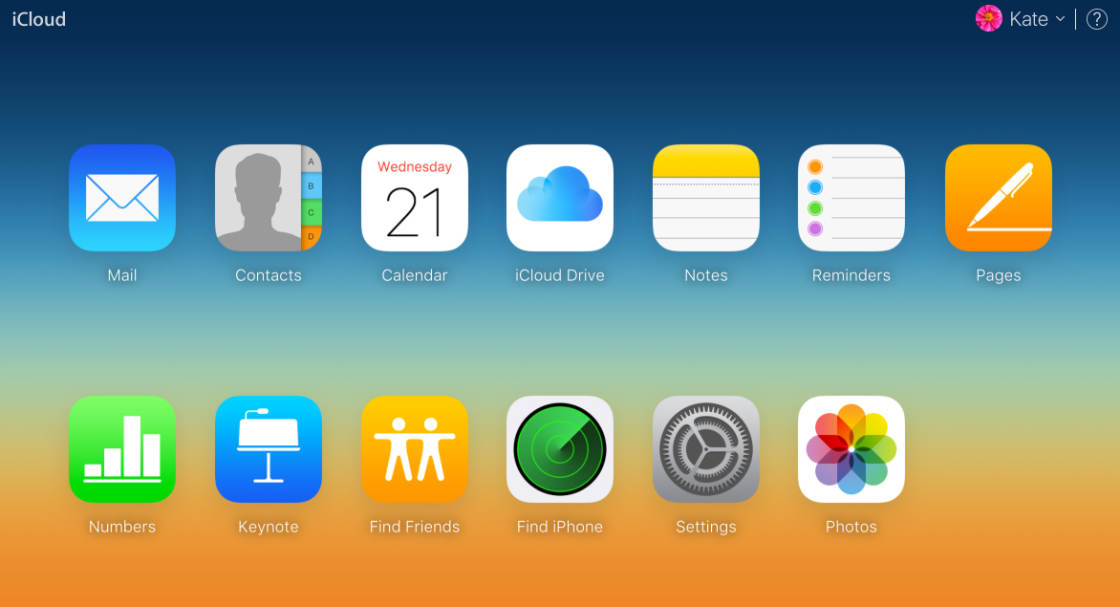
Partagez vos photos iCloud
Avec la photothèque iCloud, il est facile de partager vos photos avec d’autres personnes. Ouvrez simplement l’onglet Partagé de l’application Photos sur n’importe quel appareil, puis créez un album, ajoutez-y des photos et invitez des amis à rejoindre l’album. Vous pouvez même leur permettre d’ajouter leurs propres photos à un album partagé, et les gens peuvent aimer et commenter les photos.
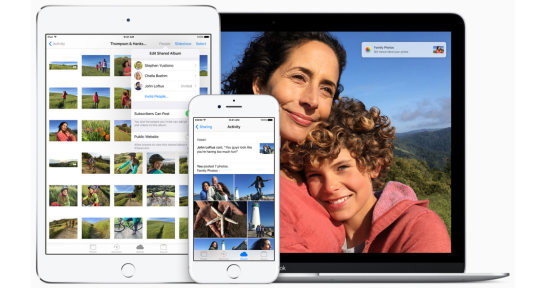
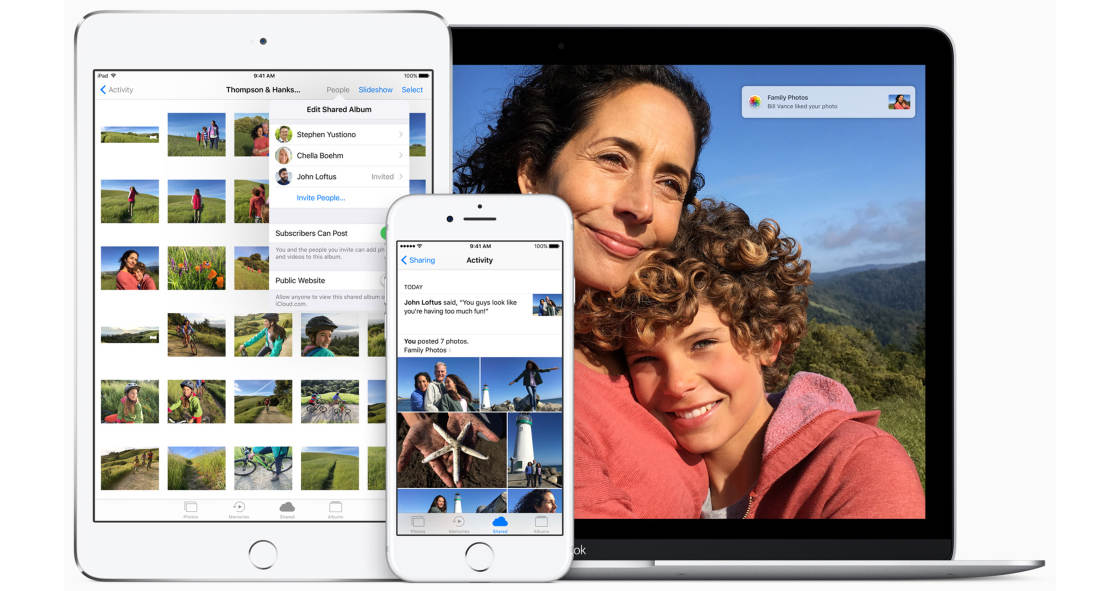
Leave a Reply