Comment transférer des photos D’un iPhone vers un PC
- Chris Hoffman
@chrisbhoffman
- 10 avril 2018 à 9h00 HAE


Vous n’avez pas besoin de logiciel spécial pour transférer des photos et des vidéos d’un iPhone vers un PC Windows. Vous n’avez même pas besoin d’iTunes. Tout ce dont vous avez besoin est le câble Lightning vers USB que vous utilisez pour charger.
En fait, le logiciel iTunes d’Apple n’a même pas de moyen intégré de copier des photos de votre iPhone sur votre PC. Il a une fonction de synchronisation de photos, mais c’est juste pour copier des photos de votre PC vers votre iPhone.
Utilisez l’explorateur de fichiers ou l’explorateur Windows
Connectez votre iPhone ou iPad à votre ordinateur à l’aide du câble Lightning-USB inclus pour commencer. Il s’agit du même câble que vous utilisez pour charger votre téléphone.
LIÉS: Pourquoi Votre iPhone Vous Demande De « Faire Confiance À Cet Ordinateur » (et Si Vous Le devez)
La première fois que vous le connectez à votre ordinateur, vous verrez une fenêtre contextuelle vous demandant de faire confiance à votre ordinateur (si iTunes est installé) ou d’autoriser l’accès à vos photos et vidéos (si iTunes n’est pas installé). Appuyez sur « Faire confiance » ou « Autoriser » pour donner à votre ordinateur l’accès à vos photos. Vous devrez peut-être déverrouiller votre iPhone avant de voir cette fenêtre contextuelle.
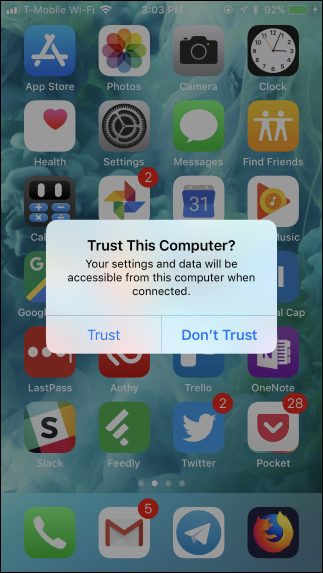
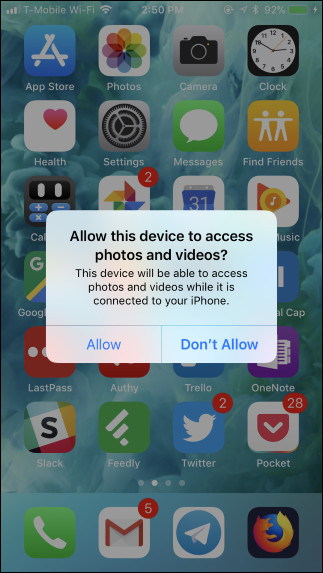
Votre iPhone apparaît comme un nouvel appareil sous « Ce PC » dans l’Explorateur de fichiers sous Windows 10 ou « Ordinateur » dans l’Explorateur Windows sous Windows 7. Dirigez-vous ici et double-cliquez dessus.
Si vous ne voyez pas l’iPhone sous ce PC ou cet ordinateur, débranchez l’iPhone, rebranchez-le et assurez-vous qu’il est déverrouillé.

CONNEXE: Pourquoi Chaque Appareil Photo Met-il des Photos dans un dossier DCIM?
Double-cliquez sur le dossier « DCIM » à l’intérieur de l’appareil iPhone. Vos photos et vidéos sont stockées dans un dossier 100APPLE. Si vous avez beaucoup de photos et de vidéos, vous verrez des dossiers supplémentaires nommés 101APPLE, 102APPLE, etc. Si vous utilisez iCloud pour stocker des photos, vous verrez également des dossiers nommés 100Cloud, 101Cloud, etc.
Le dossier DCIM standard est la seule chose que vous verrez sur votre iPhone. Vous ne pouvez accéder à aucun autre fichier sur votre iPhone à partir d’ici.

Vous verrez vos photos comme.Fichiers JPG, vidéos comme.Fichiers MOV, et captures d’écran comme.Fichiers PNG. Vous pouvez double-cliquer dessus pour les afficher directement depuis votre iPhone. Vous pouvez également les copier sur votre PC en utilisant le glisser-déposer ou le copier-coller.
Si vous supprimez un élément du dossier DCIM, il est supprimé du stockage de votre iPhone.

Pour tout importer depuis votre iPhone, vous pouvez simplement copier-coller ou glisser-déposer le dossier 100APPLE (et tous les autres dossiers) dans le dossier DCIM. Ou, vous pouvez simplement récupérer l’ensemble du dossier DCIM si vous le souhaitez. Assurez-vous simplement de copier au lieu de déplacer les éléments, si vous voulez qu’ils restent sur votre téléphone.

LIÉ: Quel est le format d’image HEIF (ou HEIC)?
Si vous voyez des fichiers avec le.Extension de fichier HIEC, qui indique que votre iPhone prend des photos en utilisant le nouveau format d’image HEIF. Il s’agit du paramètre par défaut d’iOS 11, mais vous avez besoin d’un logiciel tiers pour afficher ces fichiers sous Windows.
Cependant, vous n’avez pas besoin de désactiver HEIF sur votre iPhone pour rendre ces photos plus compatibles. Sur votre iPhone, accédez à Paramètres > Photos, faites défiler vers le bas, puis appuyez sur « Automatique” sous Transférer sur Mac ou PC. Votre iPhone convertit automatiquement les photos en.Fichiers JPEG lorsque vous les importez sur un PC.
Si vous sélectionnez « Conserver les originaux” à la place, votre iPhone vous donnera l’original.Fichiers HEIC.


Importer des photos avec Windows Photos (ou d’autres applications)
Toute application qui peut importer des photos à partir d’un appareil photo numérique ou d’un périphérique USB peut également importer des photos à partir d’un iPhone ou d’un iPad. L’iPhone expose un dossier DCIM, il ressemble donc à n’importe quel autre appareil photo numérique au logiciel de votre PC. Comme lorsque vous utilisez le gestionnaire de fichiers Windows, il vous suffit de le connecter via un câble Lightning vers USB et de taper « Trust” sur votre téléphone.
Par exemple, vous pouvez ouvrir l’application Photos incluse dans Windows 10, puis cliquer sur le bouton « Importer” de la barre d’outils pour obtenir une expérience d’importation fluide. Les photos que vous importez de cette manière sont enregistrées dans votre dossier Photos.
Toute autre application qui offre une fonction « Importer depuis l’appareil photo » ou « Importer depuis l’USB » devrait également fonctionner avec votre iPhone. De nombreux autres programmes de gestion d’images et de photographie offrent cette fonctionnalité.

Synchronisez vos Photos Avec la photothèque iCloud (ou d’autres Services)
Si vous ne souhaitez pas connecter votre iPhone à votre PC via un câble, vous pouvez également utiliser les services de synchronisation de photos en ligne. Ceux—ci ne se contenteront pas de télécharger des photos depuis votre iPhone vers le cloud, ils téléchargeront également ces photos depuis le cloud vers votre PC. Vous vous retrouverez avec une copie stockée en ligne et une copie stockée sur votre PC.
Par exemple, vous pouvez activer la photothèque iCloud sur votre iPhone en accédant à Paramètres >Photos et en activant « Photothèque iCloud” si elle n’est pas déjà activée. Votre iPhone téléchargera alors automatiquement vos photos sur votre compte Apple iCloud.


Vous pouvez ensuite installer iCloud pour Windows, vous connecter avec votre identifiant Apple et activer la fonction « Photos” dans le panneau de configuration iCloud. Cliquez sur le bouton ”Options » pour contrôler où les photos sont stockées sur votre PC et ajuster d’autres paramètres.
Les photos que vous prenez sont automatiquement téléchargées dans votre photothèque iCloud, puis le logiciel iCloud en télécharge automatiquement une copie sur votre PC.

Ce n’est pas la seule application que vous pouvez utiliser pour synchroniser des photos sur votre PC. Les applications Dropbox, Google Photos et Microsoft OneDrive pour iPhone offrent toutes des fonctionnalités de téléchargement automatique de photos, et vous pouvez utiliser les outils Dropbox, Google Backup and Sync et OneDrive pour Windows pour télécharger automatiquement ces photos sur votre PC.

Gardez simplement à l’esprit qu’avec ces services, vous synchronisez réellement ces dossiers. Ainsi, si vous supprimez quelque chose d’un dossier synchronisé sur votre PC, il est également supprimé sur votre téléphone.
Crédit d’image: Wachiwit/.com
Chris Hoffman est Rédacteur en chef de How-To Geek. Il écrit sur la technologie depuis plus d’une décennie et a été chroniqueur sur PCWorld pendant deux ans. Chris a écrit pour le New York Times, a été interviewé en tant qu’expert en technologie sur des chaînes de télévision comme NBC 6 à Miami et son travail a été couvert par des médias comme la BBC. Depuis 2011, Chris a écrit plus de 2 000 articles qui ont été lus près d’un milliard de fois — et c’est juste ici à How-To Geek.Lire la Bio complète «
Leave a Reply