Comment surveiller (et réduire) Votre Utilisation de données sur Android
- Cameron Summerson
@Summerson
- Mise à jour le 24 août 2020 à 15h35 HAE

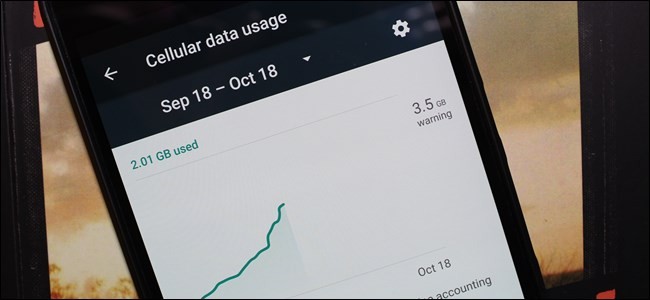
Les téléphones de plus en plus sophistiqués et les applications gourmandes en données facilitent plus que jamais le franchissement du plafond de données de votre forfait de téléphone portableand et entraînent des frais excessifs désagréables. Lisez la suite alors que nous vous montrons comment gérer votre utilisation des données.
Il y a quelques années à peine, il aurait été presque inouï de parcourir plusieurs Go de données mobiles. Maintenant, la taille des applications a explosé (il n’est pas rare que les applications et leurs mises à jour dépassent 100 Mo), et avec la popularité croissante de la musique et des vidéos en streaming, il est facile de parcourir votre plafond de données en quelques jours.
Regarder une heure de vidéo en streaming en définition standard sur Netflix ou Youtube va facilement et facilement mâcher un gigaoctet de données. Augmentez ce flux en HD et l’utilisation des données triple – environ trois gigaoctets de données seront utilisés. Diffuser de la musique de haute qualité sur des services comme Google Play Music ou Spotify? Vous regardez environ 120 Mo par heure pour cela. Cela peut ne pas sembler beaucoup au début, mais faites-le une heure par jour pendant une semaine et vous atteignez 840 Mo. Une heure par jour pendant un mois vous place à environ 3,2 Go. Si vous utilisez un forfait de données de 5 Go, vous venez d’en utiliser environ 65% uniquement sur la musique.
Bien sûr, vous pourriez payer plus cher pour un plan plus grand, mais qui veut le faire? Avant de débourser vos dollars durement gagnés, voici quelques astuces pour réduire votre utilisation des données (et garder un œil dessus).
Comment vérifier votre utilisation des données
Avant toute autre chose, vous devez vérifier votre utilisation des données. Si vous ne savez pas à quoi ressemble votre utilisation typique, vous ne savez pas à quel point vous devez modifier légèrement ou sévèrement vos habitudes de consommation de données.
Vous pouvez obtenir une estimation approximative de votre utilisation des données en utilisant Sprint, À &T, ou les calculatrices de Verizon, mais la meilleure chose à faire est de vérifier votre utilisation au cours des derniers mois.
Le moyen le plus simple de vérifier l’utilisation passée des données est de se connecter au portail Web de votre fournisseur de téléphonie mobile (ou de vérifier vos factures papier) et de voir quelle est votre utilisation des données. Si vous êtes régulièrement en dessous de votre plafond de données, vous pouvez contacter votre fournisseur et voir si vous pouvez passer à un forfait de données moins coûteux. Si vous vous approchez du plafond de données ou le dépassez, vous voudrez certainement continuer à lire.

Vous pouvez également vérifier l’utilisation de votre mois en cours directement depuis Android. Accédez aux paramètres >Sans fil &Réseaux > Utilisation des données. Vous verrez un écran qui ressemble à quelque chose du premier écran ici:

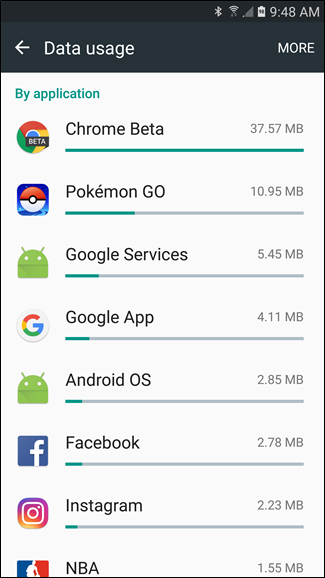
Si vous faites défiler vers le bas, vous verrez l’utilisation des données cellulaires par l’application, comme on le voit dans la deuxième capture d’écran ci-dessus. Il est important de noter que ces graphiques ne montrent que les données envoyées via votre connexion de données cellulaires et non votre connexion Wi-Fi. Vous êtes peut-être un drogué de YouTube, mais si vous regardez tout ce que vous êtes connecté à votre réseau domestique, il ne s’enregistrera pas ici. Si vous souhaitez également voir votre utilisation des données Wi-Fi, appuyez sur le bouton menu et sélectionnez « Afficher l’utilisation du Wi-Fi. »

Il convient de mentionner que vous devrez spécifier votre cycle de facturation ici pour avoir un aperçu le plus précis de votre utilisation des données. Étant donné que vos données seront réinitialisées le premier jour du nouveau cycle, peu importe ce que vous avez utilisé le mois précédent, vous ne voulez donc pas que cela fausse les résultats.


En plus de la surveillance, vous pouvez également définir des avertissements de données en ajustant la barre de curseur à votre guise — lorsque vous atteignez le montant spécifié par le limite de coupure, vous recevrez un avertissement pour vous indiquer où vous en êtes.


Vous pouvez également activer l’option « Définir la limite de données mobiles”, puis utiliser le curseur orange pour spécifiez l’endroit où vous souhaitez que les données soient complètement coupées. Une fois que vous avez atteint cette limite, les données mobiles seront désactivées sur votre téléphone jusqu’à ce que vous le rallumiez.
Comment contrôler votre utilisation des données
Il existe deux types de puits de données pour les appareils mobiles. Tout d’abord, il y a la consommation évidente de données pilotée par l’utilisateur, ou » données de premier plan ”. Lorsque vous regardez une vidéo de haute qualité ou téléchargez un nouvel album, vous contribuez directement à augmenter votre utilisation des données pour ce mois-là, en supposant que vous utilisez des données mobiles et non une connexion Wi-Fi.
Évidemment, pour utiliser moins de données de premier plan, vous devez consciemment arrêter le téléchargement, le streaming et la navigation.
Moins évident pour la plupart des gens, cependant, est la quantité assez importante de données en coulisses générées par votre connexion – les « données d’arrière-plan”. L’interrogation des mises à jour Facebook, les vérifications de la boîte de réception des e-mails à haute fréquence, les mises à jour automatiques des applications et d’autres activités en arrière-plan peuvent nuire à votre attribution de données si vous n’êtes pas prudent. Jetons un coup d’œil à la façon dont nous pouvons réduire certains de ces problèmes.
Tout d’abord: Voyez quelles Applications Utilisent des Données
Tout d’abord, examinons quelles applications génèrent réellement des quantités notables de données d’arrière-plan. Revenez à Settings >Wireless &Networks >Utilisation des données pour voir vos applications, dans l’ordre d’utilisation des données. Vous pouvez appuyer sur des applications individuelles pour afficher une vue plus détaillée. Ici, nous pouvons voir l’utilisation du premier plan et de l’arrière-plan:
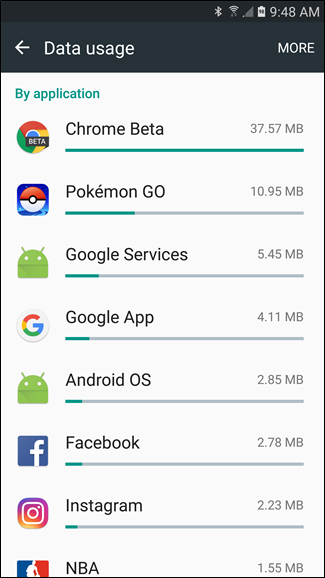

Cela aidera énormément dans les étapes ci-dessous. Si vous savez quelles applications utilisent le plus de données, vous savez quelles applications vous concentrer sur la correction.
Utilisez « Data Saver » d’Android Nougat (Android 7.0+)
Android 7.0 Nougat a introduit un moyen beaucoup plus granulaire de prendre les rênes de vos données mobiles avec une nouvelle fonctionnalité appelée Économiseur de données.
Fondamentalement, cela vous permet de limiter les données d’arrière-plan utilisées par les applications, mais de mettre en liste blanche tout ce qui souhaite avoir un accès illimité. Cela signifie que les données d’arrière-plan sont désactivées par défaut pour chaque application, vous pouvez ensuite choisir où accorder un accès illimité.
Pour commencer, abaissez la nuance de notification et appuyez sur l’icône de rouage pour accéder au menu des paramètres.

Sous la section « Wireless&Networks”, appuyez sur l’entrée « Utilisation des données ».
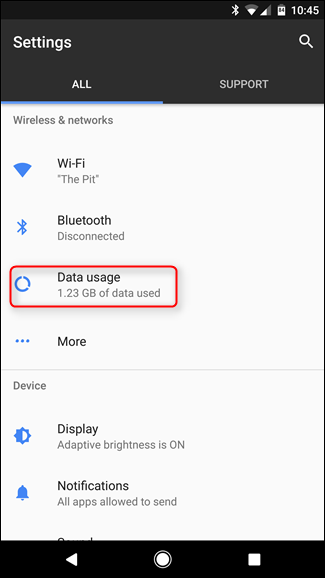
Juste en dessous de la section d’utilisation cellulaire, vous trouverez l’option « Économiseur de données”. C’est là que le plaisir commence.

La première chose que vous devrez faire pour activer ce mauvais garçon en utilisant le petit curseur en haut. Une nouvelle icône apparaîtra également dans la barre d’état — à gauche des autres icônes de données (Bluetooth, Wi-Fi, Cellulaire, etc.).

Gardez à l’esprit qu’une fois que vous l’aurez activé, l’accès aux données d’arrière-plan sera restreint pour toutes les applications. Pour changer cela, appuyez sur la case ”Accès illimité aux données « .

Cela affichera une liste de toutes les applications actuellement installées sur votre téléphone. En basculant le curseur de l’application respective sur « activé », vous lui permettez essentiellement d’avoir un accès illimité à l’arrière-plan. Ainsi, si vous voulez que des choses comme des cartes, de la musique ou Facebook puissent toujours obtenir les données dont ils ont besoin, assurez-vous de les activer. »

Et c’est tout ce qu’il y a à faire. Il convient de garder à l’esprit que cela ne s’applique qu’aux données mobiles — toutes les applications resteront sans restriction lorsqu’elles sont en Wi-Fi.
Utilisez l’application Datally de Google (Android 5.0+)
Si vous n’avez pas Android Nougat, vous avez quelques autres options.
Google a récemment publié une nouvelle application appelée Datally conçue pour suivre l’utilisation des données, la bloquer application par application et même vous aider à trouver une connexion Wi-Fi publique gratuite.
Mise à jour: Google a abandonné son application Datally en 2019.
Lorsque vous ouvrez l’application pour la première fois, il vous demandera un tas d’autorisations, vous demandera d’autoriser l’accès à l’utilisation et vous demandera si vous souhaitez envoyer à Google les données de votre application et les SMS pour les améliorer datalement. Vous devrez accorder les deux premières autorisations, mais vous pouvez ignorer la troisième si vous le souhaitez.


L’écran d’accueil de Datally vous montre combien de données mobiles vous avez utilisées aujourd’hui et quelles applications utilisent le plus. Vous pouvez appuyer sur « Trouver une connexion Wi-Fi » pour trouver des réseaux Wi-Fi gratuits près de chez vous, ce qui est assez pratique.


Faites glisser le commutateur « Configurer l’économiseur de données” pour commencer à utiliser Datally. Il vous demandera d’autoriser le VPN de Google — cela est nécessaire pour que Datally fonctionne, car c’est ainsi que Datally garde une trace de votre utilisation des données et la bloque à la volée. (Nous ne savons pas pourquoi Datally nécessite un VPN pour le faire alors que les paramètres intégrés d’Android ne le font pas, mais nous nous attendons à ce que ce soit parce que Datally est une application distincte, non intégrée au système d’exploitation lui-même. Cela laisserait également ouverte la possibilité d’un support iOS, si Google voulait suivre cette voie.)
Une fois que vous l’autorisez, vous verrez une notification persistante indiquant que l’économiseur de données de Datally est activé et qu’il bloque le trafic en arrière-plan pour la plupart de vos applications.


Voici où commence à être utile Datally. Lorsque vous ouvrez une application, une petite bulle apparaîtra sur le côté de votre écran. Datally permettra l’utilisation des données pour cette application pendant que vous l’utilisez et vous montrera combien vous utilisez en temps réel. Lorsque vous quittez l’application, elle recommencera à bloquer les données. (Bien que vous puissiez appuyer sur la bulle à tout moment pour bloquer les données pendant que vous l’utilisez également.)


Notez qu’en raison du fonctionnement de Datally, vous ne pourrez pas utiliser d’autres applications avec des services d’accessibilité ou des VPN lors de l’utilisation de Datally de cette manière.
Vous pouvez également choisir les applications à bloquer et à débloquer à partir de la page « Gérer les données” de Datally.


Dans l’ensemble, Datally est une version légèrement plus avancée de l’économiseur de données de Nougat sous la forme d’une application distincte, ce qui est bien si vous souhaitez garder un œil constant sur la quantité de données que certaines applications utilisent. Pour la plupart des gens, les paramètres intégrés de Nougat sont probablement corrects, mais Datally est une autre bonne option (surtout si votre téléphone n’a pas de Nougat).
Limitez les données d’arrière-plan, Application par application
Si vous préférez ne pas utiliser une autre application pour effectuer ces tâches, vous pouvez effectuer de nombreux réglages manuels pour réduire les données.
Pour commencer, revenez à votre écran d’accueil et ouvrez l’une des applications qui utilisent trop de données. Voyez s’il a des paramètres conçus pour restreindre l’utilisation des données. Facebook, par exemple, vous pouvez accéder à l’application Facebook et baisser la fréquence des notifications push ou les désactiver complètement. Non seulement la désactivation des notifications et l’interrogation constante réduisent votre utilisation des données, mais elle est également idéale pour prolonger la durée de vie de votre batterie.


Cependant, toutes les applications n’auront pas ce genre de paramètres, ni un contrôle aussi fin que vous le souhaitez. Donc, il y a une autre option.
Revenez aux paramètres >Sans fil &Réseaux >Utilisation des données et appuyez sur une application. Cochez la case intitulée « Restreindre les données d’arrière-plan » (dans Nougat, il ne s’agit que d’un commutateur appelé ”Données d’arrière-plan », que vous voudrez désactiver au lieu d’activer). Cela limitera son utilisation des données au niveau du système d’exploitation. Notez que cela ne s’applique qu’à une connexion de données mobile – si vous êtes en Wi-Fi, Android autorisera l’application à utiliser normalement les données d’arrière-plan.
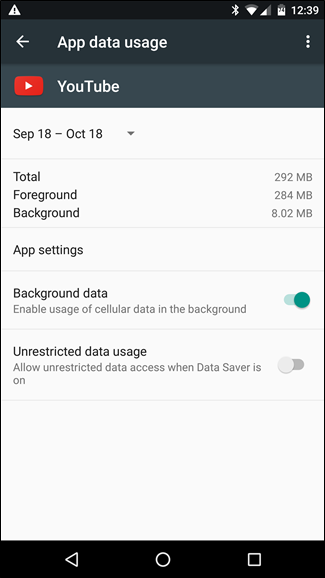

Désactivez Toutes les données d’arrière—plan
Si cela ne suffit pas, vous pouvez également désactiver toutes les données d’arrière-plan avec le basculement d’un commutateur réduit votre utilisation des données dans la plupart des cas, mais cela peut également être gênant car il ne fait pas la différence entre les analyseurs de données et les porcs de données. Dans le menu Utilisation des données, vous pouvez appuyer sur le bouton menu et cocher « Restreindre les données d’arrière-plan ». Cela désactivera les données d’arrière-plan pour toutes les applications.

Désactivez les mises à jour des applications en arrière–plan
Google réalise à quel point vos données mobiles sont précieuses, de sorte que les mises à jour des applications – qui pourraient sans doute utiliser plus de vos données qu’autre chose – ne se produiront automatiquement que lorsque vous êtes en Wi-Fi, au moins par défaut. Pour vous assurer que c’est le cas (et que vous ne l’avez pas changé quelque part sur la ligne), rendez-vous dans le Play Store et ouvrez le menu. Accédez aux paramètres, puis assurez-vous que « Mise à jour automatique des applications” est réglé sur « Mise à jour automatique via Wi-Fi uniquement.”


Une note rapide avant de continuer: alors que nous parlons de restreindre l’utilisation des données d’arrière-plan, nous je tiens à préciser que ces restrictions ne s’appliquent qu’à votre utilisation des données mobiles; même si vous limitez fortement une application, elle fonctionnera toujours normalement lorsque vous êtes en Wi-Fi.
Achetez vos Applications préférées (pour supprimer les publicités)
Souvent, les applications proposent une version gratuite avec des publicités et une version payante sans publicité. Les développeurs doivent manger pour que vous puissiez les payer avec des revenus publicitaires ou de l’argent liquide. Voici le problème: les publicités ne sont pas seulement ennuyeuses, elles utilisent également les données. Ces mises à niveau peuvent coûter de 0,99 $ à quelques dollars, et valent facilement l’argent si vous utilisez souvent l’application.
Utilisez l’économiseur de données de Chrome
Si vous surfez beaucoup sur le Web sur votre téléphone, le mode « Économiseur de données” de Google Chrome peut réduire votre plafond de données. Fondamentalement, il achemine tout votre trafic via un proxy géré par Google qui compresse les données avant de l’envoyer à votre téléphone. Fondamentalement, cela entraîne non seulement une utilisation moindre des données, mais accélère également le chargement des pages. C’est gagnant-gagnant.
On vous a probablement demandé d’activer Data Saver la première fois que vous avez chargé Chrome, mais si vous avez décidé de ne pas le faire à ce moment-là, vous pouvez l’activer après coup en ouvrant Chrome, en sautant dans les paramètres >Data Saver, et en faisant glisser la bascule sur « On”.



Mettre en cache les données Google Maps
La meilleure façon d’éviter d’aspirer d’énormes morceaux de données pendant vos déplacements (et en fonction des données cellulaires) est de les mettre en cache à l’avance lorsque vous profitez de la gloire d’une connexion Wi-Fi grande ouverte.
Si vous utilisez Google Maps pour la navigation quotidienne ou la planification d’un voyage, vous absorbez beaucoup de données. Plutôt que d’utiliser la version de mise à jour en direct, vous pouvez pré-mettre en cache votre itinéraire (et enregistrer une tonne d’utilisation de données mobiles dans le processus). La prochaine fois que vous prévoyez de faire une utilisation intensive des cartes, ouvrez les cartes lorsque vous êtes en Wi-Fi, ouvrez le menu et sélectionnez « Zones hors ligne. » À partir de là, vous pouvez soit appuyer sur « Accueil” pour télécharger des cartes près de chez vous, soit sur » Zone personnalisée” pour télécharger des cartes pour toutes les autres zones vers lesquelles vous allez bientôt vous rendre.


Utilisez des applications de streaming avec des modes hors ligne
De nombreuses applications de service de streaming ajoutent des modes hors ligne — des modes qui permettent aux utilisateurs de pré-mettre en cache des données en Wi-Fi à utiliser sur leurs connexions de données cellulaires. Rdio, Rhapsody, Slacker Radio et Spotify ont tous des modes hors ligne pour aider les utilisateurs à éviter d’atteindre leurs limites de données.
La mise en cache des données Est Votre Ami
Il y a beaucoup d’autres domaines dans lesquels vous pouvez également mettre en cache des données. Réfléchissez toujours à la façon dont vous pouvez décharger votre utilisation de données sur le Wi-Fi avant de partir.
Par exemple, nous savons que nous sommes en 2003, mais il y a quelque chose à dire pour télécharger votre musique, vos podcasts, vos livres électroniques et d’autres médias sur votre appareil dans le confort de votre maison (et une connexion Wi-Fi).
CONNEXES: Pourquoi Vous Ne Devriez pas Utiliser un Tueur de tâches Sur Android
De plus, n’utilisez pas de tueurs de tâches. À ce stade, vous ne devriez pas utiliser un tueur de tâches en premier lieu, mais si vous l’êtes, arrêtez-vous maintenant. Non seulement ils sont d’une utilité douteuse (et nous vous recommandons fortement de ne pas les utiliser), mais la plupart des tueurs de tâches videront également les fichiers de cache des applications qu’ils tuent activement — ce qui signifie que lorsque vous utiliserez à nouveau l’application, vous devrez télécharger les données partout.
Vous pouvez appliquer quelques-unes de nos suggestions ou toutes en fonction de vos besoins et de la quantité dont vous avez besoin pour réduire votre utilisation des données — de toute façon, avec une gestion un peu prudente, il est possible de passer d’un plafond de données chaque mois à des économies en passant à un plan plus petit avec très peu d’effort.
Cameron Summerson est le rédacteur en chef de Review Geek et sert de conseiller éditorial pour How-To Geek et LifeSavvy. Il couvre la technologie depuis près d’une décennie et a écrit plus de 4 000 articles et des centaines de critiques de produits au cours de cette période. Il a été publié dans des magazines imprimés et cité comme expert en smartphones dans le New York Times.Lire la Bio complète «
Leave a Reply