Comment réparer une Erreur de connexion à Minecraft? [Guide complet]
Résumé
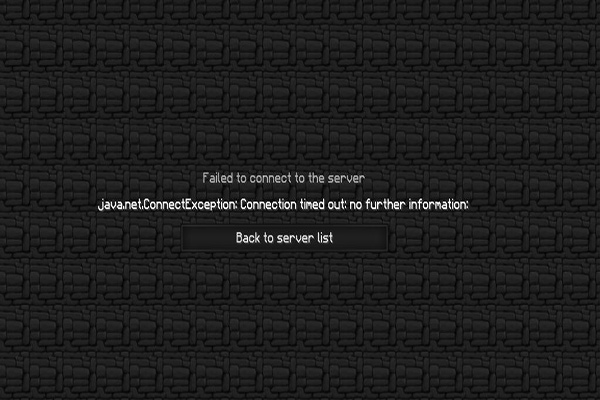
L’erreur d’expiration de la connexion Minecraft apparaît souvent lorsque vous essayez de vous connecter à un serveur pendant que vous jouez à Minecraft. Avez-vous encore du mal à le comprendre? Dans l’article d’aujourd’hui, MiniTool vous présentera plusieurs méthodes efficaces pour résoudre le problème de connexion au serveur.
En fait, il y a plusieurs causes possibles derrière l’erreur Minecraft de connexion expirée, telles que les programmes antivirus sur votre ordinateur, les paramètres du pare-feu Windows ou le routeur. Ainsi, vous pouvez résoudre le problème en fonction des causes.
De nombreux utilisateurs ont signalé qu’ils avaient résolu la connexion Minecraft en retardant le problème simplement en redémarrant le jeu Minecraft. Si un simple redémarrage ne fonctionne pas, vous pouvez essayer les méthodes suivantes.
Correction 1. Changer la version de Minecraft
Parfois, la version actuelle de Minecraft n’est pas compatible avec votre serveur. À ce stade, vous devez modifier sa version manuellement. Voici comment faire cela.
Étape 1. Ouvrez le lanceur Minecraft et cliquez sur les options de lancement.

Étape 2. Dans l’écran contextuel, cliquez sur Ajouter nouveau.
Étape 3. Ensuite, vous pouvez sélectionner une version différente de Minecraft dans le menu déroulant.
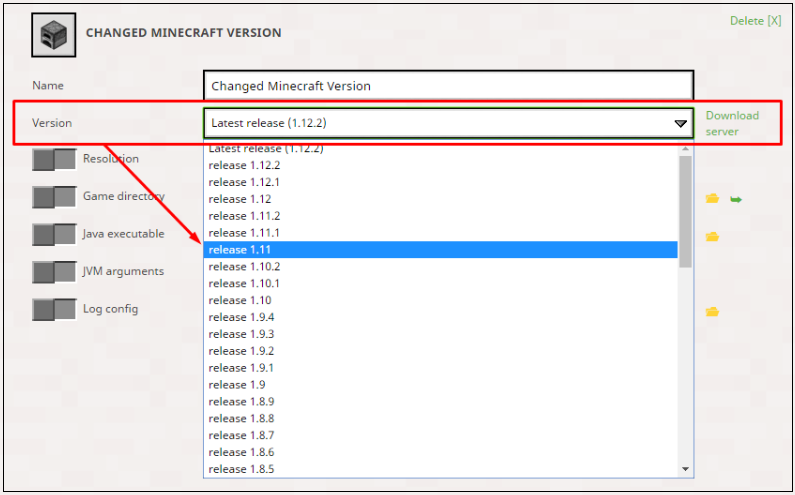
Étape 4. Maintenant, accédez à l’onglet Actualités, puis cliquez sur la flèche à côté du bouton de lecture et sélectionnez le profil contenant la version de Minecraft que vous avez modifiée.
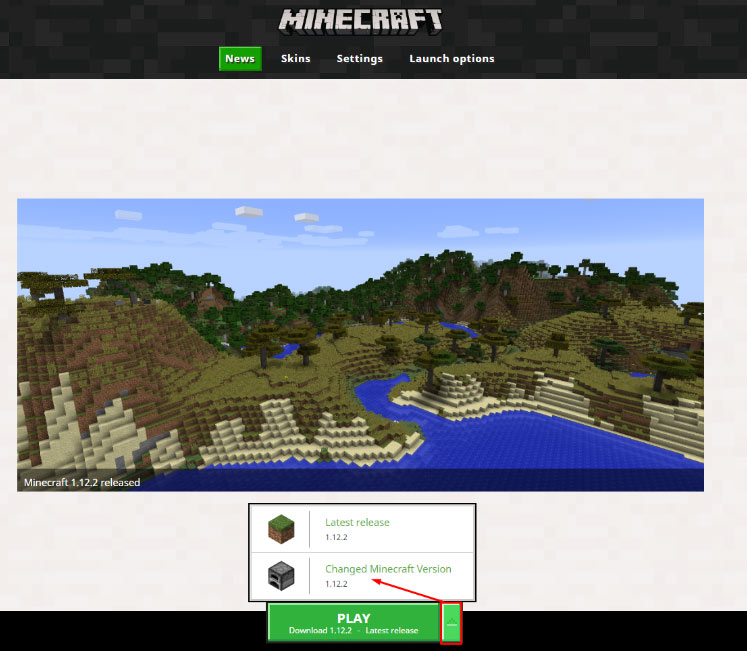
Après avoir modifié la version de Minecraft, vous pouvez vérifier si la connexion Minecraft a expiré, le problème est résolu ou non.

Quant aux jeux, Minecraft Windows 10 ou Java edition, lequel est le meilleur? Cet article analysera plusieurs facteurs clés pour vous aider à en choisir un qui vous convient.
Correction 2. Désinstallez temporairement le Programme Antivirus
Parfois, votre programme antivirus empêchera l’accès Internet approprié lorsque le jeu Minecraft n’est pas reconnu comme un véritable programme, ce qui peut empêcher Minecraft de se connecter au problème du serveur. Vous pouvez donc essayer de désinstaller le programme antivirus actuel ou d’utiliser un autre programme antivirus.
Étape 1. Cliquez avec le bouton droit sur le bouton Démarrer et sélectionnez l’Application et les fonctionnalités (Programmes et fonctionnalités).
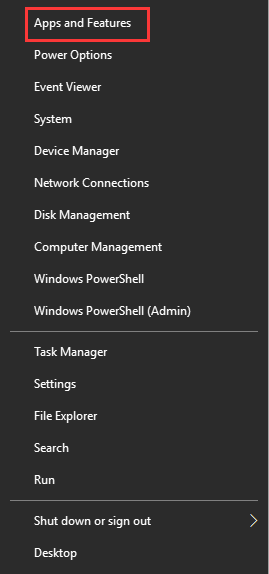
Étape 2. Dans la fenêtre des paramètres, double-cliquez sur le programme antivirus et cliquez sur le bouton Désinstaller.
Étape 3. Suivez les invites à l’écran pour terminer la désinstallation. Après cela, vous pouvez redémarrer votre ordinateur et voir si l’erreur de connexion au serveur Minecraft a échoué est corrigée.
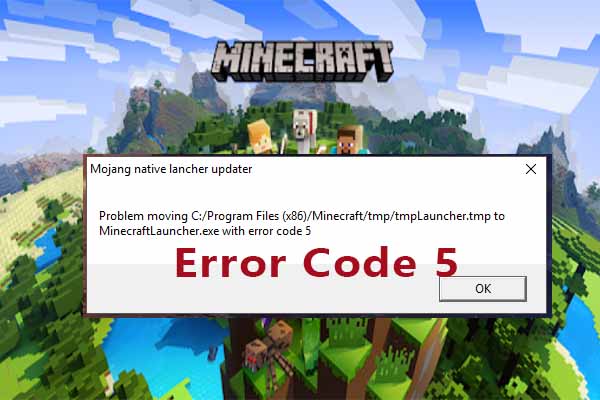
Avez-vous rencontré le code d’erreur Minecraft 5 lors du lancement de Minecraft? Si ce problème vous dérange, cet article peut vous aider à le résoudre.
Correction 3. Autoriser le port 25565 dans votre Pare-feu Windows
Le jeu Minecraft sur l’ordinateur serveur a besoin de ces ports ouverts pour fonctionner correctement. Vous pouvez transférer ces ports dans le pare-feu Windows pour résoudre le problème d’expiration de la connexion au serveur Minecraft. Maintenant, suivez les étapes détaillées ci-dessous.
Étape 1. Tapez pare-feu dans la zone de recherche et sélectionnez le pare-feu Windows Defender dans le résultat supérieur.
Étape 2. Dans la fenêtre contextuelle, sélectionnez l’option Paramètres avancés sur le côté gauche et cliquez sur les règles entrantes de l’écran.
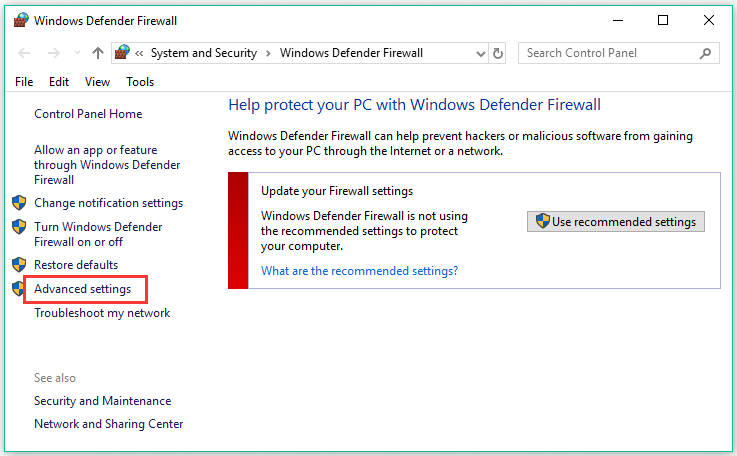
Étape 3. Cliquez avec le bouton droit sur les Règles entrantes et sélectionnez Nouvelle règle. Sélectionnez ensuite le port dans la section Type de règle.
Étape 4. Sélectionnez le type TCP ou UDP dans le premier ensemble de boutons radio, qui dépend du port que vous utilisez, puis basculez le deuxième bouton radio sur des ports locaux spécifiques.
Étape 5. Sélectionnez le bouton radio Autoriser la connexion et cliquez sur le bouton Suivant pour continuer.
Étape 6. Sélectionnez le type de réseau lors de l’application de cette règle. Si vous souhaitez utiliser une autre connexion réseau, vous pouvez conserver toutes les options que vous avez cochées avant de cliquer sur le bouton Suivant.
Après avoir défini le port 25565 pour les Règles entrantes, vous devez répéter les étapes ci-dessus (sélectionnez les règles Sortantes à l’étape 2) pour les Règles sortantes.
Leave a Reply