Comment réparer les plantages de Minecraft dans Windows 10 [GUIDE DU JOUEUR]
De plus, notez que DriverFix recherche les mises à jour pendant que votre antivirus recherche les menaces. Cet outil protégera votre système car vous pouvez télécharger et installer manuellement la mauvaise version du pilote.

DriverFix
Mettez à jour le pilote de votre carte graphique vers la dernière version et résolvez les plantages de Minecraft! DriverFix est prêt pour la tâche !
Mettre à jour Windows
Windows 10 est une plate-forme délicate. Même s’il est optimisé pour les jeux, vous dépendez de mises à jour constantes du système.
Vous ne savez jamais si la prochaine mise à jour perturbera quelque chose et rendra inutilisables certaines de vos applications et jeux, y compris Minecraft.
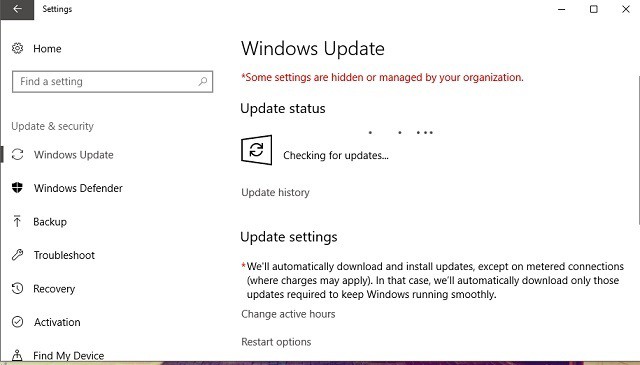
Donc, pour le début de ce long processus de dépannage, nous vous recommandons d’abord de mettre à jour votre version de Windows. Pour ce faire, accédez simplement à Windows Update dans l’application Paramètres et recherchez les mises à jour.
La plupart du temps, Windows se mettra à jour tout seul, mais cela ne fera pas de mal si vous vous vérifiez une fois. Si le problème persiste après la mise à jour, passez à une autre solution.
Si vous rencontrez des difficultés pour ouvrir l’application de réglage, jetez un coup d’œil à cet article rapide pour résoudre le problème.
Vous avez du mal à mettre à jour votre Windows ? Consultez ce guide qui vous aidera à les résoudre en un rien de temps.
Mettre à jour Minecraft
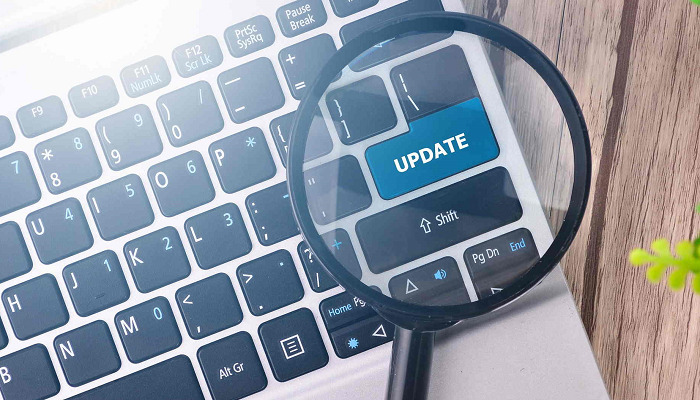
Si la mise à jour de Windows n’a pas aidé, vous pouvez aussi essayer de mettre à jour le jeu lui-même. En fait, il s’agit d’une solution plus courante, car différentes versions de Minecraft ont tendance à donner des maux de tête aux joueurs.
Et ce qui est cassé dans la version actuelle peut facilement être corrigé dans la suivante.
Pour mettre à jour Minecraft, rendez-vous simplement sur le Microsoft Store et recherchez les mises à jour. Si vous avez la version win32, vous pouvez vérifier les mises à jour dans le jeu.
Le Microsoft Store ne s’ouvre pas ? Ne vous inquiétez pas, nous avons les bonnes solutions pour vous.
Annuler les mises à jour
- Accédez aux paramètres >Mises à jour&Sécurité >Windows Update.
- Accédez à l’historique des mises à jour >Désinstallez les mises à jour.
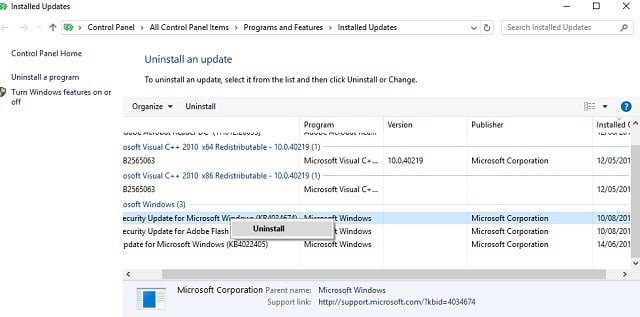
- Maintenant, trouvez la dernière mise à jour installée sur votre ordinateur (vous pouvez trier les mises à jour par date), cliquez dessus avec le bouton droit de la souris et accédez à Désinstaller.
- Redémarrez votre ordinateur.
D’accord, maintenant que nous (avons essayé de) mettre à jour tout ce qu’il y a à mettre à jour, il est temps de faire exactement le contraire.
Certains rapports suggèrent que les nouvelles mises à jour de Windows corrompent certains fichiers Minecraft ou les rendent inutilisables.
Si c’est le cas, et que vous voulez vraiment jouer à Minecraft en ce moment, la solution la plus évidente consiste simplement à supprimer vos dernières mises à jour Windows.
Si vous ne savez pas comment faire cela, suivez simplement les instructions ci-dessus.
Assurez-vous que Java est installé

Java est essentiel pour exécuter Minecraft (et de nombreuses autres applications et jeux) sur votre ordinateur. Si Java n’est pas installé sur votre ordinateur, vous ne pourrez même pas exécuter le jeu.
Alors, assurez-vous de l’avoir. Si Java n’est pas installé sur votre ordinateur, téléchargez-le gratuitement sur le site officiel de Java.
Mettre à jour Java
- Allez dans Rechercher, tapez configurer java et ouvrez Configurer Java.
- Allez dans l’onglet Mises à jour.
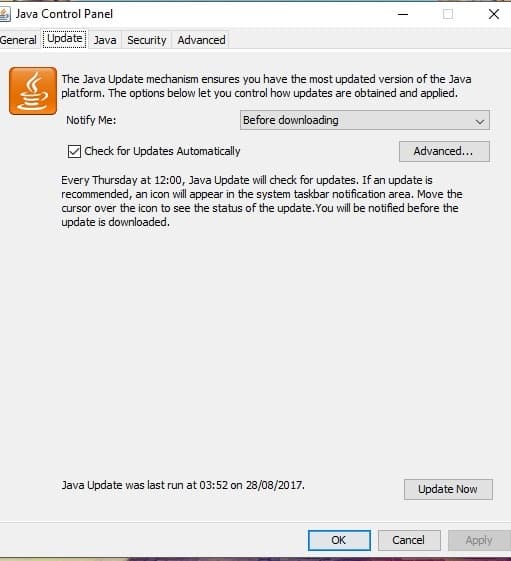
- Vérifiez les mises à jour.
Même si Java est installé sur votre ordinateur, il y a une chance que quelque chose tourne mal, si vous utilisez une version obsolète. Assurez-vous donc toujours d’avoir la dernière version de Java.
Java doit toujours vous avertir lorsque la nouvelle mise à jour est prête. Vous recevrez simplement une notification de bac. Cependant, vous pouvez également vérifier les mises à jour manuellement.
Si vous ne savez pas comment faire cela, suivez simplement les étapes ci-dessus.
Utilisez l’analyse SFC
- Allez dans Rechercher, tapez cmd, cliquez avec le bouton droit de la souris sur l’invite de commandes et sélectionnez Ouvrir en tant qu’administrateur.
- Entrez la commande suivante et appuyez sur Entrée : sfc/scannow.

- Attendez la fin du processus.
- Redémarrez votre ordinateur.
Voyons maintenant s’il y a des erreurs système ou des composants corrompus qui provoquent le plantage de votre jeu. Le moyen le plus simple de vérifier et de résoudre ce problème consiste à utiliser l’analyse SFC.
L’analyse SFC est une commande utilisée pour résoudre diverses erreurs système, et elle peut également être utile dans ce cas.
Si vous ne savez pas comment exécuter une analyse SFC, suivez les instructions ci-dessus.
Si vous rencontrez des difficultés pour accéder à l’invite de commande en tant qu’administrateur, vous feriez mieux de regarder de plus près ce guide détaillé.
la commande scannow s’est arrêtée avant la fin du processus ? Ne vous inquiétez pas, nous avons une solution facile pour vous.
Essayez avec DISM
- Appuyez sur la touche Windows +X et démarrez l’invite de commandes (Admin).
- Dans la ligne de commande, tapez la commande suivante:
-
DISM.exe/Online /Cleanup-image /Restorehealth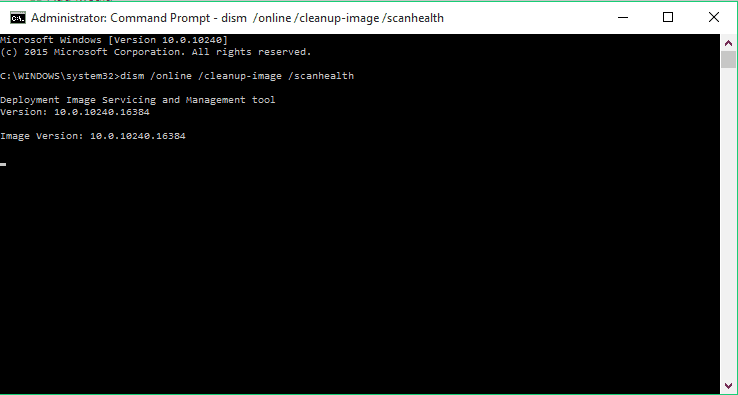
-
- Si le DISM ne peut pas obtenir de fichiers en ligne, essayez d’utiliser votre clé USB ou DVD d’installation. Insérez le support et tapez la commande suivante:
-
DISM.exe /Online /Cleanup-Image /RestoreHealth /Source:C:RepairSourceWindows /LimitAccess
-
- Assurez-vous de remplacer le chemin C:RepairSourceWindows de votre DVD ou USB.
- L’opération ne doit pas durer plus de 5 minutes.
Si l’analyse SFC n’a pas fait le travail, vous pouvez essayer avec DISM, qui est la variante avancée de cet outil. DISM est un acronyme pour Deployment Image Servicing and Management.
Sa tâche principale est de rechercher les fichiers corrompus dans votre système et (espérons-le) de les réparer. Utilisez les étapes ci-dessus pour exécuter DISM.
Semble-t-il que tout soit perdu lorsque DISM échoue sous Windows? Consultez ce guide rapide et débarrassez-vous des soucis.
Réinitialiser winstock
- Démarrer l’invite de commande en tant qu’administrateur. Pour ce faire, appuyez sur la touche Windows + X et choisissez Invite de commandes (Admin) dans le menu.

- Lorsque l’invite de commande s’ouvre, entrez les lignes suivantes:
- netsh winsock reset
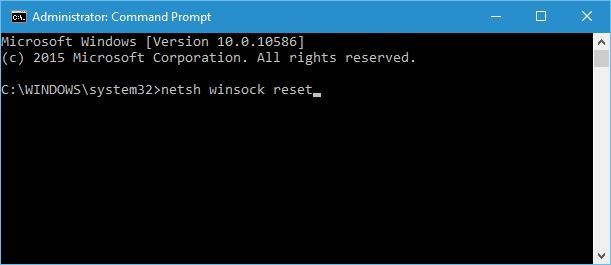
- netsh int ip reset
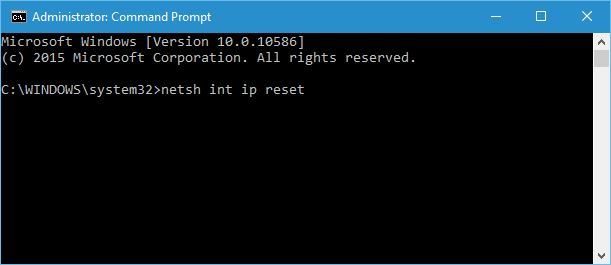
- netsh winsock reset
- Fermez l’invite de commande et redémarrez votre PC.
Les utilisateurs ont signalé que cette solution résout généralement les problèmes de configuration IP, mais gardez à l’esprit que si vous utilisez une adresse IP statique, vous devrez la configurer à nouveau.
Si les commandes précédentes ne fonctionnaient pas, vous voudrez peut-être essayer également ces commandes :
- ipconfig/release
- ipconfig/flushdns
- ipconfig/renew
Si quelque chose ne va pas avec vos paramètres winstock, Minecraft est très susceptible de planter. Donc, la solution, dans ce cas, est de réinitialiser winstock.
Si vous ne savez pas comment faire cela, suivez simplement la procédure ci-dessus.
Désinstallez les Mods suspects

Et enfin, comme les Mods Minecraft sont très populaires, assurez-vous qu’aucun de ces éléments ne nuit réellement à votre jeu. Et s’il y a des Mods gênants, la solution logique est de le supprimer.
C’est à peu près tout, nous espérons certainement qu’au moins une de ces solutions vous a aidé à résoudre les problèmes de plantage de Minecraft.
Leave a Reply