Comment réparer iMessage Qui ne se synchronise pas entre Mac et iPhone
« Les messages ne se synchronisent pas entre mon iMac et mon iPhone X sous iOS 14. De plus, lorsque j’essaie de créer un nouveau message sur mon Mac et que je tape: il n’y a plus de suggestion automatique de mes contacts sur le Mac. »
Les utilisateurs de Mac et d’iPhone peuvent utiliser iMessages pour envoyer et recevoir des messages entre tous les appareils iOS (iOS 14 inclus) et Mac via un réseau cellulaire ou Wi-Fi. En vous connectant à plusieurs appareils à l’aide du même identifiant Apple, les iMessages peuvent être synchronisés sur tous ces appareils, les rendant disponibles sur Mac, iPhone, iPad ou iPod.
Mais le processus n’est pas sans problèmes. Comme le problème mentionné ci-dessus, parfois pour un certain nombre de raisons, y compris la mise à jour iOS 14, les iMessages peuvent ne pas se synchroniser entre Mac et iPhone. Dans cet article, nous examinons certaines des solutions pour surmonter ce problème.
Astuce 1. Éteignez les iMessages et Rallumez-les
La première chose que vous devez faire face à ce problème est d’essayer de désactiver les iMessages sur le Mac et l’iPhone, puis de les rallumer.
Sur votre iPhone, allez dans Paramètres >Messages et désactivez iMessage.
Sur votre Mac, ouvrez l’application iMessages, puis cliquez sur Messages dans le menu supérieur. Cliquez sur Préférences, puis choisissez Comptes. Décochez « Activer ce compte » sous votre identifiant Apple.
Attendez quelques minutes, puis activez les iMessages sur les deux appareils, puis vérifiez si les messages sont correctement synchronisés.

Astuce 2. Vérifiez les paramètres iMessage
Vous devez également vérifier vos paramètres pour vous assurer que vous êtes connecté aux deux appareils en utilisant le même identifiant Apple. Apple vient de publier iOS 14, certaines personnes trouvent que leurs paramètres iMessage ont été modifiés après la mise à jour d’iOS.
Pour ce faire sur votre iPhone, accédez aux paramètres >Messages >envoyer &Recevoir. Sous la section « Vous pouvez être joint par iMessage à », assurez-vous que votre numéro de téléphone et votre identifiant Apple sont indiqués avec une coche.
Sur votre Mac, ouvrez l’application Messages, cliquez sur « Messages » dans le menu supérieur et cliquez sur « préférences. »Choisissez « Comptes » et sous la section « Vous pouvez être contacté pour les messages à », assurez-vous que le numéro de téléphone et l’identifiant Apple correspondent aux paramètres de votre iPhone.
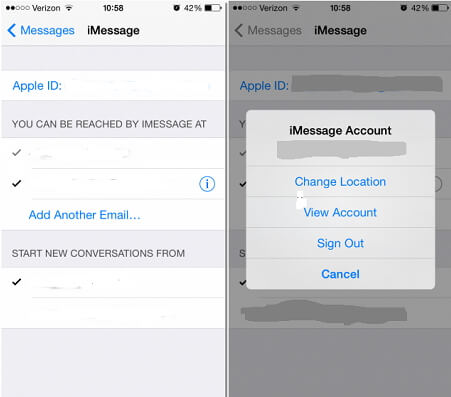
Astuce 3. Envoyer un message à partir de l’appareil Qui ne reçoit pas de Messages
Parfois, un seul des appareils peut ne pas recevoir les messages à temps. Pour résoudre ce problème, vous pouvez simplement envoyer un message depuis l’appareil en retard. Cela déclenchera presque toujours tous les autres messages qui n’avaient pas été synchronisés avec cet appareil pour commencer à affluer. Cela peut sembler une chose peu orthodoxe à faire, mais cela fonctionne.
Par exemple, si l’iPhone reçoit très bien les messages et que le Mac ne l’est pas, essayez d’envoyer un message depuis le Mac. Nous l’avons fait et avons vu le Mac commencer à recevoir tous les autres messages qui n’avaient pas réussi à se synchroniser auparavant.
Astuce 4. Meilleure façon de synchroniser les iMessages Entre iPhone et Mac
Habituellement, les solutions ci-dessus devraient très bien fonctionner pour que vos appareils se synchronisent correctement. Mais dans de rares occasions où tout ce que vous faites ne fonctionne pas et que vous devez toujours synchroniser vos iMessages, vous voudrez peut-être essayer une autre façon de synchroniser les messages entre l’iPhone et le Mac. Cet outil de sauvegarde et de restauration connu sous le nom d’iMyFone iTransor (iOS 14 pris en charge) vous permettra d’exporter tous les messages et iMessages non synchronisés de votre iPhone vers le Mac.
Voici quelques-unes des fonctionnalités qui font d’iTransor une excellente alternative à la sauvegarde et à la restauration de l’iPhone ou à l’exportation de données de l’iPhone vers le Mac;
- Il peut être utilisé pour exporter jusqu’à 20 types de données différents à partir d’un appareil iOS, d’une sauvegarde iTunes ou iCloud vers un ordinateur, tels que des messages, des contacts, des photos, des vidéos, des données WhatsApp, des données WeChat, etc.
- Il vous permet de sauvegarder toutes les données de votre iPhone, ou de sauvegarder uniquement les données sélectionnées. Un bon choix pour économiser votre temps précieux.
- Il permet de restaurer une sauvegarde partielle sans écraser les autres données sur leurs appareils. Il fusionnera les données sur votre appareil et dans les fichiers de sauvegarde, de sorte que vous avez à la fois de nouvelles données et d’anciennes données sur votre appareil.
Comment transférer des iMessages d’un iPhone vers un Mac à l’aide d’iTransor
Pour utiliser iTransor pour transférer des iMessages sur votre Mac, téléchargez et installez le programme sur l’ordinateur, puis suivez ces étapes simples.
Essayez-le gratuitement
Étape 1: Lancez iTransor sur votre Mac et depuis la fenêtre principale et connectez votre appareil à l’ordinateur. Choisissez Exporter les données de la sauvegarde de l’appareil &. Sélectionnez Exporter à partir de l’appareil.

Étape 2: Dans la fenêtre suivante, choisissez le type de données que vous souhaitez exporter. Dans ce cas, nous choisissons Message. Cliquez sur Analyser pour permettre au programme d’analyser l’appareil à la recherche des messages disponibles.

Étape 3: Une fois l’analyse terminée, vous devriez voir une liste de tous les messages et iMessages sur cet appareil dans la fenêtre suivante. Sélectionnez ceux que vous souhaitez exporter vers le Mac et cliquez sur Exporter.
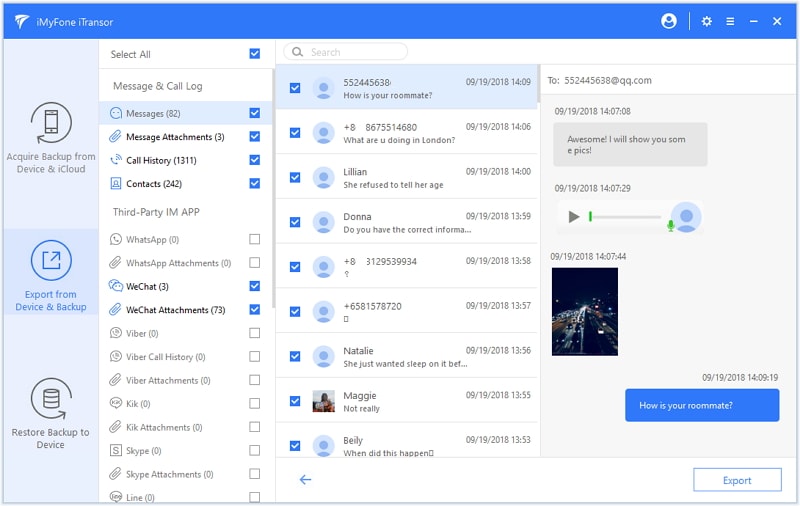
Ensuite, vous pouvez sélectionner le format des fichiers exportés et l’emplacement pour stocker les fichiers. Après un court moment, vos iMessages seront synchronisés sur votre Mac.

Les messages seront désormais disponibles sur votre Mac ainsi que sur votre iPhone.
Leave a Reply