Comment protéger par mot de passe un dossier dans Windows 10
Nous avons tous des fichiers informatiques que nous aimerions garder secrets du monde, mais tout le monde ne sait pas comment protéger par mot de passe un dossier dans Windows 10. Que vous cachiez des notes à quelqu’un ayant accès à votre ordinateur ou (espérons-le) à quelque chose de moins drastique, vous êtes autorisé à avoir une certaine intimité. Heureusement, dans Windows 10, vous pouvez ranger ces plans ou fichiers non mentionnés dans un dossier secret protégé par mot de passe, et vous pouvez le faire sans acheter de logiciel supplémentaire. Une fois que vous avez créé un nouveau dossier dans Windows 10, voici comment le protéger par mot de passe.

Une note avant de commencer:
Nous avons reçu des commentaires sur les problèmes que les gens ont rencontrés avec ce mode d’emploi. Nous sommes donc revenus en arrière et avons effectué plusieurs séries de tests en interne, et pouvons maintenant confirmer que suivre de près ce processus, étape par étape, fonctionne – du moins de notre côté.
Mais juste pour être sûr, vous devriez d’abord essayer ce mode d’emploi en utilisant des fichiers que vous pouvez vous permettre de perdre, juste au cas où la méthode ne fonctionnerait pas pour vous. Assurez-vous également de conserver un enregistrement, quelque part, du mot de passe exact que vous utilisez pour verrouiller votre dossier. Si vous perdez le mot de passe, vos fichiers ont disparu, et comme chaque ordinateur est différent, nous ne pouvons pas déduire exactement ce qui n’a pas fonctionné de votre côté.
De plus, oui, le fichier FolderLocker peut être rétro-conçu par quelqu’un qui comprend le processus, mais cela n’est pas destiné à garder les gens férus de technologie, juste les membres de la famille curieux en qui vous n’avez pas confiance.
Conseils des lecteurs:
- N’utilisez pas de mot de passe avec un espace, cela peut créer un problème avec le fichier batch.
- Oui, les fichiers placés dans votre dossier verrouillé peuvent apparaître dans la liste des fichiers récents dans diverses applications, telles que Microsoft Word.
Voici comment protéger un dossier par mot de passe dans Windows 10, afin de pouvoir le remplir avec des fichiers que vous souhaitez garder secrets — et comment le verrouiller, l’ouvrir et répéter.
Comment Verrouiller un Dossier Avec un Mot de Passe dans Windows 10
1. Faites un clic droit dans le dossier où se trouvent les fichiers que vous souhaitez protéger. Le dossier que vous souhaitez masquer peut même se trouver sur votre bureau.
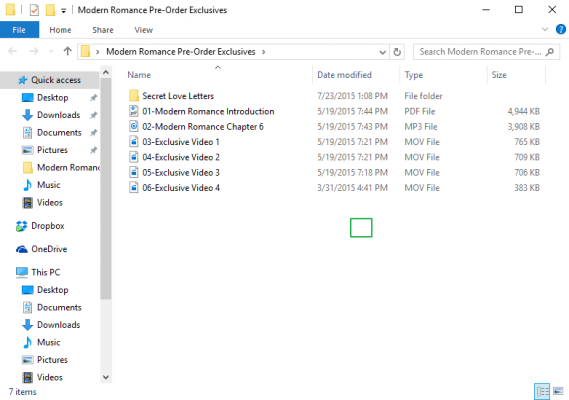
PLUS: Comment changer votre mot de passe dans Windows 10
2. Sélectionnez « Nouveau » dans le menu contextuel.

3. Cliquez sur » Document texte. »

4. Appuyez sur Entrée. Peu importe le nom du fichier. Vous pouvez supprimer ce fichier texte une fois que le dossier verrouillable a été créé.
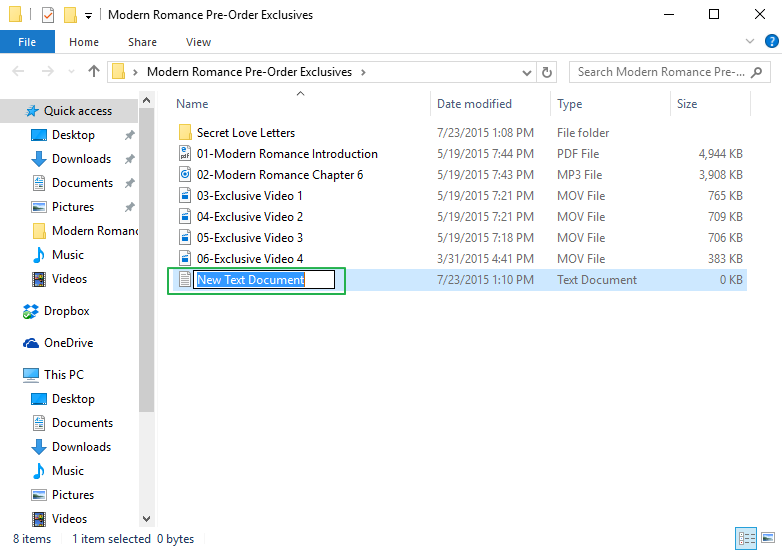
5. Double-cliquez sur le fichier texte pour l’ouvrir.
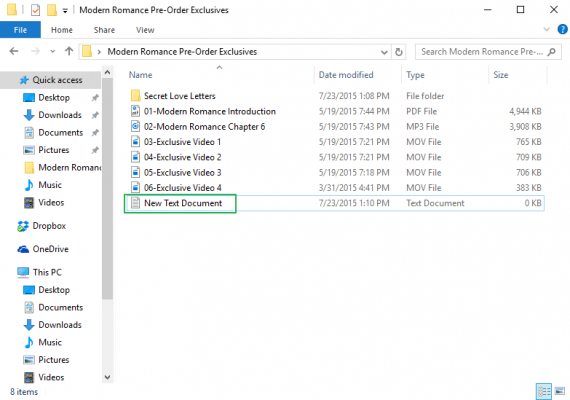
6. Paste the below text into the new document:
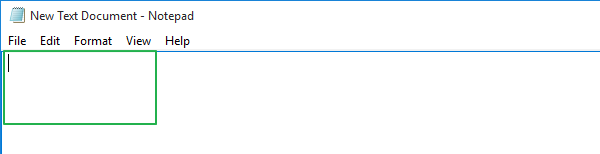
cls
@ECHO OFF
title Folder Locker
if EXIST « Control Panel.{21EC2020-3AEA-1069-A2DD-08002B30309D} » goto UNLOCK
if NOT EXIST Locker goto MDLOCKER
:CONFIRMEZ
echo Êtes-vous sûr de vouloir verrouiller le dossier (Y / N)
set/p »cho=> »
if%cho%== Y goto LOCK
if %cho%==y goto LOCK
if %cho% ==n goto END
if %cho%==y goto LOCK
if %cho%==n goto END
if %cho%== == N allez À LA FIN
choix invalide de l’écho.
allez CONFIRMER
: VERROUILLER
Panneau de configuration « ren Locker ».{21EC2020-3AEA-1069-A2DD-08002B30309D} Panneau de commande «
attrib+h+s ».{21EC2020-3AEA-1069-A2DD-08002B30309D} »
Dossier echo verrouillé
aller à la fin
:UNLOCK
echo Entrez le mot de passe pour déverrouiller le dossier
set/p »pass=> »
si CE N’EST PAS %pass%== Votre mot de passe – Ici, allez ÉCHOUER
attrib-h-s » Panneau de configuration.{21EC2020-3AEA-1069-A2DD-08002B30309D} Panneau de commande «
ren ».{21EC2020-3AEA-1069-A2DD-08002B30309D} »Locker
Dossier echo déverrouillé avec succès
aller à la fin
: ÉCHEC
mot de passe echo invalide
aller à la fin
: MDLOCKER
md Locker
echo Locker créé avec succès
aller à la fin
: Fin
7. Trouvez où il est dit « Votre mot de passe-Ici » dans le document.
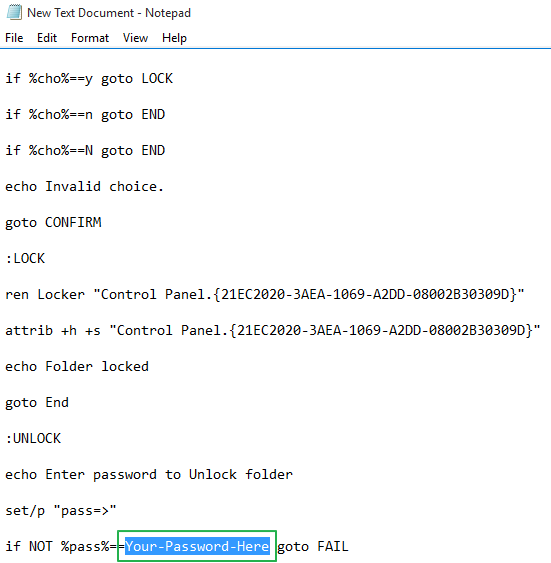
8. Replace « Your-Password-Here » with the password you want to lock the folder with.
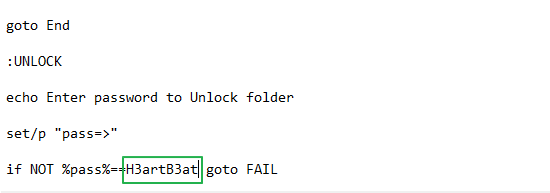
9. Click File.
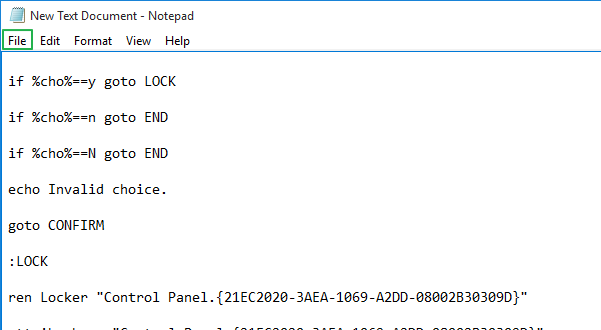
10. « Select Save As… »
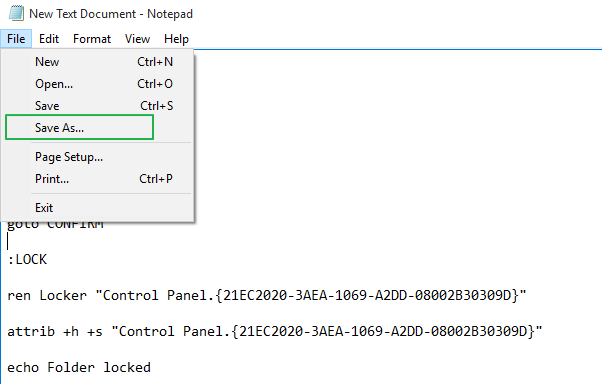
11. Click on the « Text Documents (*.txt) » menu bar that’s next to « Save as type: »

12. Select « All Files »
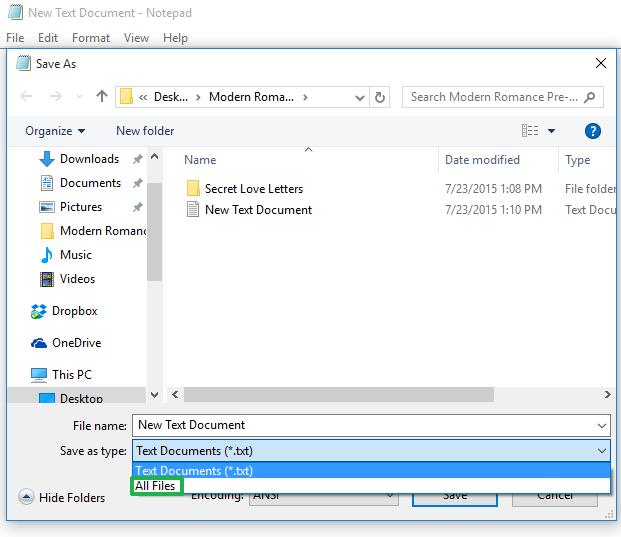
13. Change the file name to « FolderLocker.bat »

14. Click « Save. »

15. Double-click FolderLocker.

The Locker folder has been generated!
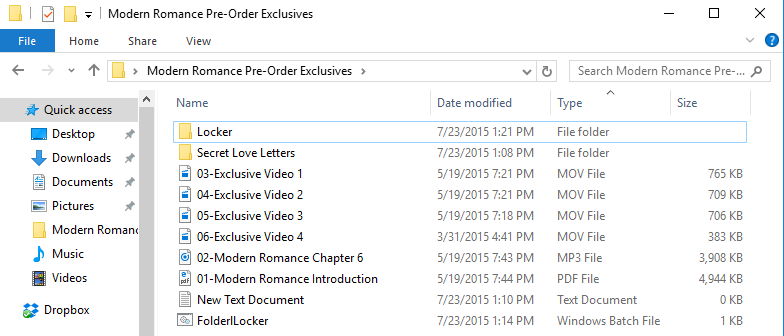
16. Fill the Locker folder with the items you want to protect.
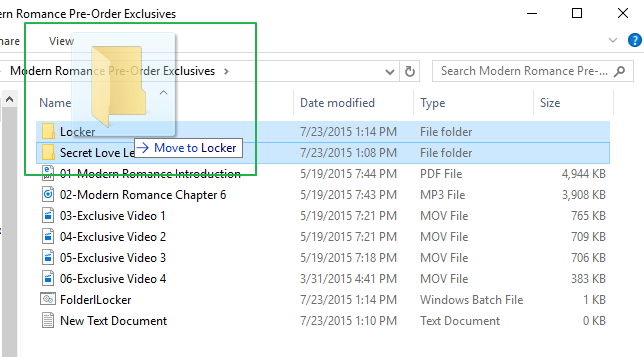
17. Open the FolderLocker file, because it’s time to lock that folder up!
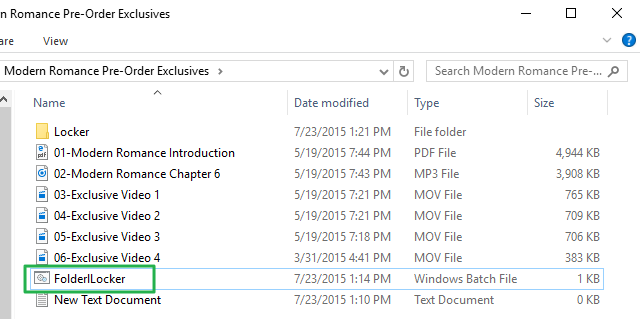
18. Type « Y » into the screen.
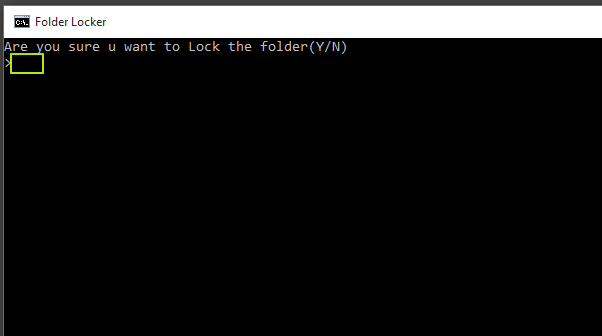
19. Cliquez sur Entrée, et la fenêtre de casier de dossier disparaîtra, ainsi que le dossier de casier lui-même! Vos secrets sont en sécurité!

Pour déverrouiller le dossier, double-cliquez sur « FolderLocker » pour l’ouvrir.
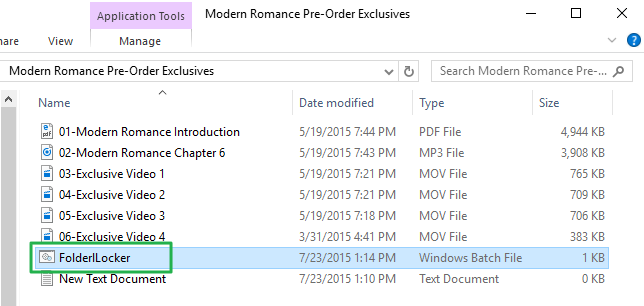
Entrez le mot de passe que vous avez entré à l’étape 8, puis cliquez sur Entrée.
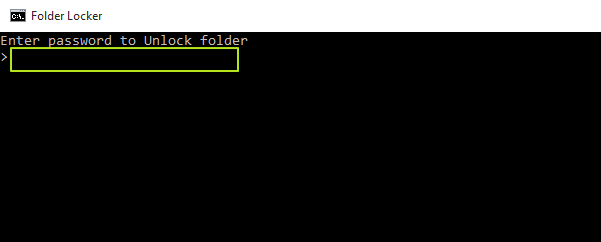
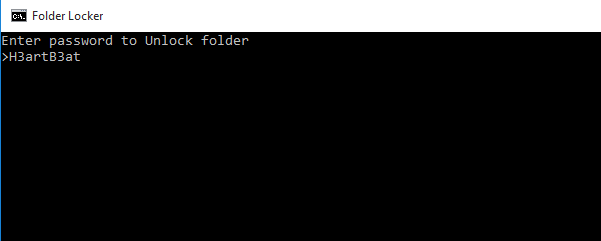
Le dossier de casier est de retour. Vous pouvez l’ouvrir pour trouver vos fichiers cachés. Répétez les étapes 17, 18 et 19 pour verrouiller à nouveau le dossier.
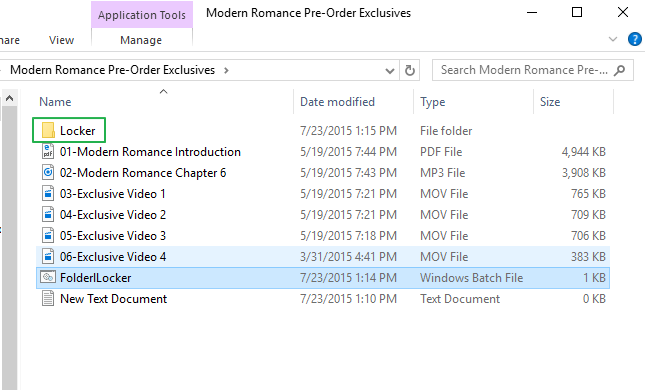
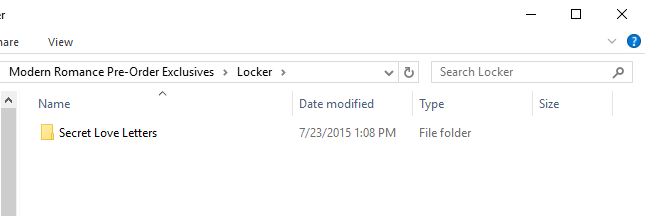
Pour en savoir plus sur l’utilisation de votre ordinateur portable, consultez notre guide pour savoir quoi faire lors de la configuration de votre nouvel ordinateur portable. Nous avons également des instructions si vous essayez de comprendre comment réinitialiser les PC Windows 10 et comment réinitialiser votre mot de passe dans Windows 10. Enfin, fatigué des fenêtres? Nous avons un guide qui répond à la question relativement nouvelle de « Devrais-je acheter un Chromebook? »
Sécurité et réseau Windows 10
- Conseil précédent
- Conseil suivant
- Utilisez le Contrôle parental Windows 10
- Trouvez Votre adresse MAC
- Transformez votre PC Windows en Hotspot Wi-Fi
- Protégez un Dossier par mot de passe
- Créez un Compte invité dans Windows 10
- Activer la connexion par empreinte digitale Windows Hello
- Configurer la Reconnaissance faciale Windows Hello
- Comment restreindre l’Écoute permanente de Cortana dans Windows 10
- Verrouillez automatiquement Votre PC avec Dynamic Lock
- Liste noire des applications Non Windows Store
- Trouver le Wi-Fi enregistré Mots de passe
- Configurer une Connexion Internet Mesurée
- Utiliser Localiser Mon Appareil
- Diffuser des Jeux XBox One
- Tous les Conseils de Windows 10
- Mapper un Lecteur Réseau
- Créer des Comptes d’utilisateurs limités
- Fixer des Limites de Temps pour les Enfants
- Épingler les Gens à Votre Barre des tâches
li>
Leave a Reply