Comment placer du Texte sur un Graphique dans Microsoft Word
- Marshall Gunnell
@Marshall_G08
- 25 septembre 2018 à 11h23 HAE

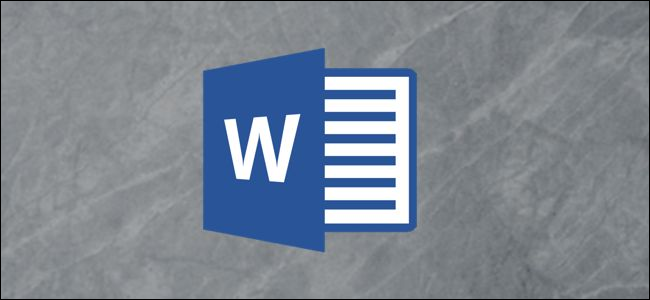
Il y a plusieurs raisons pour lesquelles vous pouvez placer du texte sur une image dans un document Word. Peut-être souhaitez-vous placer le logo de votre entreprise en arrière-plan d’un document que vous rédigez pour le travail, ou peut-être avez-vous besoin d’un filigrane « confidentiel” sur un document contenant des informations sensibles. Peu importe la raison, vous pouvez le faire facilement dans Microsoft Word.
Placer une Illustration Derrière un Texte normal
Une illustration dans Word fait référence à l’un des objets que vous pouvez insérer dans le groupe « Illustrations” de l’onglet « Insérer” de Word. Nous allons utiliser une image simple dans notre exemple ici, mais la même technique s’applique à l’un de ces types d’illustration.
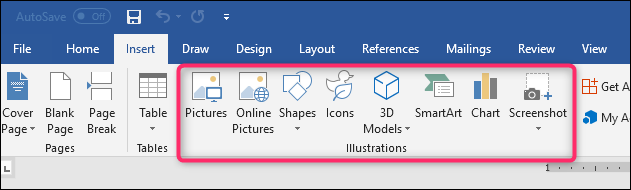
Pour que le texte apparaisse au-dessus d’une illustration, vous modifiez l’option d’habillage de texte sur l’illustration afin qu’il apparaisse derrière votre texte.
LIÉS: Comment enrouler du Texte Autour d’Images et d’autres Illustrations dans Microsoft Word
Si vous n’avez pas déjà inséré votre objet dans votre document Word, allez-y et faites-le maintenant. Lorsque vous insérez la plupart de ces types d’illustrations — images, icônes, SmartArt, graphiques et captures d’écran —, cet objet est placé en ligne avec votre texte par défaut. Les exceptions à cela sont les modèles et les formes 3D, qui sont placés devant le texte par défaut.
Cela n’a pas beaucoup d’importance puisque vous allez changer de cette valeur par défaut pour obtenir l’objet derrière votre texte, mais sachez que les choses peuvent sembler un peu différentes pour commencer en fonction de ce que vous insérez.
Après avoir inséré votre objet, cliquez dessus pour le sélectionner. Vous remarquerez une petite icône dans le coin supérieur droit.

Il s’agit de l’icône « Options de mise en page”. Allez-y et cliquez dessus pour afficher une petite liste d’options de mise en page. Sélectionnez le bouton ”Derrière le texte » sous la section ”Avec Habillage de texte ». Une fois que vous l’avez fait, tout texte sur le document Word qui a été déplacé lors de l’insertion de l’image reviendra à sa position d’origine.

Notez que lorsque vous sélectionnez « Derrière le texte”, deux autres options sont disponibles. L’option ”Déplacer avec du texte » permet à votre graphique de se déplacer sur la page lorsque vous ajoutez ou supprimez du texte. L’option « Corriger la position sur la page » maintient votre graphique au même endroit sur la page que vous ajoutez ou supprimez du texte. Cela peut être un peu déroutant de voir comment cela fonctionne, mais nous avons un guide sur le positionnement des images et d’autres objets dans Word si vous voulez en savoir plus.
CONNEXES: Comment positionner des Images et d’autres Objets dans Microsoft Word
En tout cas, maintenant que vous avez cette option « Derrière le texte” activée, tout votre texte de paragraphe ordinaire apparaît devant votre objet.

Insertion d’une zone de texte Sur une image
Il existe également un autre moyen de faire apparaître du texte devant une image ou un autre objet — une zone de texte. Lorsque vous créez une zone de texte, elle fonctionne comme tout autre objet d’illustration. Vous pouvez le faire glisser et le faire apparaître devant un autre objet comme une image. Cette technique est pratique lorsque vous souhaitez utiliser autre chose que du texte de paragraphe ordinaire.
Allez-y et faites d’abord insérer votre image ou une autre illustration. Pour insérer une zone de texte, passez à l’onglet ”Insérer » et cliquez sur le bouton ”Zone de texte ». Dans le menu déroulant, choisissez le type de zone de texte souhaité. Ici, nous allons avec l’option « Zone de texte simple”.

Après l’insertion, la zone de texte est sélectionnée automatiquement afin que vous puissiez aller de l’avant et taper votre texte. Ensuite, faites-le glisser sur votre image. Vous vous retrouverez avec quelque chose comme ceci:

Vous remarquerez qu’il y a une bordure autour de la boîte et que l’arrière-plan de la zone de texte est blanc uni. Allons-y et enlevons la bordure et le remplissage d’arrière-plan.
Cliquez sur la bordure de la zone de texte. Vous remarquerez qu’un nouvel onglet ”Format » apparaît. Allez-y et cliquez sur cet onglet. Il y a deux options dans la section « Style de forme” que nous allons utiliser — « Remplissage de forme” et « Contour de forme. »

Lorsque vous cliquez sur le bouton ”Remplissage des formes », un menu déroulant avec différentes couleurs et options de thème apparaît. Cliquez sur l’option ”Pas de remplissage ».

L’arrière-plan de votre zone de texte a maintenant disparu.

Ensuite, cliquez sur le bouton ”Contour de la forme » et choisissez l’option ”Pas de contour » dans ce menu déroulant.

Maintenant, vous verrez que la bordure a été supprimée.

C’est tout ce qu’il y a à faire. Le gros avantage de cette méthode est que vous faites glisser cette zone de texte comme vous le souhaitez pour que votre texte soit aligné avec votre image.
Marshall Gunnell est un écrivain ayant une expérience dans l’industrie du stockage de données. Il a travaillé chez Synology, et plus récemment en tant que CMO et rédacteur technique chez StorageReview. Il est actuellement rédacteur technique API / Logiciel chez LINE Corporation à Tokyo, au Japon, dirige ITEnterpriser, un média en ligne axé sur le stockage de données et la cybersécurité, et joue avec le développement, sa calculatrice RAID étant son premier projet public.Lire la Bio complète «
Leave a Reply