Comment partager votre connexion Internet
Internet ne fonctionne pas toujours. Essayez comme vous le pouvez de vous connecter, parfois les réseaux Wi-Fi des aéroports et des hôtels ne vous permettent pas de vous connecter ou ils vous limitent à une seule connexion — et, si vous êtes comme moi, votre Internet à la maison et au bureau semble toujours s’éteindre au pire moment possible.
Ne vous inquiétez pas. Les chances sont, vous avez une connexion Internet de sauvegarde dans votre poche. Avec un seul appareil connecté à Internet, vous et votre famille, vos amis ou vos collègues pouvez tous utiliser cette connexion unique pour vous connecter à partir de plusieurs appareils.
Nous avons utilisé ces astuces dans des hôtels où il n’y avait qu’une seule connexion Internet filaire mais où il fallait mettre en ligne des ordinateurs portables, des téléphones et des tablettes — ainsi que lors de conférences où un seul téléphone avait des données cellulaires mais où tout le monde dans l’équipe avait besoin de faire avancer les choses. Et c’est la façon dont nous travaillons dans les cafés lorsque le Wi-Fi gratuit ne le coupe pas.
Voici comment partager vos données cellulaires ou une connexion Ethernet filaire — et créer votre propre point d’accès Wi-Fi à partir de n’importe quel appareil.
Ce dont Vous avez besoin pour partager Votre Connexion Internet
Bonne nouvelle: tous les principaux systèmes d’exploitation prennent en charge le partage sur Internet aujourd’hui. Vous avez un iPhone, un iPad, un appareil Android, un PC ou une tablette Windows ou un Mac? Tous vous permettent de partager facilement votre connexion Internet.
Tout ce dont vous avez besoin est un moyen de vous connecter. Sur votre téléphone ou votre tablette équipée de la technologie 4G/LTE, vous disposez déjà d’une connexion Internet prête à être partagée. Selon votre opérateur et votre région, vous devrez peut-être acheter un forfait hotspot mobile supplémentaire pour activer le partage de données. Sinon, tant qu’il y a un signal, vous êtes prêt à partir.
Sur un Mac ou un PC, si vous avez une connexion Internet filaire, vous pouvez la partager avec d’autres personnes via Wi-Fi en suivant les mêmes étapes. Ou, si vous avez un dongle Internet cellulaire — généralement un petit périphérique USB avec un emplacement pour carte SIM pour ajouter des capacités cellulaires aux ordinateurs — vous pouvez également partager cette connexion via Wi-Fi.
Remarque: Besoin de partager souvent une connexion 4G via Wi-Fi? Une meilleure option pourrait être d’acheter un appareil Wi-Fi de poche (également connu sous le nom de point d’accès mobile). Ce sont de petits appareils dotés de leur propre connexion cellulaire conçue pour partager le Wi-Fi avec plusieurs appareils à la fois. Ils sont particulièrement utiles pour rester connecté tout en voyageant sans vider la batterie de votre téléphone ou de votre ordinateur portable. Consultez les avis sur les points d’accès Wi-Fi mobiles de Wirecutter pour connaître les meilleures options pour le marché américain, ou consultez votre opérateur local pour connaître les options sur d’autres marchés.
Comment partager le Wi-Fi depuis iOS avec un point d’accès personnel
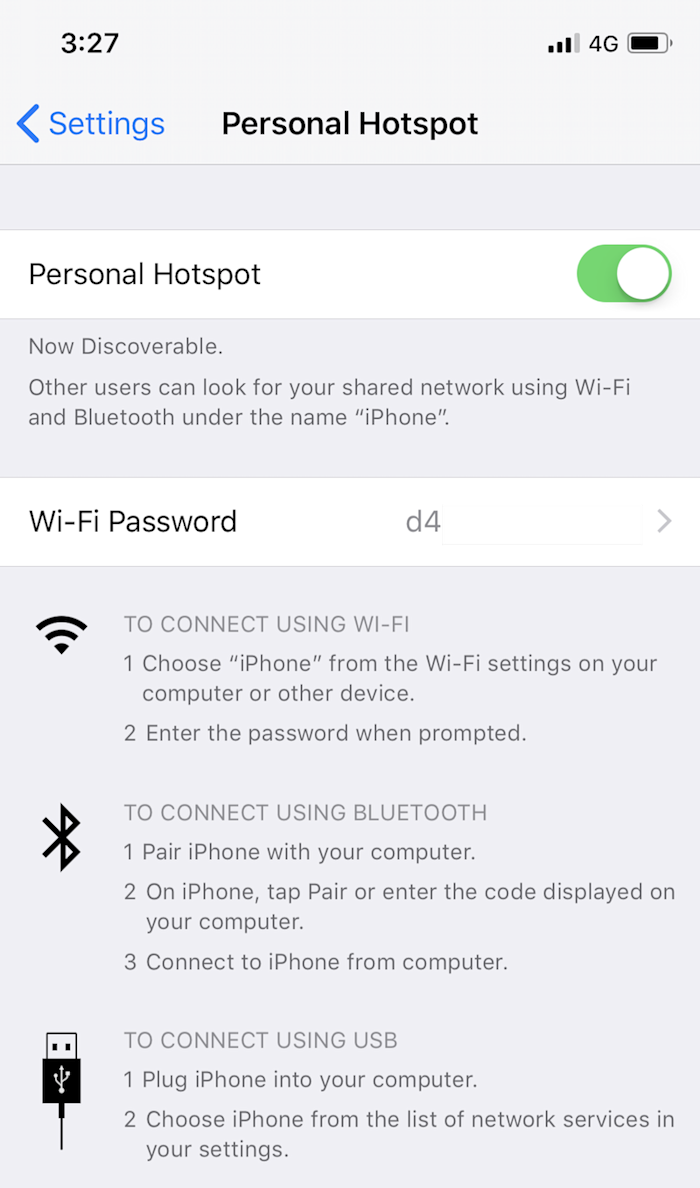
Vous avez un iPhone ou un iPad avec une connexion cellulaire? La fonction de point d’accès personnel intégrée facilite le partage de votre connexion.
Pour l’activer, ouvrez Paramètres, sélectionnez l’option Hotspot personnel en haut, puis appuyez sur le curseur pour l’activer. Par défaut, votre appareil partagera Internet sur un nouveau réseau Wi-Fi avec le nom de votre appareil (que vous pouvez définir vos paramètres généraux – > À propos de -> Nom) et le mot de passe juste en dessous du curseur marche/arrêt.
Une fois que vous avez activé le point d’accès personnel, vous pouvez l’activer rapidement à partir du Centre de contrôle dans iOS 11. Ouvrez Control Center, 3D touch (appuyez fort) sur les options réseau, puis appuyez sur le bouton Hotspot personnel pour l’activer.
Comment partager votre connexion Internet depuis un iPhone ou un iPad via Bluetooth
Ou vous pouvez partager votre connexion Internet via Bluetooth ou USB. Voici comment:
-
Activez le Bluetooth à la fois sur votre téléphone et sur l’ordinateur à partir duquel vous souhaitez vous connecter
-
Activez le point d’accès personnel à partir des paramètres de votre iPhone comme précédemment
-
Dans le menu Bluetooth de votre ordinateur, vous devriez voir votre téléphone dans la liste des appareils. Connectez-vous à votre téléphone, confirmez le numéro de code PIN à connecter, puis votre ordinateur devrait être en ligne avec la connexion Internet de votre téléphone.
Comment partager votre connexion Internet depuis un iPhone ou un iPad avec un câble USB
Le partage via USB est peut-être le plus simple. Activez la fonction Point d’accès personnel, puis connectez votre iPhone ou iPad à votre ordinateur avec son câble USB et l’ordinateur devrait se connecter automatiquement à Internet. C’est vraiment aussi simple que ça. Mieux encore, votre téléphone se rechargera à partir de votre ordinateur afin que vous n’ayez pas à vous soucier de vider la batterie de votre ordinateur (tant qu’il est branché).
→ En savoir plus sur la documentation du point d’accès personnel iOS d’Apple.
Comment partager le Wi-Fi depuis Android avec un Hotspot mobile
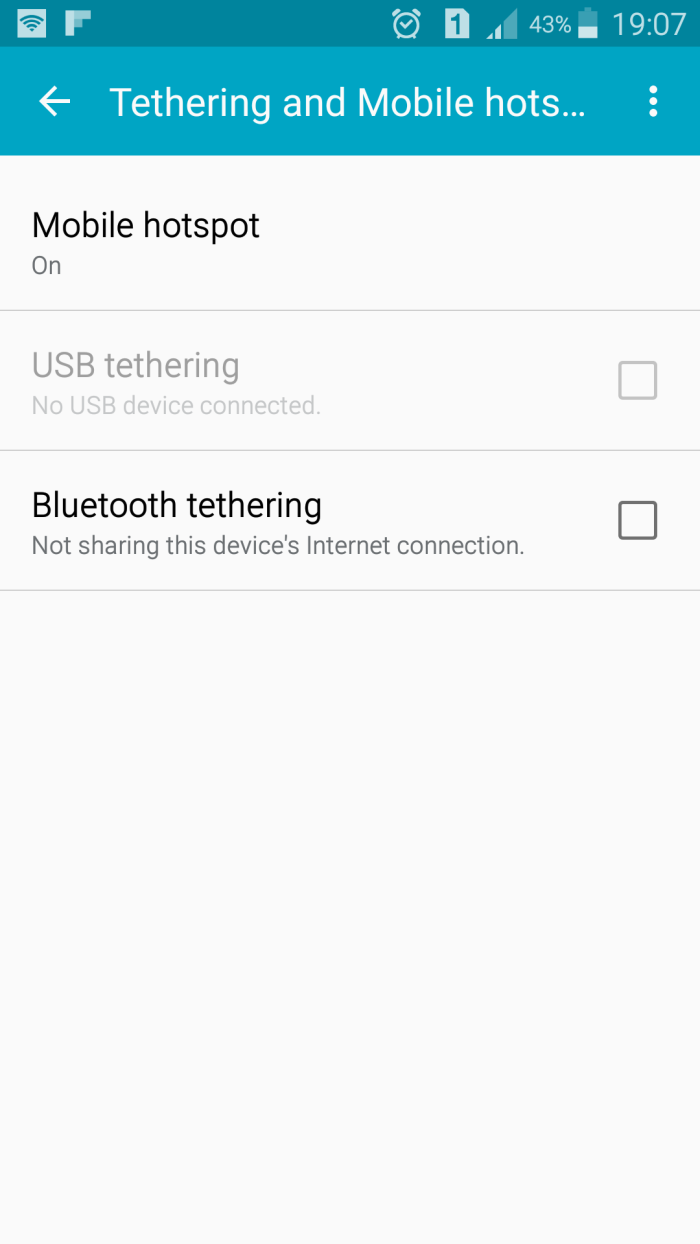
Votre téléphone ou tablette Android est livré avec une fonctionnalité similaire: Hotspot mobile. Les options ou étapes exactes pour le configurer varient en fonction de votre appareil, mais cela fonctionne de la même manière, vous permettant de partager votre connexion cellulaire via Wi-Fi, Bluetooth ou USB.
Sur les appareils Android par défaut, tels qu’un appareil Nexus, ouvrez l’application Paramètres, sélectionnez Réseau &Internet, appuyez sur Hotspot & connexion, puis sélectionnez Hotspot Wi-Fi portable. Pour modifier son fonctionnement, sélectionnez les options de configuration du point d’accès Wi-Fi ci-dessous.
Les paramètres peuvent varier en fonction de votre appareil. Sur un Samsung Galaxy S8, par exemple, sélectionnez Connexions, puis appuyez sur Point d’accès mobile et connexion (et sur un ancien appareil Samsung, illustré ci-dessus, les paramètres étaient sous Connexion et Point d’accès mobile). Là, vous verrez des curseurs pour activer le partage Internet Wi-Fi, Bluetooth ou USB pour activer exactement la façon dont vous souhaitez partager votre connexion.
Si vous ne trouvez pas le paramètre sur votre appareil, consultez votre manuel ou demandez à votre opérateur — vous risquez de ne pas voir les options si vous n’avez pas de forfait prenant en charge le point d’accès mobile.
→Pour en savoir plus, consultez la documentation des points d’accès mobiles Pixel de Google ou le guide des points d’accès mobiles de Samsung.
Comment partager le Wi-Fi depuis Windows avec un point d’accès mobile
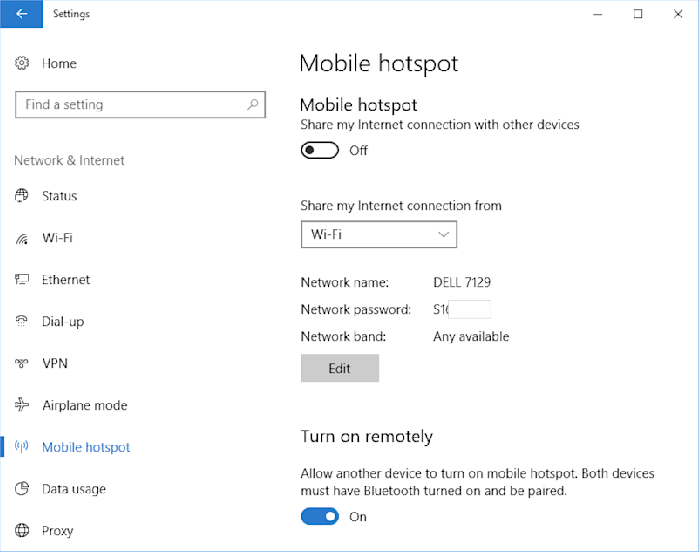
Windows 10 est livré avec une fonction de point d’accès mobile — un peu comme Android — qui vous permet de partager la connexion cellulaire depuis votre Surface ou une autre tablette Windows ou une connexion Internet filaire depuis un PC.
Ouvrez les paramètres de votre PC dans le menu Démarrer, sélectionnez Réseau &Internet, puis cliquez sur Hotspot mobile. Là, choisissez le réseau à partager, puis cliquez sur Modifier pour définir le nom et le mot de passe du réseau Wi-Fi. Cliquez ensuite sur le curseur On en haut pour activer votre nouveau réseau Wi-Fi.
Besoin d’activer ou de désactiver le hotspot plus tard? Ouvrez simplement votre liste de réseaux Wi-Fi dans la barre d’état système près de l’horloge et vous pouvez basculer le point d’accès mobile en un clic.
Vous voulez plus d’options? Installez Connectify (à partir de 19 $.98) pour partager une connexion Wi-Fi sur un réseau différent (peut-être pour créer un réseau séparé pour vos consoles de jeux), utilisez votre PC comme répéteur pour étendre votre réseau Wi-Fi existant, et plus encore.
→En savoir plus sur la documentation du point d’accès Windows Mobile de Microsoft
Comment partager le Wi-Fi depuis macOS avec le partage Internet
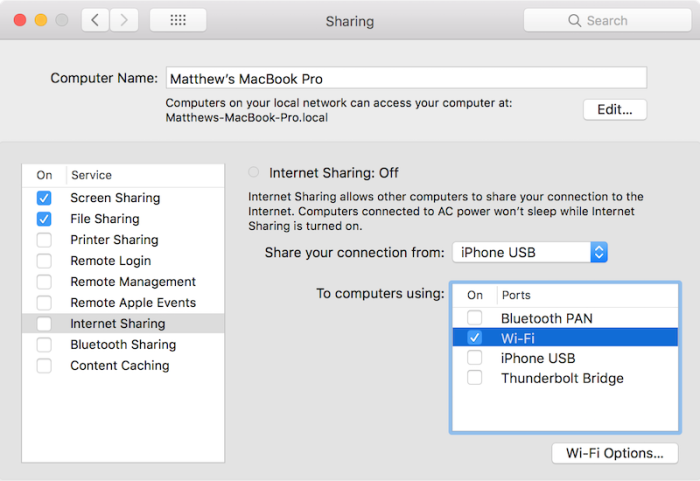
Les Mac n’incluent pas l’Internet cellulaire, mais si vous avez un dongle cellulaire USB ou souhaitez partager votre connexion Ethernet filaire , macOS peut transformer cela en un point d’accès Wi-Fi, aussi.
Ouvrez les Préférences système de votre Mac et sélectionnez les options de partage. Vous y verrez une liste de choses que vous pouvez partager, des imprimantes à la connexion à distance afin que vous puissiez accéder à votre Mac lorsque vous êtes absent. En bas, vous verrez le partage sur Internet. Cliquez dessus, puis sélectionnez le réseau que vous souhaitez partager et la manière dont vous souhaitez le partager. Définissez le nom du réseau et le mot de passe à partir du bouton Options Wi-Fi. Une fois que vous avez terminé, cliquez sur la coche à côté du partage Internet pour activer votre nouveau point d’accès.
Vous voulez partager votre Internet avec un iPhone ou un iPad, peut-être pour télécharger les mises à jour plus rapidement via Ethernet? Il existe une autre option sous la mise en cache du contenu. Sélectionnez-le, puis cochez la case Partager la connexion Internet avant de cocher la case Mise en cache du contenu. Maintenant, connectez votre appareil iOS à votre Mac avec un câble USB et il basculera sur la connexion de votre Mac pour télécharger du contenu.
→ En savoir plus sur la documentation de partage Internet macOS d’Apple.
Maintenant que vous savez comment partager votre connexion Internet, voici comment résoudre certains de vos autres problèmes informatiques personnels frustrants:
-
Besoin d’imprimer des choses? Voici comment transformer n’importe quelle imprimante en imprimante intelligente compatible Wi-Fi avec Google Cloud Print.
-
Faire une présentation ? Voici comment partager votre écran et le présenter avec un Chromecast.
-
Vous voulez utiliser un réseau Wi-Fi public ? Voici comment faire fonctionner une connexion Wi-Fi lorsqu’elle ne fonctionne pas.
-
Besoin de sauvegarder votre ordinateur? Voici les meilleures façons de sauvegarder votre ordinateur et vos applications.
-
Besoin de faxer un document ? Voici les meilleures applications pour signer et télécopier numériquement des documents sans avoir besoin d’un télécopieur.
Leave a Reply